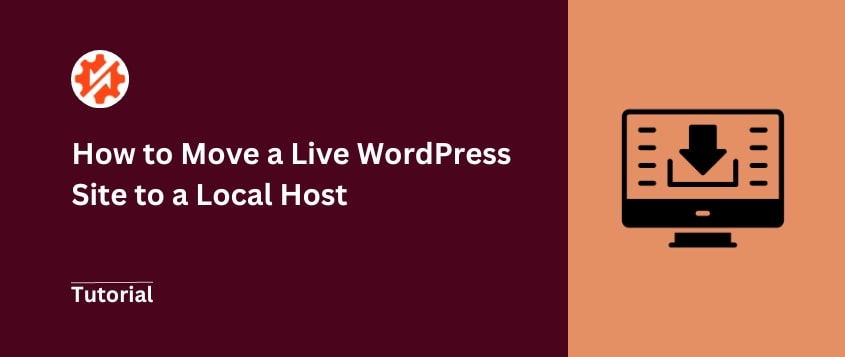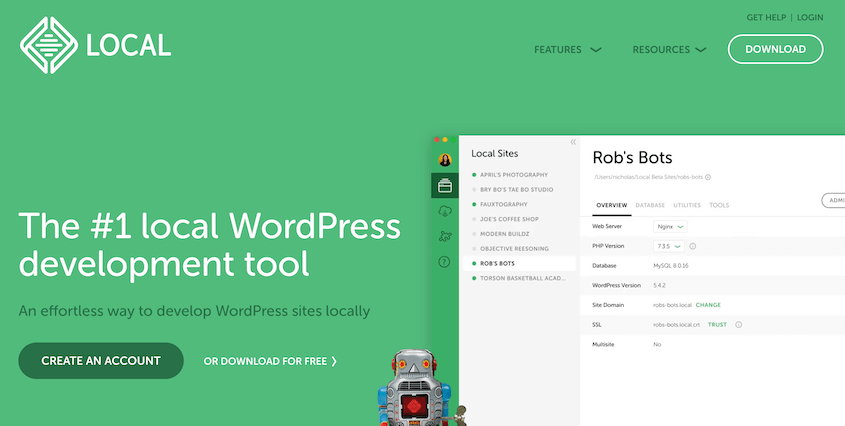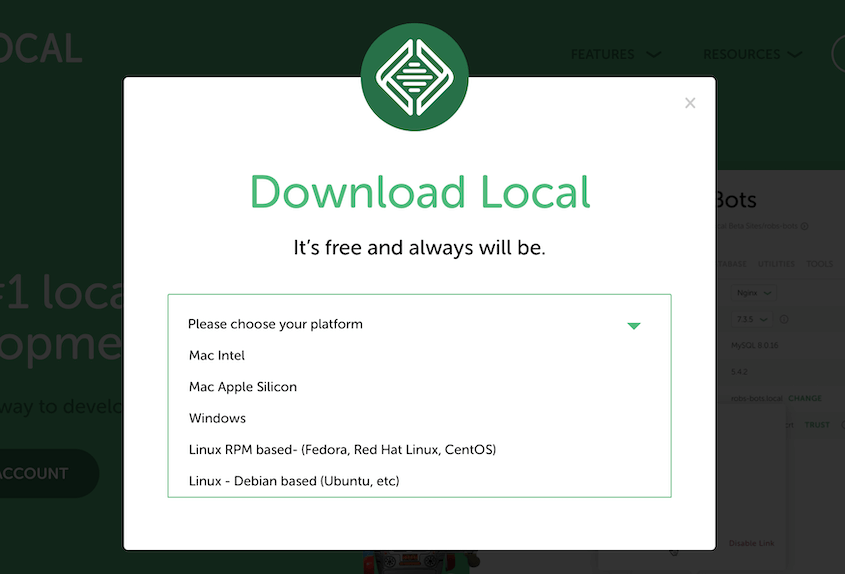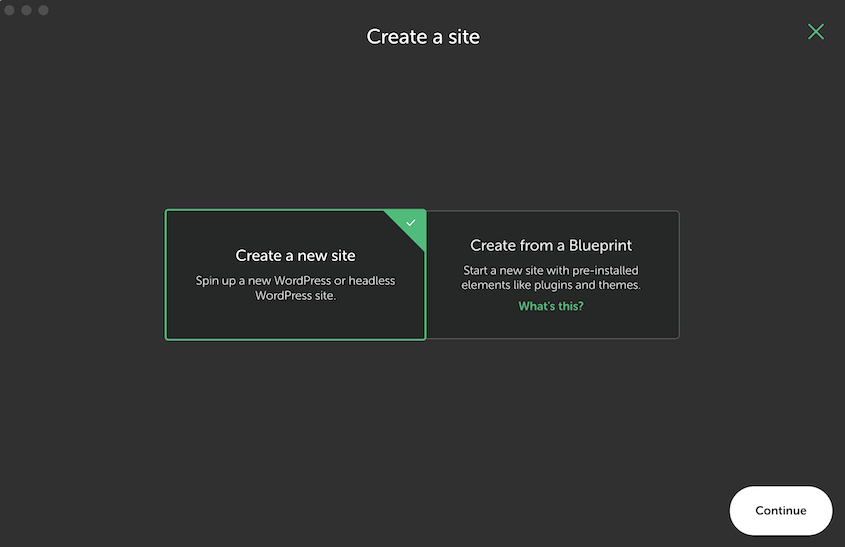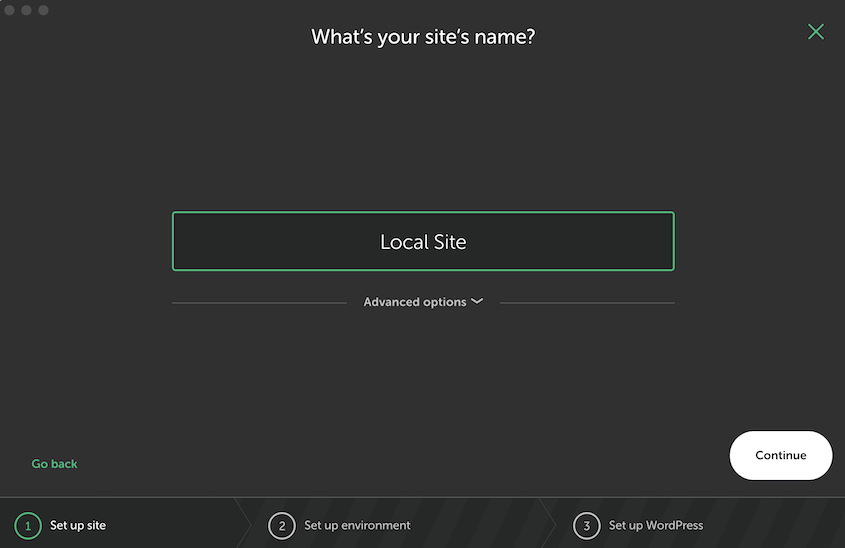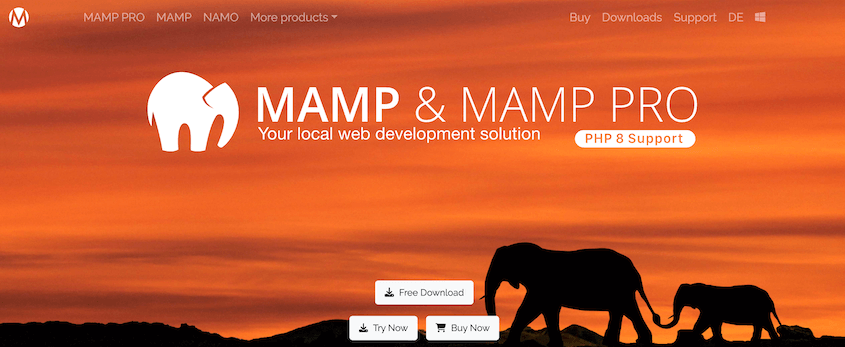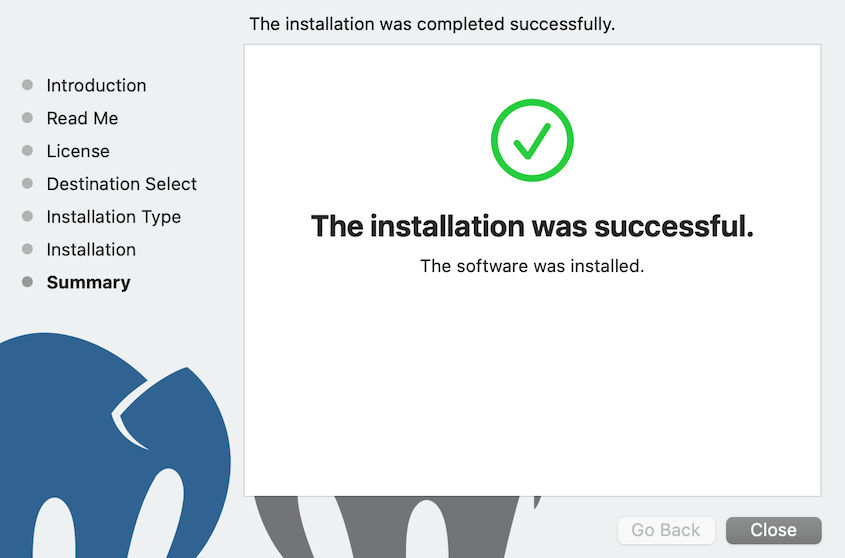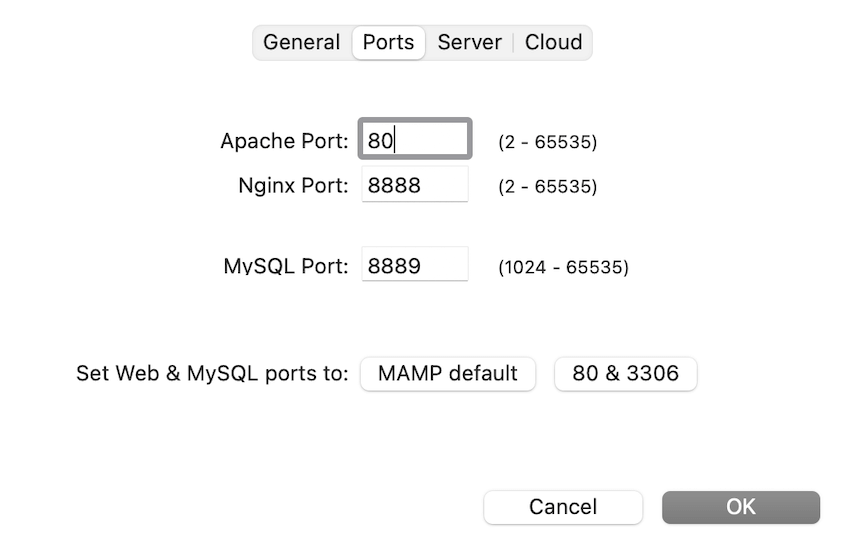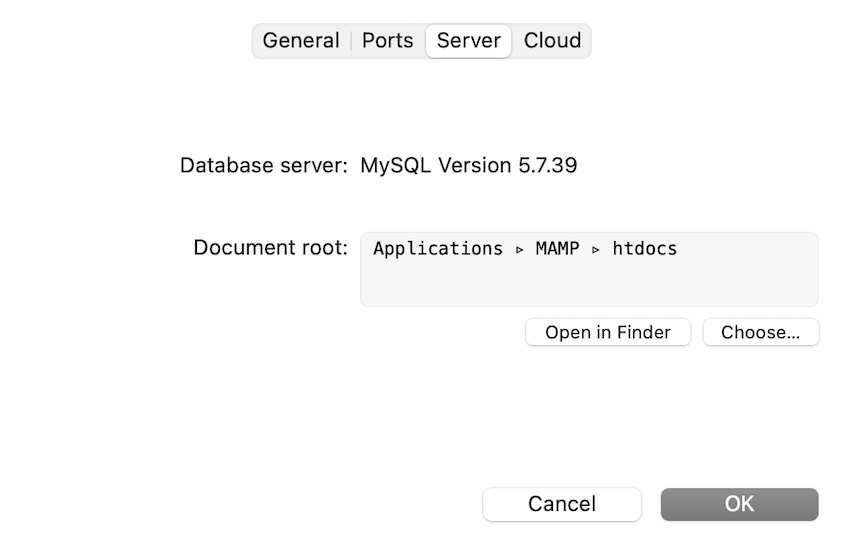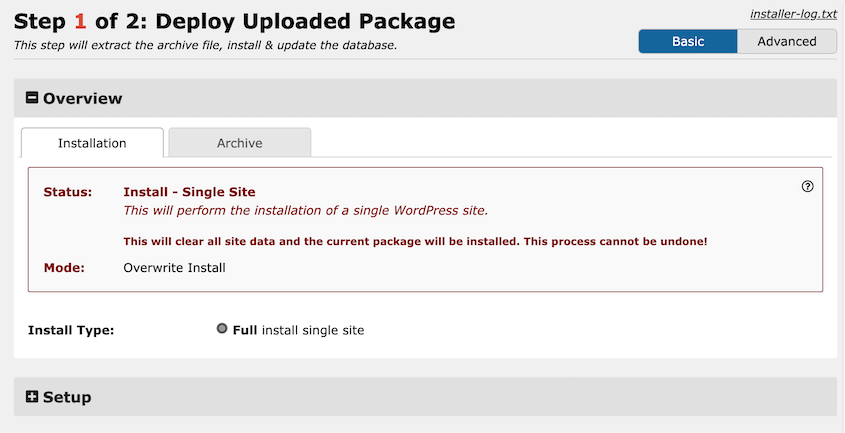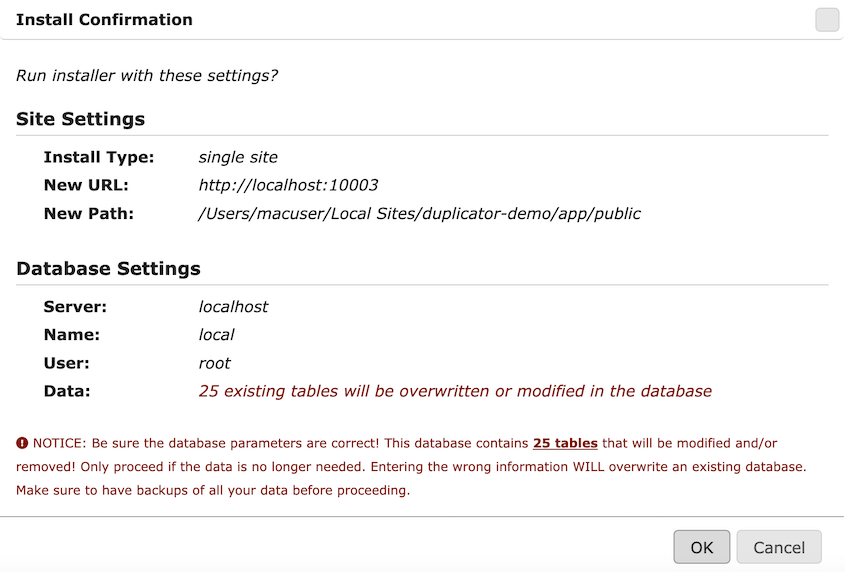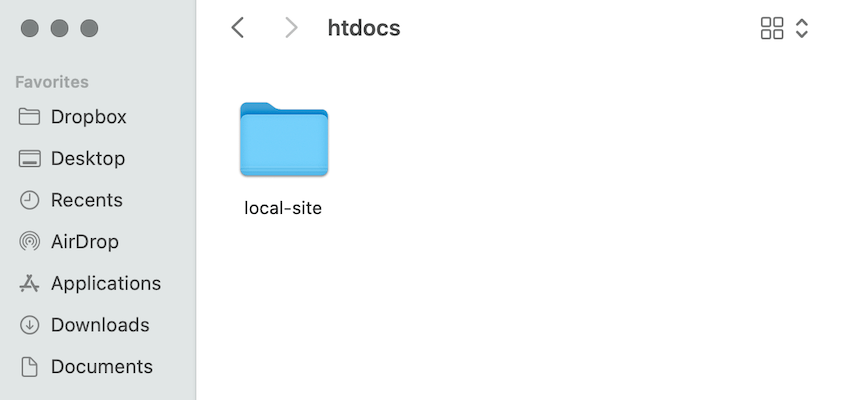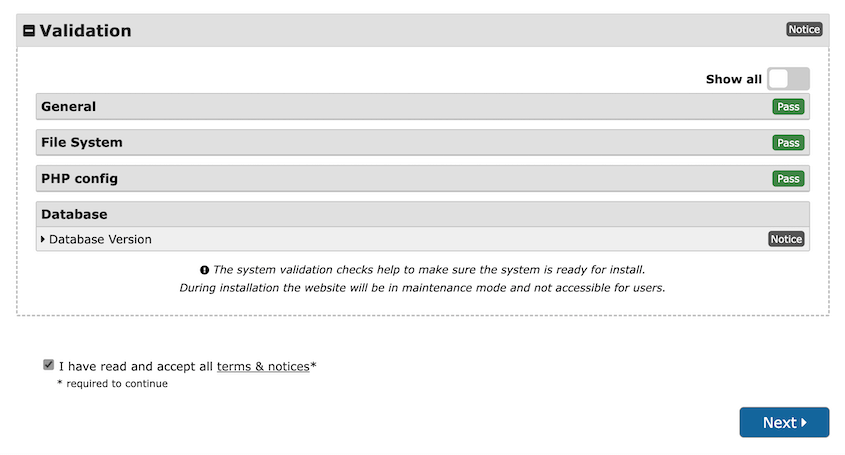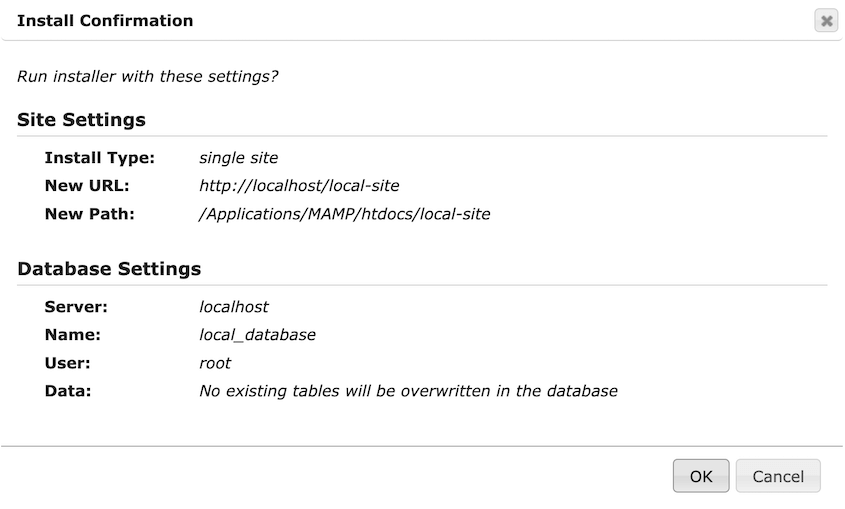Tal vez quiera renovar el diseño de su sitio web, probar nuevos plugins o experimentar con código personalizado. ¿Cómo hacerlo sin romper el sitio en vivo?
Muchos desarrolladores utilizan hosts locales de WordPress para resolver este problema.
Trasladar tu sitio WordPress a un host local te abre un mundo de posibilidades. Es como tener una caja de arena donde puedes jugar con tu sitio web sin consecuencias.
En este tutorial, le mostraré cómo mover una copia de su sitio web en vivo a un host local. Te beneficiarás de un desarrollo más rápido, disponibilidad offline y resolución de problemas segura.
Índice
Resumen rápido: Cómo trasladar un sitio WordPress activo a un host local
1. Haga una copia de seguridad de su sitio web.
En primer lugar, utiliza un plugin de copia de seguridad como
Duplicator para hacer una copia de seguridad de todo tu sitio web activo. Obtendrás archivos de copia de seguridad que te ayudarán a importar tu contenido al sitio local.
2. Cree un sitio web local.
Puede utilizar software de desarrollo local como LocalWP, MAMP o WAMP para crear un sitio local de WordPress.
3. Cree una base de datos para el sitio local.
Abra el panel phpMyAdmin de su host local y cree una nueva base de datos para el sitio local.
4. Importe la copia de seguridad al sitio local.
Si ya ha instalado WordPress en el sitio local, arrastre y suelte la copia de seguridad del sitio activo en la página de importación de Duplicator. También puedes subir el archivo de copia de seguridad y los archivos de instalación al servidor local y ejecutar el instalador.
¿Se puede alojar localmente un sitio WordPress?
Utilizando software como XAMPP, MAMP, WAMP o LocalWP, puedes configurar un entorno de servidor local en tu ordenador. Esto instalará WordPress y lo ejecutará localmente, lo que le permitirá desarrollar y probar su sitio web sin necesidad de una conexión a Internet o un servidor en vivo.
Por qué podría necesitar alojar localmente su sitio WordPress
Si eres desarrollador, diseñador o simplemente quieres hacer algunos cambios en tu sitio web, es una buena idea crear un sitio alojado localmente. Esencialmente, esto implica crear una copia de tu sitio WordPress en vivo y alojarlo en un servidor local en tu ordenador.
De este modo, dispondrá de una copia exacta de su sitio web con la que podrá jugar, mientras que su sitio en vivo permanecerá inalterado.
Puede editar su tema de WordPress, actualizar plugins y añadir nuevos contenidos sin que ello afecte a la funcionalidad de su sitio web.
Analicemos las principales ventajas de tener un sitio local en WordPress.
Crear un entorno de pruebas aislado
Con un host local, dispondrá de un entorno de pruebas independiente. Aquí, usted puede experimentar libremente sin afectar el sitio en vivo.
Esto le permite probar nuevos temas, plugins y cambios de código sin el riesgo de romper nada en el sitio web de producción. También puedes introducir cambios sin tiempo de inactividad, por lo que no dañarás tu SEO.
Empieza a aprender WordPress
Si eres nuevo en el desarrollo o el diseño, puedes crear un sitio local para desarrollar tus habilidades. Tendrás libertad para aprender codificación en un sitio web offline y gratuito.
Empecé a familiarizarme con WordPress hace unos años. LocalWP es mi entorno local preferido para crear sitios sandbox, hacer lo que quiera y aprender lo que funciona. Es superfácil.
Disponibilidad fuera de línea
El alojamiento local le permite trabajar en su sitio de WordPress incluso sin conexión a Internet. Esto es útil cuando se está de viaje o en situaciones en las que una conexión estable a Internet no está fácilmente disponible. Puede seguir desarrollando, diseñando y probando su sitio web independientemente de su acceso a Internet.
Desarrollo más rápido
Alojar WordPress localmente elimina la dependencia de la conectividad a Internet y los tiempos de respuesta del servidor. Esto se traduce en un flujo de trabajo más rápido, que le permite realizar cambios, probarlos y ver resultados inmediatos.
Confidencialidad y privacidad
El alojamiento local garantiza la confidencialidad y privacidad de su trabajo. Puede trabajar en proyectos delicados sin riesgo de exponerlos al público. Esto es especialmente importante cuando trabajas en los sitios web de tus clientes.
Ahorro de costes
Si no dispone de un sitio web WordPress activo, puede crear un sitio local antes de pagar los servicios de alojamiento web, lo que le ahorrará dinero a largo plazo. Puede crear su primer sitio web sin costes adicionales. Esto puede beneficiar a particulares o pequeñas empresas con un presupuesto ajustado.
Cómo trasladar un sitio WordPress activo a un host local
Ahora que ya conoce las ventajas de alojar su sitio de WordPress localmente, vamos a guiarle a través del proceso de traslado de sus datos a un servidor local.
Le mostraré el mejor método de exportación para mover su sitio a un servidor local. Sin embargo, algunos proveedores de alojamiento web (como Bluehost) le permiten configurar un sitio de ensayo en su servidor en vivo.
Para más detalles, echa un vistazo a mi tutorial sobre cómo crear un sitio de ensayo de WordPress.
Paso 1: Instalar Duplicator Pro
Si desea empezar a probar los cambios del sitio en un entorno local, querrá migrar una copia exacta de sus datos a un servidor local. Aunque parezca una tarea difícil, Duplicator simplifica el proceso.
Duplicator es el mejor plugin de copia de seguridad y migración de WordPress. Puede empaquetar todo su sitio web en vivo en un solo archivo zip.
Esto le permite transferir fácilmente todos sus archivos, plugins, temas y tablas de bases de datos de WordPress a una nueva ubicación.
Estas son algunas de las funciones más útiles incluidas en Duplicator Pro:
- Copias de seguridad manuales y automáticas
- Almacenamiento de copias de seguridad en la nube
- Compatible con sitios grandes y redes multisitio
- Puntos de recuperación en caso de catástrofe para una rápida restauración del sitio
- Restauraciones con un solo clic
- Restauraciones remotas con un solo clic
- Importación mediante arrastrar y soltar
- Soporte para sitios vacíos
- Notificaciones por correo electrónico de los tiempos de espera
En primer lugar, seleccione una suscripción a Duplicator Pro. Hay una versión gratuita del plugin, pero un plan premium soporta migraciones de arrastrar y soltar. Esto puede ayudarte a mover rápidamente los cambios desde y hacia tu sitio de producción.
Vea cómo Rock Lobster Webdesign utiliza Duplicator Pro para migrar sitios de clientes a entornos de prueba.
Tras la compra, copie la clave de licencia. A continuación, instale y active Duplicator Pro en su sitio de WordPress.
Antes de empezar a utilizar Duplicator, deberá activar su licencia. Vaya a Duplicator Pro " Configuración " General.
Pega tu clave de licencia y pulsa Activar. A continuación, continúa con el siguiente paso.
Paso 2: Haga una copia de seguridad de su sitio activo
Duplicator le permite duplicar todo su sitio web. Para crear esta copia, tendrá que crear una copia de seguridad. A continuación, se puede transferir fácilmente a un host local.
Para empezar, vaya a Duplicator Pro " Copias de seguridad " Añadir nueva.
Asigne un nombre a la copia de seguridad y elija Local para la ubicación de almacenamiento.
Si desea mover todos sus datos, seleccione Sitio completo. Sin embargo, también puedes excluir determinados archivos del sitio o hacer una copia de seguridad solo de la base de datos de WordPress.
Cuando haya terminado, haga clic en Siguiente. A continuación, Duplicator escaneará su sitio web. Verá avisos si hay algo que necesite su atención.
Después de revisar estos avisos, pulse Crear copia de seguridad. Una vez que Duplicator cree automáticamente una copia de su sitio web, la verá en la página Copias de seguridad.
Asegúrese de descargar tanto el archivo como el instalador.
Paso 3: Crear un sitio local
A continuación, tendrás que crear un sitio local alojado en tu ordenador. Para ello, es importante encontrar un entorno de servidor local.
He aquí algunas opciones eficaces:
En este tutorial, nos centraremos en LocalWP y MAMP.
Método 1: Crear un sitio local con LocalWP
LocalWP es una de las herramientas más populares para crear sitios WordPress locales. Con un solo clic, instalará automáticamente WordPress por ti.
A diferencia de otros programas locales, LocalWP es compatible con Mac, Windows y Linux.
Para empezar a crear su sitio local, vaya al sitio web de LocalWP y haga clic en Descargar gratis. A continuación, elija su sistema operativo.
Después de instalar la aplicación, haz clic en el icono + de la esquina inferior izquierda. Esto te permitirá añadir un nuevo sitio local.
Seleccione Crear un nuevo sitio y continúe.
A continuación, asigne un nombre al nuevo sitio local.
Si eres desarrollador, puedes personalizar el entorno local con una versión específica de PHP, Apache y MySQL. Para ello, selecciona Personalizado.
Sin embargo, Preferred configurará una instalación general de WordPress para usted.
Por último, proporcione un nombre de usuario, una dirección de correo electrónico y una contraseña para el sitio.
LocalWP tardará sólo unos minutos en configurar su nuevo sitio local de WordPress.
Método 2: Crear un sitio local con MAMP
Mucha gente decide usar MAMP para ordenadores Mac y WAMP para Windows. Cualquiera de estas opciones instalará rápidamente WordPress y lo alojará en tu ordenador local.
Como yo personalmente uso un Mac, usaré MAMP en esta guía.
Tendrás que empezar por ir al sitio web de MAMP y descargar la versión compatible con tu ordenador.
Cuando abras este archivo, MAMP te guiará a través de algunas instrucciones de instalación. Si sigues estos pasos, verás un mensaje de éxito.
Ahora, abre la aplicación MAMP y haz click en Preferencias " Puertos. Aquí, establece el puerto de Apache en 80 y pulsa OK.
Después de esto, dirígete a la pestaña Servidor. En Raíz de documentos, puede elegir una carpeta para almacenar su sitio local.
Por defecto, será Aplicaciones " MAMP " htdocs.
Paso 4: Crear una base de datos
Antes de empezar a mover sus archivos originales al sitio local, tendrá que crear una nueva base de datos. Puede hacerlo en su panel phpMyAdmin. Para ello, abra uno de los siguientes enlaces:
http://localhost/phpmyadmin/
http://localhost:8080/phpmyadmin/
A continuación, haz clic en Nuevo. Añade un nombre para la base de datos de tu nuevo sitio y pulsa Crear.
Ya puedes instalar tu copia de seguridad en el sitio local.
Paso 5: Instale los archivos de copia de seguridad
Para asegurarse de que su sitio local se ve y se siente exactamente igual que su sitio en vivo, tendrá que importar la copia de seguridad que guardó anteriormente. Te mostraré cómo hacerlo utilizando tanto LocalWP como MAMP.
Método 1: Instalación de los archivos de copia de seguridad en LocalWP
Si ya tiene WordPress instalado en el sitio local, sólo tiene que arrastrar y soltar el archivo en él.
Este es mi método favorito. Me pareció la forma más fácil de conseguir un sitio local en línea cuando empecé como un novato de WordPress.
Con LocalWP, abre la aplicación y selecciona tu sitio local. Junto con los detalles sobre el sitio, verás un botón WP Admin.
Haz clic aquí para acceder a tu nuevo entorno local. Si es la primera vez que lo abre, deberá iniciar sesión. A continuación, instala Duplicator Pro como plugin.
Después de activar Duplicator, busque la página Importar copias de seguridad. Aquí, puede simplemente arrastrar y soltar su archivo guardado.
Una vez que la copia de seguridad esté lista para instalar, continúe.
Deberá confirmar que desea iniciar el instalador y sustituir cualquier contenido que se encuentre actualmente en el sitio local.
A continuación, Duplicator le guiará a través de la instalación. En primer lugar, asegúrese de que el tipo de instalación es una instalación completa de un solo sitio. A continuación, acepte los términos y avisos y pulse Siguiente.
Por último, confirma la instalación.
Su sitio web de producción se importará automáticamente al sitio local. Cuando esto haya terminado, utilice el botón Admin Login para empezar a probar su sitio localmente.
Método 2: Instalación de los archivos de copia de seguridad en MAMP
Si creaste tu sitio local con aplicaciones como MAMP o WAMP, WordPress no se instalará automáticamente. Pero no te preocupes, Duplicator puede importar tu sitio web en un sitio local completamente en blanco.
Primero, busca la carpeta donde instalaste MAMP. En nuestro caso, fue Aplicaciones " MAMP " htdocs. Aquí, crear una nueva carpeta para su sitio local.
Copie tanto el archivo comprimido como el script de instalación que descargó con Duplicator. Péguelos en esta carpeta.
Ahora, abra una ventana del navegador y ejecute el script installer.php. Para ello, basta con buscar esta URL:
http://localhost/local-site/installer.php
Sin embargo, recuerde sustituir local-site por el nombre personalizado de su carpeta.
Se abrirá el instalador de Duplicator. Desplácese hacia abajo hasta Configuración, donde introducirá la información de su nueva base de datos.
Introduzca el nuevo nombre de la base de datos. Para sitios locales, el nombre de host es localhost y el usuario es root. Normalmente, puedes dejar la contraseña en blanco, pero también podría ser root.
A continuación, pulse Validar para probar la base de datos. Revise los avisos, acepte los términos y avisos y continúe.
Al igual que hicimos con el sitio LocalWP, tendrá que confirmar la configuración de la instalación.
El plugin Duplicator extraerá el archivo. Verás una opción para iniciar sesión en el panel de WordPress para tu nuevo sitio local.
Cómo trasladar los cambios de la puesta en escena a la producción
En tu sitio de ensayo local, puedes cambiar completamente el diseño de tu web. También puedes utilizarlo para actualizar software de forma segura, probar nuevos códigos y mucho más.
Una vez que haya terminado, tendrá que mover estos cambios a su sitio en vivo. Para ello, asegúrese de que Duplicator está instalado en el sitio local. A continuación, cree una copia de seguridad completa del sitio y descárguela.
A continuación, abra su panel de administración de WordPress. Vaya a Duplicator Pro " Importar copias de seguridad y cargue el archivo de copia de seguridad del sitio local.
Verás algunos detalles sobre la copia de seguridad. En la parte inferior de la página, haz clic en Continuar.
Para proteger su sitio de cualquier error inesperado, considere la posibilidad de establecer un punto de recuperación. A continuación, inicie el instalador.
El asistente de instalación paso a paso te guiará por el resto de la migración.
Esto importará los datos de su sitio de ensayo local al sitio activo. Desplegará con éxito cualquier cambio nuevo.
Preguntas más frecuentes (FAQ)
¿Cómo puedo crear una copia local de un sitio WordPress activo?
Para crear una copia local de un sitio WordPress activo, instale Duplicator Pro. A continuación, haga una copia de seguridad de su sitio web activo. Después de crear un sitio local, importe la copia de seguridad. Puede hacerlo subiendo el archivo y los archivos de instalación al servidor o simplemente arrastrando el archivo a la página Importar.
¿Cómo traslado mi sitio WordPress sin cPanel?
Puedes trasladar tu sitio WordPress sin cPanel instalando Duplicator Pro. Este plugin de WordPress te permite descargar una copia de seguridad de tu sitio que incluye sus archivos y la información de la base de datos. A continuación, puede instalar Duplicator Pro en un segundo sitio y arrastrar y soltar la copia de seguridad de su sitio directamente en él.
¿Puedo crear un sitio de WordPress sin un dominio?
Sí, puedes crear un sitio WordPress en un servidor local sin necesidad de un nombre de dominio o un proveedor de alojamiento. Primero tendrás que elegir un software de desarrollo local como LocalWP, XAMPP, MAMP o WAMP. Estos te guiarán a través del proceso de instalación de WordPress.
¿Cómo traslado manualmente un sitio WordPress activo a un host local?
Para trasladar su sitio manualmente, abra el panel de control de su cuenta de alojamiento. A continuación, acceda a phpMyAdmin y exporte su base de datos como archivo SQL. También tendrás que utilizar un gestor de archivos o un cliente FTP como FileZilla para exportar los archivos de la carpeta public_html.
Instala MAMP o WAMP y crea una carpeta para tu sitio local. Aquí, copia y pega los archivos de WordPress exportados.
A continuación, abra phpMyAdmin para el sitio local. Abra la pestaña Importar y haga clic en el botón Elegir archivo. A continuación, añada su archivo de base de datos comprimido.
Después de esto, es hora de buscar y reemplazar todas las direcciones URL en la base de datos que hacen referencia a su sitio en vivo. Para ello, vaya a la pestaña SQL en phpMyAdmin y pegue esta consulta SQL:
UPDATE wp_options SET option_value = replace(option_value, 'https://www.example.com', 'http://localhost/local-site') WHERE option_name = 'home' OR option_name = 'siteurl';
UPDATE wp_posts SET post_content = replace(post_content, 'https://www.example.com', 'http://localhost/local-site');
UPDATE wp_postmeta SET meta_value = replace(meta_value,'https://www.example.com','http://localhost/local-site');
Recuerde reemplazar todas las direcciones URL con su único sitio de producción y los enlaces del sitio local. Además, asegúrese de utilizar HTTPS si tiene SSL en su sitio activo. A continuación, pulse el botón Ir.
Por último, tendrás que actualizar el archivo wp-config.php. Busque la carpeta local de su sitio y abra este archivo en un editor de texto. Aquí están los valores de la base de datos MySQL que tendrá que actualizar:
- DB_HOST
- NOMBRE_DB
- DB_USUARIO
- DB_PASSWORD
Por último, para asegurarse de que todas las URL enlazan con el sitio local, abra la tabla de opciones de WordPress en phpMyAdmin. Tanto para siteurl como para home, cambia el option_value a tu URL localhost.
Conclusión
Ahora dispone de un sitio web alojado localmente en el que puede actualizar su sitio WordPress de forma segura.
Ya que estás aquí, puede que te gusten estos consejos y trucos adicionales sobre WordPress:
¿Está listo para empezar a disfrutar de las ventajas de un host local? Descargue Duplicator Pro para migrar sin problemas sus datos en tiempo real a su ordenador local.
Joella es una escritora con años de experiencia en WordPress. En Duplicator, se especializa en el mantenimiento de sitios web, desde copias de seguridad básicas hasta migraciones a gran escala. Su objetivo final es asegurarse de que su sitio web WordPress es seguro y está listo para crecer.