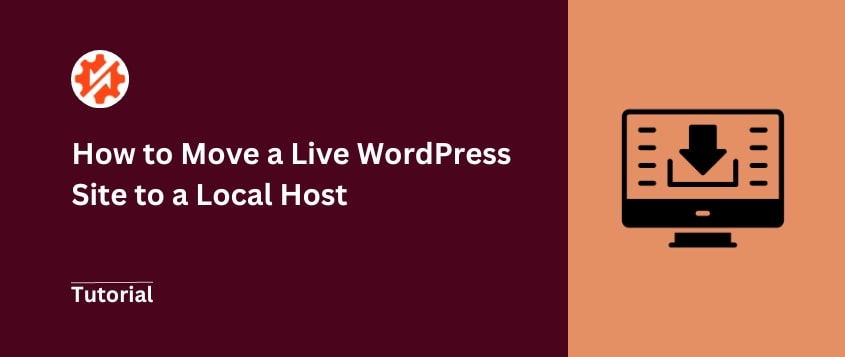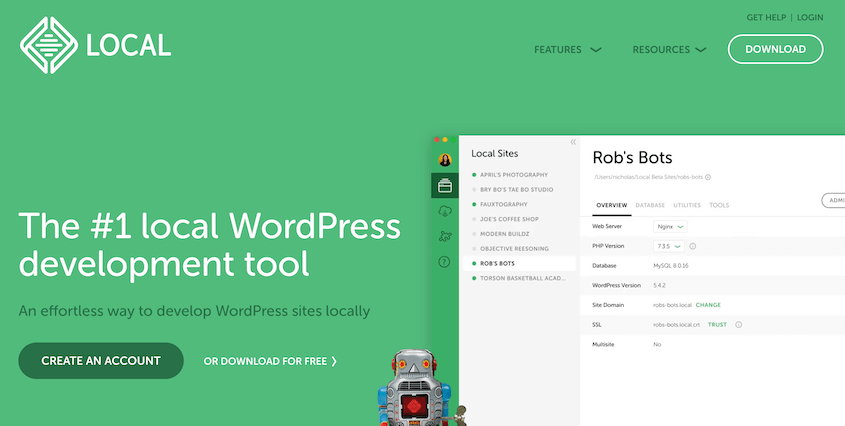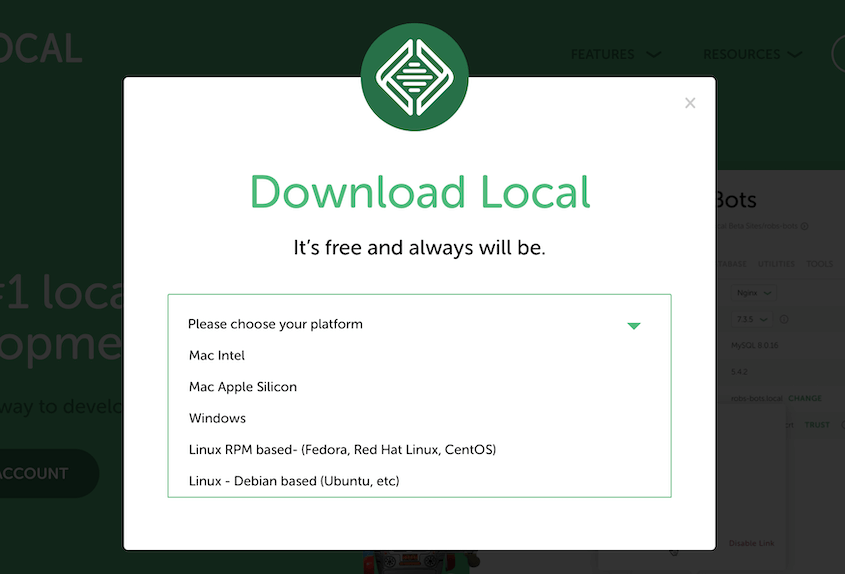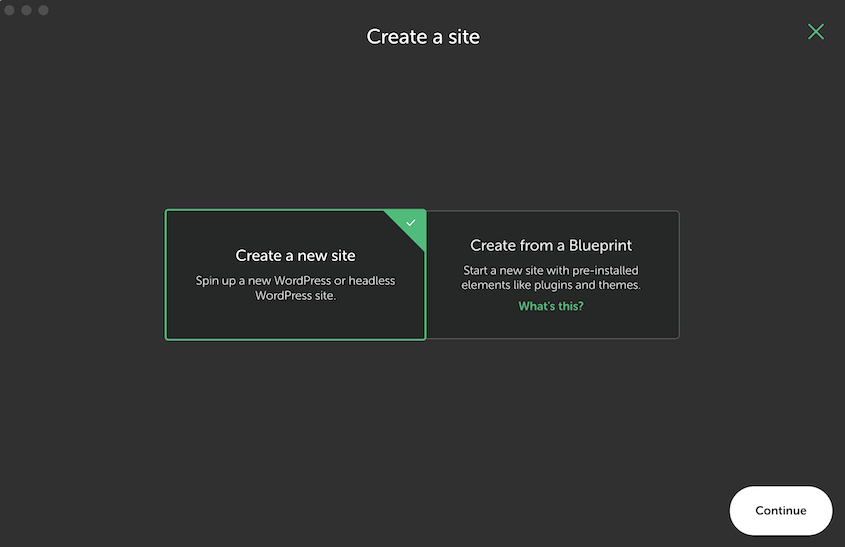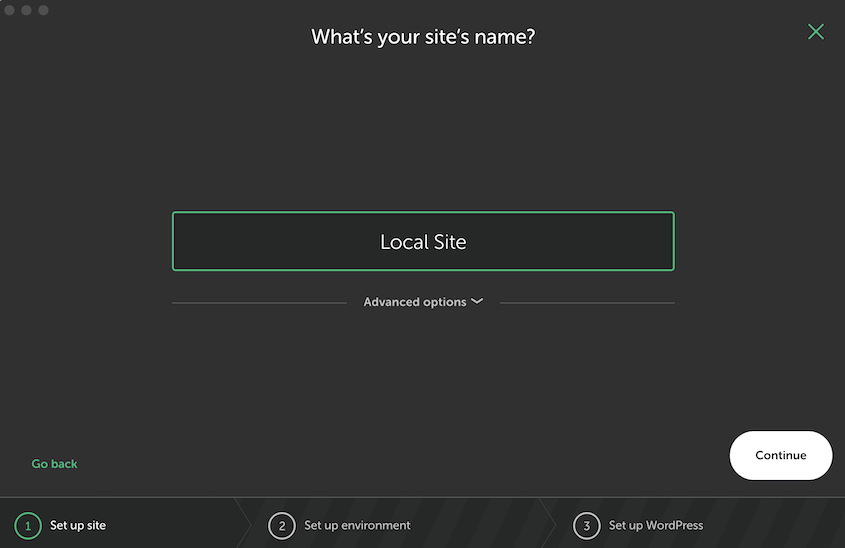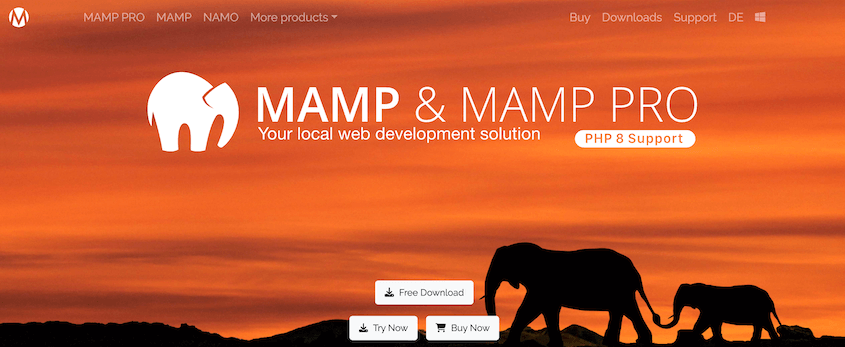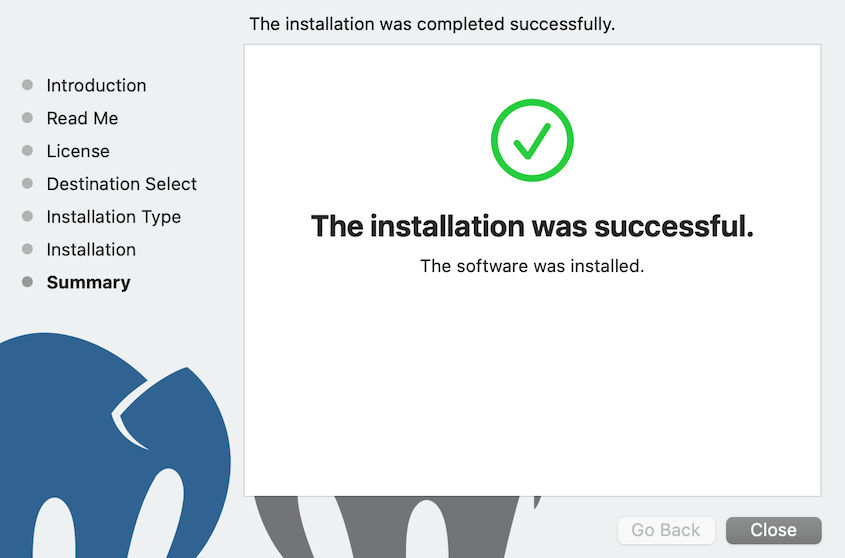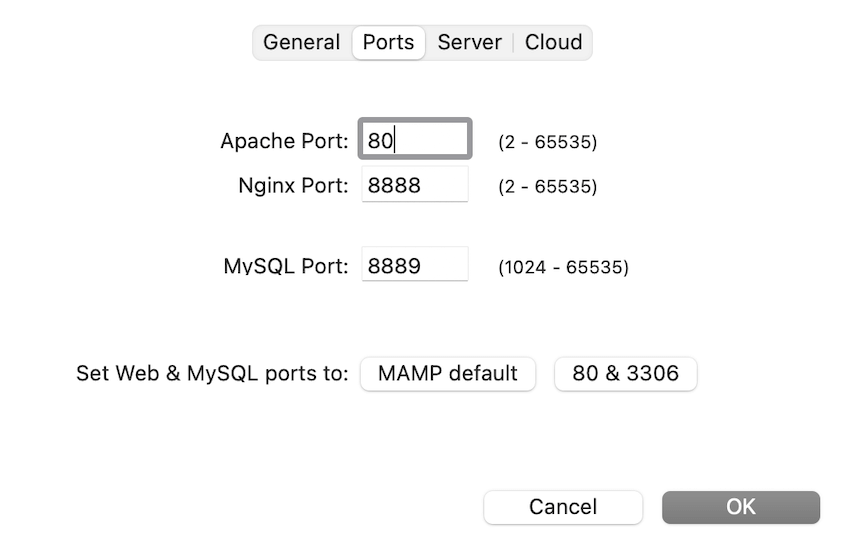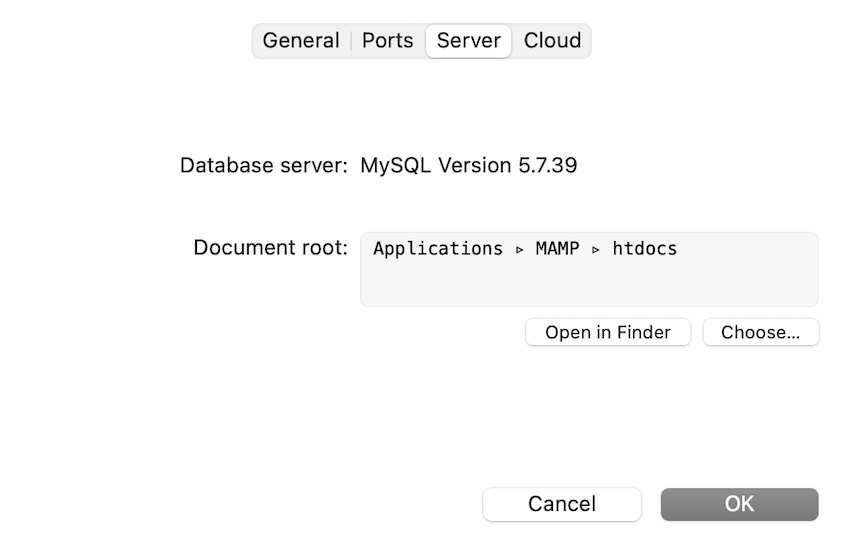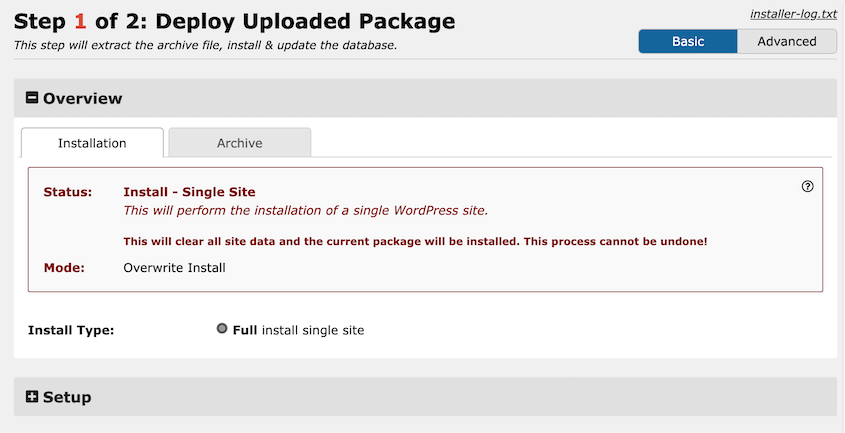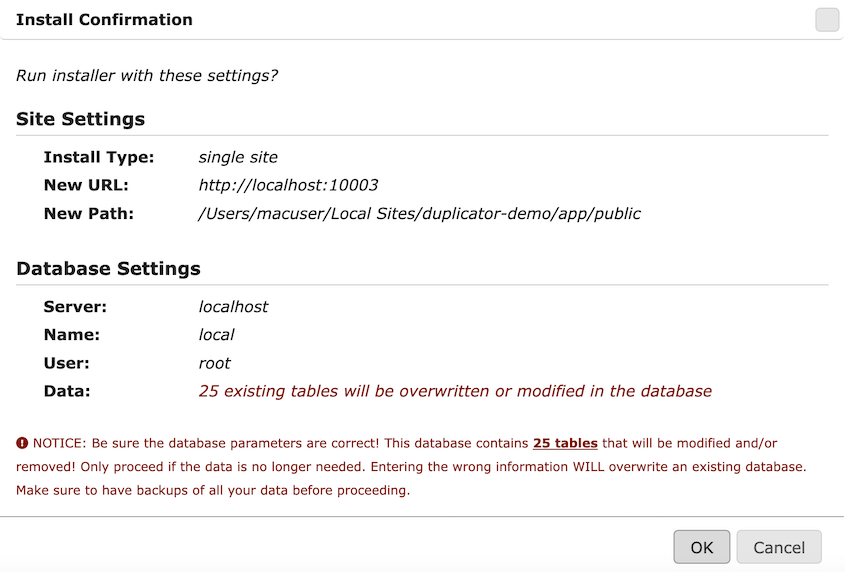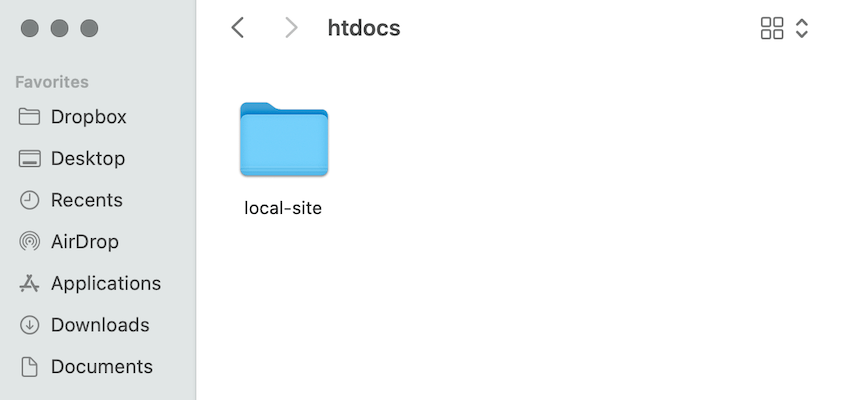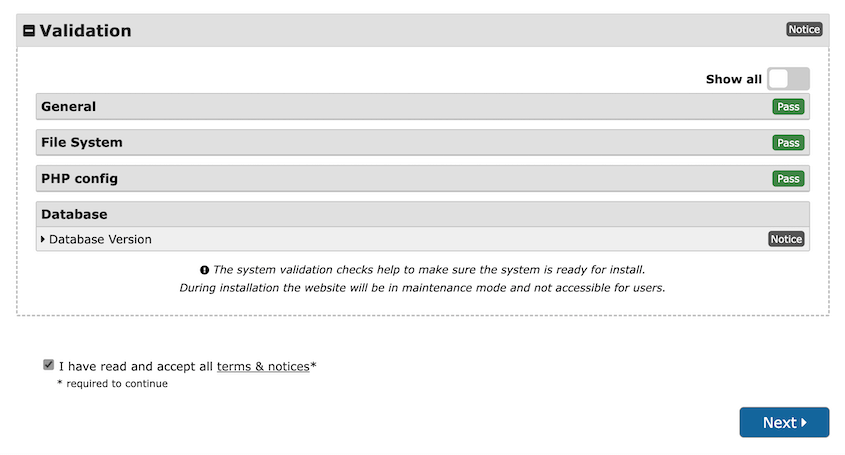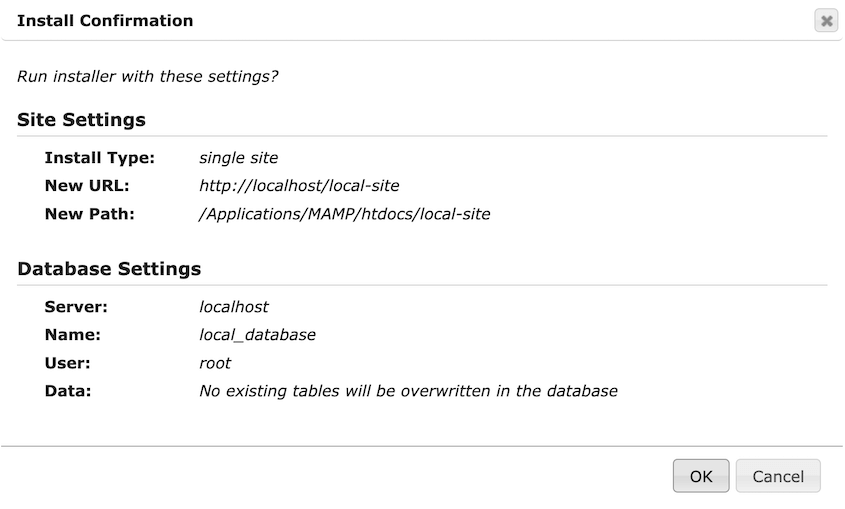Talvez queira renovar o design do seu sítio Web, testar alguns plug-ins novos ou experimentar código personalizado. Como fazer isso sem danificar seu site ativo?
Muitos programadores utilizam anfitriões WordPress locais para resolver este problema.
Mover o seu site WordPress ativo para um alojamento local abre um mundo de possibilidades. É como ter uma caixa de areia onde pode brincar com o seu sítio Web sem quaisquer consequências.
Neste tutorial, mostrarei como mover uma cópia do seu site ativo para um host local! Irá beneficiar de um desenvolvimento mais rápido, disponibilidade offline e resolução segura de problemas.
Índice
Resumo rápido: Como mover um site WordPress ativo para um host local
1. Faça uma cópia de segurança do seu site ativo.
Primeiro, utilize um plugin de cópia de segurança como o
Duplicator para fazer uma cópia de segurança de todo o seu sítio Web ativo. Obterá ficheiros de cópia de segurança que o ajudarão a importar o seu conteúdo para o site local.
2. Criar um sítio Web local.
Pode utilizar software de desenvolvimento local como o LocalWP, MAMP ou WAMP para criar um site WordPress local.
3. Crie uma base de dados para o sítio local.
Abra o painel de controlo do phpMyAdmin do seu anfitrião local e crie uma nova base de dados para o site local.
4. Importar a cópia de segurança para o sítio local.
Se já instalou o WordPress no sítio local, arraste e largue a cópia de segurança do sítio ativo na página de importação do Duplicator. Também pode simplesmente carregar o arquivo de cópia de segurança e os ficheiros do instalador para o servidor local e iniciar o instalador.
É possível alojar localmente um site WordPress?
Utilizando software como o XAMPP, MAMP, WAMP ou LocalWP, pode configurar um ambiente de servidor local no seu computador. Isto irá instalar o WordPress e executá-lo localmente, permitindo-lhe desenvolver e testar o seu sítio Web sem necessitar de uma ligação à Internet ou de um servidor em funcionamento.
Por que você pode precisar hospedar seu site WordPress localmente
Quer seja um programador, designer ou apenas pretenda fazer algumas alterações ao seu sítio Web, é uma boa ideia criar um sítio alojado localmente. Essencialmente, isso envolve a criação de uma cópia do seu site WordPress ativo e sua hospedagem em um servidor local no seu computador.
Isto dar-lhe-á uma cópia exata do seu site para mexer enquanto o site ativo permanece inalterado.
Pode editar o seu tema WordPress, atualizar plugins e adicionar novos conteúdos sem afetar a funcionalidade do seu sítio Web.
Vamos analisar as principais vantagens de ter um sítio WordPress local.
Criar um ambiente de teste isolado
Com um anfitrião local, terá um ambiente de teste independente. Aqui, pode experimentar livremente sem afetar o site em funcionamento.
Isto permite-lhe testar novos temas, plug-ins e alterações de código sem correr o risco de danificar o site de produção. Também pode efetuar alterações sem tempo de inatividade, para não prejudicar o seu SEO.
Começar a aprender WordPress
Se é novo no desenvolvimento ou no design, pode criar um sítio local para desenvolver as suas competências. Poderá aprender a programar num sítio Web offline e gratuito.
Só comecei a familiarizar-me com o WordPress há alguns anos. O LocalWP é o meu ambiente local de eleição para criar sites sandbox, fazer o que me apetece e aprender o que funciona. É super fácil!
Disponibilidade offline
O alojamento local permite-lhe trabalhar no seu sítio Web WordPress mesmo sem uma ligação à Internet. Isto é útil quando está a viajar ou em situações em que não está disponível uma ligação estável à Internet. Pode continuar a desenvolver, conceber e testar o seu sítio Web independentemente do seu acesso à Internet.
Desenvolvimento mais rápido
Hospedar o WordPress localmente elimina a dependência da conetividade com a Internet e dos tempos de resposta do servidor. Isto resulta num fluxo de trabalho mais rápido, permitindo-lhe fazer alterações, testá-las e ver resultados imediatos.
Confidencialidade e privacidade
O alojamento local garante que o seu trabalho permanece confidencial e privado. Pode trabalhar em projectos sensíveis sem o risco de os expor ao público. Isto é especialmente importante quando trabalha nos sítios Web dos seus clientes.
Poupança de custos
Se não tiver um sítio Web WordPress ativo, pode criar um sítio local antes de pagar por serviços de alojamento Web, poupando dinheiro a longo prazo. Pode criar o seu primeiro sítio Web sem quaisquer custos adicionais. Isto pode beneficiar indivíduos ou pequenas empresas com um orçamento apertado.
Como mover um site WordPress ativo para um host local
Agora que já conhece as vantagens de alojar o seu site WordPress localmente, vamos explicar-lhe o processo de transferência dos seus dados para um servidor local!
Vou mostrar-lhe o melhor método de exportação para mover o seu site para um servidor local. No entanto, alguns hosts da Web (como o Bluehost) permitem que você configure um site de teste no seu servidor ativo.
Para obter mais detalhes, consulte o meu tutorial sobre como criar um site de teste do WordPress!
Passo 1: Instalar o Duplicator Pro
Se quiser começar a testar as alterações do site num ambiente local, deverá migrar uma cópia exacta dos seus dados para um servidor local. Embora isto pareça uma tarefa difícil, o Duplicator simplifica o processo.
O Duplicator é o melhor plugin de backup e migração do WordPress. Pode agrupar todo o seu site ativo num único ficheiro zip.
Isto permite-lhe transferir facilmente todos os seus ficheiros, plugins, temas e tabelas de base de dados do WordPress para um novo local.
Aqui estão mais algumas funcionalidades úteis incluídas no Duplicator Pro:
- Cópias de segurança manuais e automáticas
- Armazenamento de cópias de segurança na nuvem
- Suporta sítios de grandes dimensões e redes Multisite
- Pontos de recuperação de desastres para um rápido restabelecimento do sítio
- Restaurações com um clique
- Restaurações remotas com um clique
- Importações por arrastar e largar
- Apoio a sítios vazios
- Notificações por correio eletrónico para tempos limite
Em primeiro lugar, selecione uma subscrição do Duplicator Pro. Existe uma versão gratuita do plug-in, mas um plano premium suporta migrações de arrastar e largar. Isto pode ajudá-lo a mover rapidamente as alterações de e para o seu site de produção.
Veja como a Rock Lobster Webdesign utiliza o Duplicator Pro para migrar sites de clientes para ambientes de teste!
Após a compra, copie a sua chave de licença. Em seguida, instale e ative o Duplicator Pro no seu site WordPress ativo.
Antes de começar a utilizar o Duplicator, terá de ativar a sua licença. Aceda a Duplicator Pro " Definições " Geral.
Cole a sua chave de licença e prima Activate (Ativar). Depois, pode continuar para o passo seguinte!
Passo 2: Faça uma cópia de segurança do seu sítio Web ativo
O Duplicator permite-lhe duplicar todo o seu sítio Web. Para criar esta cópia, é necessário criar uma cópia de segurança. Esta pode então ser facilmente transferida para um alojamento local.
Para começar, navegue até Duplicator Pro " Cópias de segurança " Adicionar novo.
Dê um nome à cópia de segurança e selecione Local para a localização de armazenamento.
Se pretender mover todos os seus dados, selecione Site completo. No entanto, também pode excluir determinados ficheiros do sítio ou fazer apenas uma cópia de segurança da base de dados do WordPress.
Quando tiver terminado, clique em Next (Seguinte). Em seguida, o Duplicator analisará o seu sítio Web ativo. Verá avisos se alguma coisa precisar da sua atenção.
Depois de rever estes avisos, prima Criar cópia de segurança. Assim que o Duplicator criar automaticamente uma cópia do seu sítio Web, vê-la-á na página Cópias de segurança.
Certifique-se de que transfere os ficheiros do arquivo e do instalador.
Passo 3: Criar um site local
Em seguida, terá de configurar um site local que esteja alojado no seu computador. Para isso, é importante encontrar um ambiente de servidor local.
Eis algumas opções eficazes:
Neste tutorial, vamos concentrar-nos no LocalWP e no MAMP.
Método 1: Criar um site local usando o LocalWP
O LocalWP é uma das ferramentas mais populares para criar sítios WordPress locais. Com apenas um clique, instala automaticamente o WordPress por si.
Ao contrário de outros softwares locais, o LocalWP é compatível com Mac, Windows e Linux.
Para começar a criar o seu site local, vá ao sítio Web LocalWP e clique em Download For Free. Depois, escolha o seu sistema operativo.
Depois de instalar a aplicação, clique no ícone + no canto inferior esquerdo. Isto permitir-lhe-á adicionar um novo sítio local.
Selecione Criar um novo sítio e continue.
Em seguida, dê um nome ao novo sítio local.
Se for um programador, pode personalizar o ambiente local com uma versão específica do PHP, Apache e MySQL. Para tal, selecione Personalizado .
No entanto, o Preferred irá configurar uma instalação geral do WordPress para si.
Por último, forneça um nome de utilizador, um endereço de correio eletrónico e uma palavra-passe para o sítio.
O LocalWP demora apenas alguns minutos a configurar o seu novo sítio WordPress local.
Método 2: Construindo um site local usando o MAMP
Muitas pessoas optam por utilizar o MAMP para computadores Mac e o WAMP para Windows. Qualquer uma destas opções instala rapidamente o WordPress e aloja-o no seu computador local.
Como eu uso um Mac, vou usar o MAMP neste guia.
Para começar, deve ir ao sítio Web do MAMP e descarregar a versão compatível com o seu computador.
Quando abrir este ficheiro, o MAMP irá guiá-lo através de algumas instruções de instalação. Se seguir estes passos, verá uma mensagem de sucesso.
Agora, abra o aplicativo MAMP e clique em Preferências " Portas. Aqui, defina a porta do Apache como 80 e clique em OK.
Depois disso, vá para o separador Servidor. Na raiz do documento, pode escolher uma pasta para armazenar o seu sítio local.
Por defeito, isto será Aplicações " MAMP " htdocs.
Passo 4: Criar uma base de dados
Antes de começar a mover os seus ficheiros originais para o site local, terá de criar uma nova base de dados. Pode fazê-lo no seu painel de controlo phpMyAdmin. Para o encontrar, abra uma das seguintes ligações:
http://localhost/phpmyadmin/
http://localhost:8080/phpmyadmin/
Em seguida, clique em Novo. Adicione um nome para a base de dados do seu novo sítio e clique em Criar.
Agora pode instalar a sua cópia de segurança no sítio local!
Passo 5: Instalar os ficheiros de cópia de segurança
Para se certificar de que o seu site local tem exatamente o mesmo aspeto que o seu site ativo, terá de importar a cópia de segurança que guardou anteriormente. Vou mostrar-lhe como fazer isto utilizando o LocalWP e o MAMP.
Método 1: Instalar os seus ficheiros de cópia de segurança no LocalWP
Se já tiver o WordPress instalado no sítio local, pode simplesmente arrastar e largar o seu ficheiro para o mesmo.
Este é o meu método favorito! Achei que era a maneira mais fácil de colocar um site local online quando comecei como um novato em WordPress.
Com o LocalWP, abra a aplicação e selecione o seu sítio local. Juntamente com os detalhes sobre o sítio, verá um botão WP Admin.
Clique aqui para aceder ao seu novo ambiente local. Se o estiver a abrir pela primeira vez, terá de iniciar sessão. Em seguida, instale o Duplicator Pro como um plug-in.
Depois de ativar o Duplicator, encontre a página Importar cópias de segurança. Aqui, pode simplesmente arrastar e largar o seu ficheiro de arquivo guardado.
Quando a cópia de segurança estiver pronta para ser instalada, continue.
Terá de confirmar que pretende iniciar o instalador e substituir qualquer conteúdo atualmente existente no sítio local.
Em seguida, o Duplicator orientá-lo-á na instalação. Primeiro, certifique-se de que o tipo de instalação é uma instalação completa de um único site. Em seguida, aceite os termos e avisos e clique em Next (Seguinte).
Por fim, confirme a instalação.
O seu sítio Web de produção será automaticamente importado para o sítio local! Quando isso estiver concluído, use o botão Login do administrador para começar a testar seu site localmente.
Método 2: Instalando seus arquivos de backup no MAMP
Se criou o seu site local com aplicações como MAMP ou WAMP, o WordPress não será instalado automaticamente. Mas não se preocupe, o Duplicator pode importar o seu site para um site local completamente vazio.
Primeiro, encontre a pasta onde instalou o MAMP. No nosso caso, foi Applications " MAMP " htdocs. Aqui, crie uma nova pasta para o seu sítio local.
Copie o ficheiro de arquivo e o script de instalação que descarregou com o Duplicator. Cole-os nesta pasta.
Agora, abra uma janela do navegador e execute o script installer.php. Para o fazer, basta procurar este URL:
http://localhost/local-site/installer.php
No entanto, lembre-se de substituir local-site pelo nome personalizado da sua pasta.
Isso abrirá o instalador do Duplicator. Desloque-se para baixo até Setup (Configuração), onde introduzirá as informações da nova base de dados.
Introduza o novo nome da base de dados. Para sítios locais, o nome do anfitrião é localhost e o utilizador é root. Normalmente, pode deixar a palavra-passe em branco, mas esta também pode ser root.
Depois disso, prima Validar para testar a base de dados. Reveja todos os avisos, aceite os termos e avisos e continue.
Tal como fizemos com o site LocalWP, terá de confirmar as suas definições de instalação.
O plugin Duplicator extrairá então o ficheiro de arquivo. Verá uma opção para iniciar sessão no painel de controlo do WordPress para o seu novo site local!
Como mover alterações da fase de preparação para a produção
No seu sítio de teste local, pode alterar completamente o design da Web. Também pode utilizá-lo para atualizar software com segurança, testar novos códigos e muito mais!
Quando tiver terminado, terá de transferir estas alterações para o seu site ativo. Para o fazer, certifique-se de que o Duplicator está instalado no sítio local. Depois, crie uma cópia de segurança completa do site e descarregue-a.
Em seguida, abra o painel de administração do WordPress. Aceda a Duplicator Pro " Importar cópias de segurança e carregue o ficheiro de arquivo da cópia de segurança do sítio local.
Verá alguns detalhes sobre a cópia de segurança. Na parte inferior da página, clique em Continuar.
Para proteger o seu sítio de quaisquer erros inesperados, considere a possibilidade de definir um ponto de recuperação. Em seguida, inicie o instalador.
O assistente de instalação passo-a-passo irá guiá-lo através do resto da migração!
Isto irá importar os dados do seu sítio de teste local para o sítio ativo. As novas alterações serão implementadas com êxito.
Perguntas mais frequentes (FAQs)
Como posso criar uma cópia local de um sítio WordPress ativo?
Para criar uma cópia local de um site WordPress ativo, comece por instalar o Duplicator Pro. Em seguida, faça o backup do seu site ativo. Depois de criar um site de teste local, importe a cópia de segurança. Pode fazê-lo carregando os ficheiros de arquivo e de instalação para o servidor ou simplesmente arrastando o ficheiro de arquivo para a página Importar.
Como posso mover o meu sítio WordPress sem o cPanel?
Pode mover o seu sítio WordPress sem o cPanel instalando o Duplicator Pro. Este plugin do WordPress permite-lhe descarregar uma cópia de segurança do seu sítio que inclui os ficheiros e as informações da base de dados. Depois, pode instalar o Duplicator Pro num segundo site e arrastar e largar a cópia de segurança do seu site diretamente para ele.
Posso iniciar um sítio WordPress sem um domínio?
Sim, é possível criar um site WordPress num servidor local sem precisar de um nome de domínio ou de um fornecedor de alojamento. Em primeiro lugar, terá de escolher um software de desenvolvimento local, como o LocalWP, XAMPP, MAMP ou WAMP. Estes irão guiá-lo através do processo de instalação do WordPress.
Como posso mover manualmente um sítio WordPress ativo para um anfitrião local?
Para mover o seu site manualmente, abra o painel de controlo da sua conta de alojamento. Em seguida, inicie sessão no phpMyAdmin e exporte a sua base de dados como um ficheiro SQL. Terá também de utilizar um gestor de ficheiros ou um cliente FTP como o FileZilla para exportar ficheiros na sua pasta public_html.
Instale o MAMP ou o WAMP e crie uma pasta para o seu sítio local. Aqui, copie e cole os seus ficheiros WordPress exportados.
Em seguida, abra o phpMyAdmin para o site local. Abra o separador Importar e clique no botão Escolher ficheiro. Em seguida, adicione o seu ficheiro de base de dados zipado.
Depois disso, é hora de procurar e substituir todos os URLs na base de dados que fazem referência ao seu site ativo. Para fazer isso, vá para a guia SQL no phpMyAdmin e cole esta consulta SQL:
UPDATE wp_options SET option_value = replace(option_value, 'https://www.example.com', 'http://localhost/local-site') WHERE option_name = 'home' OR option_name = 'siteurl';
UPDATE wp_posts SET post_content = replace(post_content, 'https://www.example.com', 'http://localhost/local-site');
UPDATE wp_postmeta SET meta_value = replace(meta_value,'https://www.example.com','http://localhost/local-site');
Lembre-se de substituir todos os URLs pelos links exclusivos do seu site de produção e do site local. Além disso, certifique-se de usar HTTPS se tiver um SSL no seu site ativo. Em seguida, pressione o botão Ir.
Por último, terá de atualizar o ficheiro wp-config.php. Encontre a pasta do seu site local e abra este ficheiro num editor de texto. Aqui estão os valores da base de dados MySQL que terá de atualizar:
- DB_HOST
- NOME_DO_DOB
- DB_USER
- DB_PASSWORD
Por fim, para garantir que todos os URLs estejam vinculados ao site local, abra a tabela de opções do WordPress no phpMyAdmin. Tanto para siteurl como para home, altere o option_value para o URL do seu localhost.
Conclusão
Agora tem um sítio Web alojado localmente onde pode atualizar com segurança o seu sítio WordPress ativo!
Já que está aqui, pode gostar destas dicas e truques extra do WordPress:
Está pronto para começar a desfrutar das vantagens de um anfitrião local? Descarregue o Duplicator Pro para migrar sem problemas os seus dados em direto para o seu computador local!
Joella é uma escritora com anos de experiência em WordPress. Na Duplicator, ela é especialista em manutenção de sites - desde backups básicos até migrações em grande escala. O seu objetivo final é garantir que o seu site WordPress está seguro e pronto para crescer.