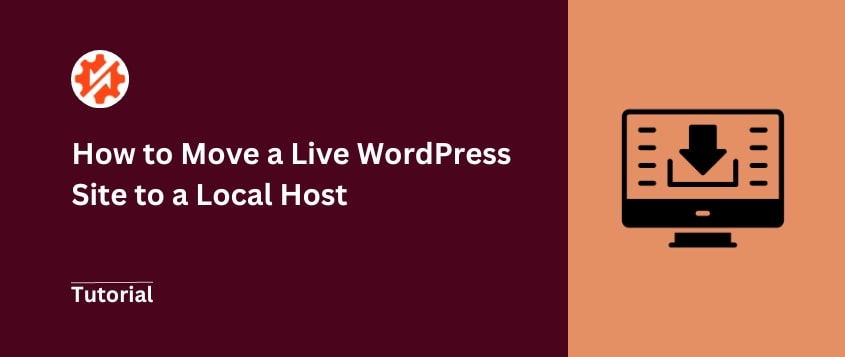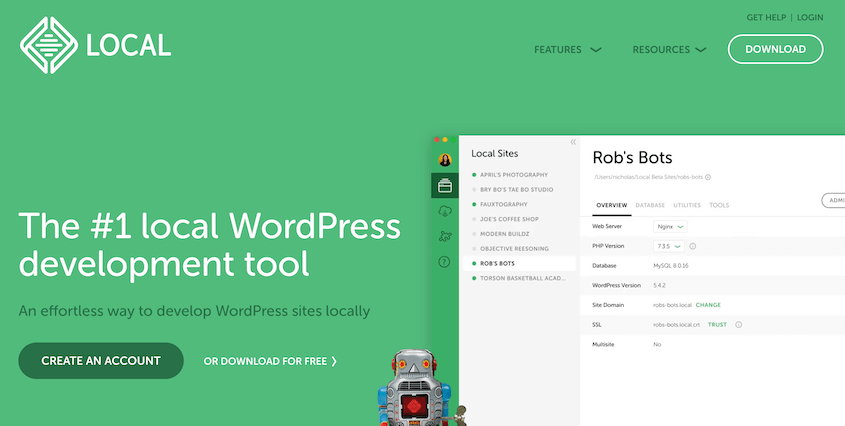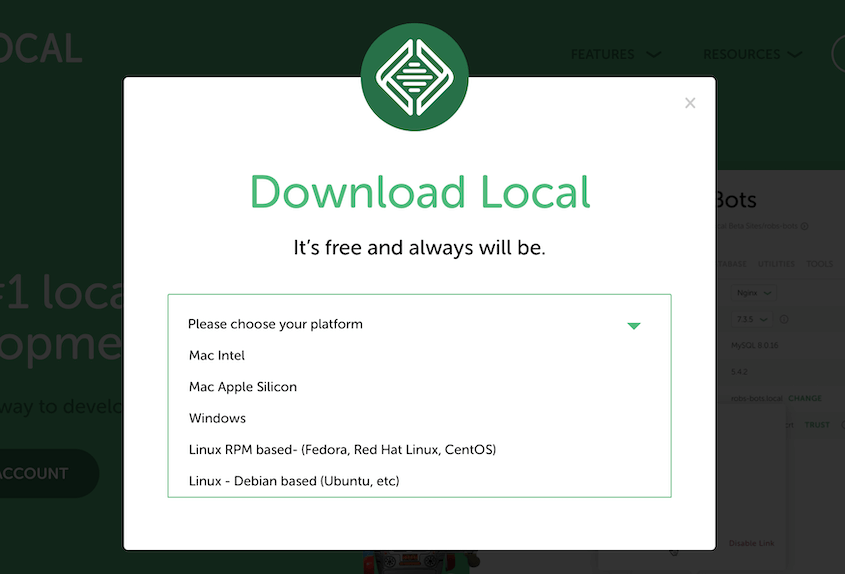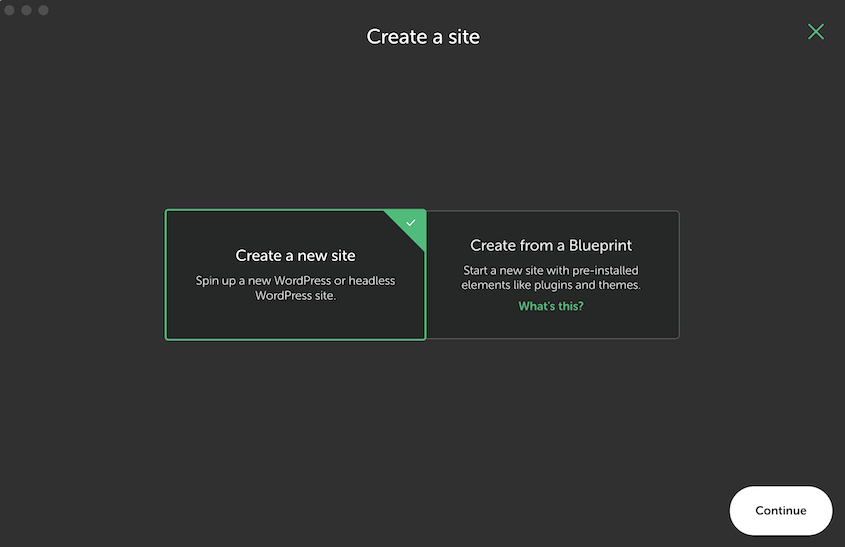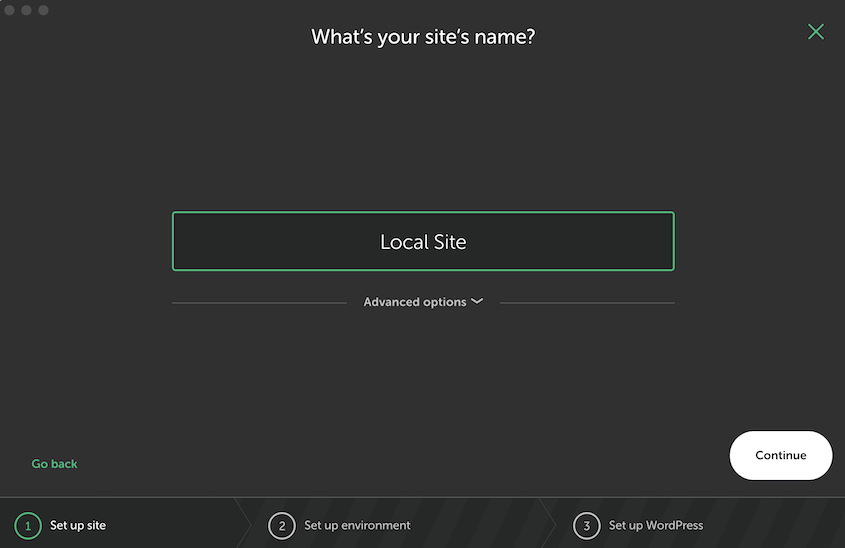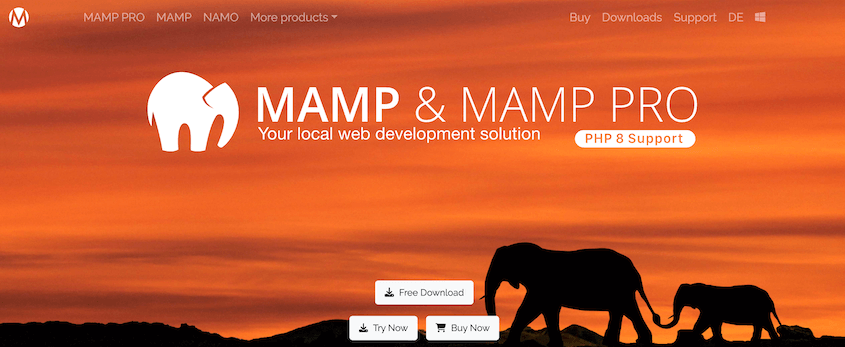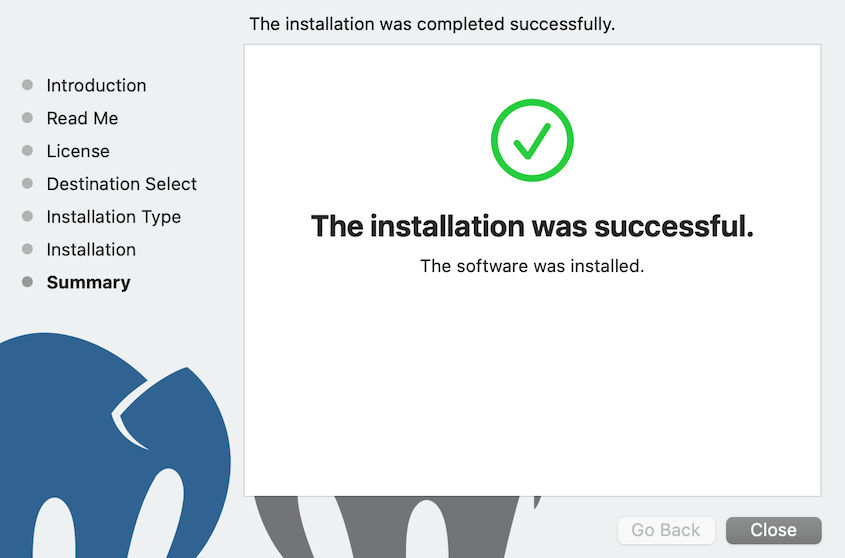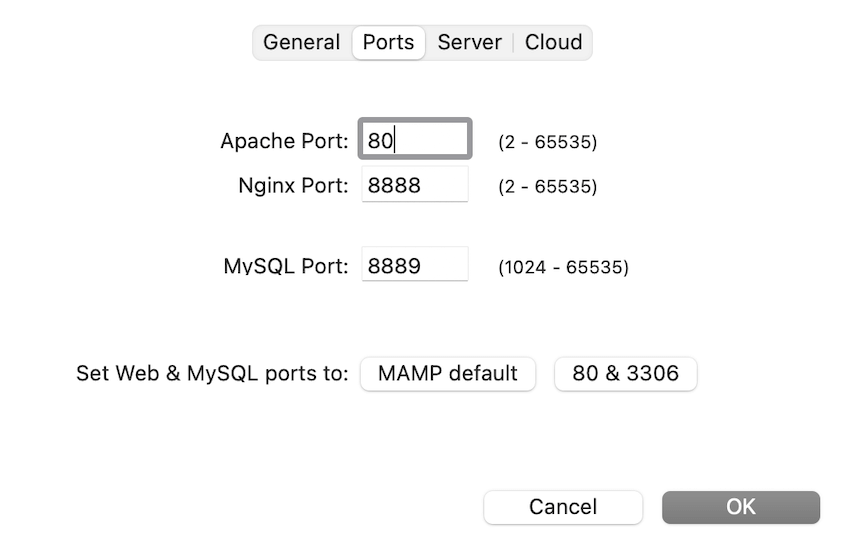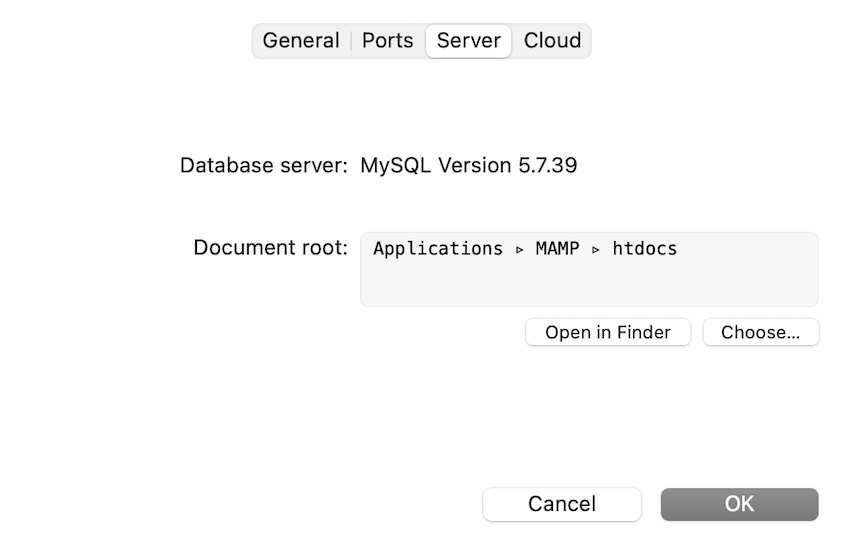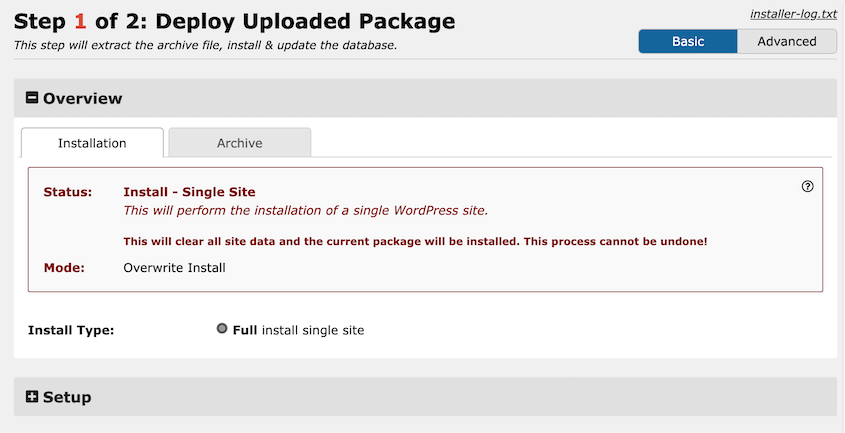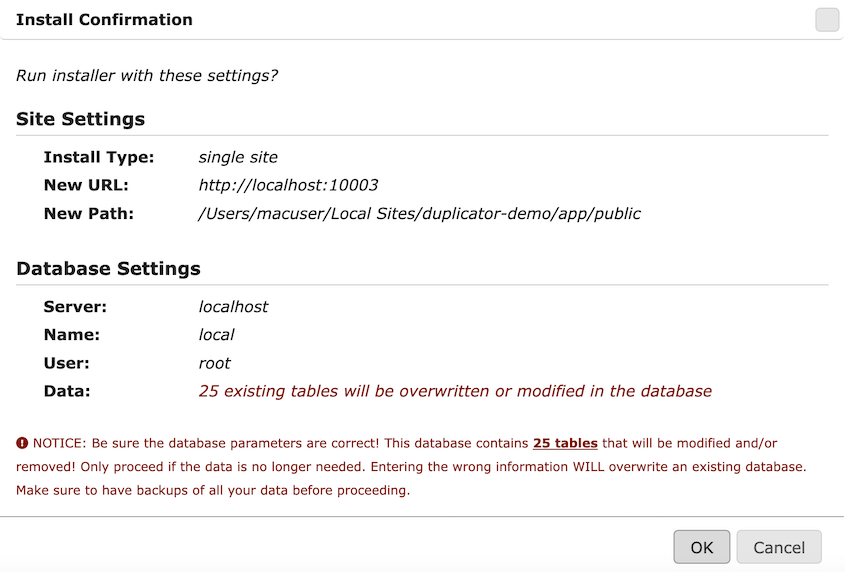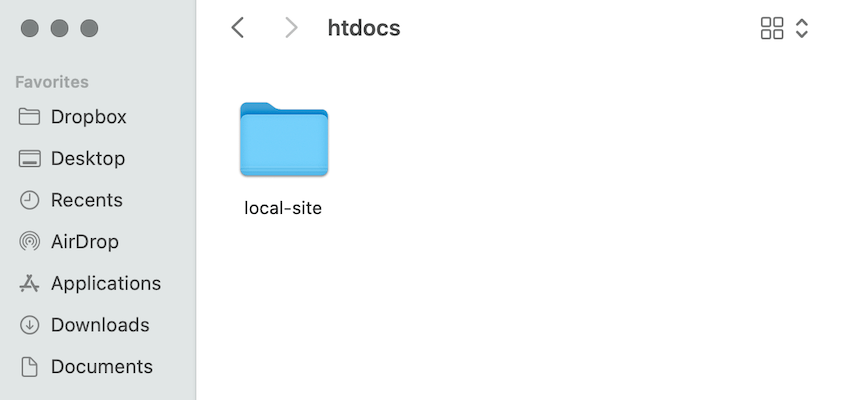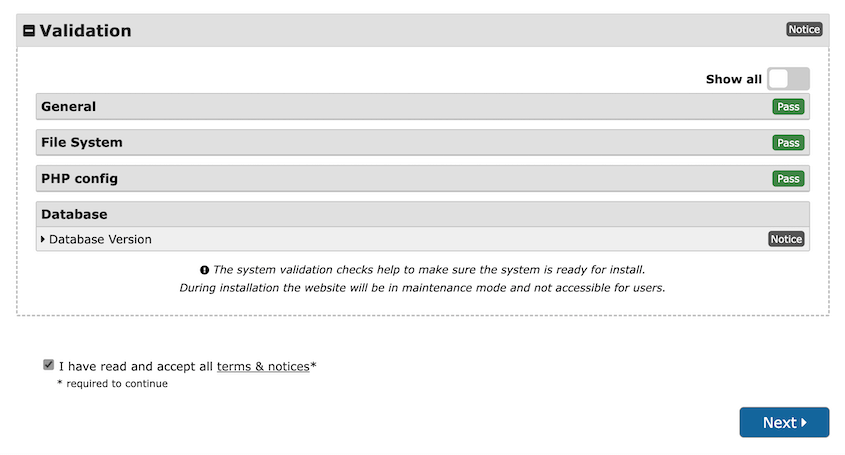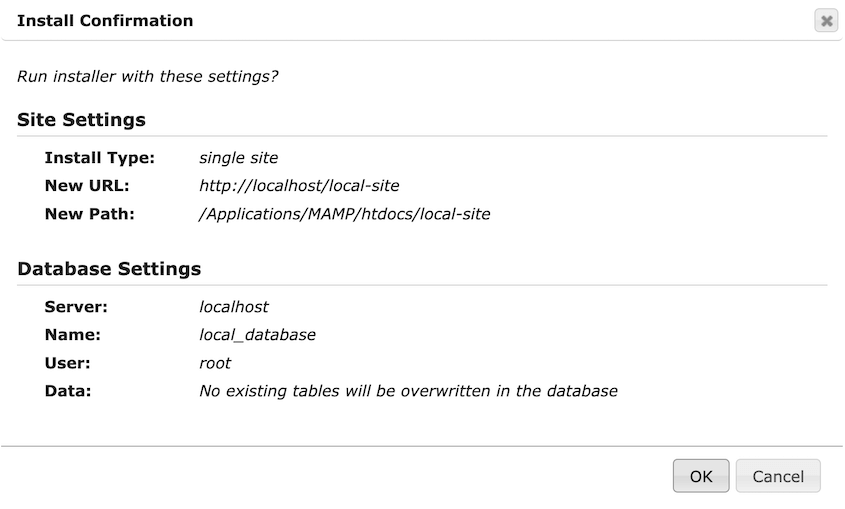Forse volete rinnovare il design del vostro sito, testare alcuni nuovi plugin o sperimentare un codice personalizzato. Come si fa a fare tutto ciò senza distruggere il sito in uso?
Molti sviluppatori utilizzano host WordPress locali per risolvere questo problema.
Spostare il vostro sito WordPress live su un host locale apre un mondo di possibilità. È come avere una scatola di sabbia dove poter giocare con il vostro sito web senza alcuna conseguenza.
In questa esercitazione vi mostrerò come spostare una copia del vostro sito web live su un host locale! Potrete beneficiare di uno sviluppo più rapido, della disponibilità offline e di una risoluzione sicura dei problemi.
Indice dei contenuti
Riepilogo rapido: come spostare un sito WordPress live su un host locale
1. Eseguite il backup del vostro sito live.
Innanzitutto, utilizzate un plugin di backup come
Duplicator per eseguire il backup dell'intero sito web live. Otterrete dei file di backup che vi aiuteranno a importare i contenuti nel sito locale.
2. Costruire un sito web locale.
È possibile utilizzare un software di sviluppo locale come LocalWP, MAMP o WAMP per creare un sito WordPress locale.
3. Creare un database per il sito locale.
Aprire la dashboard phpMyAdmin dell'host locale e creare un nuovo database per il sito locale.
4. Importare il backup nel sito locale.
Se avete già installato WordPress sul sito locale, trascinate il backup del sito live nella pagina di importazione di Duplicator. È anche possibile caricare l'archivio di backup e i file del programma di installazione sul server locale e lanciare il programma di installazione.
È possibile ospitare localmente un sito WordPress?
Utilizzando software come XAMPP, MAMP, WAMP o LocalWP, potete impostare un ambiente server locale sul vostro computer. Questo installerà WordPress e lo eseguirà localmente, consentendovi di sviluppare e testare il vostro sito web senza bisogno di una connessione a Internet o di un server live.
Perché potrebbe essere necessario ospitare localmente il proprio sito WordPress
Se siete sviluppatori, designer o volete semplicemente apportare alcune modifiche al vostro sito web, è una buona idea creare un sito ospitato localmente. In sostanza, si tratta di creare una copia del vostro sito WordPress e di ospitarlo su un server locale sul vostro computer.
In questo modo si ha a disposizione una copia esatta del sito web con la quale poter giocare, mentre il sito live rimane inalterato.
È possibile modificare il tema di WordPress, aggiornare i plugin e aggiungere nuovi contenuti senza compromettere la funzionalità del sito web.
Approfondiamo i principali vantaggi di avere un sito WordPress locale.
Creare un ambiente di test isolato
Con un host locale, avrete un ambiente di test indipendente. Qui potrete sperimentare liberamente senza influenzare il sito live.
In questo modo è possibile testare nuovi temi, plugin e modifiche al codice senza rischiare di rompere qualcosa sul sito web di produzione. È inoltre possibile apportare modifiche senza tempi di inattività, in modo da non danneggiare la SEO.
Iniziare a imparare WordPress
Se siete alle prime armi con lo sviluppo o la progettazione, potete creare un sito locale per sviluppare le vostre competenze. Sarete liberi di imparare la codifica su un sito web offline e gratuito.
Ho iniziato a familiarizzare con WordPress solo qualche anno fa. LocalWP è il mio ambiente locale preferito per creare siti sandbox, fare quello che voglio e imparare cosa funziona. È facilissimo!
Disponibilità offline
L'hosting locale vi consente di lavorare sul vostro sito WordPress anche senza una connessione a Internet. Questo è utile quando si è in viaggio o in situazioni in cui una connessione Internet stabile non è facilmente disponibile. Potete continuare a sviluppare, progettare e testare il vostro sito web indipendentemente dal vostro accesso a Internet.
Sviluppo più rapido
L'hosting di WordPress in locale elimina la dipendenza dalla connettività Internet e dai tempi di risposta del server. Ciò si traduce in un flusso di lavoro più rapido, che consente di apportare modifiche, testarle e vedere i risultati immediati.
Riservatezza e privacy
L'hosting locale garantisce che il vostro lavoro rimanga riservato e privato. Potete lavorare su progetti sensibili senza il rischio di esporli al pubblico. Questo è particolarmente importante quando si lavora sui siti web dei clienti.
Risparmio sui costi
Se non avete un sito web WordPress attivo, potete creare un sito locale prima di pagare i servizi di web hosting, risparmiando denaro nel lungo periodo. Potete creare il vostro primo sito web senza costi aggiuntivi. Questo potrebbe essere utile a privati o piccole imprese con un budget limitato.
Come spostare un sito WordPress live su un host locale
Ora che conoscete i vantaggi dell'hosting locale del vostro sito WordPress, vi illustriamo il processo di spostamento dei dati su un server locale!
Vi mostrerò il metodo di esportazione migliore per spostare il vostro sito su un server locale. Tuttavia, alcuni web host (come Bluehost) vi permettono di creare un sito di staging sul vostro server live.
Per maggiori dettagli, consultate il mio tutorial su come creare un sito di staging per WordPress!
Passo 1: Installare Duplicator Pro
Se volete iniziare a testare le modifiche al sito in un ambiente locale, dovrete migrare una copia esatta dei vostri dati su un server locale. Anche se questo sembra un compito difficile, Duplicator semplifica il processo.
Duplicator è il miglior plugin per il backup e la migrazione di WordPress. Può raggruppare l'intero sito web live in un unico file zip.
Ciò consente di trasferire facilmente tutti i file, i plugin, i temi e le tabelle del database di WordPress in una nuova posizione.
Ecco altre utili funzioni incluse in Duplicator Pro:
- Backup manuali e automatici
- Archiviazione di backup in cloud
- Supporta siti di grandi dimensioni e reti multisito
- Punti di disaster recovery per un rapido ripristino del sito
- Ripristini con un solo clic
- Ripristini remoti con un solo clic
- Importazioni drag-and-drop
- Supporto per siti vuoti
- Notifiche via e-mail per i timeout
Innanzitutto, selezionare un abbonamento a Duplicator Pro. Esiste una versione gratuita del plugin, ma un piano premium supporta le migrazioni con trascinamento. Questo può aiutare a spostare rapidamente le modifiche da e verso il sito di produzione.
Scoprite come Rock Lobster Webdesign utilizza Duplicator Pro per migrare i siti dei clienti in ambienti di test!
Dopo l'acquisto, copiare la chiave di licenza. Quindi, installate e attivate Duplicator Pro sul vostro sito WordPress.
Prima di iniziare a usare Duplicator, è necessario attivare la licenza. Andare su Duplicator Pro " Impostazioni " Generale.
Incollare la chiave di licenza e premere Attiva. Poi, sentitevi liberi di continuare con il passo successivo!
Passo 2: Backup del sito live
Duplicator consente di duplicare l'intero sito web. Per creare questa copia, è necessario creare un backup. Questo può essere facilmente trasferito su un host locale.
Per iniziare, andare su Duplicator Pro " Backup " Aggiungi nuovo.
Assegnare un nome al backup e scegliere Locale per la posizione di archiviazione.
Se si desidera spostare tutti i dati, selezionare Sito completo. Tuttavia, è anche possibile escludere alcuni file del sito o eseguire il backup solo del database di WordPress.
Al termine di questa operazione, fare clic su Avanti. Duplicator analizzerà il sito web in uso. Verranno visualizzati degli avvisi se c'è qualcosa che richiede la vostra attenzione.
Dopo aver letto questi avvisi, premere Crea backup. Una volta che Duplicator avrà creato automaticamente una copia del vostro sito web, la vedrete nella pagina Backup.
Assicuratevi di scaricare sia l'archivio che i file del programma di installazione.
Fase 3: Creare un sito locale
Successivamente, dovrete impostare un sito locale ospitato sul vostro computer. Per farlo, è importante trovare un ambiente server locale.
Ecco alcune opzioni efficaci:
In questa guida ci concentreremo su LocalWP e MAMP.
Metodo 1: Creare un sito locale con LocalWP
LocalWP è uno degli strumenti più popolari per la creazione di siti WordPress locali. Con un solo clic, installa automaticamente WordPress per voi.
A differenza di altri software locali, LocalWP è compatibile con Mac, Windows e Linux.
Per iniziare a creare il vostro sito locale, visitate il sito web di LocalWP e fate clic su Download For Free. Quindi, scegliete il vostro sistema operativo.
Dopo aver installato l'applicazione, fare clic sull'icona + nell'angolo in basso a sinistra. In questo modo è possibile aggiungere un nuovo sito locale.
Selezionare Crea un nuovo sito e continuare.
Quindi, assegnare un nome al nuovo sito locale.
Se si è uno sviluppatore, è possibile personalizzare l'ambiente locale con una versione specifica di PHP, Apache e MySQL. Per farlo, selezionare Personalizzato.
Tuttavia, Preferred configurerà per voi un'installazione generale di WordPress.
Infine, fornire un nome utente, un indirizzo e-mail e una password per il sito.
LocalWP richiede solo pochi minuti per configurare il vostro nuovo sito WordPress locale.
Metodo 2: Creare un sito locale con MAMP
Molte persone decidono di utilizzare MAMP per i computer Mac e WAMP per Windows. Entrambe le opzioni installano rapidamente WordPress e lo ospitano sul computer locale.
Poiché personalmente utilizzo un Mac, in questa guida utilizzerò MAMP.
Dovrete iniziare andando sul sito web di MAMP e scaricando la versione compatibile con il vostro computer.
Quando si apre questo file, MAMP vi guiderà attraverso alcune istruzioni di installazione. Se seguite questi passaggi, vedrete un messaggio di successo.
Ora, aprire l'applicazione MAMP e fare clic su Preferenze " Porte. Impostare la porta di Apache su 80 e premere OK.
Quindi, passare alla scheda Server. Sotto la voce Radice del documento, è possibile scegliere una cartella in cui memorizzare il sito locale.
Per impostazione predefinita, si tratta di Applicazioni " MAMP " htdocs.
Passo 4: Creare un database
Prima di iniziare a spostare i file originali sul sito locale, è necessario creare un nuovo database. È possibile farlo nella dashboard di phpMyAdmin. Per trovarlo, aprire uno dei seguenti link:
http://localhost/phpmyadmin/
http://localhost:8080/phpmyadmin/
Quindi, fare clic su Nuovo. Aggiungere un nome per il database del nuovo sito e premere Crea.
Ora siete liberi di installare il vostro backup sul sito locale!
Passo 5: Installare i file di backup
Per assicurarsi che il sito locale abbia lo stesso aspetto del sito live, è necessario importare il backup salvato in precedenza. Vi mostrerò come farlo utilizzando sia LocalWP che MAMP.
Metodo 1: installare i file di backup su LocalWP
Se WordPress è già installato sul sito locale, si può semplicemente trascinare il file di archivio al suo interno.
Questo è il mio metodo preferito! L'ho trovato il modo più semplice per mettere online un sito locale quando ho iniziato a lavorare come principiante di WordPress.
Con LocalWP, aprite l'applicazione e selezionate il vostro sito locale. Insieme ai dettagli sul sito, vedrete un pulsante WP Admin.
Fare clic su questo per accedere al nuovo ambiente locale. Se lo si apre per la prima volta, è necessario effettuare l'accesso. Quindi, installare Duplicator Pro come plugin.
Dopo aver attivato Duplicator, si trova la pagina Importa backup. Qui è possibile trascinare e rilasciare il file di archivio salvato.
Una volta che il backup è pronto per l'installazione, continuare.
È necessario confermare che si desidera avviare il programma di installazione e sostituire qualsiasi contenuto attualmente presente sul sito locale.
Duplicator vi guiderà attraverso l'installazione. Innanzitutto, assicuratevi che il tipo di installazione sia un'installazione completa per un singolo sito. Quindi, accettare i termini e le avvertenze e premere Avanti.
Infine, confermare l'installazione.
Il vostro sito web di produzione verrà automaticamente importato nel sito locale! Al termine, utilizzare il pulsante Admin Login per iniziare a testare il sito in locale.
Metodo 2: Installazione dei file di backup su MAMP
Se avete creato il vostro sito locale con applicazioni come MAMP o WAMP, WordPress non sarà installato automaticamente. Ma non preoccupatevi, Duplicator può importare il vostro sito web in un sito locale completamente vuoto.
Per prima cosa, trovare la cartella in cui è stato installato MAMP. Nel nostro caso, era Applicazioni " MAMP " htdocs. Qui, create una nuova cartella per il vostro sito locale.
Copiare il file di archivio e lo script di installazione scaricati con Duplicator. Incollarli in questa cartella.
A questo punto, aprire una finestra del browser ed eseguire lo script installer.php. Per farlo, basta cercare questo URL:
http://localhost/local-site/installer.php
Tuttavia, ricordarsi di sostituire local-site con il nome personalizzato della cartella.
Si aprirà il programma di installazione di Duplicator. Scorrete fino a Setup, dove dovrete inserire le informazioni sul nuovo database.
Immettere il nome del nuovo database. Per i siti locali, il nome host è localhost e l'utente è root. Di solito, la password può essere lasciata vuota, ma potrebbe anche essere root.
A questo punto, premete Validate per testare il database. Esaminate gli eventuali avvisi, accettate i termini e le avvertenze e proseguite.
Proprio come abbiamo fatto con il sito LocalWP, dovrete confermare le impostazioni di installazione.
Il plugin Duplicator estrarrà quindi il file di archivio. Verrà visualizzata un'opzione per accedere alla dashboard di WordPress per il nuovo sito locale!
Come spostare le modifiche dalla fase di stadiazione a quella di produzione
Sul vostro sito di staging locale, potete modificare completamente il vostro design web. Potete anche usarlo per aggiornare in modo sicuro il software, testare nuovi codici e altro ancora!
Una volta terminato, è necessario trasferire le modifiche al sito live. Per farlo, assicurarsi che Duplicator sia installato sul sito locale. Quindi, creare un backup completo del sito e scaricarlo.
Quindi, aprire la dashboard di amministrazione di WordPress. Andate su Duplicator Pro " Importa backup e caricate il file dell'archivio di backup del sito locale.
Verranno visualizzati alcuni dettagli sul backup. In fondo alla pagina, fare clic su Continua.
Per proteggere il sito da eventuali errori imprevisti, si consiglia di impostare un punto di ripristino. Avviare quindi il programma di installazione.
Il programma di installazione guidata vi guiderà passo dopo passo attraverso il resto della migrazione!
Questo importerà i dati del sito di staging locale nel sito live. Si distribuiranno con successo tutte le nuove modifiche.
Domande frequenti (FAQ)
Come si crea una copia locale di un sito WordPress live?
Per creare una copia locale di un sito WordPress live, iniziate installando Duplicator Pro. Quindi, eseguite il backup del vostro sito web live. Dopo aver creato un sito di staging locale, importate il backup. È possibile farlo caricando i file dell'archivio e del programma di installazione sul server o semplicemente trascinando il file dell'archivio nella pagina Importa.
Come posso spostare il mio sito WordPress senza cPanel?
Potete spostare il vostro sito WordPress senza cPanel installando Duplicator Pro. Questo plugin per WordPress vi consente di scaricare un backup del vostro sito che comprende i file e le informazioni del database. Quindi, potete installare Duplicator Pro su un secondo sito e trascinare il backup del vostro sito direttamente in esso.
Posso avviare un sito WordPress senza un dominio?
Sì, potete creare un sito WordPress su un server locale senza bisogno di un nome di dominio o di un provider di hosting. Dovrete innanzitutto scegliere un software di sviluppo locale come LocalWP, XAMPP, MAMP o WAMP. Questi software vi guideranno attraverso il processo di installazione di WordPress.
Come faccio a spostare manualmente un sito WordPress live su un host locale?
Per spostare il sito manualmente, aprire il cruscotto del proprio account di hosting. Quindi, accedere a phpMyAdmin ed esportare il database come file SQL. È inoltre necessario utilizzare un file manager o un client FTP come FileZilla per esportare i file nella cartella public_html.
Installate MAMP o WAMP e create una cartella per il vostro sito locale. Qui, copiate e incollate i file di WordPress esportati.
Quindi, aprire phpMyAdmin per il sito locale. Aprire la scheda Importazione e fare clic sul pulsante Scegli file. Quindi, aggiungere il file del database zippato.
Dopodiché, è il momento di cercare e sostituire tutti gli URL nel database che fanno riferimento al sito live. Per farlo, andare nella scheda SQL di phpMyAdmin e incollare questa query SQL:
UPDATE wp_options SET option_value = replace(option_value, 'https://www.example.com', 'http://localhost/local-site') WHERE option_name = 'home' OR option_name = 'siteurl';
UPDATE wp_posts SET post_content = replace(post_content, 'https://www.example.com', 'http://localhost/local-site');
UPDATE wp_postmeta SET meta_value = replace(meta_value,'https://www.example.com','http://localhost/local-site');
Ricordarsi di sostituire tutti gli URL con i collegamenti al sito di produzione e al sito locale. Inoltre, assicurarsi di utilizzare HTTPS se si dispone di un SSL sul sito live. Quindi, premere il pulsante Vai.
Infine, è necessario aggiornare il file wp-config.php. Trovate la cartella del vostro sito locale e aprite questo file in un editor di testo. Ecco i valori del database MySQL che dovrete aggiornare:
- DB_HOST
- NOME DB
- DB_USER
- DB_PASSWORD
Infine, per assicurarsi che ogni URL rimandi al sito locale, aprire la tabella delle opzioni di WordPress in phpMyAdmin. Sia per siteurl che per home, cambiare il valore di option_value con l'URL dell'host locale.
Conclusione
Ora avete un sito web ospitato localmente dove potete aggiornare in modo sicuro il vostro sito WordPress live!
Mentre siete qui, potreste gradire questi ulteriori suggerimenti e trucchi per WordPress:
Siete pronti a godere dei vantaggi di un host locale? Scaricate Duplicator Pro per migrare senza problemi i vostri dati live sul vostro computer locale!
Joella è una scrittrice con anni di esperienza in WordPress. In Duplicator è specializzata nella manutenzione dei siti, dai backup di base alle migrazioni su larga scala. Il suo obiettivo finale è assicurarsi che il vostro sito WordPress sia sicuro e pronto per la crescita.