デュプリケーターの新しい移行サービス:指一本触れずにウェブサイトを移動
デュプリケーターの新しい移行サービス:指一本触れずにウェブサイトを移動
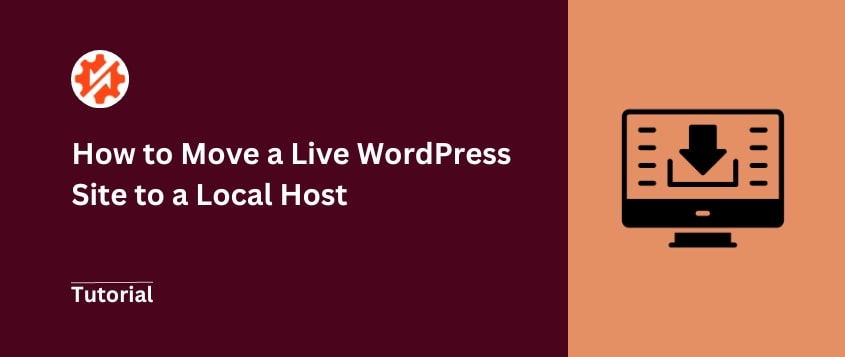
 ジョン・ターナー
ジョン・ターナー
 ジョン・ターナー
ジョン・ターナー
ウェブサイトのデザインを刷新したり、新しいプラグインを試したり、カスタムコードを試してみたり。本番のサイトを壊さずにこれを行うにはどうしたらよいでしょうか?
多くの開発者は、この問題を解決するためにローカルのWordPressホストを使用しています。
WordPressサイトをローカルホストに移行することで、可能性が広がります。それは、何の影響も受けることなくあなたのウェブサイトで遊ぶことができる砂場を持つようなものです。
このチュートリアルでは、ライブウェブサイトのコピーをローカルホストに移動する方法を紹介します!より迅速な開発、オフラインでの可用性、安全なトラブルシューティングが可能になります。
XAMPP、MAMP、WAMP、LocalWPなどのソフトウェアを使えば、あなたのコンピューターにローカルサーバー環境を構築することができます。これによりWordPressがインストールされ、ローカルで実行されるため、インターネット接続やライブサーバーを必要とせずにウェブサイトを開発・テストすることができます。
あなたが開発者であれ、デザイナーであれ、あるいは単にあなたのウェブサイトに少し変更を加えたいだけであれ、ローカルにホストされたサイトを構築するのは良い考えです。基本的に、これはあなたのライブWordPressサイトのコピーを作成し、あなたのコンピュータ上のローカルサーバー上でそれをホストすることを含む。
これにより、本番サイトはそのままに、ウェブサイトの正確なコピーを作成することができる。
実際のウェブサイトの機能に影響を与えることなく、WordPressテーマの編集、プラグインの更新、新しいコンテンツの追加が可能です。
ローカルWordPressサイトを持つことの主な利点に飛び込んでみましょう。
ローカルホストでは、独立したテスト環境を持つことができます。ここでは、本番サイトに影響を与えることなく、自由に実験を行うことができます。
これにより、新しいテーマ、プラグイン、コードの変更を、本番サイトの何かを壊すリスクなしにテストすることができます。また、ダウンタイムなしで変更をプッシュできるので、SEOに悪影響を与えることもありません。
開発やデザインの初心者であれば、ローカルサイトを作成してスキルを身につけることができます。オフラインの無料サイトで自由にコーディングを学ぶことができる。
ローカルホスティングでは、インターネット接続がなくてもWordPressサイトで作業することができます。これは、旅行中や安定したインターネット接続がすぐに利用できない場合に便利です。インターネット接続に関係なく、ウェブサイトの開発、デザイン、テストを続けることができます。
WordPressをローカルでホスティングすることで、インターネット接続やサーバーの応答時間に依存することがなくなります。その結果、ワークフローが速くなり、変更を加えてテストし、すぐに結果を確認することができます。
ローカル・ホスティングは、あなたの仕事の機密性とプライバシーを確保します。機密性の高いプロジェクトでも、外部に漏れる心配がありません。これは、クライアントのWebサイトで作業する場合に特に重要です。
ライブのWordPressウェブサイトを持っていない場合は、Webホスティングサービスにお金を払う前にローカルサイトを作成することができ、長期的にお金を節約することができます。追加費用なしで最初のウェブサイトを構築することができます。これは、予算が限られている個人や中小企業にとって有益かもしれません。
WordPressサイトをローカルでホスティングする利点がおわかりいただけたところで、データをローカルサーバーに移行する手順を説明しましょう!
ローカル環境でサイト変更のテストを開始したい場合、データの正確なコピーをローカルサーバーに移行したいと思うでしょう。これは難しい作業のように聞こえますが、Duplicatorはプロセスを簡素化します。
Duplicatorは最高のWordPressバックアップと移行プラグインです。あなたのウェブサイト全体を1つのZIPファイルにバンドルすることができます。
これにより、すべてのWordPressファイル、プラグイン、テーマ、データベーステーブルを新しい場所に簡単に転送することができます。
Duplicator Proに含まれる便利な機能をご紹介します:
まず、Duplicator Proのサブスクリプションを選択します。このプラグインには無料版もありますが、プレミアムプランではドラッグ&ドロップによる移行をサポートしています。これは、本番サイトとの間で変更をすばやく移動するのに役立ちます。
ご購入後、ライセンスキーをコピーしてください。そして、Duplicator ProをあなたのWordPressサイトにインストールし、有効化してください。
Duplicatorを使い始める前に、ライセンスを有効にする必要があります。Duplicator Pro " 設定 " 一般に進みます。

ライセンスキーを貼り付け、アクティベートをクリックしてください。次のステップに進んでください!
Duplicatorを使用すると、ウェブサイト全体を複製することができます。このコピーを作成するには、バックアップを作成する必要があります。これをローカルホストに簡単に転送することができます。
開始するには、Duplicator Pro " Backups " Add Newに移動します。

バックアップに名前を付け、保存場所に「Local」を選択します。

すべてのデータを移動したい場合は、「サイト全体」を選択してください。ただし、特定のサイトファイルを除外したり、WordPressデータベースのみをバックアップすることもできます。

これが終わったら、「次へ」をクリックします。すると、Duplicatorがあなたのウェブサイトをスキャンします。注意が必要なものがあれば、通知が表示されます。

これらの通知を確認したら、[バックアップを作成] をクリックします。Duplicatorが自動的にウェブサイトのコピーを作成すると、バックアップページに表示されます。

必ずアーカイブファイルとインストーラーファイルの両方をダウンロードしてください。
次に、あなたのコンピューターでホストされるローカルサイトを立ち上げる必要があります。そのためには、ローカルのサーバー環境を見つけることが重要です。
効果的なオプションをいくつか紹介しよう:
このチュートリアルでは、LocalWPとMAMPに焦点を当てます。
LocalWPは、ローカルWordPressサイトを構築するための最も人気のあるツールの1つです。ワンクリックで自動的にWordPressをインストールしてくれます。
他のローカルソフトウェアとは異なり、LocalWPはMac、Windows、Linuxと互換性があります。
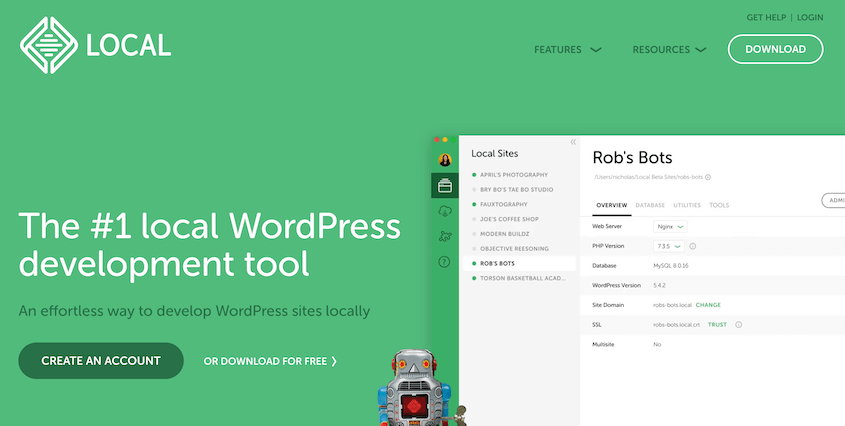
ローカルサイトの作成を開始するには、LocalWPのウェブサイトにアクセスし、「Download For Free」をクリックします。次に、オペレーティングシステムを選択します。
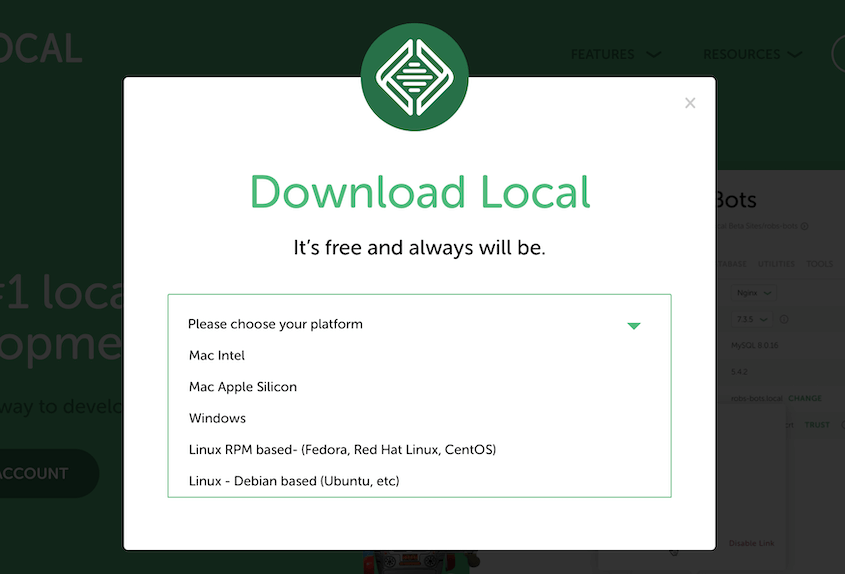
アプリをインストールしたら、左下の+アイコンをクリックしてください。これで新しいローカルサイトを追加できます。

Create a new site "を選択し、次に進む。
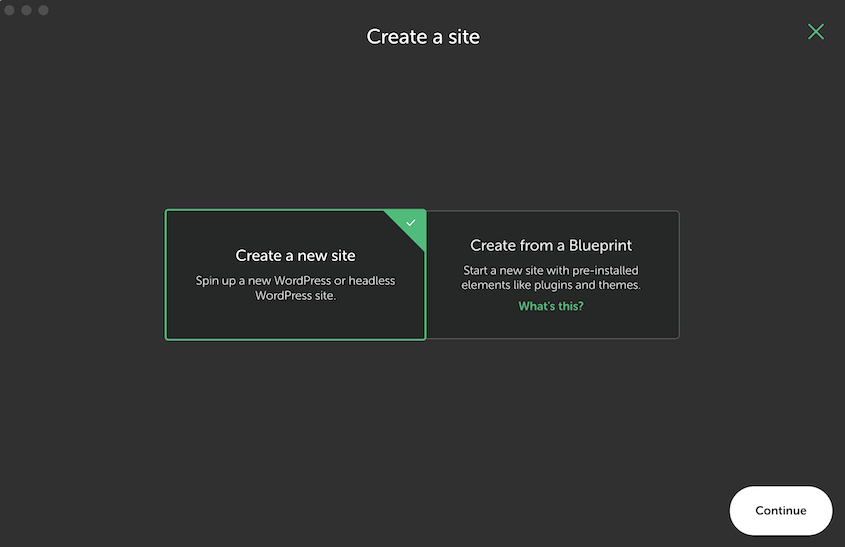
次に、新しいローカル・サイトに名前を付ける。
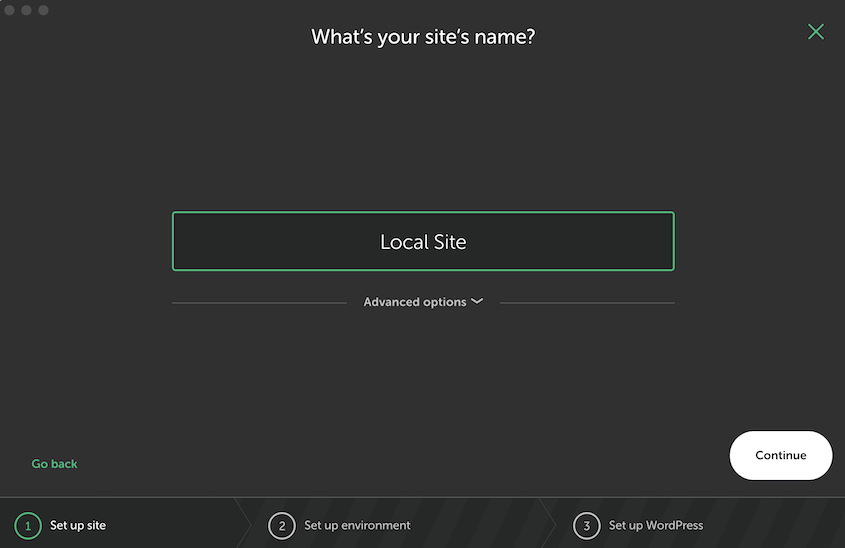
開発者であれば、特定のバージョンのPHP、Apache、MySQLでローカル環境をカスタマイズすることができます。これを行うには、Customを選択します。
しかし、Preferredはあなたのために一般的なWordPressのインストールをセットアップします。

最後に、サイトのユーザー名、メールアドレス、パスワードを入力する。

LocalWPは、新しいローカルWordPressサイトをセットアップするのに数分しかかかりません。
多くの人は、MacコンピュータにはMAMPを、WindowsにはWAMPを使うことにしている。これらのオプションは、WordPressを素早くインストールし、ローカルコンピュータ上でホスティングします。
私は個人的にMacを使っているので、このガイドではMAMPを使うことにする。
まず、MAMPのウェブサイトにアクセスし、あなたのコンピューターと互換性のあるバージョンをダウンロードする必要があります。
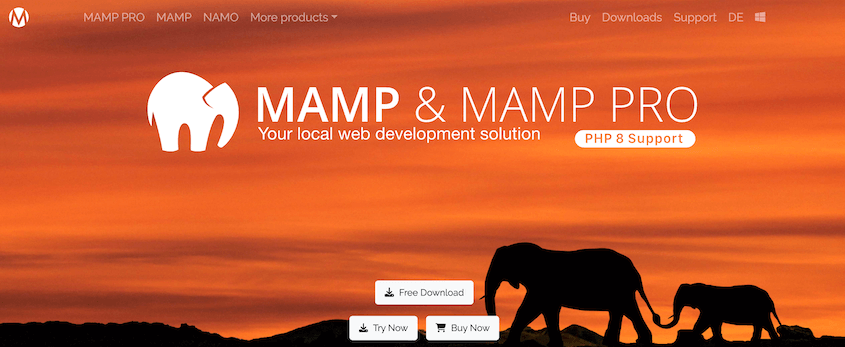
このファイルを開くと、MAMPがインストール手順を説明します。この手順通りに進めば、成功のメッセージが表示されます。
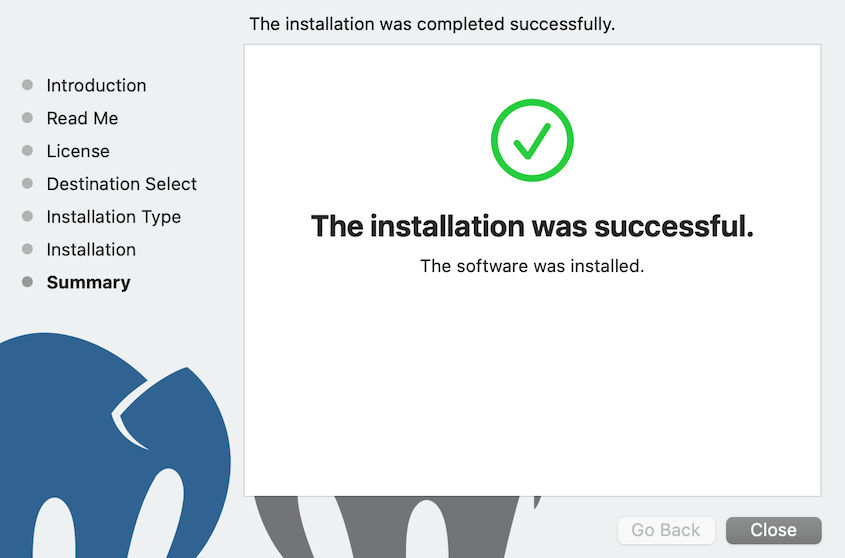
MAMPアプリを開き、Preferences " Portsをクリックします。ここで、Apache Portを80に設定し、OKを押してください。
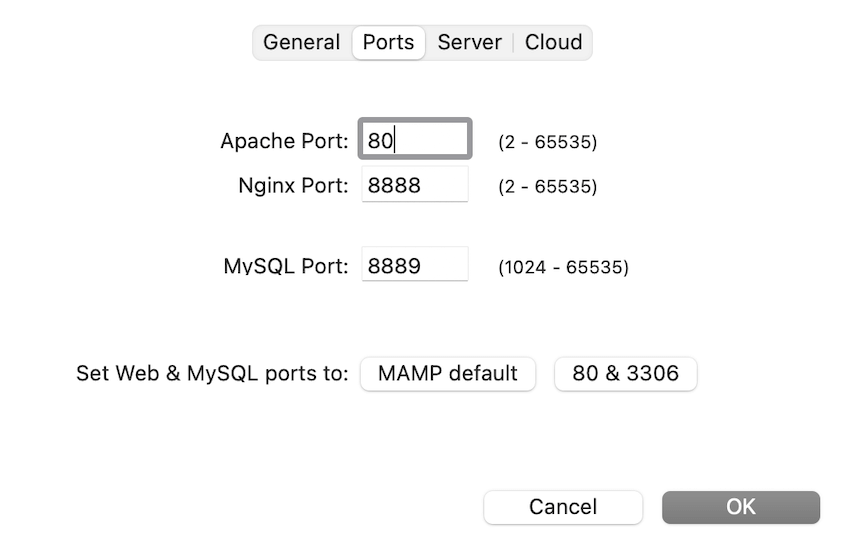
この後、「サーバー」タブに移動します。Document rootの下に、ローカルサイトを保存するフォルダを選択できます。
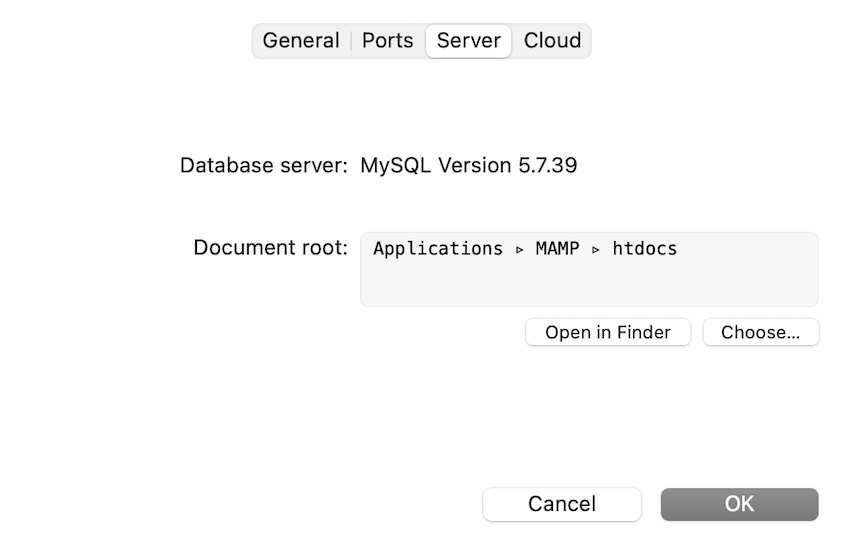
デフォルトでは、アプリケーション " MAMP " htdocsになります。
オリジナルファイルをローカルサイトに移動する前に、新しいデータベースを作成する必要があります。これはphpMyAdminのダッシュボードで行うことができます。次のリンクのいずれかを開いてください:
http://localhost/phpmyadmin/
http://localhost:8080/phpmyadmin/
次に、Newをクリックします。新しいサイトのデータベース名を追加し、「作成」をクリックします。

これで、バックアップをローカル・サイトに自由にインストールできる!
ローカルサイトがライブサイトとまったく同じように見えるようにするには、以前に保存したバックアップをインポートする必要があります。LocalWPとMAMPの両方を使った方法を紹介しよう。
ローカルサイトにWordPressがすでにインストールされている場合は、アーカイブファイルをドラッグ・アンド・ドロップするだけです。
LocalWPでアプリを開き、ローカルサイトを選択します。サイトの詳細とともに、WP Adminボタンが表示されます。

これをクリックすると、新しいローカル環境にアクセスできます。初めて開く場合は、サインインする必要があります。次に、Duplicator Proをプラグインとしてインストールします。
Duplicatorをアクティブにした後、バックアップのインポートページを見つけます。ここで、保存したアーカイブファイルをドラッグ&ドロップするだけです。

バックアップをインストールする準備ができたら、続行する。

インストーラーを起動し、現在ローカルサイトにあるコンテンツを置き換えることを確認する必要があります。

その後、Duplicatorがインストール手順を説明します。まず、インストールタイプがフルインストール・シングルサイトであることを確認してください。そして、利用規約と注意事項に同意し、「次へ」をクリックします。
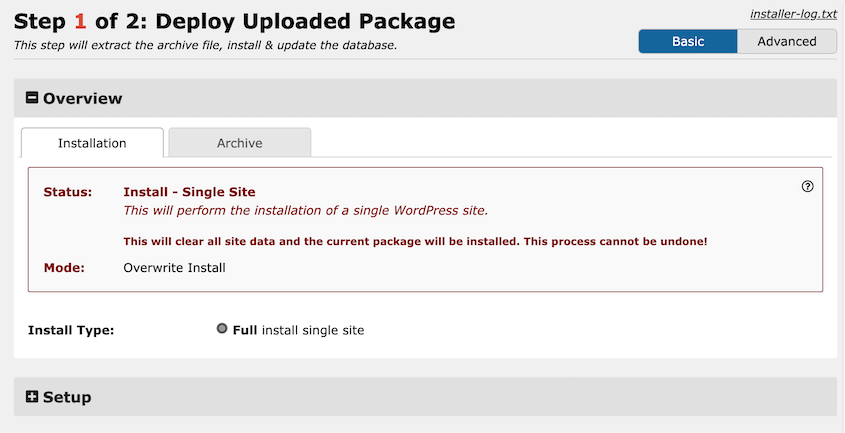
最後に、インストールを確認する。
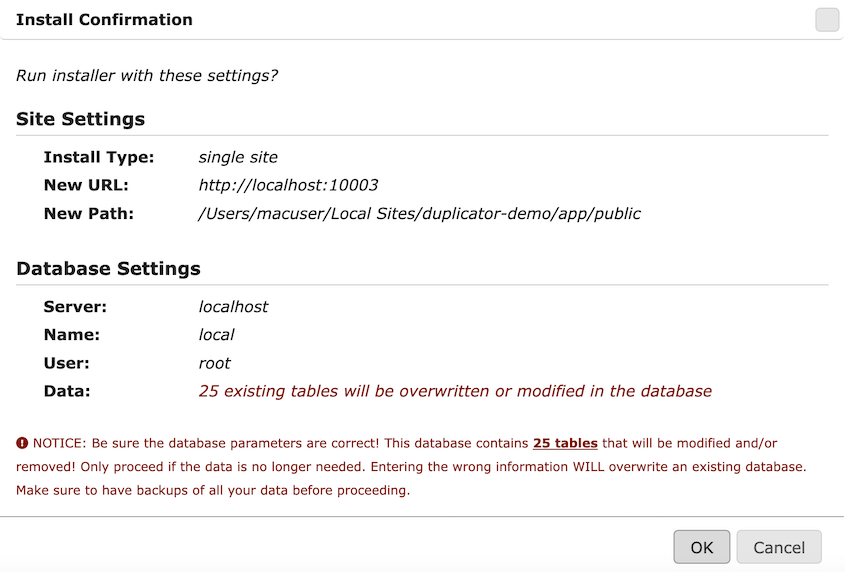
本番サイトは自動的にローカルサイトにインポートされます!これが完了したら、管理者ログインボタンを使用してローカルでサイトのテストを開始します。
MAMPやWAMPのようなアプリケーションでローカルサイトを作成した場合、WordPressは自動的にインストールされません。しかし、ご心配なく。Duplicatorは、あなたのウェブサイトを完全に空白のローカルサイトにインポートすることができます。
まず、MAMPをインストールしたフォルダを探します。私たちの場合、Applications " MAMP " htdocsでした。ここに、ローカルサイト用の新しいフォルダを作成します。
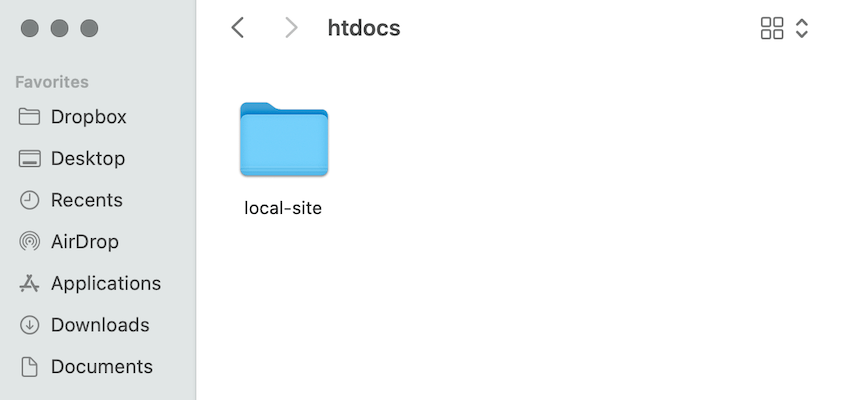
Duplicatorでダウンロードしたアーカイブファイルとインストーラースクリプトの両方をコピーします。このフォルダに貼り付けます。

ブラウザーを開き、installer.phpスクリプトを実行します。実行するには、このURLを検索してください:
http://localhost/local-site/installer.php
ただし、local-siteをあなたのフォルダーのカスタム名に置き換えることを忘れないでください。
Duplicatorのインストーラーが開きます。Setupまでスクロールダウンし、新しいデータベース情報を入力します。

新しいデータベース名を入力します。ローカルサイトの場合、ホスト名はlocalhostで、ユーザーはrootです。通常、パスワードは空白のままでかまいませんが、rootにすることもできます。
この後、Validateを押してデータベースをテストします。注意事項を確認し、規約と注意事項に同意して続行します。
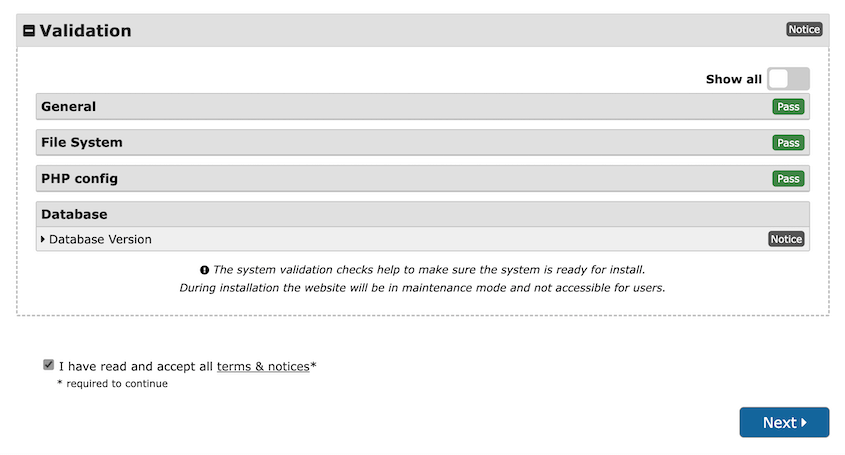
LocalWPサイトで行ったように、インストール設定を確認する必要があります。
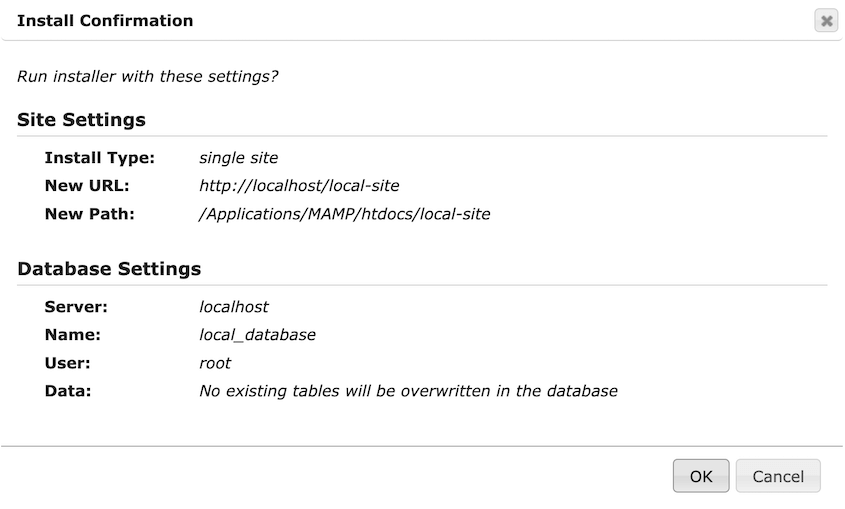
Duplicatorプラグインがアーカイブファイルを展開します。新しいローカルサイトのWordPressダッシュボードにログインするオプションが表示されます!
ローカルのステージングサイトでは、ウェブデザインを完全に変更することができます。また、ソフトウェアを安全にアップデートしたり、新しいコーディングをテストしたりするのにも利用できます!
完了したら、これらの変更をライブサイトに移動する必要があります。これを行うには、Duplicatorがローカルサイトにインストールされていることを確認してください。そして、サイトの完全なバックアップを作成し、それをダウンロードします。
次に、WordPressのライブ管理ダッシュボードを開きます。Duplicator Pro " Import Backupsに進み、ローカルサイトのバックアップアーカイブファイルをアップロードします。
バックアップの詳細が表示されます。ページの下部にある「続ける」をクリックします。
予期せぬエラーからサイトを守るため、リカバリポイントの設定を検討してください。その後、インストーラーを起動してください。

ステップバイステップのインストーラーウィザードが、残りの移行作業を案内します!
これにより、ローカルのステージングサイトのデータがライブサイトにインポートされます。これで、新しい変更がすべて正常にデプロイされます。
WordPressサイトのローカルコピーを作成するには、まずDuplicator Proをインストールします。その後、ライブウェブサイトをバックアップします。ローカルのステージングサイトを作成したら、バックアップをインポートします。アーカイブファイルとインストーラーファイルをサーバーにアップロードするか、アーカイブファイルをインポートページにドラッグするだけです。
Duplicator Proをインストールすれば、cPanelなしでWordPressサイトを移動できます。このWordPressプラグインを使用すると、ファイルとデータベース情報をバンドルしたサイトのバックアップをダウンロードすることができます。そして、Duplicator Proを2つ目のサイトにインストールし、サイトのバックアップを直接そこにドラッグ&ドロップすることができます。
はい、ドメイン名やホスティングプロバイダーがなくても、ローカルサーバーにWordPressサイトを作成することができます。まず、LocalWP、XAMPP、MAMP、WAMPなどのローカル開発ソフトウェアを選ぶ必要があります。これらはWordPressをインストールするプロセスを案内してくれます。
手動でサイトを移動するには、ホスティングアカウントのダッシュボードを開きます。そして、phpMyAdminにログインし、データベースをSQLファイルとしてエクスポートします。また、public_htmlフォルダ内のファイルをエクスポートするには、ファイルマネージャまたはFileZillaのようなFTPクライアントを使用する必要があります。
MAMPまたはWAMPをインストールし、ローカルサイト用のフォルダを作成する。ここに、エクスポートしたWordPressファイルをコピー&ペーストします。
次に、ローカルサイトのphpMyAdminを開きます。インポートタブを開き、ファイルを選択ボタンをクリックします。そして、zip圧縮したデータベースファイルを追加します。
この後、ライブサイトを参照しているデータベース内のすべてのURLを検索して置換します。これを行うには、phpMyAdminのSQLタブに行き、次のSQLクエリを貼り付けます:
UPDATE wp_options SET option_value = replace(option_value, 'https://www.example.com', 'http://localhost/local-site') WHERE option_name = 'home' OR option_name = 'siteurl';
UPDATE wp_posts SET post_content = replace(post_content, 'https://www.example.com', 'http://localhost/local-site');
UPDATE wp_postmeta SET meta_value = replace(meta_value,'https://www.example.com','http://localhost/local-site');
すべてのURLを、独自の本番サイトとローカルサイトのリンクに置き換えることを忘れないでください。また、本番サイトでSSLを使用している場合は、必ずHTTPSを使用してください。そして、Goボタンを押してください。
最後に、wp-config.phpファイルを更新する必要があります。ローカル・サイトのフォルダを探し、テキストエディタでこのファイルを開いてください。MySQLデータベースの値を更新する必要があります:
最後に、すべてのURLがローカルサイトにリンクしていることを確認するために、phpMyAdminでWordPressのオプションテーブルを開きます。siteurlと homeの両方で、option_valueをローカルホストのURLに変更します。
これで、ローカルにホストされたウェブサイトができ、WordPressのライブサイトを安全に更新できるようになりました!
ここにいる間に、WordPressのヒントやトリックを追加することもできます:
ローカルホストのメリットを享受する準備はできましたか?Duplicator Proをダウンロードして、ライブデータをローカルコンピュータにシームレスに移行しましょう!
情報開示私たちのコンテンツは読者支援型です。つまり、あなたが私たちのリンクをクリックした場合、私たちはコミッションを得る可能性があります。私たちは、読者に付加価値をもたらすと信じる製品のみを推薦します。
