デュプリケーターの新しい移行サービス:指一本触れずにウェブサイトを移動
デュプリケーターの新しい移行サービス:指一本触れずにウェブサイトを移動
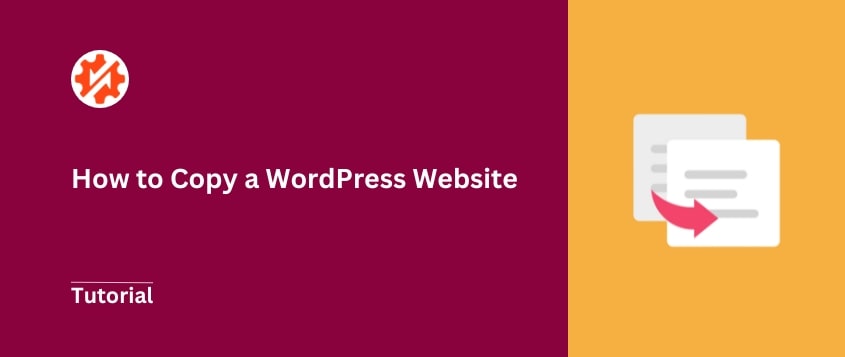
 ジョン・ターナー
ジョン・ターナー
 ジョン・ターナー
ジョン・ターナー
ホストの変更、新機能のテスト、バックアップの作成など、ウェブサイトのコピーを作成する必要がある場合があります。
ウェブサイトをコピーするのは難しいと思っている人が多い。そんなことはない!
WordPressサイトのクローンを作るのに、技術的なスキルや高価なサポートは必要ない。私は自分のサイトを何十回もコピーしてきたし、その作業に開発者を雇う必要があると思っていた友人を助けたこともある。
この記事では、WordPressウェブサイトをコピーする方法を紹介します。プラグインを使った簡単な方法と、どのような状況にも対応できるステップバイステップの手動アプローチを取り上げます。
ワードプレスのウェブサイトをコピーする理由をいくつか挙げてみよう:
常に最悪の事態に備えておきたいものだ。エラー、ハッキング、その他の災害は起こりうる。
セキュリティを強化するには、ウェブサイトのコピーを作成し、安全な場所に保管してください。このコピー(またはバックアップ)があれば、必要なときにいつでもサイトを復元することができます。
時間の経過とともに、ウェブサイトに変更を加える必要があるかもしれません。これには、テーマの更新、新しいプラグインのインストール、またはその他のカスタマイズが含まれます。
本番サイトの完全コピーでローカルステージング環境を作成するのがベストです。こうすることで、本番サイトを更新する前に、変更を安全にテストし、問題のトラブルシューティングを行うことができます。
あなたのサイトは、いずれ新しいホスティング・プロバイダーやドメイン名が必要になるかもしれません。サイトのコピーを持つことで、この移行をスムーズに行うことができます。
WordPressウェブサイトをコピーしたら、このコピーを新しい場所に移動することができます。新しいホストまたはドメインですべてがうまく動作することを確認できます。この間、古いサイトはまだ生きているので、ダウンタイムはありません!
開発者やデザイン会社を経営している場合、クライアントのために新しいサイトを素早く構築する必要があります。多くの場合、設定済みのWordPressインストールを作成することで、デザインプロセスをスピードアップできます。
基本的なスターターサイトを作成し、それをコピーして新しい場所にインストールするだけです。これは、すべての新しいサイトのテンプレートとして機能し、即座に同じ基本的な機能を再現します。
ワードプレスのウェブサイトをコピーするのは簡単だ!しかし、どの方法を使うかを決める必要があります。あなたのニーズに最適な方法を見つけることができるように、それぞれの方法を説明します。
WordPressサイトをコピーする最も簡単で速い方法は、クローンプラグインを使うことだ。これらのWordPressプラグインは、サイト全体のコピーを素早く作成するように設計されている。
WordPressクローンプラグインを使えば、複雑な技術的作業をする必要はありません。サイトのクローンを即座に作成し、バックアップや移行をより簡単に行うことができます。
初心者として、Duplicatorより優れたウェブサイト複製プラグインを見つけることはできません。このツールはWordPressウェブサイトのカスタムコピーを作成する。サイトをコピーしたり、クラウドにバックアップを保存したり、ステージングサイトを構築したりと、様々なことができる。
無料版でもサイトをコピーすることはできる。しかし、プレミアムバージョンは、カスタムバックアップ、クラウドストレージ、ドラッグアンドドロップWordPressの移行などの特別な便利な機能をサポートしています。
購入したら、WordPressのダッシュボードを開き、Duplicatorをインストールする。
この後、Duplicator Pro " 設定 " 一般に進みます。

ライセンスキーを貼り付け、アクティベートします。これでWordPressサイトをコピーする準備ができました!
いよいよWordPressウェブサイトのコピーを作成します。これを行うには、Duplicator Pro " Backups " Add Newに移動します。

新しいバックアップにダイナミックタグで名前を付けます。ウェブサイトのコピーをクラウドストレージに送信する場合は、ローカルストレージオプションの選択を解除します。代わりにクラウドサービスを選択します。

この時点で、サイトのコピーをカスタマイズできます。すべてのデータの完全コピーが必要な場合は、[Backup]セクションを展開し、[Full Site] を選択します。

データベースや メディアライブラリだけを コピーすることもできます。Duplicatorを使えば、WordPressのコアファイルやプラグイン、テーマを含めたり除外したりすることができます。

次へ」をクリックします。このページでは、ウェブサイトの完全スキャンが表示されます。問題がなければ、[バックアップの作成] をクリックします。

さて、Duplicatorはあなたのウェブサイトのすべてのデータをバックアップします。お好みに応じて、このコピーはクラウドストレージサービスまたはローカルサーバーに保存されます。
WordPressサイトをコピーしてバックアップを取れば完了です!
ただし、新しい場所(新しいホストやサーバーなど)にインストールするには、バックアップをダウンロードしてください。

バックアップをダウンロードしたら、新しい場所にインストールする準備ができました!これをどのように行うかは、ウェブサイトをコピーする理由によって異なります。
例えば、クローンしたウェブサイトをローカルのステージングサイトに移動する場合があります。この場合、ローカルサイトのフォルダを開き、アーカイブファイルとインストーラファイルの両方をアップロードします。

しかし、サイト全体を新しいホスティングプロバイダに移動する必要があるかもしれません。FileZillaのようなFTPクライアントで新しいサーバーに接続します。バックアップファイルを空のディレクトリにアップロードします。

WordPressをインストール済みの場合、Duplicatorをインストールするだけです。そして、バックアップのインポートページにアーカイブファイルをアップロードします。

クローンウェブサイトのインストールに成功したら、新しいデータベースを作成する必要があります。
先に述べたように、WordPressサイトをコピーする理由はいくつかあります。ローカルサーバーや他のライブホストに転送する必要があるかもしれません。
ライブサーバーの場合、WordPressホスティングコントロールパネルにログインします。データベースセクションを探し、MySQLデータベースをクリックします。

データベースに名前を付け、Create Databaseを押す。

ユーザー名とパスワードを決めて、新規ユーザーを作成する。

次に、作成したデータベースに新しいユーザーを追加する。

ローカルホストにインストールする場合は、以下のリンクのいずれかにアクセスしてphpMyAdminを起動してください:
http://localhost/phpmyadmin/
http://localhost:8080/phpmyadmin/
左側の「New」をクリックします。次に、新しいデータベースに名前を付け、Createをクリックします。

次のステップのために、このデータベース情報を必ず覚えておいてください。ウェブサイトのコピーをインストールする際に、新しいデータベースに接続します。
ここまでで、サイトのコピーを新しい場所にアップロードし、新しいデータベースを追加しました。最後に、Duplicatorインストーラーを実行するだけです。
バックアップをローカルサーバーにアップロードした場合は、このリンクからインストーラーを開きます:
http://localhost/local-site/installer.php
他のライブウェブサイトに移行する場合は、新しいブラウザウィンドウでこのリンクを使用してください:
https://your-domain/installer.php
どちらを選んでも、すぐにDuplicatorのインストーラーウィザードが開きます。
Setup]で、データベース名、ユーザー名、パスワードを入力します。

Validateをクリックします。規約と注意事項に同意し、次のステップに進みます。

ポップアップウィンドウで、インストールを確認する。
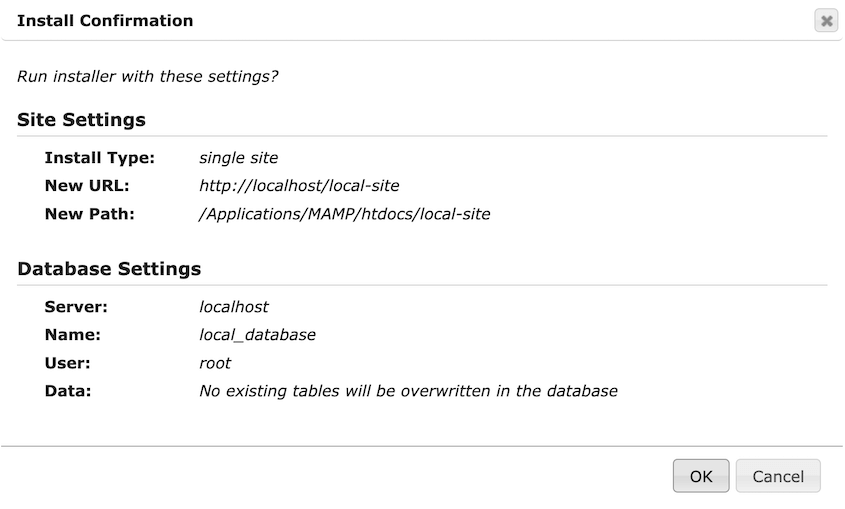
新しいドメイン名に移行する場合は、インストール時に必ずAdvancedモードを有効にしてください。

そして、古いドメインを検索し、新しいドメインに置き換えることができます。Duplicatorはこれを行うための追加のステップを追加します。

これで、WordPressウェブサイトの新しいコピーにログインできます!管理者ログインボタンをクリックしてください。

もっとコントロールしたい場合や、他のプラグインをインストールしたくない場合は、WordPressウェブサイトを手動でコピーすることができます。
この方法は、より多くの技術的なスキルを必要とすることを覚えておいてください。ウェブサイトのファイルやデータベースに精通していない場合は、別のオプションを選択する必要があります。
WordPressクローンプラグインがなければ、サイトのファイルをすべて手作業でダウンロードする必要があります。まず、FTPクライアント、cPanel、またはその他のファイルマネージャーを使ってサイトに接続します。
次に、あなたのルート・ディレクトリであるpublic_htmlフォルダを開きます。このディレクトリ内のファイルとフォルダをすべて選択し、ダウンロードします。

これらのファイルをダウンロードしたら、1つのzipファイルに圧縮する。
WordPressサイトのもう一つの重要な部分はデータベースです。ダウンロードするには、phpMyAdminにサインインしてください。

データベースを選択し、エクスポートタブをクリックします。

次に、データベースをSQLファイルとしてダウンロードします。

サイトファイルと同様に、このSQLファイルも圧縮してください。
さて、あなたのウェブサイトの新しいコピーをどこに置くかを決める必要があります。
サーバー上にサブドメインやサブフォルダーを作成することもできます。あるいは、新しいローカルホストや独自のライブサーバーに移動することもできます。
新しい場所で、サイトのルート・ディレクトリを開きます。元のサイトの圧縮ファイルをアップロードします。
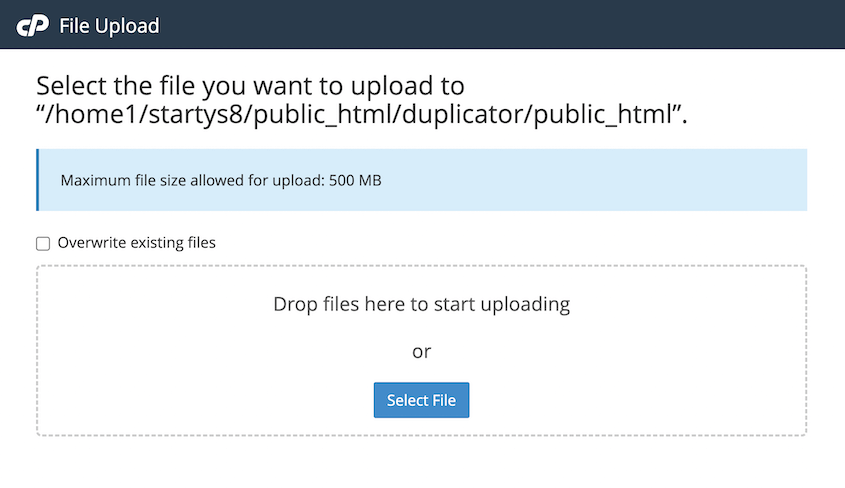
アップロード後、zipファイルを解凍します。これですべてのファイルが新しいサーバーにインポートされました。
次のステップでは、新しいデータベースを作成する必要があります。詳しくは方法1 の説明をお読みください。
新しいデータベースを作成したら、phpMyAdminでデータベースを選択します。そして、インポートタブを見つけます。

Choose Fileをクリックし、圧縮したデータベースファイルをアップロードします。Goをクリックして古いデータベースをインポートします。
最後に、クローンしたサイトのwp-config.phpを 開く必要があります。これには元のデータベースの情報が残っているので、更新する必要があります。
ファイルの中で、これらの値を見つけて更新する:

新しいドメイン名に移行した場合は、データベースで元のサイトのドメインを検索し、新しいドメインに置き換える必要があります。
WordPress.comのウェブサイトを運営している場合、サイトをコピーする方法が組み込まれています。ただし、WordPress.com Creatorプランが必要です。さらに、ホスティング機能が有効になっている必要があります。
次に、「サイト」に移動し、ウェブサイトの横にある3つの点のアイコンをクリックする。オプションのリストから、「サイトをコピー」をクリックする。
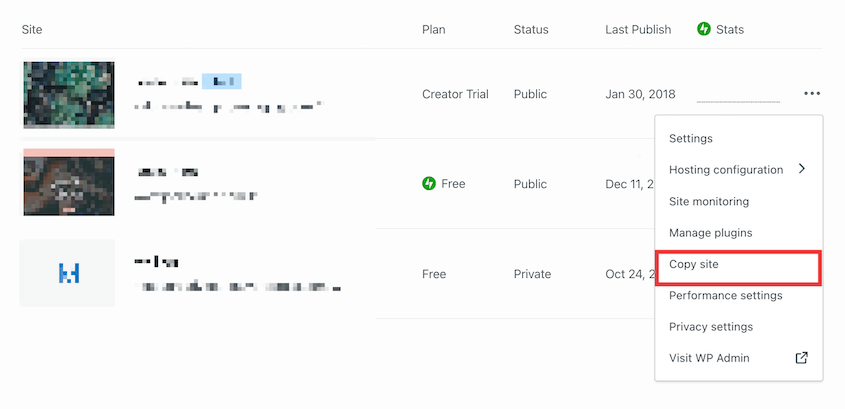
新しいサイトのドメインを選択する。
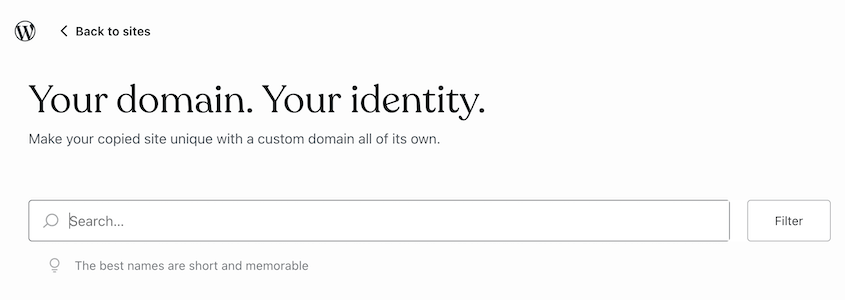
最後に、新しいウェブサイトのCreatorプランを購入します。WordPress.comが自動的に最初のサイトを新しいドメインにコピーします。
この時点で、あなたはすでに所有しているWordPressウェブサイトをコピーする方法を知っている。しかし、他の面白いデザインのウェブサイトを見かけたらどうする?
オンラインで見たウェブサイトをコピーしたいと思うかもしれない。サーバーやWordPressのダッシュボードにアクセスできないので、正確なサイトをコピーすることはできない。それに、法律や倫理上の問題があるので、コンテンツをコピーすることはお勧めしない。
しかし、ウェブサイトが使用しているテーマやプラグインを簡単に特定することができる。そして、自分のサイトにそれらをインストールすることができる!
手始めに、ウェブサイトがWordPressで構築されていることを確認してください。この情報はフッターに記載されていることがあります。
あるいは、サイトのソースコードを開き、「wp-content」を検索する。これが表示されれば、ワードプレスのウェブサイトであることがわかる。
サイトが使用しているテーマを確認するには、WPBeginnerのWordPress Theme Detectorを開きます。コピーしたいウェブサイトを入力します。
特定のWordPressテーマを教えてくれます。
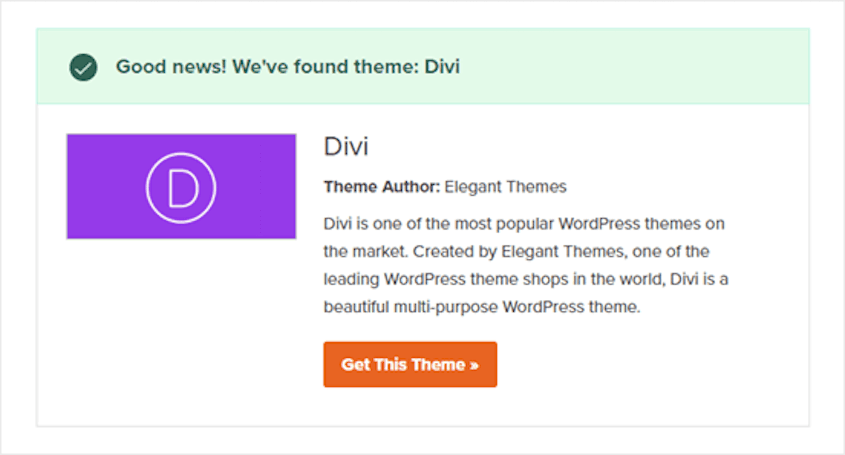
プラグインについては、サイトのソースコードをもう一度開いてください。wp-content/plugins」を検索する。
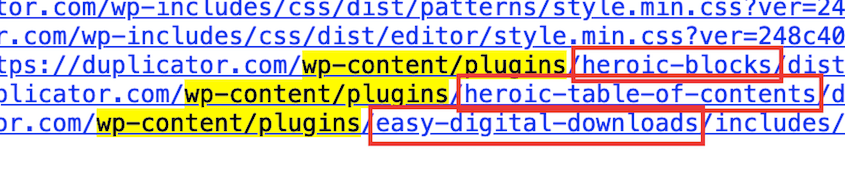
これは、サイトが使用している各プラグインの名前を表示します。あなたのサイトにインストールすることができます。
はい、ウェブサイト全体をコピーすることができます。Duplicatorのようなプラグインを使うと、クローン作成が簡単になります。これを使えば、コーディングの知識がなくてもWordPressウェブサイトのコピーをダウンロードすることができます。
WordPressサイトをローカルにコピーするには、WampServerやXAMPPなどのソフトウェアを使ってローカルサーバー環境を構築します。そして、Duplicatorを使って、元のウェブサイトのコピーであるバックアップを作成する。そこから、ローカルサイトにコピーをインストールします。
詳しくは、WordPressサイトをローカルホストに移行する方法についてのチュートリアルをご覧ください!
はい、WordPressサイトを別のドメインにコピーすることができます。このプロセスでは、Duplicatorのようなプラグインを使用してウェブサイトを複製し、新しいドメインにコピーをアップロードします。新しいドメインのwp-config.phpファイルを更新して、正しいデータベースに接続するようにしてください。
Duplicatorを使って、インポートページにバックアップをドラッグ&ドロップするだけで、WordPressサイトをインポートすることができます。移行ウィザードが残りのインストールを順を追って説明してくれます。
WordPressサイトをインポートできるその他のツールについては、WordPress移行プラグインのベストをご覧ください。
ここにいる間に、これらのWordPressガイドも気に入るかもしれません:
WordPressサイトを素早く簡単にコピーする準備はできましたか?最高のWordPressクローンプラグイン、Duplicator Proをお試しください!
情報開示私たちのコンテンツは読者支援型です。つまり、あなたが私たちのリンクをクリックした場合、私たちはコミッションを得る可能性があります。私たちは、読者に付加価値をもたらすと信じる製品のみを推薦します。
