デュプリケーターの新しい移行サービス:指一本触れずにウェブサイトを移動
デュプリケーターの新しい移行サービス:指一本触れずにウェブサイトを移動
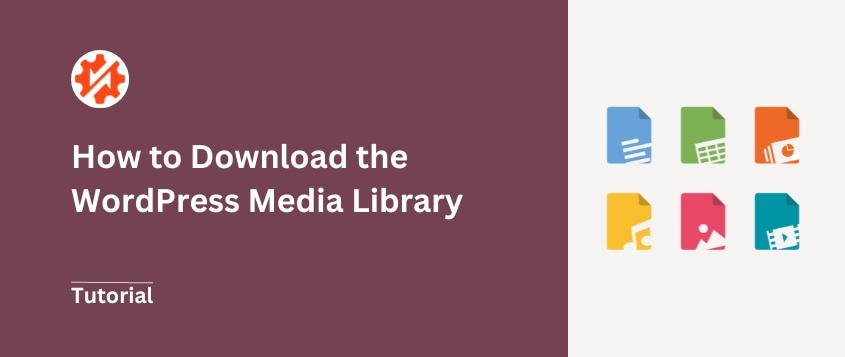
 ジョン・ターナー
ジョン・ターナー
 ジョン・ターナー
ジョン・ターナー
WordPressのメディアライブラリには、ウェブサイトの重要な画像、動画、ファイルが保存されています。
これらの資産がオフラインで必要な場合や、新しいサイトに移行したい場合はどうすればいいのでしょうか?
各ファイルを手動でダウンロードする必要はありません。メディアライブラリ全体をダウンロードすることで、時間を節約できます。
メディアライブラリをダウンロードすると、メディアファイルのコピーが作成されます。これをバックアップとして使用したり、他のサイトにアップロードして画像を簡単に転送することができます。
このチュートリアルでは、WordPressのメディアライブラリをダウンロードする方法を紹介します!
ウェブサイトのオーナーであれば、定期的にたくさんの画像や動画、その他のメディアファイルをサイトにアップロードすることでしょう。WordPressでは、これらはメディアライブラリに保存されます。
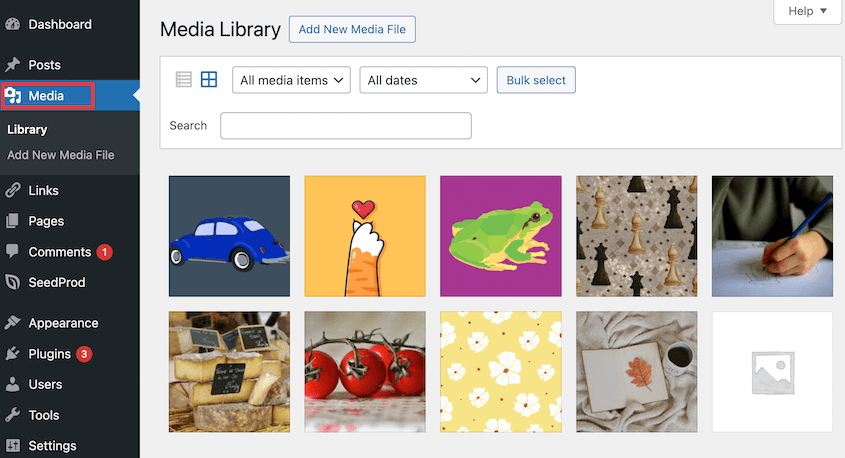
これらのファイルをダウンロードしたくなることもあるでしょう。メディアライブラリをコンピュータにエクスポートすることで、すべての画像とビデオのバックアップを保存できます。
WordPressのメディアライブラリをバックアップしておくと便利な理由は、他にもいくつかあります。
時折、事故は起こります。誤って何かを削除してしまうかもしれないし、ウェブサイトが技術的な問題に直面するかもしれない。
メディアライブラリをダウンロードした後は、すべてのファイルのコピーがコンピュータに安全に保存されます。これにより、ウェブサイトに何か問題が発生しても、後で簡単にメディアファイルを復元することができます。
WordPressウェブサイトを新しいホストやドメインに移行する際には、すべてのメディアファイルのコピーが不可欠です。こうすることで、新しいサイトには古い画像がすべてセットアップされます。
メディアのバックアップがあれば、転送中に失われるものは何もない。
インターネットに接続していないときに、メディアファイルにアクセスしたい場合があります。メディアライブラリをダウンロードすれば、すべてのファイルをコンピュータにローカル保存できます。これにより、WiFiに接続していないときでも、メディアファイルを表示、編集、使用することができます。
さて、WordPressのメディアライブラリをダウンロードすることに決めたので、その方法を紹介しよう!
メディアライブラリをダウンロードするには、メディアのみのバックアップをサポートするWordPressバックアッププラグインを使用することができます。適切なツールであれば、メディアファイルを選択し、1つのZIPファイルにバックアップすることができます。
メディアのみのバックアップを作成できるバックアッププラグインは多くありません。多くの場合、ウェブサイト全体をバックアップし、それ以上のカスタマイズはできません。
cPanelまたはファイル転送プロトコル(FTP)クライアントを使用して、メディアライブラリを手動でダウンロードすることもできます。この場合、技術的な専門知識が必要となり、時間がかかる可能性があることを覚えておいてください。
幸いなことに、Duplicator Proは柔軟なカスタマイズオプションを備えた強力なWordPressバックアッププラグインです。Duplicatorを使えば、ウェブサイト全体をバックアップすることも、保存する特定のデータを選択することもできます。
メディアのみのバックアップに加え、Duplicator Proにはさらに便利な機能がいくつかあります:
メディアライブラリのダウンロードを開始するには、ProまたはEliteサブスクリプションのいずれかを選択します。Duplicatorは無料版を提供していますが、より高いプランではバックアップを完全にカスタマイズすることができます。
ご購入後、ライセンスキーをコピーしてください。後でDuplicator Proをアクティベートするために必要です。
その後、WordPressにサインインし、Duplicator Proをインストールします。
次に、「設定」ページで「全般」タブをクリックします。ここでライセンスキーを貼り付け、アクティベートします。

この時点で、WordPressメディアライブラリをダウンロードするのに必要なものはすべて揃っている!
Duplicatorは、ウェブサイトのファイル、プラグイン、テーマ、データベーステーブルを1つのZIPファイルにバックアップします。
しかし、このバックアップに保存される情報を簡単に選択することができる。この方法で、WordPressメディアライブラリだけをダウンロードすることができます。
まず、Duplicator Pro " Backups " Add Newに進みます。

このページでは、Duplicatorが自動的にバックアップに名前を付けていることがわかります。しかし、ダイナミックタグでカスタマイズすることができます。

次に、ストレージの場所を選びます。ここでは、さまざまなストレージ統合オプションを紹介します:
サードパーティのストレージをすでに接続している場合は、ストレージの下に表示されます。または、Add Storage(ストレージを追加)をクリックして新しいストレージを接続します。

この後、バックアップセクションを展開します。さまざまなサイトデータをバックアップするオプションが表示されます。
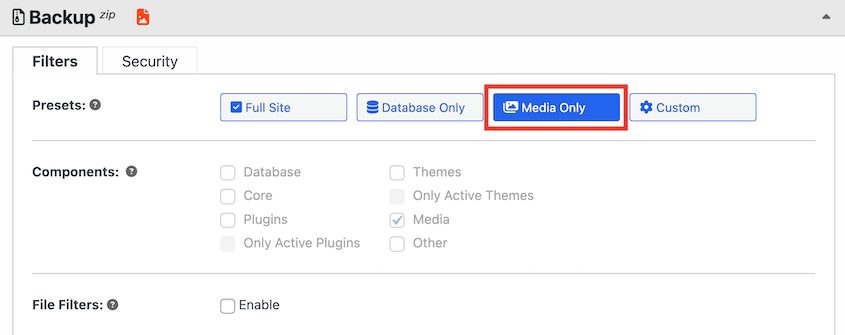
Media Onlyプリセットをクリックしてください。Duplicatorは自動的にwp-contentフォルダのアップロード以外を除外します。
次に「次へ」をクリックします。ウェブサイトの完全スキャンが表示されます。お知らせがあれば確認し、バックアップの作成をクリックします。
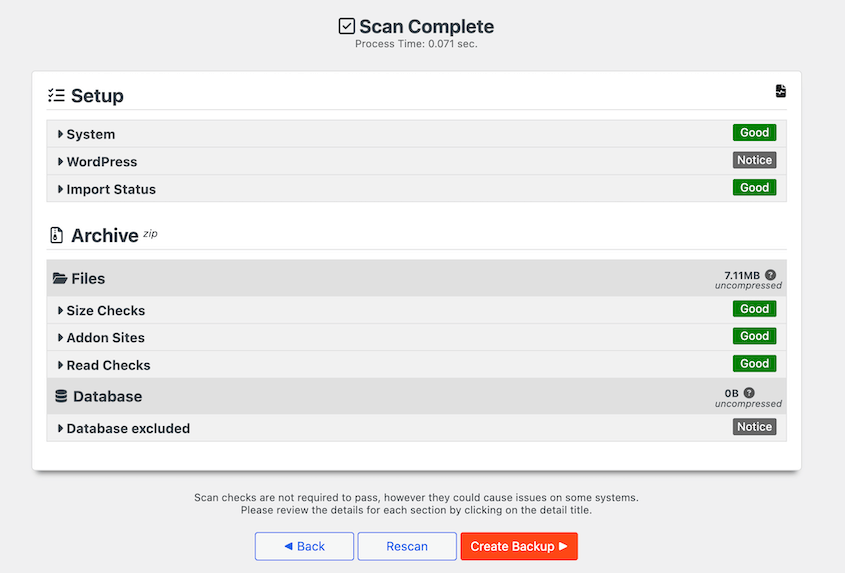
DuplicatorはWordPressメディアライブラリをダウンロードし、ローカルサーバーまたはお好みのクラウドストレージに保存します。
メディアライブラリのファイルにいつでもアクセスできるようにするため、このバックアップをダウンロードすることをお勧めします。ダウンロードをクリックすると、アーカイブファイル、installer.phpスクリプト、またはその両方を保存するオプションがあります。
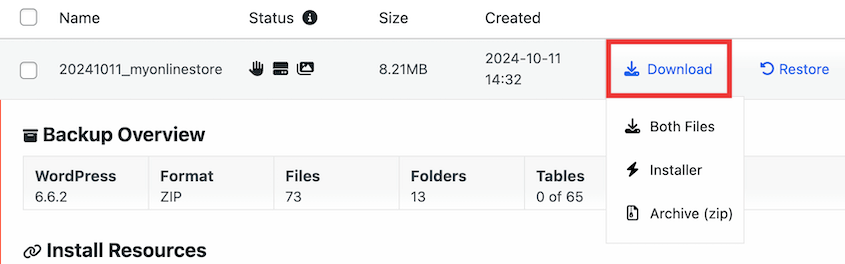
アーカイブ(zip)をクリックすると、メディアライブラリだけがダウンロードされます。ただし、バックアップを別のサーバーで解凍する場合は、インストーラーが必要です。
メディアバックアップを復元する必要がある場合は、バックアップページでバックアップを見つけ、「復元」をクリックするだけです。
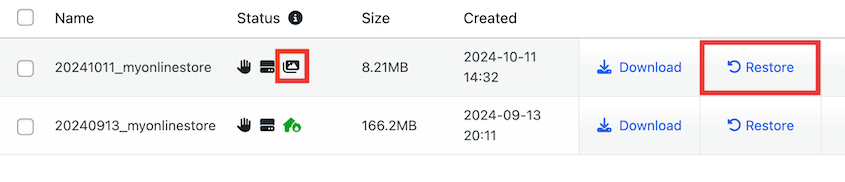
その後、Duplicatorは復元プロセスを説明します。
バックアップは、ウェブサイトのデータを安全に保つための重要な要素です。
定期的にサイト(メディアライブラリを含む)のコピーを保存していないと、サーバーのクラッシュやバグ、サイバー攻撃によって重要な情報を失う可能性があります。
DuplicatorはWordPressのメンテナンスサービスです。自動バックアップを設定できるので、データは常に安全です。
最初のバックアップスケジュールを作成するには、Duplicator Pro " スケジュールバックアップ " 新規追加を選択します。

デフォルトでは、Duplicatorはサイトのフルバックアップを実行します。しかし、メディアライブラリだけを保存するために別のバックアップスケジュールを追加したい場合があります。この場合、新しいバックアップテンプレートを作成する必要があります。
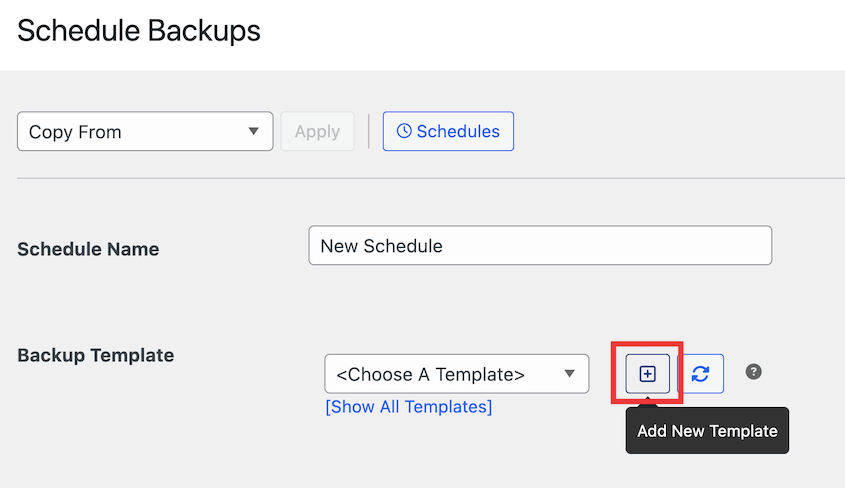
新しいテンプレートに名前を付けます。次に、BackupセクションでMedia Onlyを選択します。
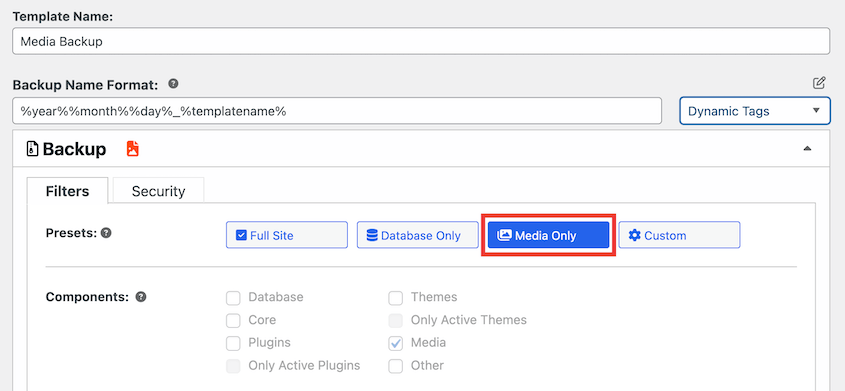
テンプレートを保存し、新しいスケジュールページに戻ります。バックアップテンプレートドロップダウンメニューを使用して、作成したテンプレートを検索します。
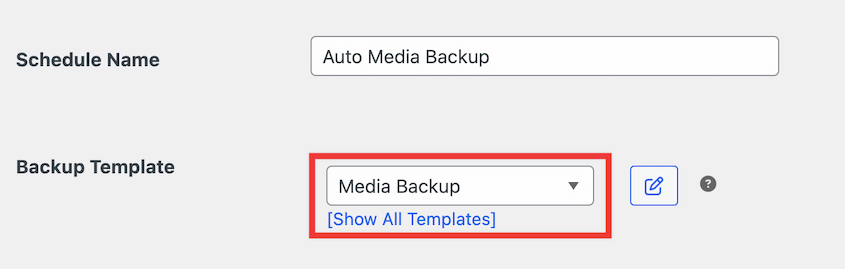
次に、自動バックアップの保存場所を選択します。

スケジュールの開始時間と間隔を設定することもできます。Duplicatorは毎時、毎日、毎週、毎月の自動バックアップに対応しています。

ページ下部のスケジュールを有効にしてください。そして、保存してください。アップロードフォルダ内のメディアファイルが自動的にバックアップされます!
WordPressには、メディアライブラリをエクスポートする方法が組み込まれています。これを使うには、ツール " エクスポートにアクセスしてください。
メディアオプションを選択します。限られた枚数の画像のみが必要な場合は、画像をアップロードした期間を指定してください。
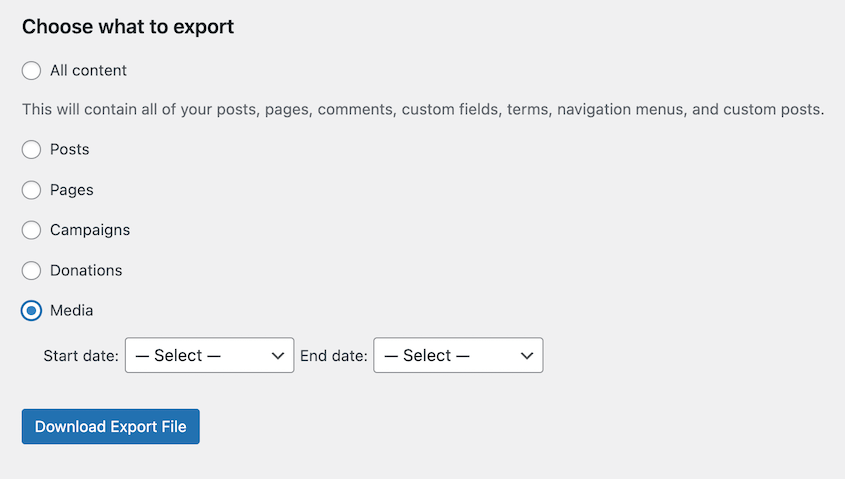
最後に、Download Export Fileをクリックします。
Duplicator Proを使ってメディアのみのバックアップを作成すれば、WordPressメディアライブラリ全体をダウンロードできます。このバックアッププラグインを使用すると、バックアップでメディアファイルのみをダウンロードするように指定するだけです。
プラグインを使わずにこれを行うには、WordPressのサイドバーにあるツール " エクスポートに行き、メディアライブラリをXMLファイルとしてエクスポートします。
また、FileZillaのようなFTPクライアントにサイトを接続し、次のフォルダ構造をナビゲートすることもできます:public_html " wp-content " uploads.uploadsフォルダを右クリックしてダウンロードします。
代替Export Media Libraryプラグインは、WordPressメディアライブラリのエクスポートに特化している。しかし、サイトのフルバックアップや自動バックアップのような追加機能はありません。また、最近更新されていないので、セキュリティ上のリスクがあるかもしれません。
Duplicator Proをインストールし、ライブサイトのバックアップを作成することで、WordPressサイトをローカルにダウンロードすることができます。次に、ローカルサイトを構築し、アーカイブファイルをドラッグアンドドロップします。Duplicator は自動的にデフォルトのローカル WordPress インストールを本番サイトのコピーに置き換えます。
はい、WordPressからメディアを一括ダウンロードできます。ホスティングアカウントのコントロールパネルやFileZillaを使ってルートディレクトリのメディアファイルを手動でダウンロードするよりも、Duplicatorのようなプラグインをインストールする方が簡単です。このツールを使えば、初心者でも簡単にメディアのみのバックアップを作成できます。
はい、ウェブサイト全体をクローンすることができます。Duplicator プラグインを使用して、現在のサイトの zip アーカイブを作成します。その後、ドラッグアンドドロップの移行機能を使用して、ステージングエリア、別のサーバー、または新しいドメイン 名にサイトを簡単にクローンできます。ダウンタイムがないため、Duplicator はSEO に影響を与えることなく、ウェブサイトのコピーを別の WordPress インストールに移動できます。
メディア・ライブラリにアクセスするには、WordPressのダッシュボードを開き、メディア・タブを見つけます。ここで、あなたのサイトにアップロードされたすべてのメディアファイルを見ることができます。また、新しいファイルを追加することもできます。
WordPressのメディアライブラリをダウンロードしました!
WordPressのチュートリアルやプラグインのレビューもご覧ください:
WordPressメディアライブラリのバックアップを始めませんか?Duplicator Proをダウンロードして、メディアファイルのコピーを即座に保存しましょう!
情報開示私たちのコンテンツは読者支援型です。つまり、あなたが私たちのリンクをクリックした場合、私たちはコミッションを得る可能性があります。私たちは、読者に付加価値をもたらすと信じる製品のみを推薦します。
