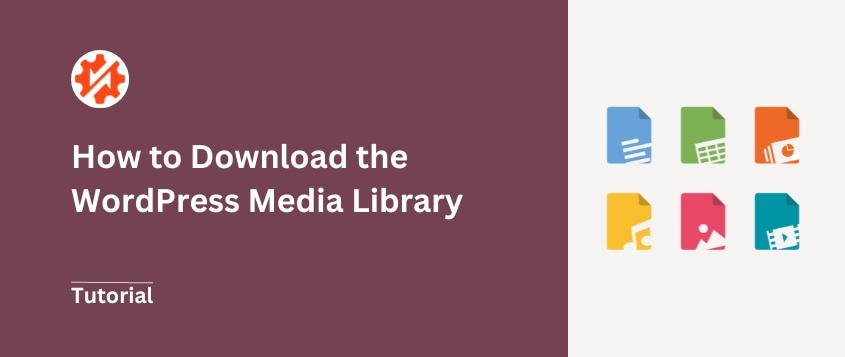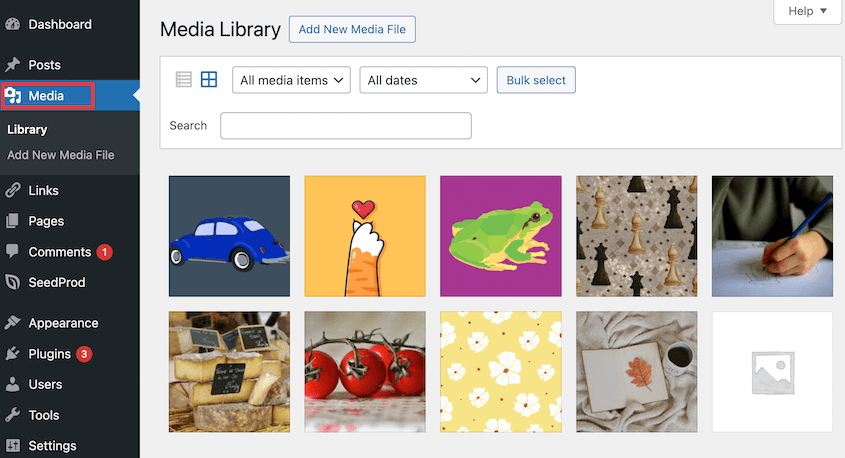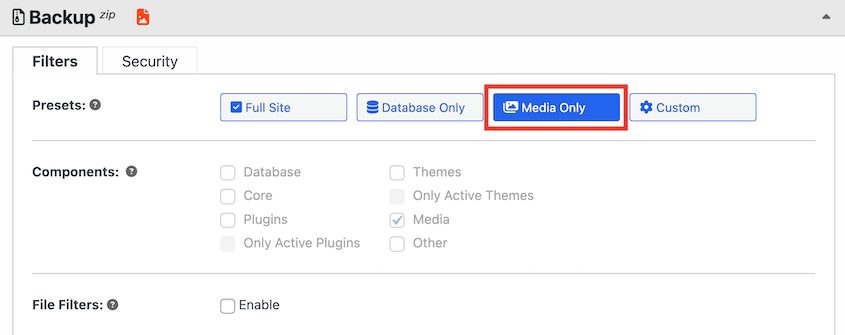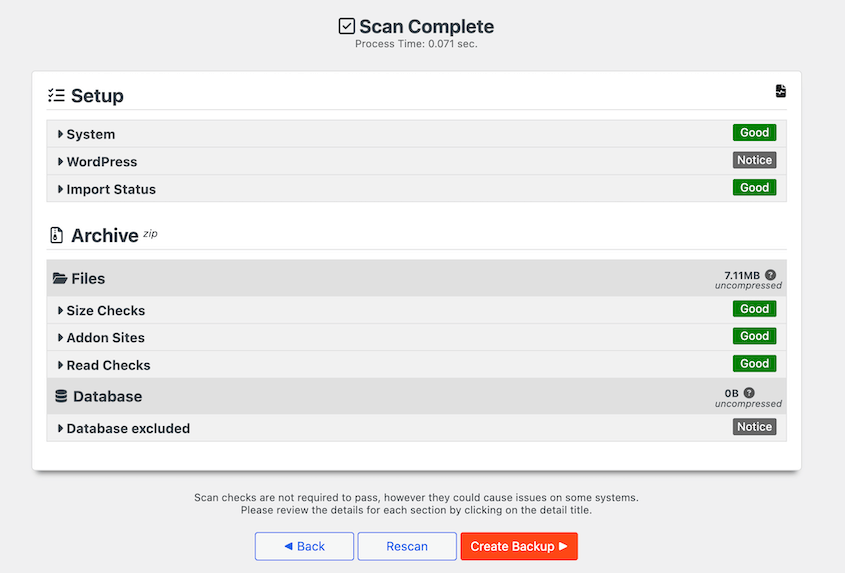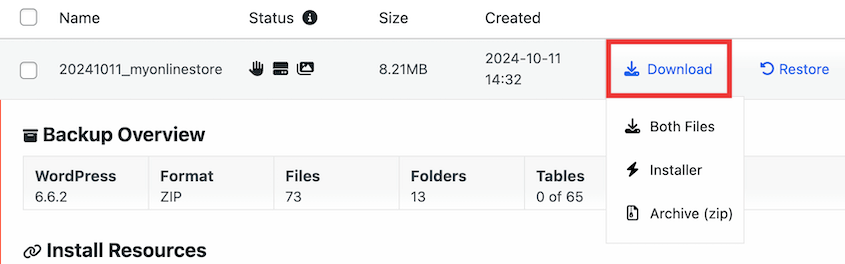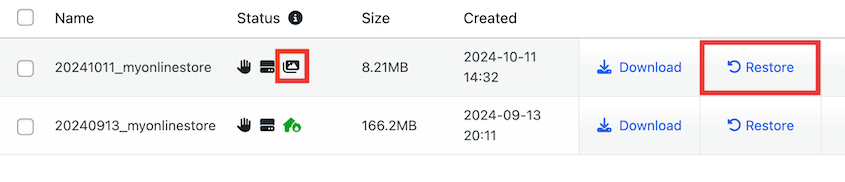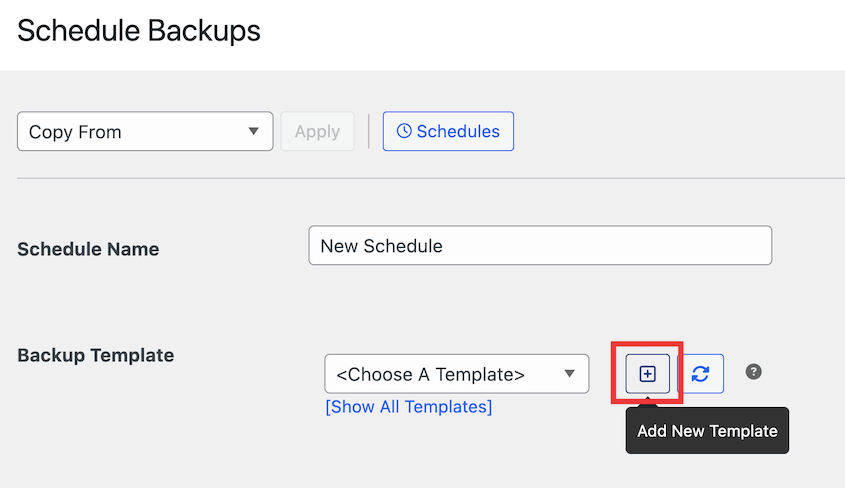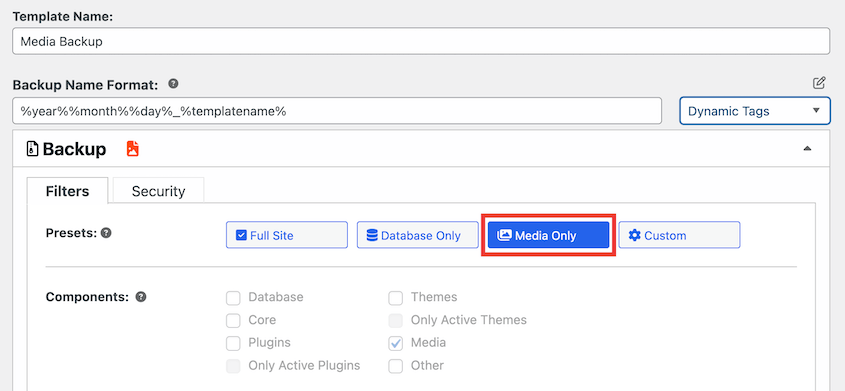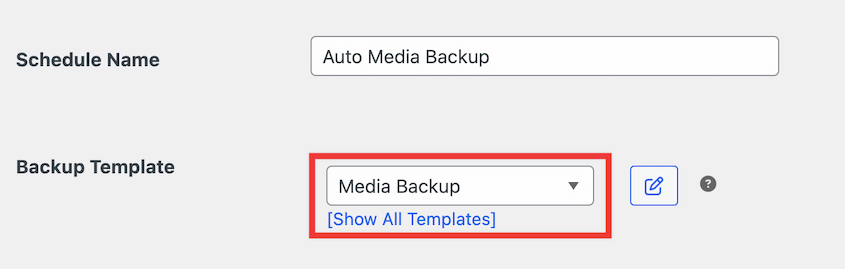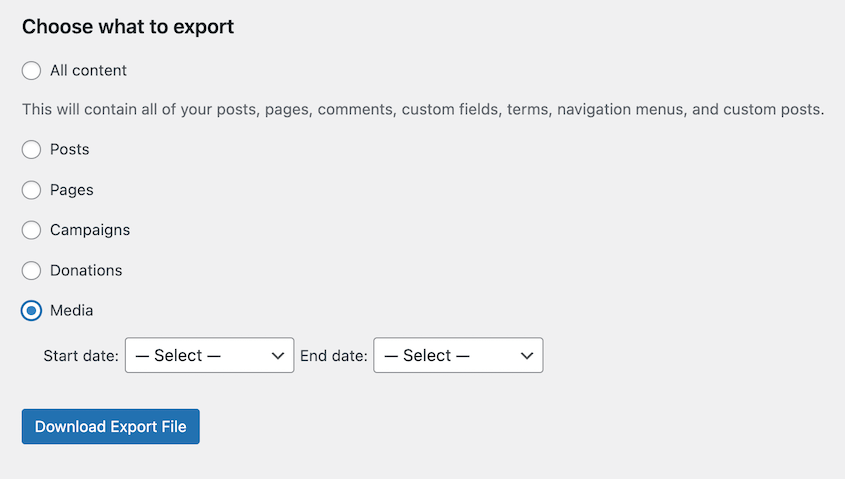La médiathèque de WordPress contient des images, des vidéos et des fichiers importants pour votre site web.
Que se passe-t-il si vous avez besoin de ces actifs hors ligne ou si vous souhaitez les migrer vers un nouveau site ?
Vous ne voudrez pas télécharger manuellement chaque fichier. Vous pouvez gagner du temps en effectuant un téléchargement complet de la médiathèque.
En téléchargeant votre médiathèque, vous obtiendrez une copie de vos fichiers multimédias. Vous pouvez l'utiliser comme sauvegarde ou la télécharger sur un autre site pour transférer facilement vos images.
Dans ce tutoriel, nous allons vous montrer comment télécharger la médiathèque de WordPress !
Table des matières
1. Installez un plugin de sauvegarde WordPress.
Le moyen le plus simple de télécharger votre médiathèque est d'utiliser un plugin de sauvegarde WordPress.
Duplicator Pro est l'un des seuls plugins à prendre en charge les sauvegardes de médias uniquement.
2. Créez une sauvegarde du support.
Avec Duplicator, créez une nouvelle sauvegarde. Lorsque vous la personnalisez, choisissez Média uniquement. Duplicator n'enregistrera que des copies de votre médiathèque.
3. Téléchargez la sauvegarde.
Enfin, téléchargez la sauvegarde de votre médiathèque. Vous pourrez ainsi restaurer vos fichiers multimédias à tout moment. Vous aurez également accès à toutes vos images et vidéos sur votre ordinateur local.
En tant que propriétaire d'un site web, vous téléchargez régulièrement de nombreuses images, vidéos et autres fichiers multimédias sur votre site. Dans WordPress, ces fichiers sont stockés dans la bibliothèque multimédia.
Il peut arriver que vous souhaitiez télécharger ces fichiers. En exportant la médiathèque vers votre ordinateur, vous disposerez d'une sauvegarde de toutes vos images et vidéos.
Voici quelques autres raisons pour lesquelles il peut être utile de sauvegarder votre médiathèque WordPress.
- Récupération facile des sauvegardes
Il arrive que des accidents se produisent. Il se peut que vous supprimiez accidentellement quelque chose ou que votre site web rencontre des problèmes techniques.
Après avoir téléchargé la médiathèque, vous aurez une copie de tous vos fichiers stockés en toute sécurité sur votre ordinateur. Ainsi, même si un problème survient sur votre site web, vous pourrez facilement restaurer vos fichiers multimédias ultérieurement.
Lorsque vous migrez votre site web WordPress vers un nouvel hébergeur ou un nouveau domaine, il est essentiel d'avoir une copie de tous vos fichiers multimédias. Ainsi, votre nouveau site sera configuré avec toutes ses anciennes images.
Avec une sauvegarde des supports, vous vous assurez que rien n'est perdu pendant le transfert.
Il se peut que vous souhaitiez accéder à vos fichiers multimédias lorsque vous ne disposez pas d'une connexion internet. En téléchargeant la médiathèque, vous pouvez stocker tous vos fichiers localement sur votre ordinateur. Cela vous permet d'afficher, de modifier ou d'utiliser vos fichiers multimédias même lorsque vous n'êtes pas connecté au réseau Wi-Fi.
Maintenant que vous avez décidé de télécharger votre médiathèque WordPress, nous allons vous montrer comment faire !
Méthode 1. Utiliser un plugin de sauvegarde WordPress
Pour télécharger la bibliothèque de médias, vous pouvez utiliser un plugin de sauvegarde WordPress qui prend en charge les sauvegardes de médias uniquement. Le bon outil vous permettra de sélectionner vos fichiers multimédias et de les sauvegarder dans un seul fichier zip.
Étape 1 : Installer Duplicator Pro
Peu de plugins de sauvegarde vous permettent de créer des sauvegardes de médias uniquement. Souvent, ils sauvegardent l'intégralité de votre site web, sans plus de personnalisation.
Vous pouvez télécharger manuellement votre médiathèque à l'aide de cPanel ou d'un client FTP (File Transfer Protocol). Gardez à l'esprit que cette opération nécessite une certaine expertise technique et peut prendre du temps.
Heureusement, Duplicator Pro est un puissant plugin de sauvegarde WordPress avec des options de personnalisation flexibles. En utilisant Duplicator, vous pouvez sauvegarder l'ensemble de votre site web ou choisir les données spécifiques qui seront sauvegardées.
En plus des sauvegardes de médias uniquement, voici quelques autres fonctionnalités utiles offertes par Duplicator Pro :
- Planification automatique des sauvegardes
- Stockage dans le nuage vers Dropbox, Google Drive, Amazon S3, etc.
- Restauration des sauvegardes en un seul clic
- Reprise après sinistre
- Migrations par glisser-déposer
- Supporte les grands sites et les réseaux WordPress Multisite
- Recherche et remplacement personnalisés
- Assistant de migration pas à pas
Vous n'êtes pas sûr que Duplicator puisse prendre en charge votre grande médiathèque ? Découvrez comment Harald Polz a sauvegardé plus de 230 000 fichiers avec Duplicator !
Pour commencer à télécharger votre médiathèque, sélectionnez l'abonnement Pro ou Elite. Bien que Duplicator propose une version gratuite, les formules supérieures vous permettront de personnaliser entièrement vos sauvegardes.
Après votre achat, copiez votre clé de licence. Vous devrez l'utiliser ultérieurement pour activer Duplicator Pro.
Ensuite, connectez-vous à WordPress et installez Duplicator Pro.
Vous devez maintenant trouver la page Paramètres et cliquer sur l'onglet Général. Ici, collez votre clé de licence et activez-la.
A ce stade, vous avez tout ce qu'il faut pour télécharger votre médiathèque WordPress !
Duplicator fonctionne en sauvegardant tous les fichiers, plugins, thèmes et tables de base de données de votre site web dans un seul fichier zip.
Cependant, vous pouvez facilement choisir exactement quelles informations sont sauvegardées dans cette sauvegarde. Ainsi, vous pouvez télécharger uniquement la bibliothèque de médias de WordPress.
Tout d'abord, allez dans Duplicator Pro " Sauvegardes " Ajouter un nouveau.
Sur cette page, vous verrez que Duplicator nomme automatiquement votre sauvegarde. Cependant, vous pouvez personnaliser ce nom avec des balises dynamiques.
Ensuite, choisissez un lieu de stockage. Voici les différentes options d'intégration de stockage disponibles :
Si vous avez déjà connecté votre emplacement de stockage tiers, il est répertorié sous Stockage. Sinon, cliquez sur Ajouter un stockage pour en connecter un nouveau.
Ensuite, développez la section Sauvegarde. Vous verrez des options pour sauvegarder différentes données du site.
Cliquez sur le préréglage Media Only. Duplicator filtrera automatiquement tout sauf les téléchargements dans votre dossier wp-content.
Cliquez ensuite sur Suivant. Vous verrez une analyse complète de votre site Web. Passez en revue les éventuelles notifications et cliquez sur Créer une sauvegarde.
Duplicator va maintenant télécharger votre bibliothèque de médias WordPress et la stocker sur votre serveur local ou sur l'emplacement de stockage en nuage de votre choix.
Étape 3 : Télécharger votre sauvegarde
Pour être sûr de toujours pouvoir accéder aux fichiers de votre médiathèque, il est conseillé de télécharger cette sauvegarde. Une fois que vous aurez cliqué sur Télécharger, vous aurez la possibilité d'enregistrer le fichier d'archive, le script installer.php ou les deux.
En cliquant sur Archive (zip), seule votre médiathèque sera téléchargée. Cependant, vous aurez besoin du programme d'installation si vous envisagez de décompresser la sauvegarde sur un autre serveur.
Si vous avez besoin de restaurer la sauvegarde de votre média, il vous suffit de la trouver sur votre page Sauvegardes et de cliquer sur Restaurer.
Duplicator vous guidera ensuite dans le processus de restauration.
Si vous avez besoin de migrer votre médiathèque vers un autre site WordPress, téléchargez le fichier d'archive sur la page Importer des sauvegardes. Votre médiathèque sera automatiquement migrée vers le nouvel emplacement, ce qui vous évitera de télécharger manuellement les fichiers un par un.
Étape 4 : Configurer des sauvegardes automatiques
Les sauvegardes sont un élément important de la sécurité des données de votre site web.
Si vous ne sauvegardez pas régulièrement des copies de votre site (y compris la bibliothèque de médias), vous risquez de perdre des informations importantes en raison de pannes de serveur, de bogues ou de cyberattaques.
Duplicator peut être votre service de maintenance WordPress. Il vous permet de mettre en place des sauvegardes automatiques, de sorte que vous pouvez vous asseoir et savoir que vos données sont toujours en sécurité.
Pour créer votre première planification de sauvegarde, trouvez Duplicator Pro " Planifier les sauvegardes " Ajouter un nouveau.
Par défaut, Duplicator lance une sauvegarde complète de votre site. Cependant, il se peut que vous souhaitiez ajouter un plan de sauvegarde séparé pour sauvegarder uniquement votre médiathèque. Dans ce cas, vous devrez créer un nouveau modèle de sauvegarde.
Nommez le nouveau modèle. Choisissez ensuite Média uniquement dans la section Sauvegarde.
Enregistrez le modèle et revenez à la nouvelle page de planification. Utilisez le menu déroulant Modèle de sauvegarde pour trouver le modèle que vous venez de créer.
Sélectionnez ensuite un emplacement de stockage pour vos sauvegardes automatiques.
Vous pouvez également définir une heure de début et un intervalle pour la planification. Duplicator prend en charge les sauvegardes automatiques horaires, quotidiennes, hebdomadaires et mensuelles.
Activez l'horaire au bas de la page. Ensuite, enregistrez-la. Les fichiers multimédias de votre dossier "uploads" seront désormais automatiquement sauvegardés !
Méthode 2. Utiliser l'exportateur WordPress
WordPress dispose d'un moyen intégré d'exporter votre bibliothèque de médias. Pour l'utiliser, allez dans Outils " Exporter.
Choisissez l'option Média. Si vous ne voulez qu'un nombre limité d'images, indiquez la période à laquelle vous les avez téléchargées.
Enfin, cliquez sur Télécharger le fichier d'exportation.
WordPress téléchargera votre bibliothèque de médias sous la forme d'un fichier XML. Cette méthode n'est donc utile que lorsque vous devez migrer des images vers un autre site WordPress à l'aide de l'importateur intégré.
Foire aux questions (FAQ)
Pour le faire sans plugin, vous pouvez aller dans Outils " Exporter dans la barre latérale de WordPress et exporter votre bibliothèque de médias sous forme de fichier XML.
Vous pouvez également connecter votre site à un client FTP comme FileZilla et naviguer dans cette structure de dossiers : public_html " wp-content " uploads. Faites un clic droit sur le dossier uploads et téléchargez-le.
Alternative: Le plugin Export Media Library est spécialisé dans l'exportation de la bibliothèque de médias de WordPress. Cependant, il n'a pas de fonctionnalité supplémentaire comme la création de sauvegardes complètes du site ou de sauvegardes automatiques. De plus, il n'a pas été mis à jour récemment et peut donc présenter un risque pour la sécurité.
Comment puis-je télécharger mon site WordPress localement ?
Lorsque ce site local de mise en scène est prêt à être mis en ligne, consultez notre guide sur le transfert d'un site WordPress local vers un serveur en ligne!
Est-il possible de cloner un site web entier ?
Conclusion
Vous venez de télécharger votre médiathèque WordPress !
Pendant que vous êtes ici, vous aimerez peut-être aussi ces tutoriels WordPress et ces revues de plugins :
Voulez-vous commencer à sauvegarder votre médiathèque WordPress ? Téléchargez Duplicator Pro pour sauvegarder instantanément des copies de vos fichiers multimédias !
Joella est une rédactrice qui a des années d'expérience avec WordPress. Chez Duplicator, elle se spécialise dans la maintenance de sites - des sauvegardes de base aux migrations à grande échelle. Son but ultime est de s'assurer que votre site WordPress est sûr et prêt pour la croissance.