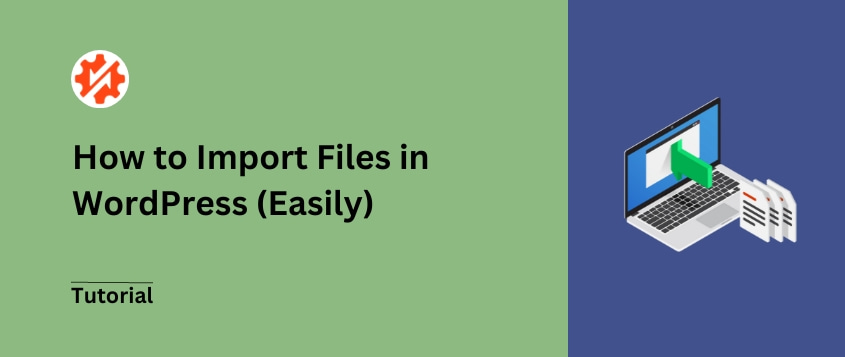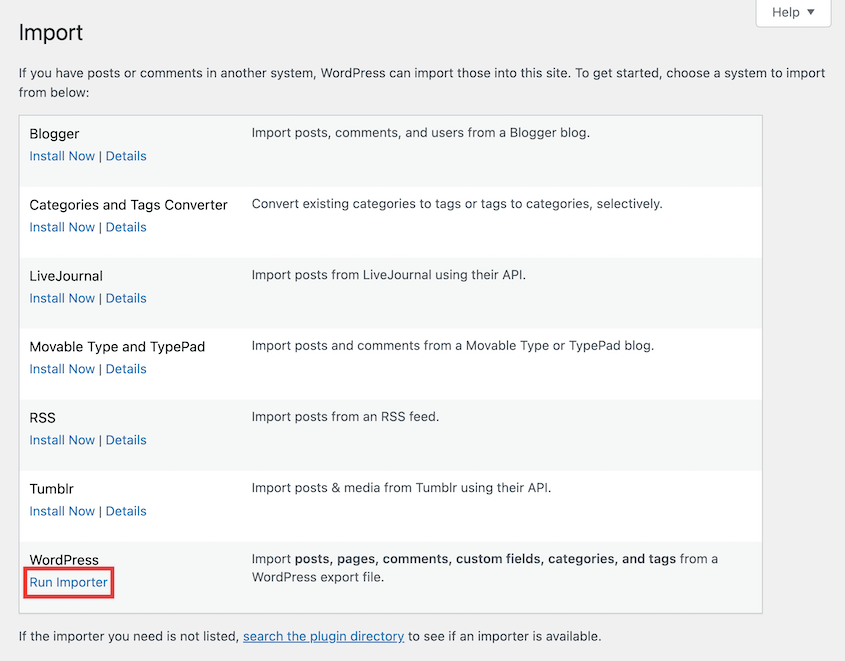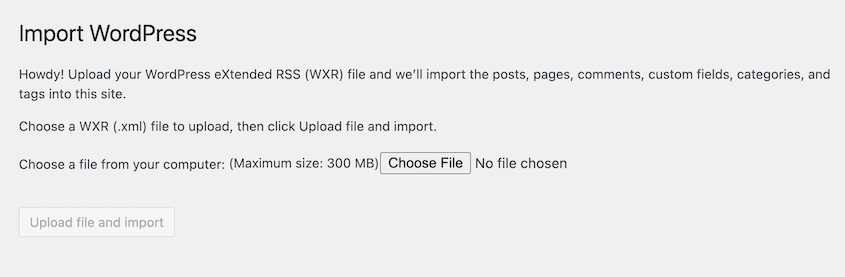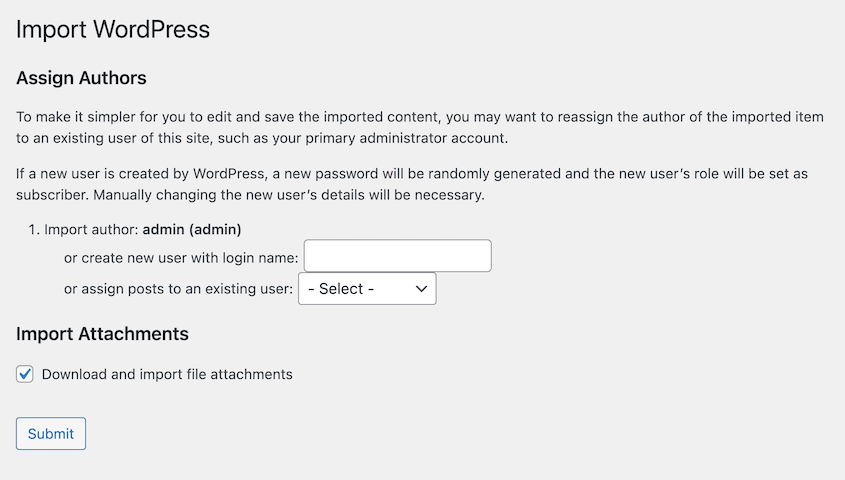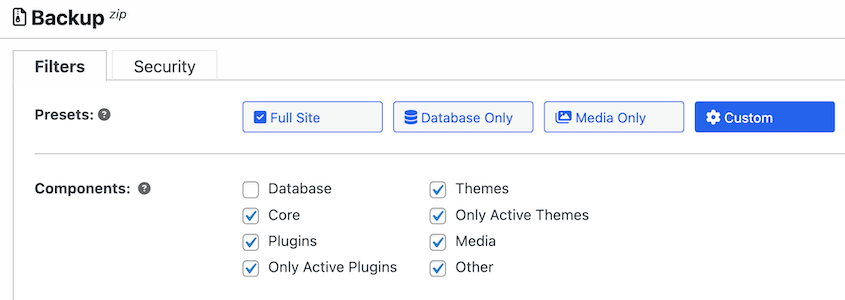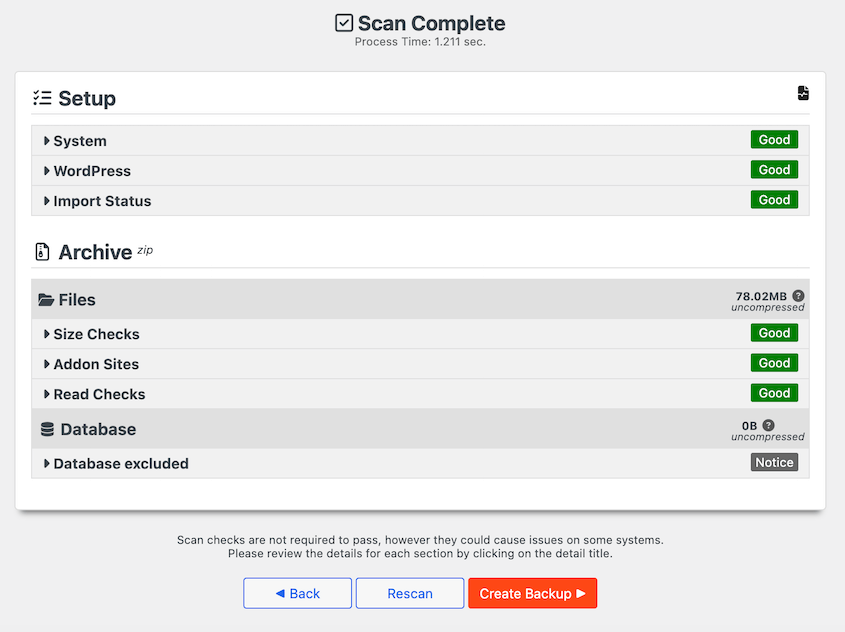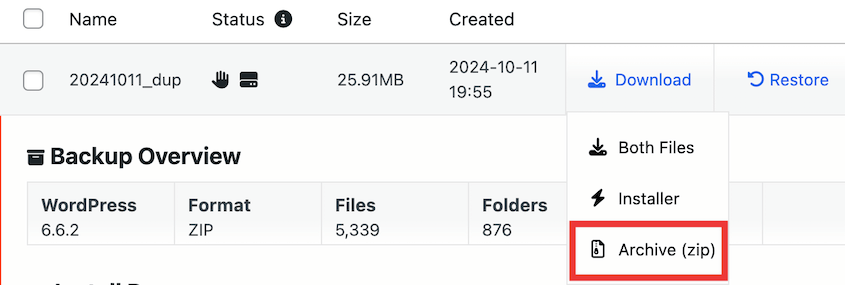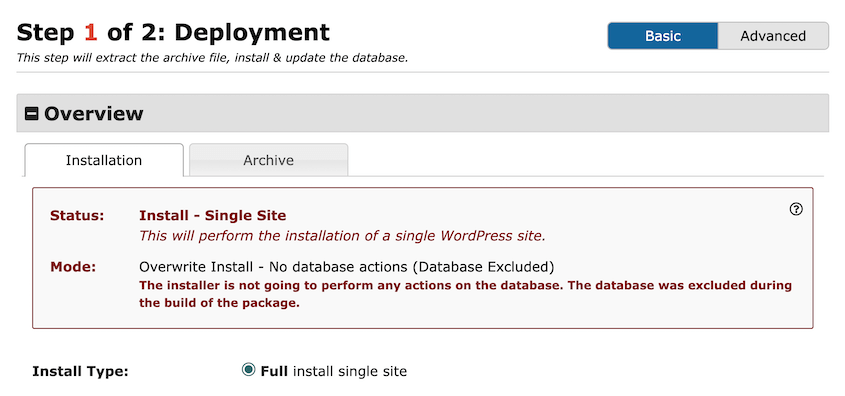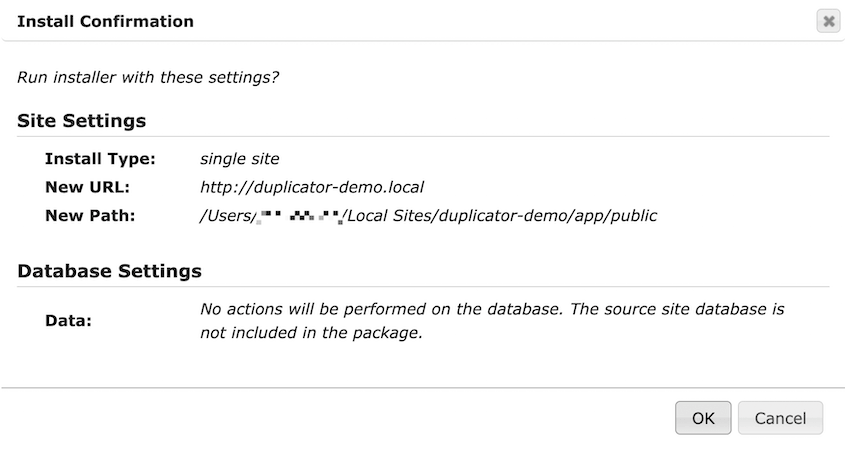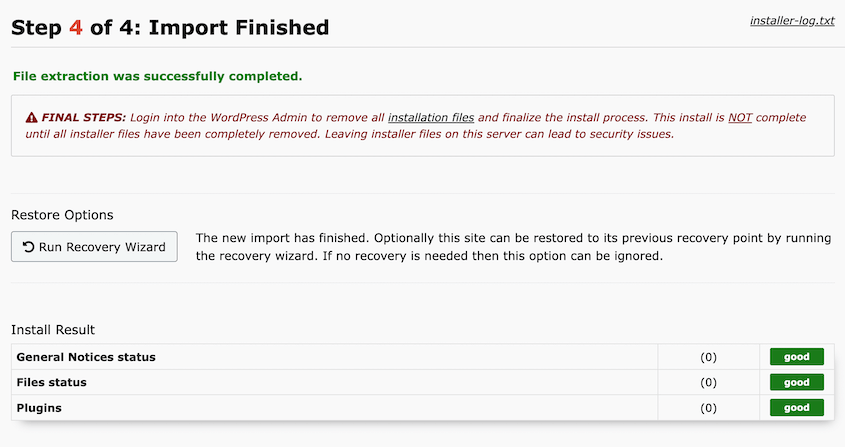Il m'arrive de devoir migrer le contenu d'un ancien blog, d'importer des données sur des produits pour ma boutique en ligne et d'introduire des informations sur les utilisateurs à partir d'un autre système.
Je me suis donc retrouvée à plonger dans le monde de l'importation WordPress - un monde avec sa propre terminologie, ses formats de fichiers et ses problèmes techniques.
Le voyage n'a pas toujours été facile. Des fichiers CSV corrompus aux erreurs de temporisation inattendues, chaque obstacle m'a appris quelque chose de précieux sur la gestion efficace d'un site WordPress.
Dans cet article de blog, je vais partager ce que j'ai appris sur l'importation de fichiers dans WordPress - les pièges à éviter, les outils qui fonctionnent réellement, et les stratégies qui vous épargneront des heures de dépannage.
Que vous migriez un site web entier ou que vous téléchargiez simplement un catalogue de produits, mon objectif est de faire en sorte que votre parcours d'importation soit plus fluide que le mien !
Table des matières
Résumé rapide : Comment importer des fichiers dans WordPress
1. Installez un plugin de migration WordPress.
Bien que WordPress dispose d'un outil d'importation/exportation intégré, il ne peut pas déplacer des données telles qu'un thème personnalisé ou une bibliothèque de médias. Pour plus de flexibilité, installez un plugin de migration comme
Duplicator Pro. 2. Exportez les données de votre ancien site web.
Il est temps de créer un fichier exporté personnalisé que vous importerez dans un autre site. Ajoutez une nouvelle sauvegarde dans Duplicator et choisissez exactement les données que vous souhaitez inclure. Duplicator peut migrer vos fichiers WordPress, vos plugins, vos thèmes, vos fichiers multimédia et votre base de données.
3. Importer les données dans le nouveau site.
Sur le nouvel emplacement, installez Duplicator Pro. Glissez-déposez le fichier exporté dans la page d'importation.
Pourquoi importer des fichiers dans WordPress ?
Voici quelques raisons pour lesquelles vous pourriez avoir besoin d'importer des fichiers dans WordPress !
Migration de votre site web
Les importations de fichiers peuvent être utiles lorsque vous migrez votre site web vers une nouvelle installation de WordPress. En important des fichiers, vous pouvez transférer de manière transparente tout votre contenu, y compris les articles de blog, les pages, les images, les plugins et les thèmes.
Cela vous évite de devoir tout recréer manuellement à partir de zéro. Vous pouvez continuer à améliorer votre référencement sans perdre vos classements durement gagnés.
Restauration d'une sauvegarde
Les accidents surviennent, et il peut arriver que vous supprimiez accidentellement des contenus importants ou que vous rencontriez des problèmes techniques. En important vos fichiers de sauvegarde, vous pouvez facilement tout remettre en route. C'est comme si vous utilisiez le bouton "annuler" pour votre site.
Saisie de données en masse
Si vous avez une grande quantité de contenu à ajouter à votre site WordPress, l'importation de fichiers peut vous faire gagner du temps et vous épargner des efforts.
Par exemple, vous pouvez disposer d'un fichier CSV ou XML contenant une liste de produits, d'articles de blog ou de données utilisateur. Au lieu de saisir manuellement chaque donnée, vous pouvez importer ce fichier directement dans WordPress.
Intégration de données externes
Il se peut que vous souhaitiez transférer des informations d'autres plateformes vers votre site WordPress. Si les données relatives à vos produits se trouvent dans un système distinct, vous pouvez les importer dans WordPress. Ainsi, tout sera synchronisé et mis à jour.
Partage de contenu entre sites
L'importation de fichiers facilite le partage de votre contenu entre plusieurs sites WordPress. Vous pouvez exporter des fichiers d'un site et les importer sur un autre, afin de maintenir un contenu cohérent sur l'ensemble de votre présence en ligne.
Comment importer des fichiers dans WordPress
Maintenant que vous avez décidé d'importer des fichiers sur votre site WordPress, vous avez peut-être besoin d'instructions pas à pas sur la manière de procéder. De cette manière, vous pourrez facilement transférer des données sur votre site sans aucun problème.
WordPress dispose d'outils d'importation et d'exportation intégrés qui vous permettent de migrer des fichiers entre différents sites. En général, les gens utilisent l'importateur pour transférer du contenu depuis d'autres systèmes de publication tels que Blogger, Joomla ou Tumblr.
Bien entendu, vous pouvez également migrer le contenu d'un autre site WordPress. Cliquez simplement sur Installer maintenant à côté de l'option WordPress. Ensuite, cliquez sur Exécuter l'importateur pour commencer à télécharger un fichier XML ou WXR.
Vous pouvez ensuite associer le contenu exporté à un utilisateur existant sur le site. Pour vous assurer que les pièces jointes sont importées, sélectionnez l'option Télécharger et importer les pièces jointes.
Bien que ce processus ne nécessite aucun plugin tiers, il a ses limites. L'importateur WordPress n'importe que les articles, les pages, les commentaires, les catégories, les étiquettes et les champs personnalisés. Cela signifie qu'il ne transférera pas votre thème personnalisé ou votre vaste bibliothèque de médias.
Méthode 2 : Utiliser un plugin de migration WordPress
Pour importer et exporter des fichiers WordPress plus facilement, nous vous recommandons d'utiliser un plugin de migration. Vous disposerez ainsi d'options plus souples pour migrer le contenu de votre site.
Étape 1 : Installer Duplicator Pro
Bien qu'il existe de nombreux plugins de migration WordPress, Duplicator est de loin le meilleur.
Il dispose d'une interface de type "glisser-déposer", ce qui en fait un outil idéal pour les débutants. De plus, Duplicator peut sauvegarder régulièrement votre site web et même le cloner sur un site d'essai pour le tester en toute sécurité.
Avec Duplicator, vous pouvez créer des sauvegardes de site qui incluent des données WordPress personnalisées. Ensuite, vous serez en mesure d'importer ces fichiers de sauvegarde en les faisant glisser et en les déposant dans une autre installation WordPress. Cela en fait le meilleur plugin d'importation WordPress.
Pour commencer, choisissez un abonnement à Duplicator Pro. Vous pouvez utiliser la version gratuite, mais vous ne pourrez pas profiter de la commodité des importations par glisser-déposer.
Ensuite, ouvrez votre tableau de bord WordPress et installez et activez Duplicator.
Avant de commencer à utiliser Duplicator, vous devez activer votre clé de licence. Copiez la clé que vous avez reçue lors de votre achat. Dans WordPress, trouvez Duplicator Pro " Paramètres " Général.
Collez votre clé de licence et activez-la. Cela débloquera une large gamme de fonctionnalités premium pour vous aider avec les migrations de sites, les sauvegardes et le clonage !
Étape 2 : Créer une sauvegarde personnalisée
Ensuite, vous pouvez créer un fichier personnalisé avec toutes les données que vous souhaitez transférer vers le nouvel emplacement. Ne vous inquiétez pas, Duplicator Pro rend ce processus facile.
Pour commencer, créez une sauvegarde en vous rendant dans Duplicator Pro " Sauvegardes " Ajouter un nouveau.
Duplicator génère automatiquement un nom pour la sauvegarde, mais vous pouvez ajouter des balises dynamiques pour la retrouver plus facilement. Bien que le plugin prenne en charge de nombreux services de stockage de sauvegarde en nuage, sélectionnez Local.
Ensuite, développez la section Sauvegarde. En utilisant le préréglage Personnalisé, vous pouvez sélectionner exactement les parties de votre site WordPress que vous souhaitez transférer.
Vous pourrez inclure/exclure la base de données, ainsi que.. :
- Fichiers principaux de WordPress
- Plugins
- Thèmes
- Fichiers médias
- Autres fichiers non WordPress dans le répertoire racine
Pour éviter d'importer un fichier volumineux, vous pouvez également choisir de n'inclure que les fichiers de plugins et de thèmes actifs.
En outre, envisagez de supprimer l'option Autre pour exclure les fichiers et dossiers qui ne sont pas liés à WordPress. Cela permettra d'exclure toutes les données inutiles et d'optimiser votre sauvegarde.
Ensuite, cliquez sur Suivant. Maintenant, Duplicator va scanner votre site web pour détecter les problèmes.
Une fois que vous avez pris connaissance des avis, cliquez sur Créer une sauvegarde.
Étape 3 : Télécharger vos fichiers
Maintenant que vous avez créé un fichier personnalisé, vous pouvez le télécharger. Votre nouvelle sauvegarde se trouvera en haut de la page Sauvegardes.
Cliquez sur Télécharger " Archive (zip). Ceci téléchargera un fichier ZIP avec vos fichiers WordPress personnalisés compilés. Veillez à le sauvegarder afin de pouvoir l'importer dans un autre emplacement.
Si vous utilisez Duplicator Pro, vous n'aurez qu'à télécharger le fichier d'archive de la sauvegarde et à le glisser-déposer dans une nouvelle installation de WordPress.
Cependant, si vous n'avez pas installé WordPress ou si vous utilisez Duplicator Lite, assurez-vous de télécharger également le programme d'installation. Pour plus d'informations sur ce processus, consultez ce guide sur la façon de cloner un site WordPress.
Étape 4 : Importer les fichiers dans WordPress
Plutôt que de télécharger manuellement des fichiers dans cPanel ou dans un client FTP (File Transfer Protocol), Duplicator vous permet de déposer simplement une sauvegarde dans le nouveau site.
Pour démarrer le processus d'importation, assurez-vous d'installer et d'activer Duplicator Pro sur la deuxième installation.
Ensuite, rendez-vous dans Duplicator Pro " Importer des sauvegardes. Téléchargez ici le fichier d'archive.
Une fois la sauvegarde téléchargée, vous obtiendrez un aperçu de la sauvegarde. Cliquez sur Continuer.
Avant d'importer le fichier, pensez à définir un point de récupération. Il s'agit essentiellement d'utiliser la sauvegarde la plus récente pour récupérer votre site en cas de problème.
Après avoir configuré le point de récupération, copiez l'URL de récupération et enregistrez-la. Lorsque vous êtes prêt à continuer, cliquez sur Lancer l'installateur.
Si vous avez décidé d'exclure votre base de données de votre sauvegarde, Duplicator ne fonctionnera que comme un extracteur de fichiers. Dans l'assistant de migration, vous verrez qu'il n'effectuera aucune action sur la base de données du site actuel.
Au bas de la page, acceptez les conditions et les avis et cliquez sur Suivant. Une fenêtre contextuelle s'affiche pour vous demander de confirmer les paramètres d'installation.
Duplicator va maintenant importer automatiquement tous les fichiers de votre sauvegarde. Vous verrez un message de succès une fois l'opération terminée.
Pour accéder à votre site web mis à jour, vous devez vous reconnecter à la zone d'administration.
Foire aux questions (FAQ)
Quel est le meilleur plugin d'importation WordPress ?
Le meilleur plugin d'importation WordPress est Duplicator Pro. Avec cet outil, vous serez en mesure de personnaliser exactement les données que vous souhaitez compresser dans un fichier zip. Ensuite, vous pouvez glisser-déposer ce fichier dans une nouvelle installation WordPress et utiliser Duplicator pour extraire les fichiers.
Alternative: WP All Import et CSV Importer sont d'autres plugins d'importation. WP All Import est une option populaire qui peut importer des fichiers XML et CSV. Il est capable d'importer des données telles que des articles, des pages, des taxonomies, des types d'articles personnalisés, des utilisateurs et des produits WooCommerce.
Comment importer des données dans mon site WordPress ?
Vous pouvez importer des données dans votre site WordPress en créant un fichier d'archive personnalisé avec Duplicator Pro. Ensuite, glissez-déposez ce fichier dans une autre installation WordPress. L'assistant d'installation de Duplicator vous guidera à travers le reste du processus d'importation de données.
WordPress propose également un outil d'importation intégré qui permet de télécharger des fichiers XML sur votre site. Cet outil peut importer des articles, des pages, des commentaires, des catégories, des étiquettes et des champs personnalisés. Cependant, vous aurez besoin d'un outil plus flexible si vous souhaitez migrer des images et d'autres fichiers.
Ensuite, connectez-vous au nouveau site WordPress via FTP. Glissez-déposez les fichiers téléchargés dans le dossier uploads. Étant donné que les liens vers les images pointeront toujours vers le site d'origine, vous devrez également mettre à jour les URL après la migration.
Comment importer un fichier XML dans WordPress ?
Vous pouvez importer un fichier XML dans WordPress en trouvant Outils " Importer. Lancez l'importateur WordPress et téléchargez votre fichier XML. Enfin, cliquez sur Upload file et importez.
WordPress.org et WordPress.com ont des méthodes différentes pour importer du contenu. Si vous souhaitez migrer vers WordPress.com, allez dans Outils " Importer " WordPress et entrez l'adresse de votre site WordPress.org. Ensuite, vous pouvez choisir d'importer tout ou seulement les articles, les pages, les commentaires et les fichiers multimédias.
Conclusion
Vous venez d'importer avec succès des fichiers dans WordPress !
Pendant que vous êtes ici, vous aimerez peut-être aussi ces conseils et astuces supplémentaires de WordPress :
Vous voulez des options d'importation plus flexibles que celles disponibles dans WordPress ? Téléchargez Duplicator Pro pour glisser-déposer des archives de fichiers personnalisés dans n'importe quel site WordPress !
Joella est une rédactrice qui a des années d'expérience avec WordPress. Chez Duplicator, elle se spécialise dans la maintenance de sites - des sauvegardes de base aux migrations à grande échelle. Son but ultime est de s'assurer que votre site WordPress est sûr et prêt pour la croissance.