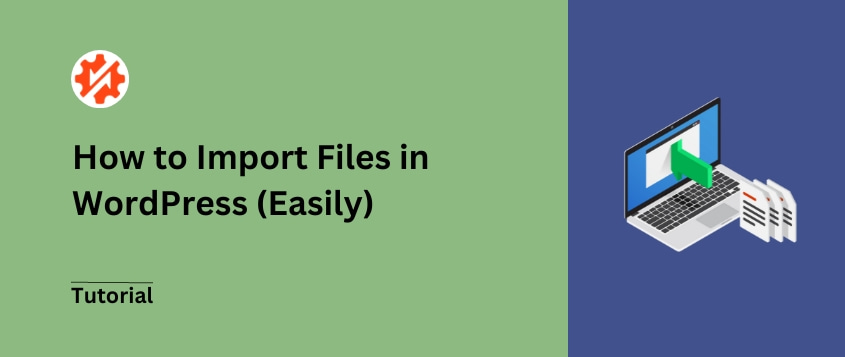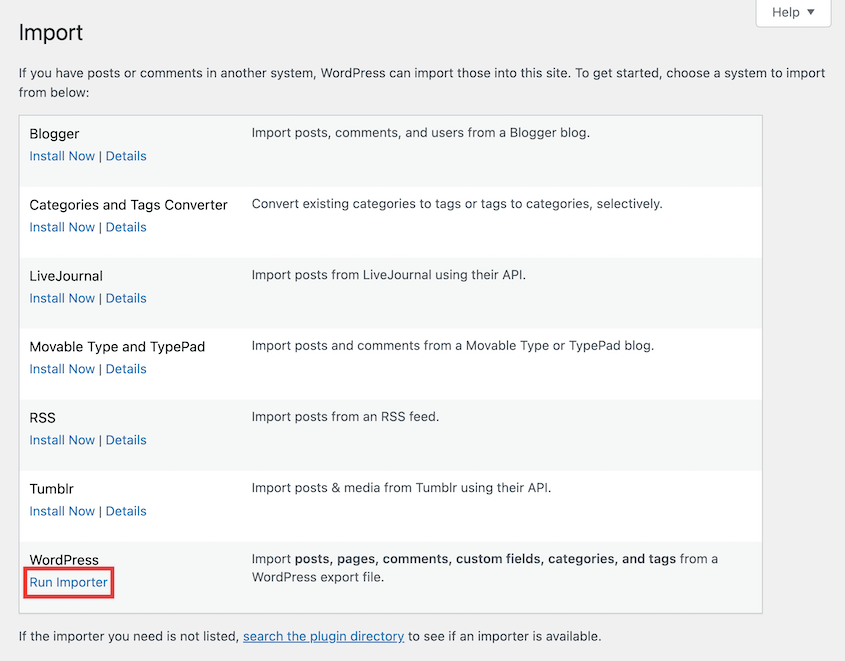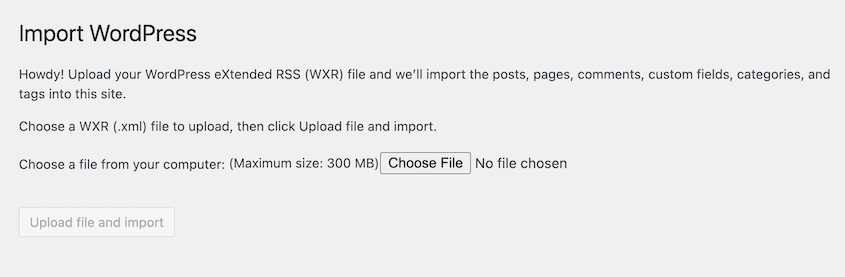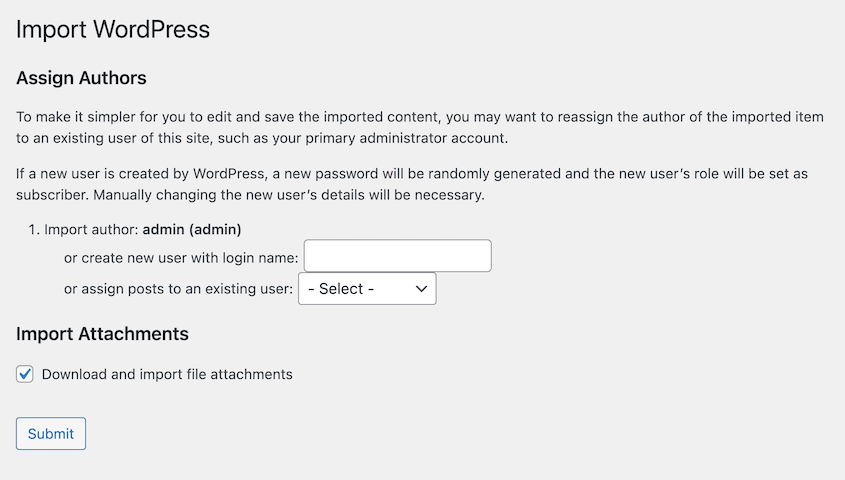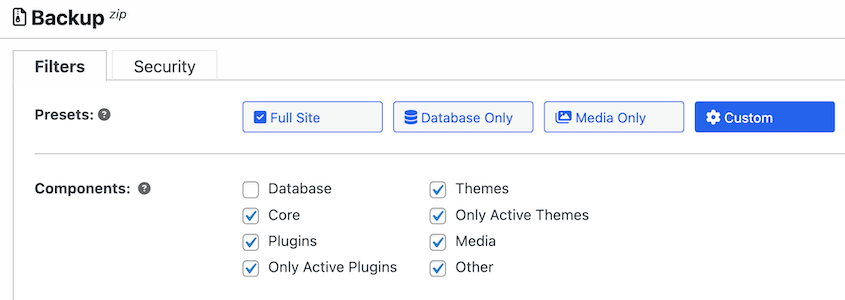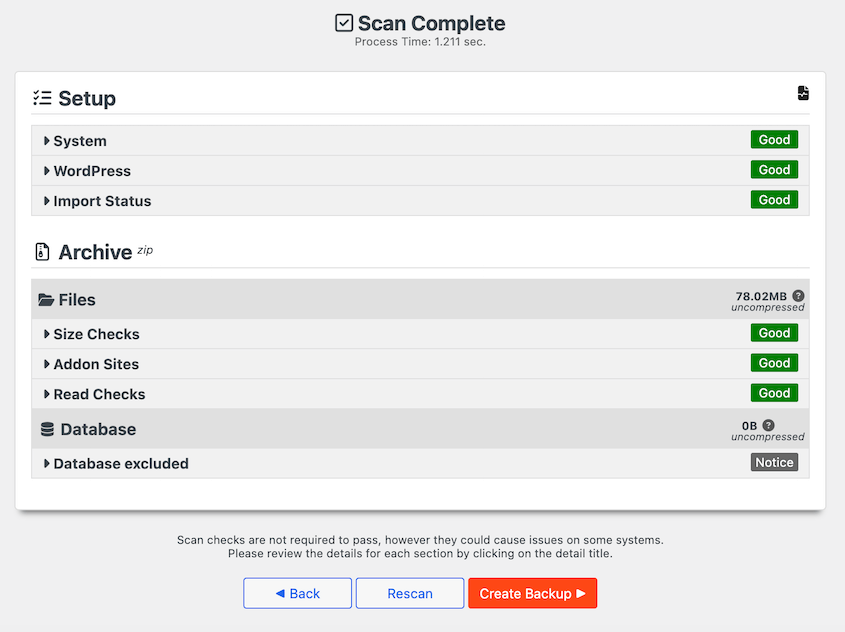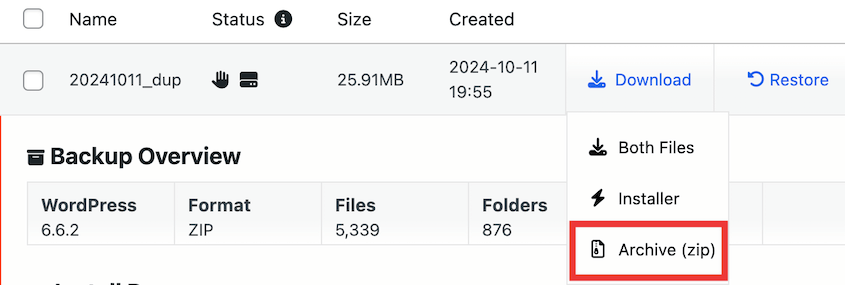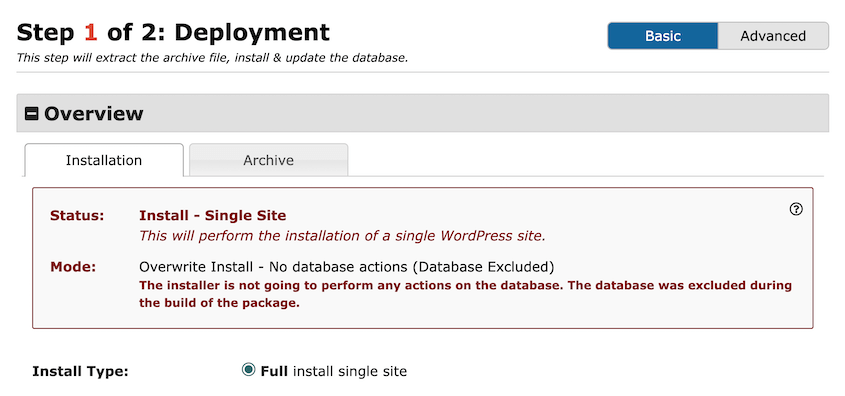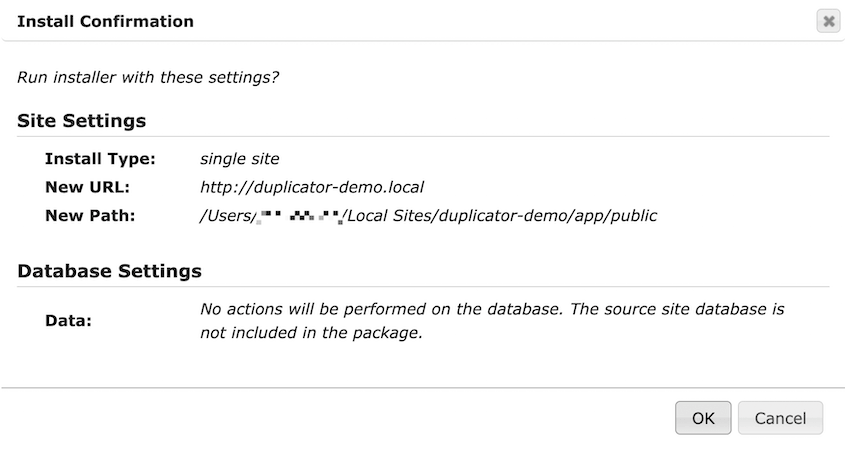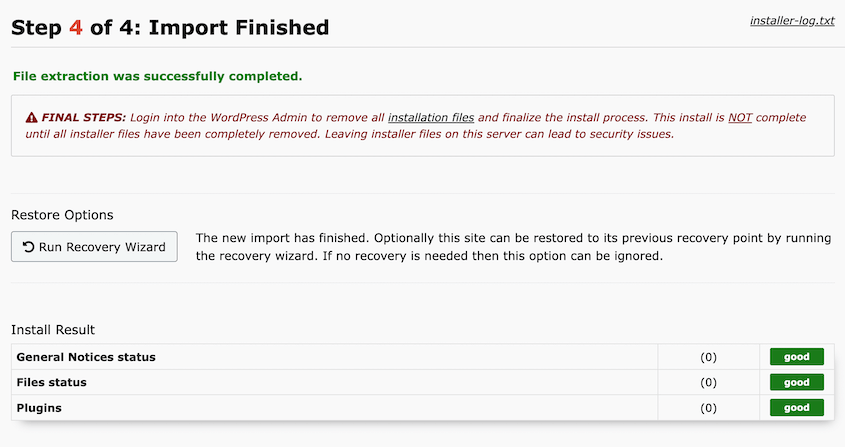Occasionalmente, devo migrare i contenuti di un vecchio blog, importare i dati dei prodotti per il mio negozio online e inserire le informazioni degli utenti da un altro sistema.
Così mi sono trovato a immergermi nel mondo dell'importazione di WordPress, un mondo con una terminologia, un formato di file e problemi tecnici propri.
Il viaggio non è stato sempre tranquillo. Dai file CSV corrotti agli errori di timeout inattesi, ogni ostacolo mi ha insegnato qualcosa di prezioso sulla gestione efficace di un sito WordPress.
In questo post condividerò ciò che ho imparato sull'importazione di file in WordPress: le insidie da evitare, gli strumenti che funzionano davvero e le strategie che vi faranno risparmiare ore di risoluzione dei problemi.
Che si tratti della migrazione di un intero sito web o del semplice caricamento di un catalogo di prodotti, il mio obiettivo è quello di rendere il vostro viaggio di importazione più agevole del mio!
Indice dei contenuti
Riepilogo rapido: come importare i file in WordPress
1. Installare un plugin di migrazione di WordPress.
Sebbene WordPress abbia uno strumento di importazione/esportazione integrato, non può spostare dati come un tema personalizzato o una libreria multimediale. Per una maggiore flessibilità, installate un plugin di migrazione come
Duplicator Pro.
2. Esportare i dati dal vecchio sito web.
È il momento di creare un file esportato personalizzato da importare in un altro sito. Aggiungete un nuovo backup in Duplicator e scegliete esattamente i dati che volete includere. Duplicator può migrare i file di WordPress, i plugin, i temi, i file multimediali e il database.
3. Importare i dati nel nuovo sito.
Nella nuova posizione, installare Duplicator Pro. Trascinare il file esportato nella pagina di importazione.
Perché importare i file in WordPress
Ecco alcuni motivi per cui potreste aver bisogno di importare file in WordPress!
Migrazione del sito web
L'importazione di file può essere utile quando si sta migrando il sito web a una nuova installazione di WordPress. Importando i file, potete trasferire senza problemi tutti i vostri contenuti, compresi i post del blog, le pagine, le immagini, i plugin e i temi.
In questo modo si evita la seccatura di ricreare manualmente tutto da zero. Potete continuare a migliorare la vostra SEO senza perdere le posizioni guadagnate con fatica.
Ripristino di un backup
Gli incidenti capitano, e a volte può capitare di cancellare per sbaglio contenuti importanti o di incorrere in problemi tecnici. Importando i vostri file di backup, potrete facilmente ripristinare il funzionamento del sito. È come premere il pulsante "annulla" per il vostro sito.
Immissione massiva di dati
Se avete una grande quantità di contenuti da aggiungere al vostro sito WordPress, l'importazione dei file può farvi risparmiare tempo e fatica.
Ad esempio, potreste avere un file CSV o XML con un elenco di prodotti, post del blog o dati degli utenti. Invece di inserire manualmente ogni dato, potete importare questo file direttamente in WordPress.
Integrazione di dati esterni
Potreste voler trasferire le informazioni da altre piattaforme al vostro sito WordPress. Se i dati dei vostri prodotti sono in un sistema separato, potete importarli in WordPress. In questo modo tutto sarà sincronizzato e aggiornato.
Condividere i contenuti tra i siti
L'importazione di file rende semplice la condivisione dei contenuti su più siti WordPress. È possibile esportare i file da un sito e importarli in un altro, mantenendo un contenuto coerente in tutta la vostra presenza online.
Come importare i file in WordPress
Ora che avete deciso di importare i file nel vostro sito WordPress, potreste aver bisogno di istruzioni passo passo su come farlo. In questo modo, potrete trasferire facilmente i dati al vostro sito senza problemi.
WordPress dispone di strumenti di importazione ed esportazione integrati che consentono di migrare i file tra siti diversi. Di solito si usa l'importatore per spostare contenuti da altri sistemi di pubblicazione come Blogger, Joomla o Tumblr.
Naturalmente, è possibile migrare i contenuti da un altro sito WordPress. È sufficiente premere Installa ora accanto all'opzione WordPress. Quindi, fate clic su Esegui importatore per iniziare a caricare un file XML o WXR.
Successivamente, è possibile mappare il contenuto esportato a un utente esistente sul sito. Per assicurarsi che gli allegati vengano importati, selezionare l'opzione Scarica e importa gli allegati dei file.
Sebbene questo processo non richieda plugin di terze parti, ha i suoi limiti. L'importatore di WordPress importerà solo post, pagine, commenti, categorie, tag e campi personalizzati. Ciò significa che non trasferirà il tema personalizzato o l'ampia libreria multimediale.
Metodo 2: Utilizzare un plugin per la migrazione di WordPress
Per importare ed esportare più facilmente i file di WordPress, vi consigliamo di utilizzare un plugin di migrazione. Avrete a disposizione opzioni più flessibili per la migrazione dei contenuti del sito.
Passo 1: Installare Duplicator Pro
Sebbene esistano molti plugin per la migrazione di WordPress, Duplicator è di gran lunga il migliore.
Ha un'interfaccia drag-and-drop, il che significa che è un ottimo strumento per i principianti. Inoltre, Duplicator è in grado di eseguire regolarmente il backup del sito web e persino di clonarlo su un sito di staging per testarlo in sicurezza.
Con Duplicator, potete creare backup del sito che includono dati WordPress personalizzati. Poi, sarete in grado di importare questi file di backup trascinandoli e rilasciandoli in un'altra installazione di WordPress. Questo lo rende il miglior plugin per l'importazione di WordPress.
Per iniziare, scegliete un abbonamento a Duplicator Pro. È possibile utilizzare la versione gratuita, ma in questo caso non si può sperimentare la comodità delle importazioni tramite trascinamento.
Quindi, aprire la dashboard di WordPress e installare e attivare Duplicator.
Prima di iniziare a usare Duplicator, è necessario attivare la chiave di licenza. Copiate la chiave ricevuta con l'acquisto. In WordPress, trovare Duplicator Pro " Impostazioni " Generale.
Incollare la chiave di licenza e attivarla. In questo modo sbloccherete un'ampia gamma di funzioni premium che vi aiuteranno nelle migrazioni di siti, nei backup e nella clonazione!
Passo 2: creare un backup personalizzato
Successivamente, è possibile creare un file personalizzato con tutti i dati che si desidera trasferire nella nuova posizione. Non preoccupatevi, Duplicator Pro semplifica questo processo.
Per iniziare, creare un backup andando su Duplicator Pro " Backup " Aggiungi nuovo.
Duplicator genererà automaticamente un nome per il backup, ma è possibile aggiungere tag dinamici per facilitarne l'individuazione. Sebbene il plugin supporti molti servizi di archiviazione di backup nel cloud, selezionare Locale.
Quindi, espandete la sezione Backup. Utilizzando la preimpostazione Personalizzato, è possibile selezionare esattamente le parti del sito WordPress che si desidera trasferire.
Sarà possibile includere/escludere il database, insieme a:
- File principali di WordPress
- Plugin
- Temi
- File multimediali
- Altri file non WordPress nella directory principale
Per evitare di importare un file di grandi dimensioni, si può anche scegliere di includere solo i file dei plugin e dei temi attivi.
Inoltre, considerate l'opportunità di rimuovere l'opzione Altro per escludere i file e le cartelle non WordPress. In questo modo si escludono i dati non necessari e si ottimizza il backup.
Dopo di che, premere Avanti. Ora Duplicator scansionerà il vostro sito web alla ricerca di eventuali problemi.
Una volta esaminati gli avvisi, fare clic su Crea backup.
Fase 3: Scaricare i file
Ora che è stato creato un file personalizzato, è necessario scaricarlo. Il nuovo backup si troverà nella parte superiore della pagina Backup.
Fate clic su Download " Archivio (zip). Verrà scaricato un file ZIP con i file WordPress personalizzati compilati. Assicuratevi di salvarlo per poterlo importare in un'altra posizione.
Se utilizzate Duplicator Pro, dovrete solo scaricare il file di archivio del backup e trascinarlo in una nuova installazione di WordPress.
Tuttavia, se non avete WordPress installato o state usando Duplicator Lite, assicuratevi di scaricare anche il programma di installazione. Per ulteriori informazioni su questo processo, consultate questa guida su come clonare un sito WordPress.
Passo 4: Importare i file in WordPress
Invece di caricare manualmente i file in cPanel o in un client FTP (File Transfer Protocol), Duplicator consente di inserire semplicemente un backup nel nuovo sito.
Per avviare il processo di importazione, assicurarsi di installare e attivare Duplicator Pro sulla seconda installazione.
Quindi, andare su Duplicator Pro " Importa backup". Qui, caricare l'archivio dei file.
Una volta caricato, verrà visualizzata una panoramica del backup. Premere Continua.
Prima di importare il file, è opportuno impostare un punto di ripristino. In sostanza, si tratta di utilizzare il backup più recente per ripristinare il sito in caso di problemi.
Dopo aver configurato il punto di ripristino, copiare l'URL di ripristino e salvarlo. Quando si è pronti a continuare, fare clic su Avvia installatore.
Se si è deciso di escludere il database dal backup, Duplicator funzionerà solo come estrattore di file. Nella procedura guidata di migrazione, si noterà che non eseguirà alcuna azione sul database del sito corrente.
In fondo alla pagina, accettare i termini e le avvertenze e premere Avanti. Verrà visualizzato un pop-up che vi chiederà di confermare le impostazioni di installazione.
A questo punto, Duplicator importerà automaticamente tutti i file del backup. Al termine dell'operazione verrà visualizzato un messaggio di successo.
Per accedere al vostro sito web aggiornato, dovrete accedere nuovamente all'area di amministrazione.
Domande frequenti (FAQ)
Qual è il miglior plugin di importazione di WordPress?
Il miglior plugin per l'importazione di WordPress è Duplicator Pro. Con questo strumento, sarete in grado di personalizzare esattamente i dati che volete comprimere in un file zip. Poi, potrete trascinare e rilasciare il file in una nuova installazione di WordPress e utilizzare Duplicator per estrarre i file.
Alternativa: WP All Import e CSV Importer sono altri plugin di importazione. WP All Import è un'opzione popolare che può importare file XML e CSV. È in grado di importare dati come post, pagine, tassonomie, tipi di post personalizzati, utenti e prodotti WooCommerce.
Come faccio a importare i dati nel mio sito WordPress?
È possibile importare i dati nel proprio sito WordPress creando un file di archivio personalizzato con Duplicator Pro. Quindi, trascinate e rilasciate questo file in un'altra installazione di WordPress. L'installazione guidata di Duplicator vi guiderà attraverso il resto del processo di importazione dei dati.
In alternativa, WordPress offre uno strumento di importazione integrato per caricare file XML sul sito. Questo strumento può importare post, pagine, commenti, categorie, tag e campi personalizzati. Tuttavia, è necessario uno strumento più flessibile se si desidera migrare immagini e altri file.
Quindi, accedere al nuovo sito WordPress tramite FTP. Trascinate i file scaricati nella cartella uploads. Poiché i link alle immagini continueranno a puntare al sito originale, sarà necessario aggiornare gli URL dopo la migrazione.
Come faccio a importare un file XML in WordPress?
È possibile importare un file XML in WordPress trovando Strumenti " Importazione. Eseguite l'importatore di WordPress e caricate il vostro file XML. Infine, premete Carica file e importate.
WordPress.org e WordPress.com hanno modalità diverse di importazione dei contenuti. Se volete migrare a WordPress.com, andate su Strumenti " Importazione " WordPress e inserite l'indirizzo del vostro sito WordPress.org. Quindi, potete scegliere di importare tutto o solo i post, le pagine, i commenti e i file multimediali.
Conclusione
Avete appena importato con successo i file in WordPress!
Mentre siete qui, potreste anche apprezzare questi ulteriori suggerimenti e trucchi per WordPress:
Volete opzioni di importazione più flessibili di quelle disponibili in WordPress? Scaricate Duplicator Pro per trascinare e rilasciare archivi di file personalizzati in qualsiasi sito WordPress!
Joella è una scrittrice con anni di esperienza in WordPress. In Duplicator è specializzata nella manutenzione dei siti, dai backup di base alle migrazioni su larga scala. Il suo obiettivo finale è assicurarsi che il vostro sito WordPress sia sicuro e pronto per la crescita.