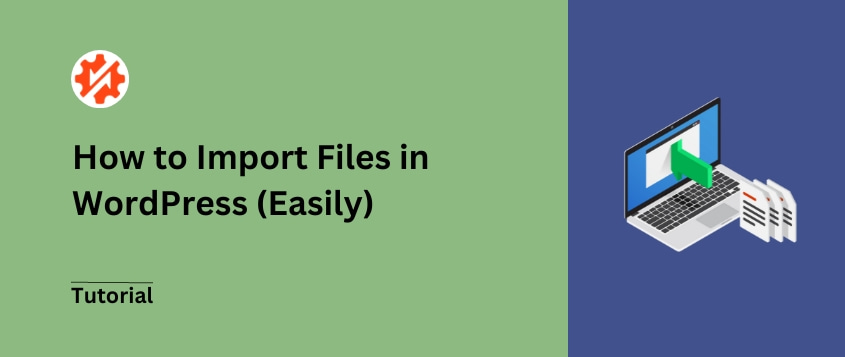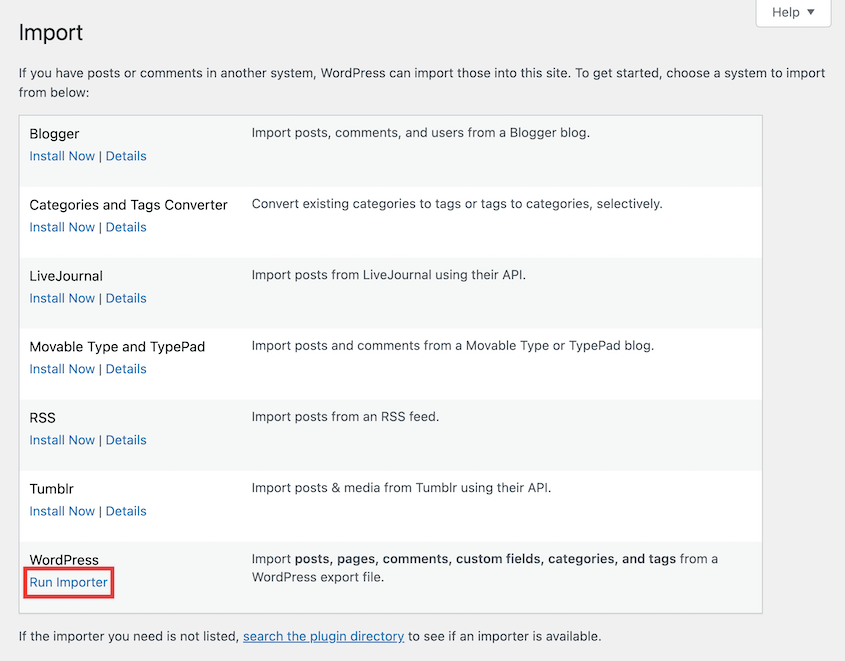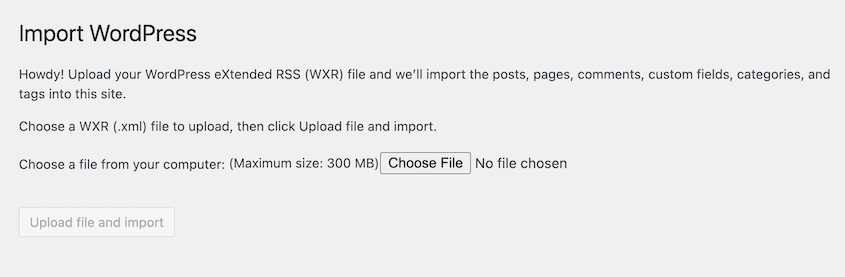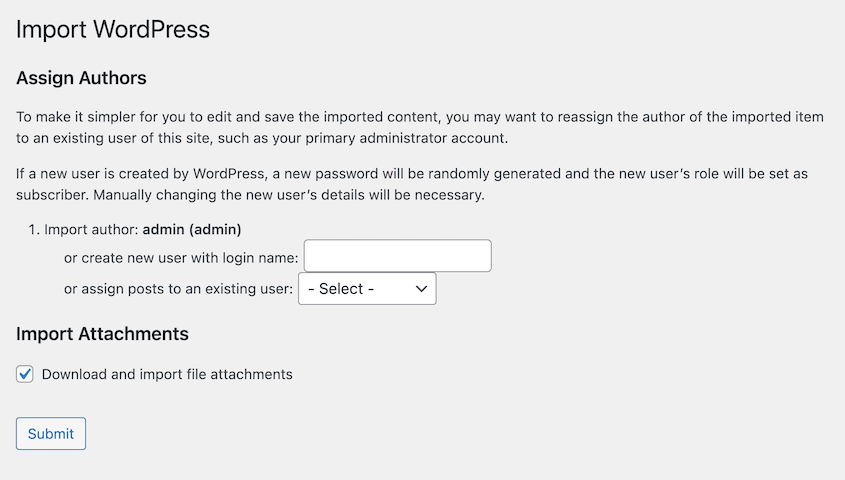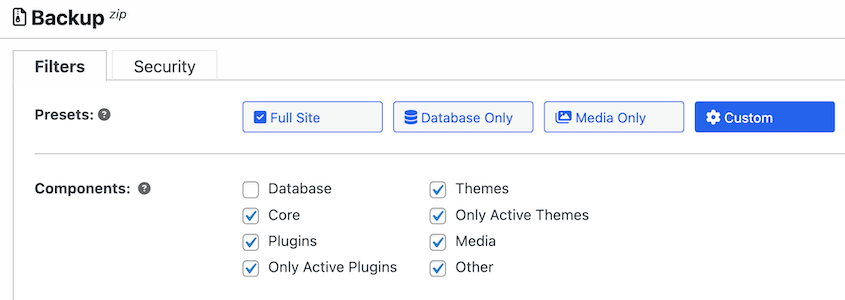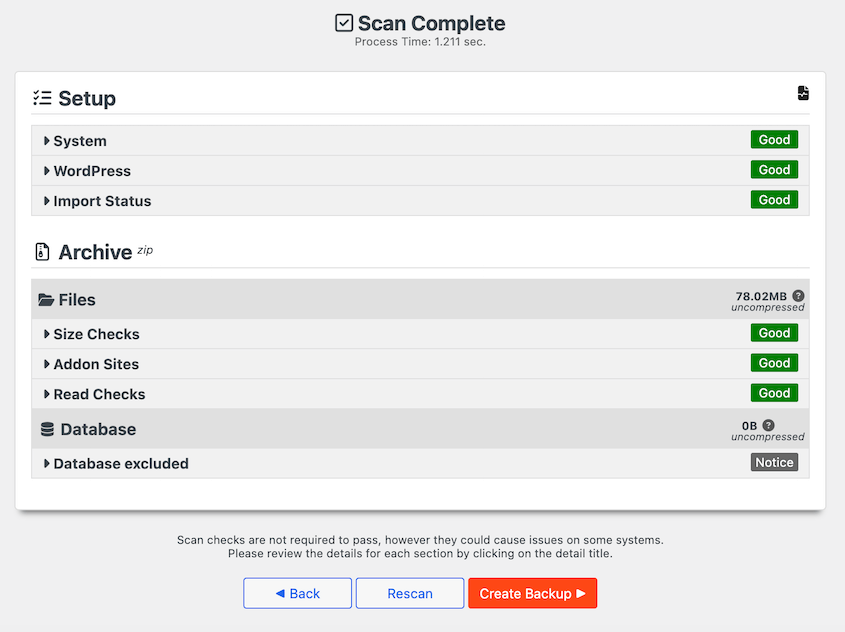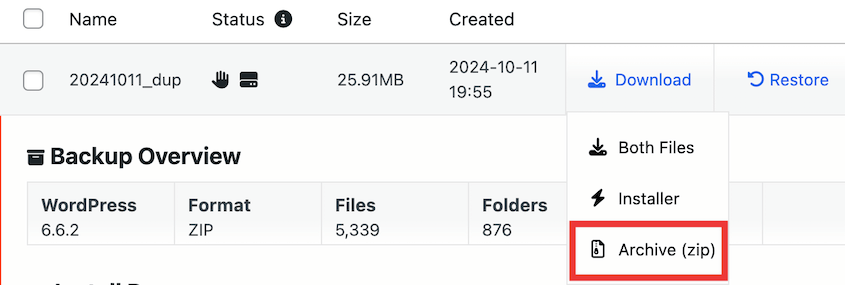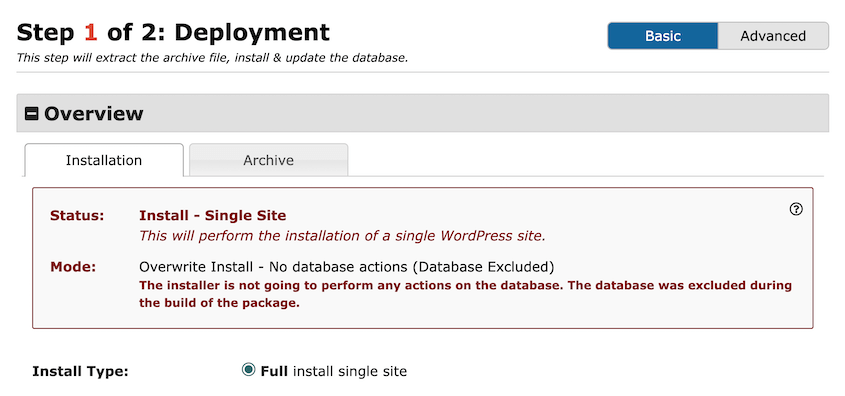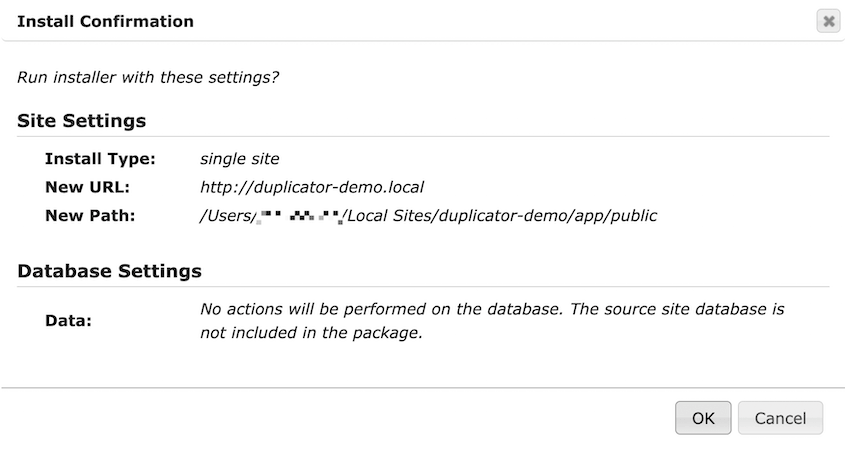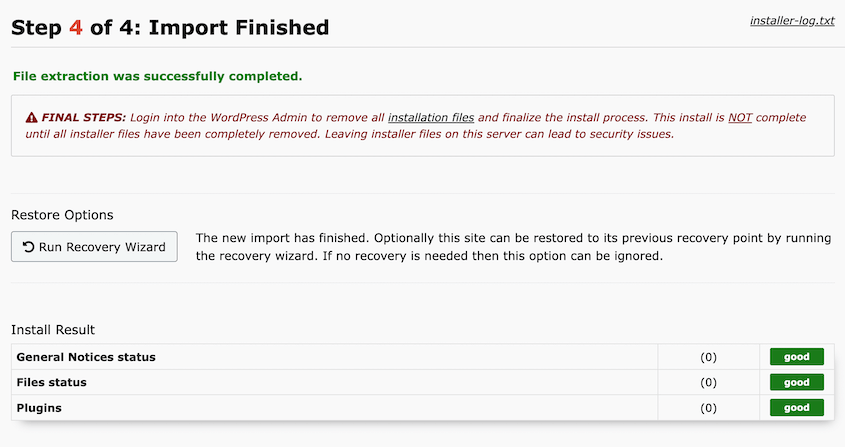Gelegentlich muss ich Inhalte aus einem alten Blog migrieren, Produktdaten für mein Online-Geschäft importieren und Benutzerinformationen aus einem anderen System einspielen.
Also tauchte ich in die Welt des WordPress-Imports ein - eine Welt mit eigener Terminologie, eigenen Dateiformaten und technischen Problemen.
Die Reise verlief nicht immer reibungslos. Von beschädigten CSV-Dateien bis hin zu unerwarteten Timeout-Fehlern lehrte mich jedes Hindernis etwas Wertvolles über die effektive Verwaltung einer WordPress-Site.
In diesem Blogbeitrag erzähle ich Ihnen, was ich über den Import von Dateien in WordPress gelernt habe - die Fallstricke, die Sie vermeiden sollten, die Tools, die tatsächlich funktionieren, und die Strategien, die Ihnen stundenlange Fehlersuche ersparen.
Ganz gleich, ob Sie eine ganze Website migrieren oder einfach nur einen Produktkatalog hochladen, mein Ziel ist es, dass Ihr Import reibungsloser verläuft als meiner!
Inhaltsverzeichnis
Kurzzusammenfassung: So importieren Sie Dateien in WordPress
1. Installieren Sie ein WordPress-Migrations-Plugin.
Obwohl WordPress über ein integriertes Import-/Exporttool verfügt, kann es keine Daten wie ein benutzerdefiniertes Design oder eine Medienbibliothek verschieben. Für mehr Flexibilität installieren Sie ein Migrations-Plugin wie
Duplicator Pro .
2. Exportieren Sie Daten von Ihrer alten Website.
Es ist Zeit, eine benutzerdefinierte Exportdatei zu erstellen, die Sie in eine andere Site importieren. Fügen Sie in Duplicator ein neues Backup hinzu und wählen Sie genau aus, welche Daten Sie einschließen möchten. Duplicator kann Ihre WordPress-Dateien, Plugins, Designs, Mediendateien und Datenbanken migrieren.
3. Importieren Sie die Daten in die neue Site.
Installieren Sie Duplicator Pro am neuen Speicherort. Ziehen Sie die exportierte Datei per Drag & Drop auf die Importseite.
Warum Sie möglicherweise Dateien in WordPress importieren möchten
Hier sind einige Gründe, warum Sie möglicherweise Dateien in WordPress importieren müssen!
Migrieren Ihrer Website
Dateiimporte können nützlich sein, wenn Sie Ihre Website auf eine neue WordPress-Installation migrieren . Durch den Import von Dateien können Sie Ihren gesamten Inhalt, einschließlich Blogbeiträge, Seiten, Bilder, Plugins und Designs, nahtlos übertragen.
Dadurch müssen Sie nicht alles manuell von Grund auf neu erstellen. Sie können Ihre SEO weiter verbessern, ohne Ihre hart erarbeiteten Rankings zu verlieren.
Wiederherstellen einer Sicherung
Unfälle passieren, und manchmal löschen Sie versehentlich wichtige Inhalte oder es treten technische Probleme auf. Indem Sie Ihre Sicherungsdateien importieren , können Sie alles ganz einfach wieder zum Laufen bringen. Es ist, als würden Sie für Ihre Site auf die Schaltfläche „Rückgängig“ klicken.
Massendateneingabe
Wenn Sie Ihrer WordPress-Site eine große Menge an Inhalten hinzufügen müssen, können Sie durch das Importieren von Dateien Zeit und Mühe sparen.
Sie verfügen beispielsweise über eine CSV- oder XML-Datei mit einer Liste von Produkten, Blogbeiträgen oder Benutzerdaten. Anstatt jedes Datenelement manuell einzugeben, können Sie diese Datei direkt in WordPress importieren.
Externe Daten integrieren
Möglicherweise möchten Sie Informationen von anderen Plattformen auf Ihre WordPress-Site übertragen. Wenn sich Ihre Produktdaten in einem separaten System befinden, können Sie diese Daten in WordPress importieren. Dadurch bleibt alles synchronisiert und auf dem neuesten Stand.
Inhalte über mehrere Websites hinweg teilen
Durch das Importieren von Dateien können Sie Ihre Inhalte ganz einfach auf mehreren WordPress-Websites teilen. Sie können Dateien von einer Website exportieren und in eine andere importieren, sodass Ihre Inhalte in Ihrer gesamten Onlinepräsenz konsistent bleiben.
So importieren Sie Dateien in WordPress
Nachdem Sie sich entschieden haben, Dateien in Ihre WordPress-Site zu importieren, benötigen Sie möglicherweise eine Schritt-für-Schritt-Anleitung dazu. Auf diese Weise können Sie problemlos Daten auf Ihre Site übertragen.
WordPress verfügt über integrierte Import- und Exporttools, mit denen Sie Dateien zwischen verschiedenen Websites migrieren können. Normalerweise verwenden Benutzer den Importer, um Inhalte aus anderen Veröffentlichungssystemen wie Blogger, Joomla oder Tumblr zu verschieben.
Natürlich können Sie auch Inhalte von einer anderen WordPress-Site migrieren. Klicken Sie einfach neben der WordPress -Option auf „Jetzt installieren“ . Klicken Sie dann auf „Importer ausführen“, um mit dem Hochladen einer XML- oder WXR-Datei zu beginnen.
Anschließend können Sie den exportierten Inhalt einem vorhandenen Benutzer auf der Site zuordnen. Um sicherzustellen, dass Anhänge importiert werden, wählen Sie die Option Dateianhänge herunterladen und importieren .
Obwohl dieser Vorgang keine Plugins von Drittanbietern erfordert, hat er seine Einschränkungen. Der WordPress-Importer importiert nur Beiträge, Seiten, Kommentare, Kategorien, Tags und benutzerdefinierte Felder. Das bedeutet, dass er Ihr benutzerdefiniertes Design oder Ihre umfangreiche Medienbibliothek nicht überträgt.
Methode 2: Verwenden Sie ein WordPress-Migrations-Plugin
Um WordPress-Dateien einfacher zu importieren und zu exportieren, empfehlen wir die Verwendung eines Migrations-Plugins . Sie haben flexiblere Optionen, wenn es um die Migration Ihrer Site-Inhalte geht.
Schritt 1: Duplicator Pro installieren
Obwohl es viele WordPress-Migrations-Plugins gibt, ist Duplicator bei weitem das beste.
Es verfügt über eine Drag-and-Drop-Oberfläche und ist daher ein großartiges Tool für Anfänger. Außerdem kann Duplicator Ihre Website regelmäßig sichern und sie zum sicheren Testen sogar auf eine Staging-Site klonen .
Mit Duplicator können Sie Site-Backups erstellen , die benutzerdefinierte WordPress-Daten enthalten. Anschließend können Sie diese Backup-Dateien per Drag & Drop in eine andere WordPress-Installation importieren. Dies macht es zum besten WordPress-Import-Plugin .
Um loszulegen, wählen Sie ein Abonnement für Duplicator Pro. Sie könnten auch die kostenlose Version verwenden, aber dann würden Sie nicht den Komfort der Drag-and-Drop-Importe nutzen können.
Öffnen Sie dann Ihr WordPress-Dashboard und installieren und aktivieren Sie Duplicator .
Bevor Sie Duplicator verwenden können, müssen Sie Ihren Lizenzschlüssel aktivieren. Kopieren Sie den Schlüssel, den Sie beim Kauf erhalten haben. Suchen Sie in WordPress nach Duplicator Pro » Einstellungen » Allgemein .
Fügen Sie Ihren Lizenzschlüssel ein und aktivieren Sie ihn. Dadurch wird eine breite Palette von Premiumfunktionen freigeschaltet, die Ihnen bei Site-Migrationen, Backups und Klonen helfen!
Schritt 2: Erstellen Sie ein benutzerdefiniertes Backup
Als Nächstes können Sie eine benutzerdefinierte Datei mit allen Daten erstellen, die Sie an den neuen Speicherort übertragen möchten. Keine Sorge, Duplicator Pro macht diesen Vorgang ganz einfach.
Erstellen Sie zunächst ein Backup, indem Sie zu Duplicator Pro » Backups » Neu hinzufügen gehen.
Duplicator generiert automatisch einen Namen für das Backup, Sie können jedoch dynamische Tags hinzufügen, damit es leichter zu finden ist. Obwohl das Plugin viele Cloud-Backup-Speicherdienste unterstützt, wählen Sie Lokal .
Erweitern Sie als Nächstes den Abschnitt „Backup“ . Mit der benutzerdefinierten Voreinstellung können Sie genau auswählen, welche Teile Ihrer WordPress-Site Sie übertragen möchten.
Sie können die Datenbank einschließen/ausschließen, zusammen mit:
- Wichtige WordPress-Dateien
- Plugins
- Themen
- Mediendateien
- Andere Nicht-WordPress-Dateien im Stammverzeichnis
Um zu vermeiden, dass eine große Datei importiert wird, können Sie auch nur aktive Plugin- und Themadateien aufnehmen.
Außerdem sollten Sie die Option "Andere" entfernen, um Dateien und Ordner auszuschließen, die nicht zu WordPress gehören. Dadurch werden alle unnötigen Daten ausgeschlossen und Ihr Backup optimiert.
Klicken Sie anschließend auf Weiter . Jetzt durchsucht Duplicator Ihre Website nach Problemen.
Nachdem Sie alle Hinweise überprüft haben, klicken Sie auf „Backup erstellen“ .
Schritt 3: Laden Sie Ihre Dateien herunter
Nachdem Sie nun eine benutzerdefinierte Datei erstellt haben, möchten Sie diese herunterladen. Ihr neues Backup wird oben auf der Seite „Backups“ angezeigt.
Klicken Sie auf Herunterladen » Archiv (zip) . Dadurch wird eine ZIP-Datei mit Ihren kompilierten benutzerdefinierten WordPress-Dateien heruntergeladen. Speichern Sie diese unbedingt, damit Sie sie an einem anderen Ort importieren können.
Wenn Sie Duplicator Pro verwenden, müssen Sie nur die Archivdatei des Backups herunterladen und sie per Drag & Drop in eine neue WordPress-Installation ziehen.
Wenn Sie jedoch WordPress nicht installiert haben oder Duplicator Lite verwenden, müssen Sie auch das Installationsprogramm herunterladen. Weitere Informationen zu diesem Vorgang finden Sie in dieser Anleitung zum Klonen einer WordPress-Website.
Schritt 4: Importieren Sie die Dateien in WordPress
Anstatt Dateien manuell in cPanel oder einem FTP-Client (File Transfer Protocol) hochzuladen , können Sie mit Duplicator einfach eine Sicherungskopie auf der neuen Site ablegen.
Um den Importvorgang zu starten, installieren und aktivieren Sie unbedingt Duplicator Pro bei der zweiten Installation.
Gehen Sie dann zu Duplicator Pro » Backups importieren . Laden Sie hier das Dateiarchiv hoch.
Sobald der Upload abgeschlossen ist, wird eine Übersicht über das Backup angezeigt. Klicken Sie auf „Fortfahren“ .
Bevor Sie die Datei importieren, sollten Sie einen Wiederherstellungspunkt festlegen. Im Wesentlichen geht es dabei darum, die aktuellste Sicherung zu verwenden, um Ihre Site wiederherzustellen , falls etwas schief geht.
Nachdem Sie den Wiederherstellungspunkt konfiguriert haben, kopieren Sie die Wiederherstellungs-URL und speichern Sie sie. Wenn Sie bereit sind, fortzufahren, klicken Sie auf „Installationsprogramm starten“ .
Wenn Sie Ihre Datenbank von der Sicherung ausschließen möchten, funktioniert Duplicator nur als Dateiextraktor. Im Migrationsassistenten sehen Sie, dass er keine Aktionen an der Datenbank der aktuellen Site ausführt.
Akzeptieren Sie unten auf der Seite die Bedingungen und Hinweise und klicken Sie auf Weiter . Ein Popup wird angezeigt, in dem Sie aufgefordert werden, die Installationseinstellungen zu bestätigen.
Jetzt importiert Duplicator automatisch alle Dateien aus Ihrem Backup. Nach Abschluss des Vorgangs wird eine Erfolgsmeldung angezeigt.
Um auf Ihre aktualisierte Website zuzugreifen, müssen Sie sich erneut im Administratorbereich anmelden.
Häufig gestellte Fragen (FAQs)
Was ist das beste WordPress-Import-Plugin?
Das beste WordPress-Import-Plugin ist Duplicator Pro . Mit diesem Tool können Sie genau festlegen, welche Daten Sie in eine ZIP-Datei komprimieren möchten. Anschließend können Sie diese per Drag & Drop in eine neue WordPress-Installation ziehen und mit Duplicator die Dateien extrahieren.
Alternative : WP All Import und CSV Importer sind weitere Import-Plugins. WP All Import ist eine beliebte Option, die XML- und CSV-Dateien importieren kann. Es kann Daten wie Beiträge, Seiten, Taxonomien, benutzerdefinierte Beitragstypen, Benutzer und WooCommerce-Produkte importieren.
Wie importiere ich Daten in meine WordPress-Site?
Sie können Daten in Ihre WordPress-Site importieren, indem Sie mit Duplicator Pro eine benutzerdefinierte Archivdatei erstellen. Ziehen Sie diese Datei dann per Drag & Drop in eine andere WordPress-Installation. Der Installationsassistent von Duplicator führt Sie durch den Rest des Datenimportprozesses.
Alternativ bietet WordPress ein integriertes Importtool zum Hochladen von XML-Dateien auf Ihre Site. Damit können Beiträge, Seiten, Kommentare, Kategorien, Tags und benutzerdefinierte Felder importiert werden. Wenn Sie jedoch Bilder und andere Dateien migrieren möchten, benötigen Sie ein flexibleres Tool.
Melden Sie sich dann über FTP bei der neuen WordPress-Website an. Ziehen Sie die heruntergeladenen Dateien per Drag & Drop in den Upload- Ordner. Da Ihre Bildlinks weiterhin auf die ursprüngliche Website verweisen, müssen Sie nach der Migration auch die URLs aktualisieren .
Wie importiere ich eine XML-Datei in WordPress?
Sie können eine XML-Datei in WordPress importieren, indem Sie auf Tools » Importieren klicken. Führen Sie den WordPress-Importer aus und laden Sie Ihre XML-Datei hoch. Klicken Sie abschließend auf Datei hochladen und importieren .
WordPress.org und WordPress.com haben unterschiedliche Möglichkeiten zum Importieren von Inhalten. Wenn Sie zu WordPress.com migrieren möchten, gehen Sie zu Tools » Importieren » WordPress und geben Sie die Adresse Ihrer WordPress.org-Site ein. Anschließend können Sie wählen, ob Sie alles oder nur Beiträge, Seiten, Kommentare und Mediendateien importieren möchten.
Abschluss
Sie haben gerade erfolgreich Dateien in WordPress importiert!
Wenn Sie schon einmal hier sind, könnten Ihnen auch diese zusätzlichen Tipps und Tricks zu WordPress gefallen:
Möchten Sie flexiblere Importoptionen als die, die in WordPress verfügbar sind? Laden Sie Duplicator Pro herunter, um benutzerdefinierte Dateiarchive per Drag & Drop in jede WordPress-Site zu ziehen!
Joella ist eine Autorin mit langjähriger Erfahrung in WordPress. Bei Duplicator ist sie auf die Website-Wartung spezialisiert – von einfachen Backups bis hin zu groß angelegten Migrationen. Ihr oberstes Ziel ist es, sicherzustellen, dass Ihre WordPress-Website sicher und bereit für Wachstum ist.