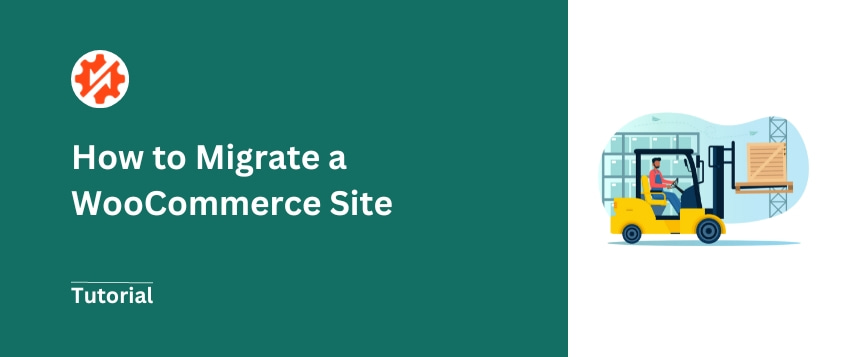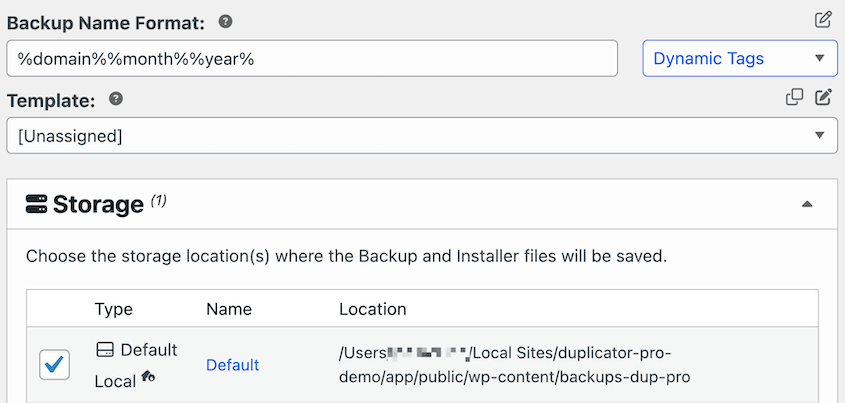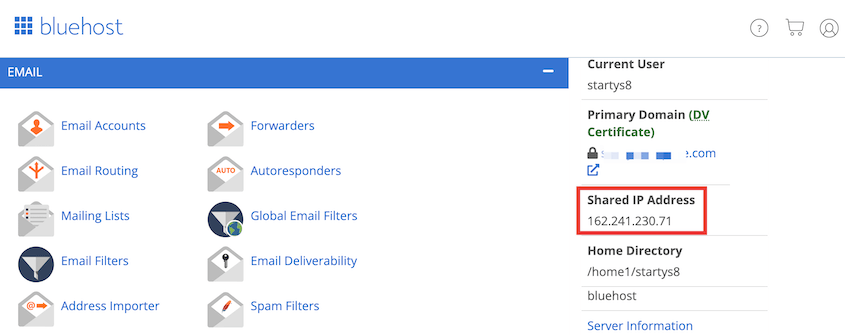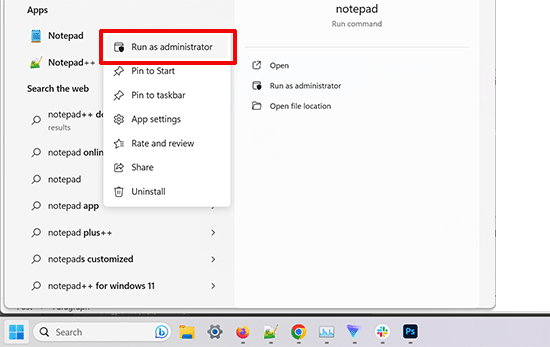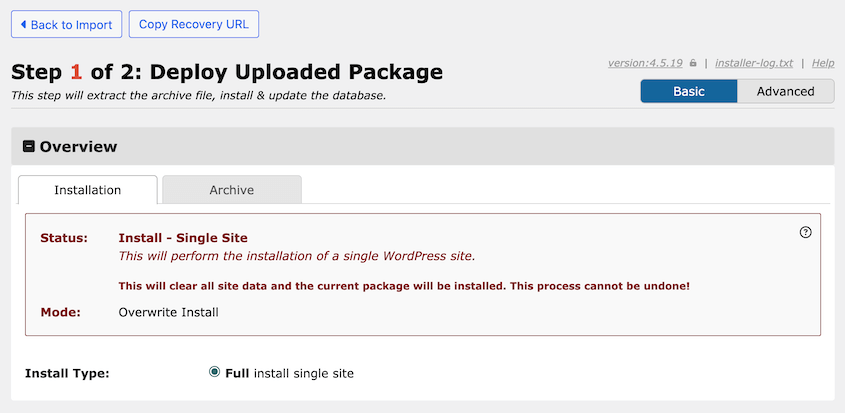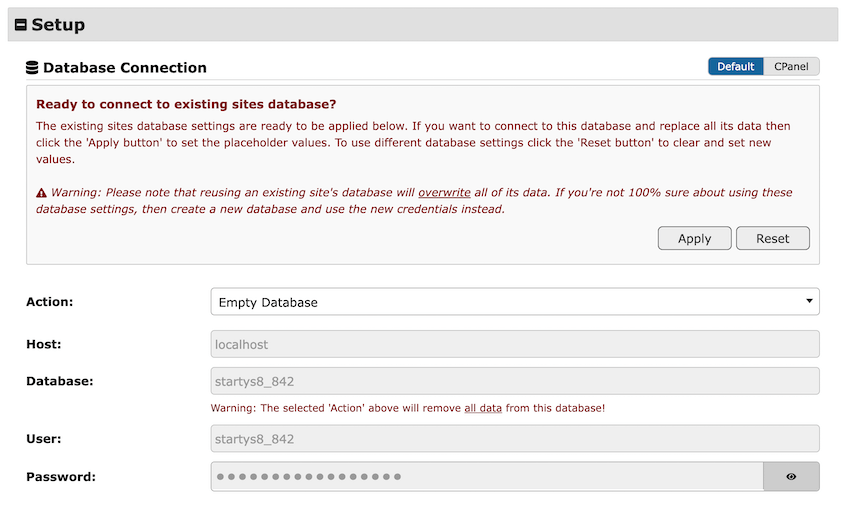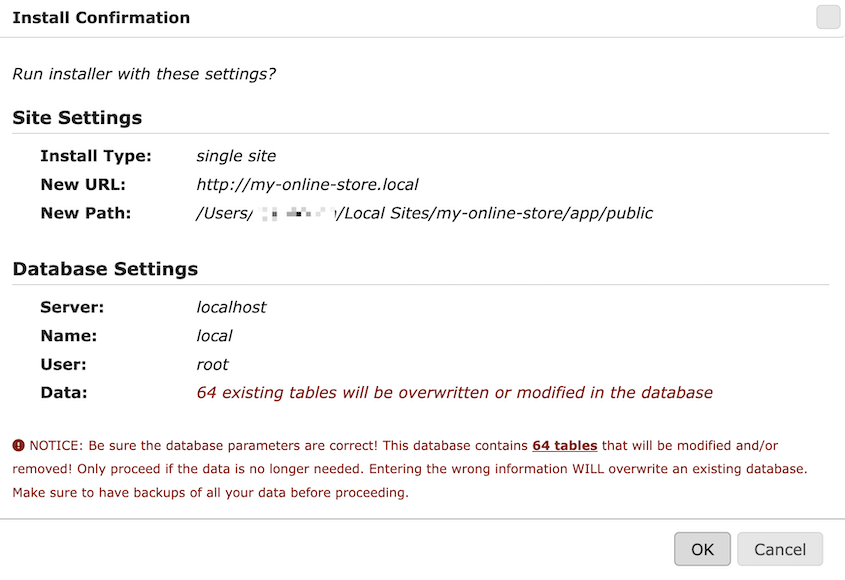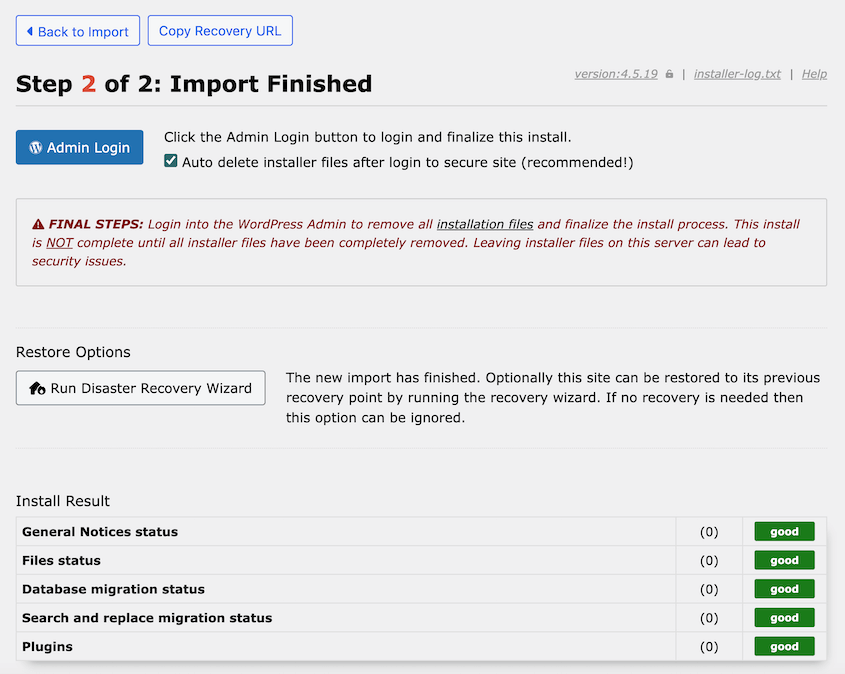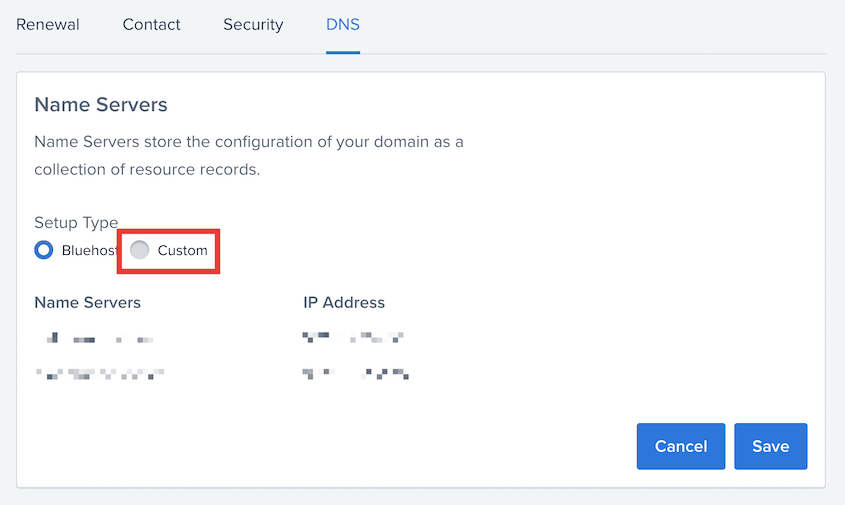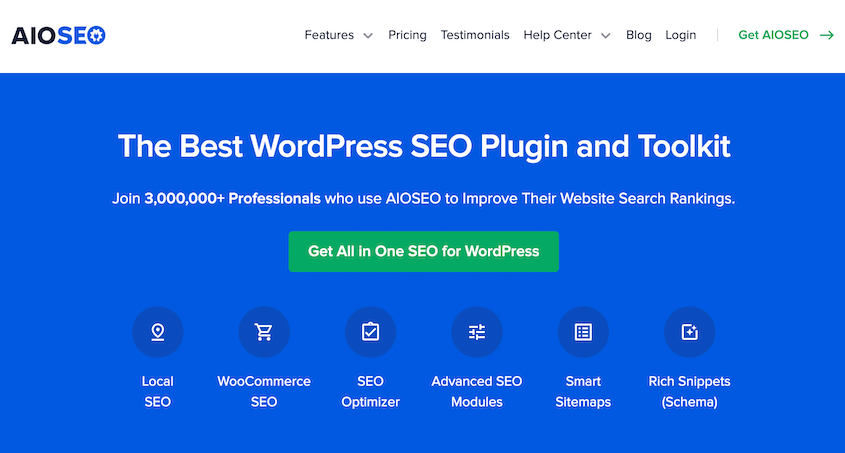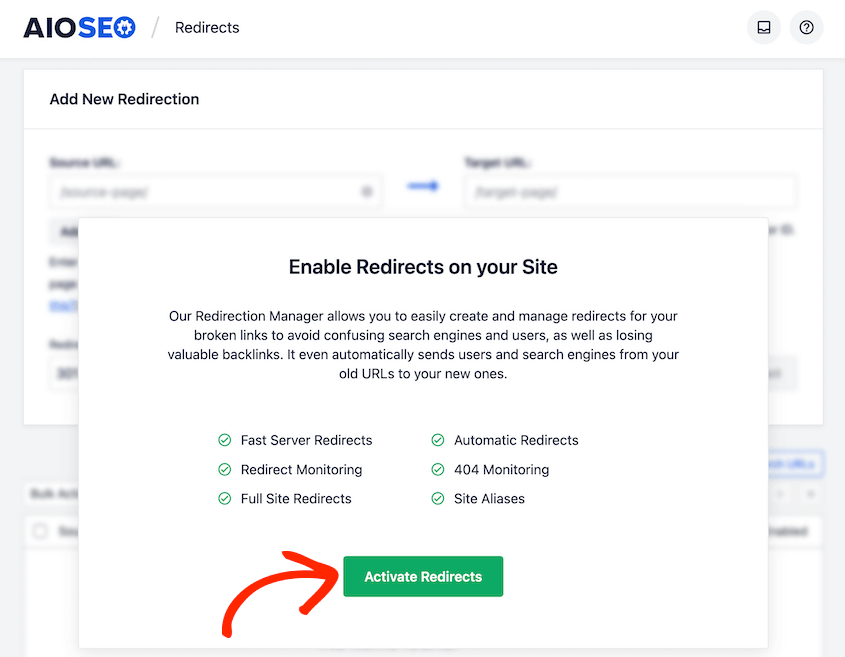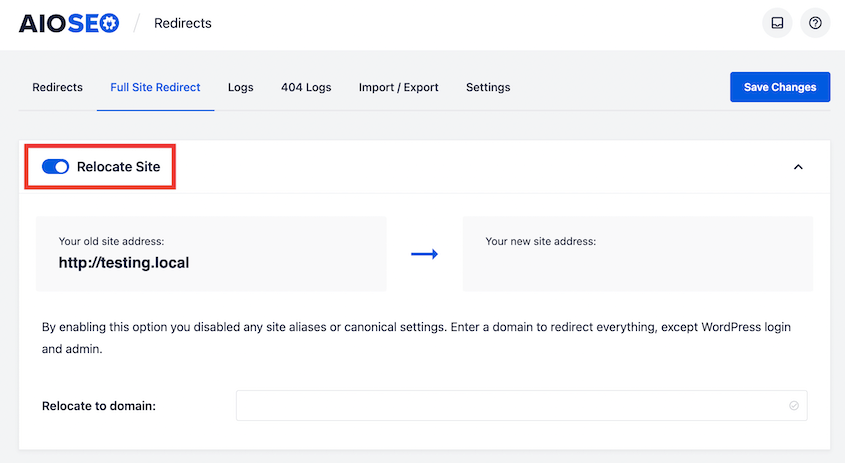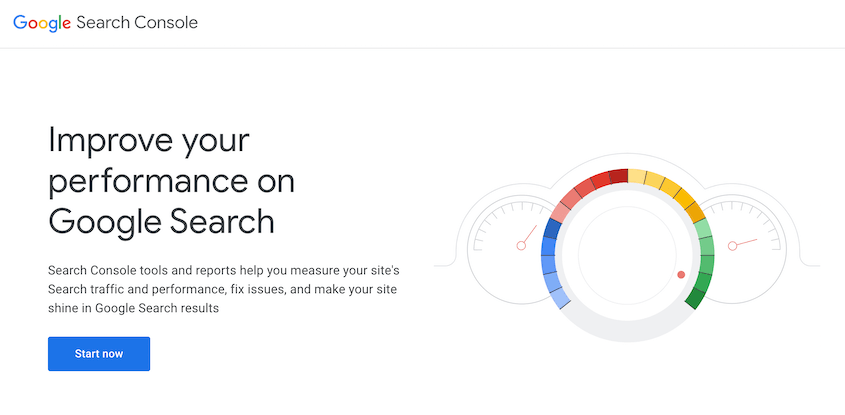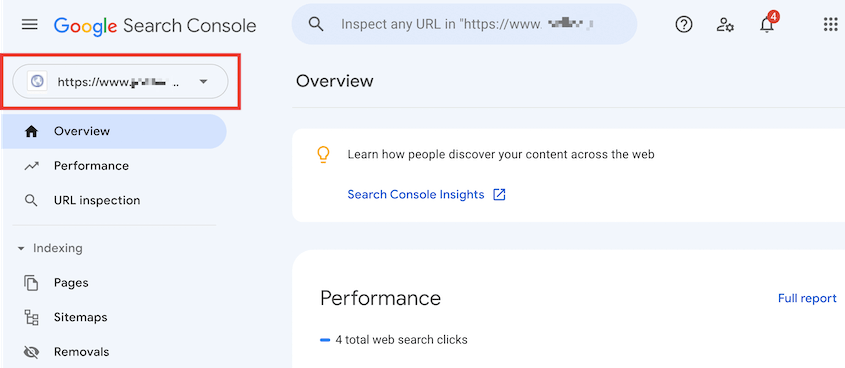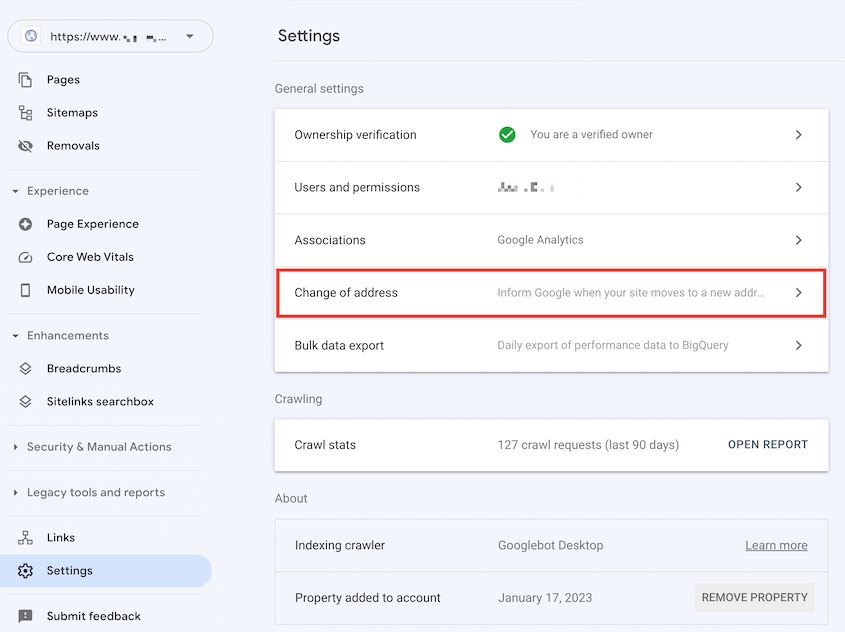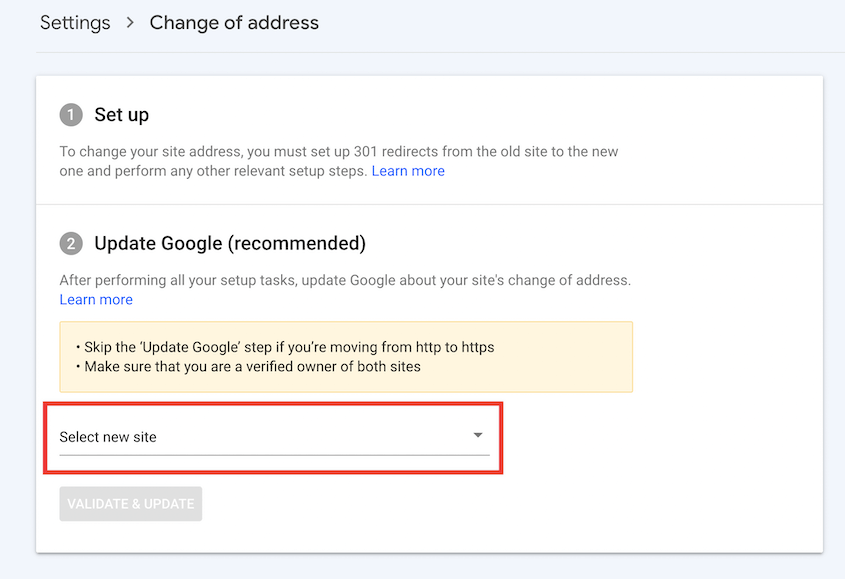Es kann sein, dass Ihre Website gerade jetzt Geld verliert und Sie es nicht einmal wissen.
Langsame Ladezeiten. Ständige Ausfallzeiten. Sicherheitsschwachstellen. Dies sind nicht nur kleine Unannehmlichkeiten - sie sind stille Killer des E-Commerce.
Ich habe schon unzählige Online-Shops beobachtet, die Kunden und Einnahmen verloren haben, weil sie auf einem schlechten Hosting-System festsitzen.
Aber hier ist die gute Nachricht: Die Migration Ihrer WooCommerce-Website ist nicht der technische Alptraum, für den Sie sie halten.
Mit der richtigen Strategie können Sie Ihrem Online-Geschäft neues Leben einhauchen, die Leistung steigern und ein felsenfestes Fundament für Wachstum schaffen.
In dieser Anleitung zeige ich Ihnen genau, wie Sie Ihren WooCommerce-Shop migrieren können, ohne einen einzigen Kunden zu verlieren oder in den Suchergebnissen abzustürzen!
Inhaltsverzeichnis
Kurzzusammenfassung: So migrieren Sie eine WooCommerce-Site
1. Sichern Sie Ihre WooCommerce-Site.
Da Sie keine Daten verlieren möchten, verwenden Sie
Duplicator Pro , um Ihre WooCommerce-Site vollständig zu sichern. Laden Sie die Sicherungsdateien herunter.
2. Aktualisieren Sie Ihre Hosts-Datei, um Ausfallzeiten zu vermeiden.
Suchen Sie die Hosts-Datei Ihres Computers und fügen Sie Ihren alten Domänennamen und Ihre neue IP-Adresse hinzu. Dadurch wird Ihr Computer getäuscht, dass Ihre Site verschoben wurde. Besucher können Ihre alte Site weiterhin sehen, während Sie an der neuen arbeiten!
3. Richten Sie die neue Website ein.
Dieser Schritt variiert, je nachdem, wohin Sie Ihre WooCommerce-Site verschieben möchten. Möglicherweise müssen Sie einen neuen Hosting-Plan, einen neuen Domänennamen oder einen neuen lokalen Server finden. Wenn Sie fertig sind, erstellen Sie eine neue Datenbank für die Site.
4. Importieren Sie Ihr Backup in den neuen Speicherort.
Wenn Sie WordPress bereits auf der neuen Site installiert haben, ziehen Sie Ihre Sicherungsdatei einfach per Drag & Drop auf die Importseite von Duplicator. Sie können diesen Schritt auch überspringen, indem Sie sowohl das Archiv als auch das Installationsprogramm auf den neuen Server hochladen. In jedem Fall führt Sie Duplicator durch den Rest der Migration.
5. Stellen Sie sicher, dass die neue WooCommerce-Site zugänglich ist.
Aktualisieren Sie abschließend Ihr DNS und fügen Sie 301-Weiterleitungen von der alten zur neuen Site hinzu. Um Ihr Suchranking beizubehalten, informieren Sie Google über die Migration.
Warum Sie über die Migration Ihrer WooCommerce-Site nachdenken sollten
Wenn Ihr Unternehmen Conversions verliert, können Sie Ihren Onlineshop optimieren , indem Sie die Checkout-Seite beschleunigen, einen E-Mail-Newsletter erstellen oder Ihre Preise senken. Das Problem könnte jedoch bei Ihrem Webhosting-Anbieter liegen.
Ein schlechter Webhost kann zu langsamen Ladezeiten und Ausfallzeiten führen. Um dieses Problem zu lösen, können Sie Ihre WooCommerce-Site auf einen WordPress-Host mit besserer Infrastruktur migrieren.
Lassen Sie uns einige weitere Gründe für eine WooCommerce-Migration näher betrachten!
Einen anderen Markt ansprechen
Wenn Sie Ihr Geschäft international ausbauen oder einen bestimmten geografischen Standort anvisieren, ist es sinnvoll, Ihr Geschäft näher an Ihre Zielgruppe zu verlegen. Dies kann dazu beitragen, Latenzen zu reduzieren und die Website-Zugänglichkeit für Kunden in dieser Region zu verbessern.
Bessere Skalierbarkeit
Wenn Ihr Unternehmen wächst, benötigen Sie möglicherweise mehr Ressourcen und erweiterte Funktionen, um den gestiegenen Datenverkehr und die Anzahl der Transaktionen zu bewältigen. Durch ein Upgrade Ihres Hosting-Plans können Sie eine höhere Leistung, bessere Serverkonfigurationen und verbesserte Skalierbarkeit erzielen, um Ihren wachsenden Anforderungen gerecht zu werden.
Erhöhen Sie die Sicherheit
Wenn bei Ihnen Sicherheitsverletzungen aufgetreten sind, kann der Wechsel zu einem sichereren Server zum Schutz Ihres Geschäfts und Ihrer Kundendaten beitragen.
Verbesserter Support
Möglicherweise sind Sie mit dem Kundensupport Ihres aktuellen Hosting-Anbieters unzufrieden. Die Wahl eines Hosts mit einem seriösen und reaktionsschnellen Supportteam kann den reibungslosen Betrieb Ihres Shops sicherstellen.
Neuausrichtung
Durch die Migration zu einem neuen Domänennamen können Sie eine neue Markenidentität schaffen. Als Shop-Besitzer können Sie eine Domäne wählen, die besser zu Ihren Geschäftszielen, Ihrer Zielgruppe oder Ihren Markenwerten passt.
Möglicherweise möchten Sie Ihren bestehenden Shop auch komplett neu gestalten . In diesem Fall migrieren Sie eine Kopie Ihrer Site in eine Staging-Umgebung . Hier können Sie Änderungen testen, ohne Ihre Live-Website zu beeinträchtigen.
Bevor Sie Ihren WooCommerce-Shop migrieren
Im Folgenden finden Sie eine kurze Checkliste mit Dingen, die Sie vor der Migration erledigen sollten:
✅ Wählen Sie Ihren neuen Hosting-Anbieter
Wechseln Sie nicht einfach das Schiff, ohne ein Ziel zu haben! Recherchieren Sie und wählen Sie einen neuen Hosting-Anbieter, der Ihren Anforderungen besser entspricht. Berücksichtigen Sie Faktoren wie Servergeschwindigkeit, garantierte Betriebszeiten, Sicherheitsfunktionen und Kundendienst.
✅ Überprüfen Sie Ihre aktuelle Website
Gibt es Plugins, die Sie nicht mehr verwenden? Themes, die Sie aufgegeben haben? Eine Bereinigung vor der Migration reduziert den Ballast und kann sogar die Leistung auf Ihrem neuen Host verbessern.
✅ S ichern, sichern, sichern!
Ja, auch die Sicherung ist ein Schritt während des Migrationsprozesses, aber es ist wichtig, dass Sie eine aktuelle, zuverlässige Sicherung haben , bevor Sie etwas unternehmen. Betrachten Sie es als Ihr Sicherheitsnetz!
✅ Aktivieren des Wartungsmodus
Für den Fall, dass etwas Unerwartetes passiert, ist es ratsam, Ihre Website in den Wartungsmodus zu versetzen. Dadurch wird den Besuchern eine freundliche Nachricht anstelle von möglichen Fehlern angezeigt. Verwenden Sie ein Plugin wie SeedProd, um schnell eine professionell aussehende Wartungsseite zu erstellen.
Caching-, Firewall- und Umleitungs-Plugins deaktivieren
Deaktivieren Sie vorübergehend Caching-, Firewall- und Redirect-Plugins auf Ihrer alten Website. Diese Plugins können manchmal den Migrationsprozess stören und unerwartete Probleme verursachen. Sie können sie wieder aktivieren, sobald die Migration auf Ihrer neuen Website abgeschlossen ist.
Überprüfen Sie die PHP- und Server-Einstellungen
Überprüfen Sie die PHP-Version und die Servereinstellungen auf Ihrer aktuellen und Ihrer neuen Hosting-Umgebung. Idealerweise sollten sie so ähnlich wie möglich sein, um Kompatibilität zu gewährleisten und mögliche Probleme nach der Migration zu vermeiden.
✅ Informieren Sie Ihr Team
Wenn Sie ein Team haben, informieren Sie es über die bevorstehende Migration. So ist sichergestellt, dass alle auf dem gleichen Stand sind und sich auf mögliche vorübergehende Unterbrechungen vorbereiten können.
✅ Legen Sie eine Migrationszeit fest
Planen Sie die Migration während einer Zeit mit geringem Datenverkehr. Wochenenden oder späte Abende sind oft eine gute Wahl für E-Commerce-Websites, da weniger Kunden aktiv einkaufen. Durch die Minimierung des Verkehrsaufkommens während des Umzugs wird die Wahrscheinlichkeit von Störungen der Kunden verringert.
✅ Testen Sie die Geschwindigkeit Ihrer aktuellen Website
Führen Sie einen Geschwindigkeitstest für Ihre aktuelle WooCommerce-Website mit Tools wie dem IsItWP Speed Test durch. Auf diese Weise können Sie objektiv die Leistungsverbesserungen messen, nachdem Sie zu Ihrem neuen Host migriert haben!
Wenn Sie diese Schritte vor der eigentlichen Migration durchführen, können Sie sich auf einen erfolgreichen und weniger chaotischen Umzug einstellen.
So migrieren Sie eine WooCommerce-Site
Für Anfänger können WooCommerce-Migrationen ein schwieriger Prozess sein. Um sicherzustellen, dass Sie keine Kunden verlieren, müssen Sie alle Ihre Produktdaten, Kundeninformationen, Bestellhistorie, Bestellnummern und andere wichtige Daten erfolgreich an den neuen Standort übertragen.
Glücklicherweise ist dies mit den richtigen Werkzeugen möglich!
Im Folgenden zeigen wir Ihnen, wie Sie eine vollständige Migration eines WooCommerce-Shops durchführen. Indem Sie diese einfachen Schritte befolgen, können Sie die Daten Ihres Shops auf einen neuen Server oder Domänennamen verschieben.
Schritt 1: Installieren Sie ein WooCommerce-Migrations-Plugin
Die manuelle Migration einer WordPress-Site kann ein komplexer und zeitaufwändiger Prozess sein. Sie erfordert einige technische Erfahrung mit FTP-Clients und phpMyAdmin.
Um den Vorgang zu vereinfachen, verwenden Sie ein WordPress-Migrations-Plugin.
Duplicator Pro ist ein Plugin, das Ihnen eine effizientere Möglichkeit bietet, Ihre Website zu migrieren. Sie müssen Ihre Dateien und Datenbank nicht manuell an den neuen Speicherort übertragen!
Mit Duplicator können Sie Ihre gesamte Site in einer einzigen ZIP-Datei sichern. Anschließend können Sie sie problemlos auf einen neuen Webhost oder Domänennamen verschieben. Außerdem ist es vollständig mit WooCommerce kompatibel.
Da Duplicator Ihre WooCommerce-Site ohne Ausfallzeiten importieren/exportieren kann, können Sie:
- Sorgen Sie für einen konstanten Datenverkehr
- Konvertierungen verbessern
- Vermeiden Sie Einbrüche im SEO-Ranking
Duplicator ist ein benutzerfreundliches Migrationstool für alle Arten von WooCommerce-Sites, unabhängig von ihrer Größe. Egal, ob Sie einen kleinen Onlineshop oder eine große E-Commerce-Plattform haben, Duplicator kann die Datenmigration nahtlos durchführen.
Sie sind sich nicht sicher, ob Duplicator Ihre große WooCommerce-Site bewältigen kann? Sehen Sie, wie Mario Röder damit Shops mit über 150.000 Produkten migriert !
Besuchen Sie zunächst die Duplicator-Website und erwerben Sie ein Premium-Abonnement . Es gibt eine kostenlose Alternative, wir empfehlen jedoch ein Upgrade, um Zugriff auf Drag-and-Drop-Importe, Notfallwiederherstellung und Support für große Sites zu erhalten.
Nachdem Sie Duplicator Pro heruntergeladen haben, müssen Sie es in WordPress installieren .
Gehen Sie abschließend zu Duplicator Pro » Einstellungen » Allgemein . Fügen Sie Ihren Lizenzschlüssel ein.
Sobald Sie auf „Aktivieren“ geklickt haben, können Sie mit Duplicator Ihre WooCommerce-Migration starten!
Schritt 2: Sichern Sie Ihre WooCommerce-Site
Mit Duplicator Pro können Sie Daten von Ihrer WooCommerce-Site exportieren . Sie können ein vollständiges Backup erstellen und dabei Inhalte, Plugins, Designs, Einstellungen und Konfigurationen speichern.
Gehen Sie dazu zu Duplicator Pro » Backups » Neu hinzufügen .
Sie können den Backup-Namen gerne anpassen. Wählen Sie dann „Lokal“ als Speicherort.
Wählen Sie als Nächstes genau aus, welche Daten Sie auf den neuen Server migrieren möchten. Erweitern Sie den Abschnitt „Backup“ . Um alle Ihre Daten zu migrieren, wählen Sie „Komplette Site“ aus.
Es könnte jedoch eine Gelegenheit sein, Ihren WooCommerce-Shop aufzuräumen. Zum Beispiel könnten Sie nur aktive Plugins und Themes aufnehmen, um unnötige Software zu entfernen.
Wenn Sie mit der Anpassung dieser Optionen fertig sind, klicken Sie auf Weiter . Duplicator scannt Ihren WooCommerce-Shop und benachrichtigt Sie über etwaige Probleme, bevor das Backup erstellt wird.
Lesen Sie diese Hinweise und klicken Sie auf „Backup erstellen“ . Laden Sie auf der Seite „Backups“ beide Dateien herunter.
Wenn Sie eine große WooCommmerce-Website auf einem gemeinsam genutzten Webhost haben, empfehle ich Ihnen, ein Backup als DupArchive und nicht als ZIP-Datei zu erstellen.
Mit diesem benutzerdefinierten Dateiformat können Sie Timeout-Probleme des Servers vermeiden, wenn Sie alles auf Ihrer Website in eine einzige Exportdatei komprimieren.
Weitere Einzelheiten finden Sie in meinem Tutorial zur Migration einer großen WordPress-Website!
Schritt 3: Aktualisieren Sie Ihre Hosts-Datei
Für E-Commerce-Unternehmen bedeuten Ausfallzeiten Umsatzverluste. Wenn Ihre Website nicht erreichbar ist, verlassen potenzielle Kunden möglicherweise ihren Einkaufswagen, suchen nach Alternativen und verlieren das Vertrauen in Ihren Shop.
Während einer Migration kann es zu Ausfallzeiten kommen. Sie können Ihre WooCommerce-Site jedoch problemlos verschieben, ohne an Sichtbarkeit zu verlieren. Da Ihre Site online bleibt, sinkt Ihr Ranking in der Suchmaschinenoptimierung (SEO) nicht.
Dazu müssen Sie Ihrer Hosts-Datei einige Daten hinzufügen. Diese Datei wird verwendet, um Domänennamen bestimmten IP-Adressen auf Ihrem lokalen Computer zuzuordnen.
Indem Sie die Hosts-Datei bearbeiten, können Sie Ihre neuen IP-Adressen Ihrem alten Domänennamen zuweisen. Danach wird Ihr Computer denken, dass Ihr DNS geändert wurde, sodass Sie Ihre neue Site einrichten können, während die alte online bleibt.
Suchen und kopieren Sie zunächst Ihre neue IP-Adresse. Bei den meisten Webhostern finden Sie diese Informationen in Ihrem Control Panel.
Öffnen Sie dann Ihre Hosts-Datei. Bei Mac-Betriebssystemen können Sie diesen Befehl im Terminal ausführen:
sudo nano /private/etc/hosts
Windows-Benutzer können die Notepad-App mit Administratorrechten öffnen.
Suchen Sie die Hosts-Datei in diesem Ordner:
C:\Windows\System32\drivers\etc
Fügen Sie in Ihre Hosts-Datei Ihren Domänennamen und Ihre neue IP-Adresse in diesem Format ein:
192.168.1.22 www.example.com
Speichern Sie diese Änderungen. Jetzt ist Ihre alte Domain mit den Dateien Ihres neuen Hosts verknüpft. Sie müssen diesen Eintrag beibehalten, bis Sie die Migration Ihrer WooCommerce-Site auf den neuen Server abgeschlossen haben.
Schritt 4: Einrichten der neuen Website
Jetzt ist es an der Zeit, Ihre neue WooCommerce-Site einzurichten! Ihr Webhost bietet wahrscheinlich eine Möglichkeit, WordPress mit einem Klick zu installieren . Danach müssen Sie eine Datenbank erstellen .
Wie Sie eine Datenbank erstellen, hängt von Ihrem Hosting-Anbieter ab. Bluehost-Benutzer können auf die Option „MySQL-Datenbanken“ klicken.
Geben Sie dann der neuen Datenbank einen Namen und klicken Sie auf „Datenbank erstellen“ .
Zusammen mit Ihrer neuen Datenbank müssen Sie einen neuen Benutzer erstellen. Suchen Sie den Abschnitt MySQL-Benutzer und geben Sie einen Benutzernamen und ein Passwort ein.
Weisen Sie abschließend den Benutzer der neuen Datenbank zu.
Um sich umfassend auf die WooCommerce-Migration vorzubereiten, installieren und aktivieren Sie Duplicator auf Ihrem neuen WordPress-Dashboard.
Schritt 5: Importieren Sie Ihr Site-Backup
Sobald Sie Duplicator Pro auf Ihrer neuen Site eingerichtet haben, können Sie das Backup Ihrer alten Site einfach per Drag & Drop auf die neue Site ziehen. Dadurch werden alle Ihre Shopdaten in die neue WordPress-Installation übertragen.
Öffnen Sie dazu Duplicator Pro » Backups importieren .
Importieren Sie die zuvor gespeicherte Archivdatei. Klicken Sie nach dem Hochladen auf „Fortsetzen“ .
Wenn Sie bereit sind, die Standardinstallation von WordPress durch Ihre ursprüngliche Site zu ersetzen, starten Sie das Installationsprogramm.
Dadurch wird der Duplicator-Migrationsassistent geöffnet.
Mithilfe der Drag-and-Drop-Importfunktion von Duplicator wird automatisch eine Verbindung zur neuen Datenbank der Site hergestellt. Überprüfen Sie jedoch die Setup- Einstellungen, um sicherzustellen, dass die Datenbankinformationen korrekt sind.
Bestätigen Sie als Nächstes die Installation und überprüfen Sie alle Hinweise. Wenn alles korrekt aussieht, akzeptieren Sie die Bedingungen und Hinweise und fahren Sie fort.
Um die WooCommerce-Migration abzuschließen, müssen Sie bestätigen, dass Sie die aktuelle Site überschreiben möchten.
Danach erfolgt eine Datenübertragung von Ihrem alten auf den neuen Server. Um sich bei Ihrer WooCommerce-Site anzumelden, klicken Sie auf „Admin-Login“ .
Sie werden sehen, dass Duplicator Ihre gesamte E-Commerce-Site migriert hat. Es werden Daten importiert, darunter das WooCommerce-Plugin , Steuersätze, benutzerdefinierte Einkaufswagen, Kundeninformationen und WooCommerce-Produktdaten.
Schritt 6: Aktualisieren Sie Ihr DNS
An diesem Punkt des Migrationsprozesses gibt es eine voll funktionsfähige Kopie Ihrer WooCommerce-Site an einem neuen Standort. Jetzt müssen Sie Ihren Domänennamen auf den neuen Webhost verweisen.
Melden Sie sich bei Ihrem vorherigen Hosting-Konto an. Suchen Sie als Nächstes die Nameserver-Einstellungen Ihres Domain Name System (DNS) und beginnen Sie mit der Bearbeitung.
Wählen Sie anstelle der Standard-Nameserver Benutzerdefiniert aus . Geben Sie die für Ihren neuen Host spezifischen Nameserver ein.
Denken Sie daran, diese Änderung zu speichern. Beachten Sie, dass Sie möglicherweise bis zu 48 Stunden warten müssen, bis Ihr DNS verbreitet ist.
Schritt 7: 301-Weiterleitungen hinzufügen
Wenn Sie zu einem neuen Domänennamen migrieren, möchten Sie sicherstellen, dass Besucher problemlos auf Ihren neuen WooCommerce-Shop zugreifen können.
Eine einfache Möglichkeit hierfür ist die Einrichtung von 301-Weiterleitungen. Dadurch werden Suchmaschinen und Benutzer darüber informiert, dass Ihre Website dauerhaft verschoben wurde.
Um das Suchranking Ihres Shops zu verbessern, verwenden Sie wahrscheinlich bereits ein SEO-Plugin wie AIOSEO . Glücklicherweise können Sie dasselbe Tool verwenden, um Ihre gesamte WooCommerce-Site umzuleiten. Sie müssen keine 301-Umleitungen manuell in Ihren Site-Dateien einrichten.
Stellen Sie sicher, dass auf Ihrer ursprünglichen Site AIOSEO Pro installiert ist. Gehen Sie dann zur Seite „Weiterleitungen“ und aktivieren Sie diese Funktion.
Gehen Sie abschließend zur Registerkarte „Vollständige Site-Umleitung“ . Aktivieren Sie hier die Option „Site verschieben“ . Geben Sie abschließend die URL Ihres neuen Shops ein.
Klicken Sie anschließend auf „Änderungen speichern“ . Jedes Mal, wenn jemand eine alte Produktseite besucht, wird er automatisch auf Ihre neue Site weitergeleitet!
Bei Domänenänderungen ist es wichtig, Google sofort zu benachrichtigen. Wenn Sie dies tun, wissen Suchmaschinen genau, wo sich Ihre WooCommerce-Site befindet. Sie können Ihre Inhalte leichter finden, indizieren und anzeigen.
Sie können die Domain Ihrer Website in der Google Search Console aktualisieren. Dies ist ein kostenloses Tool, mit dem Sie die Präsenz Ihrer Website in den Google-Suchergebnissen überwachen und optimieren können.
Stellen Sie als ersten Schritt sicher, dass Sie sowohl die alte als auch die neue WooCommerce-Site als Eigenschaften hinzugefügt haben. Um Ihnen dabei zu helfen, sehen Sie sich dieses Tutorial zum Einrichten der Google Search Console an.
Als Nächstes sehen Sie beide Eigenschaften im Dropdown-Menü oben auf der Seite. Wählen Sie Ihren ursprünglichen Domänennamen aus.
Suchen Sie dann nach Einstellungen » Adressänderung .
Jetzt müssen Sie nur noch die Eigenschaft für die neue WooCommerce-Site auswählen.
Klicken Sie auf „Validieren und aktualisieren“, um Google abschließend über die Migration zu informieren.
Häufig gestellte Fragen (FAQs)
Wie migriere ich WooCommerce auf einen neuen Server?
Alternative : Cart2Cart ist ein E-Commerce-Migrationsdienst, der Daten wie Produktkategorien, Bilder, Bestellungen und Produktvarianten übertragen kann. Sie können Ihre Quell- und Ziel-Warenkörbe auswählen und eine kostenlose Demomigration durchführen.
Wie verschiebe ich meine gesamte WordPress-Website auf eine neue Domain?
Warum von Shopify zu WooCommerce migrieren?
WooCommerce ist ein Open-Source-Plugin, das mehr Flexibilität und Anpassungsmöglichkeiten bietet als ein Shopify-Shop. Sie können eine breite Palette kostenloser und kostenpflichtiger Erweiterungen nutzen, um die Funktionalität Ihres Shops zu verbessern und Dienste von Drittanbietern zu integrieren. Darüber hinaus fallen bei WooCommerce keine Transaktionsgebühren an, sodass Sie mehr Kontrolle über Ihre Gewinnmargen haben.
Alternativen : Adobe Commerce (früher Magento) und BigCommerce sind weitere Optionen für die Einrichtung Ihres E-Commerce-Shops.
Was ist der beste Weg, eine WooCommerce-Website zu migrieren?
Die beste Möglichkeit, eine WooCommerce-Website zu migrieren, besteht darin, mit Duplicator Pro ein Backup der Dateien und Datenbankinformationen Ihrer Website zu erstellen. Ziehen Sie dieses Backup dann einfach per Drag & Drop an den neuen Speicherort. So können selbst Anfänger ihre Online-Shops problemlos und ohne Ausfallzeiten oder Datenverlust verschieben.
Wie migriere ich WooCommerce-Produkte?
WooCommerce bietet die Erweiterung Product CSV Import Suite, mit der Sie Produkte ganz einfach als CSV-Datei migrieren können. Wenn Sie eine XML-Datei verwenden möchten, können Sie das native WordPress-Exporttool verwenden. Alternativ können Sie Ihren gesamten WooCommerce-Shop mit Duplicator Pro migrieren.
Abschluss
Die Migration Ihrer WooCommerce-Website ist nicht nur eine technische Aufgabe, sondern eine strategische Geschäftsentscheidung.
Sie haben den Bauplan. Sie kennen die Schritte. Jetzt ist es an der Zeit, aktiv zu werden. Lassen Sie sich nicht von der Angst vor Komplexität davon abhalten, einen schnelleren, sichereren und besser skalierbaren Online-Shop zu erstellen.
Jede Minute, die Sie warten, ist eine weitere Minute, in der Sie potenzielle Umsätze verlieren. Ihre Konkurrenten stehen nicht still, und das sollten Sie auch nicht.
Sind Sie bereit, alle Ihre WooCommerce-Produkte, Bestellungen und andere wichtige Daten sicher zu übertragen? Laden Sie Duplicator Pro für problemlose Website-Migrationen herunter!
Wenn Sie schon einmal hier sind, werden Ihnen bestimmt auch diese anderen WordPress-Anleitungen gefallen:
Joella ist eine Autorin mit langjähriger Erfahrung in WordPress. Bei Duplicator ist sie auf die Website-Wartung spezialisiert – von einfachen Backups bis hin zu groß angelegten Migrationen. Ihr oberstes Ziel ist es, sicherzustellen, dass Ihre WordPress-Website sicher und bereit für Wachstum ist.