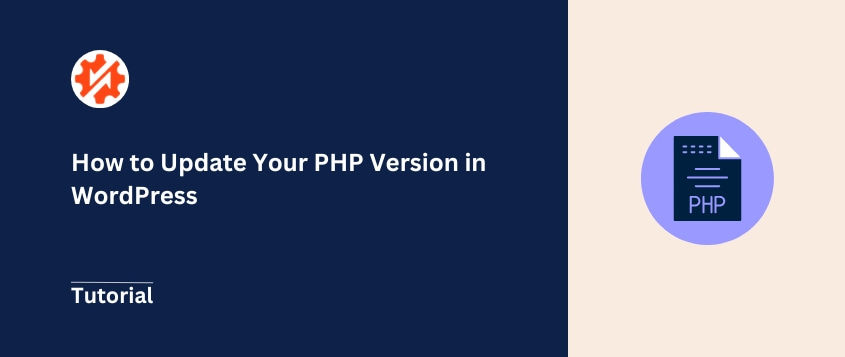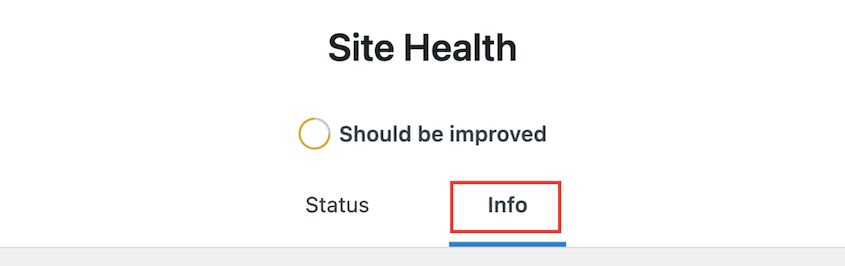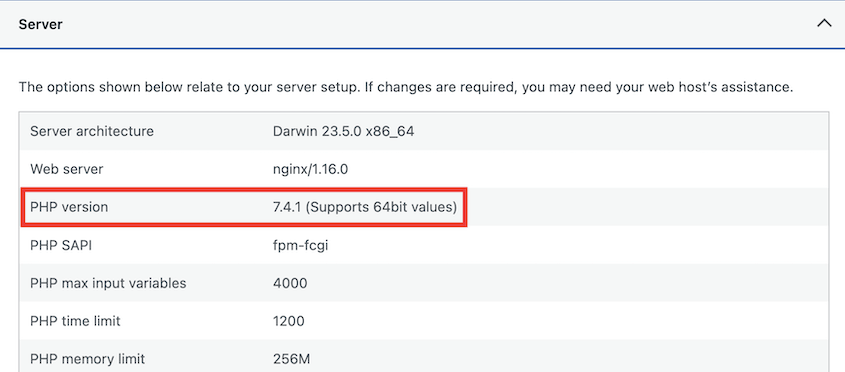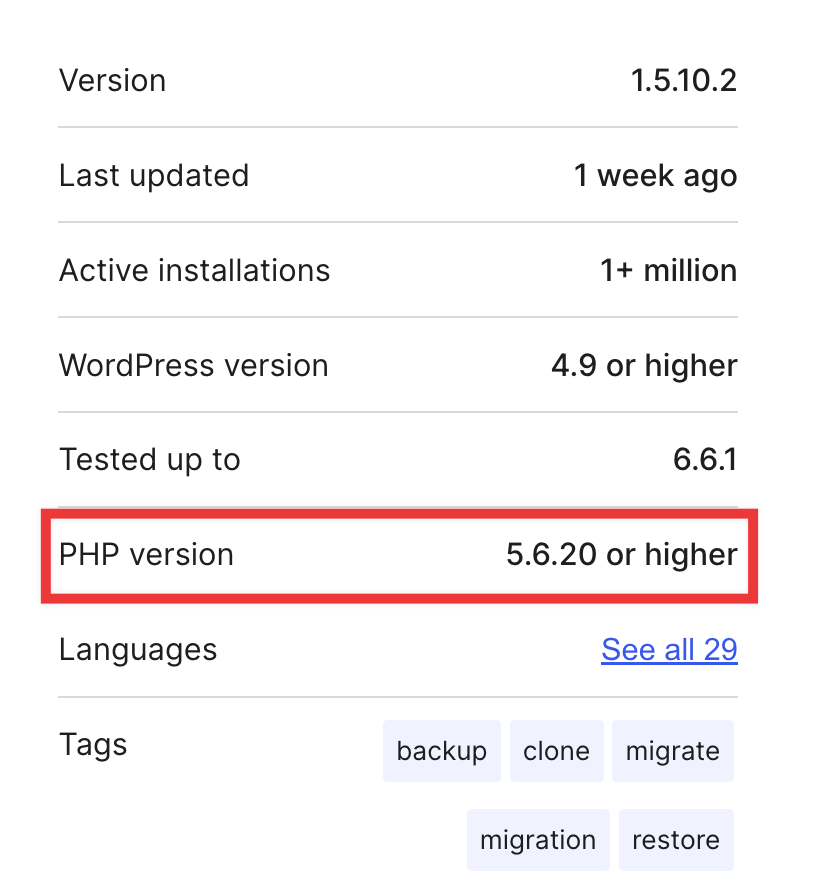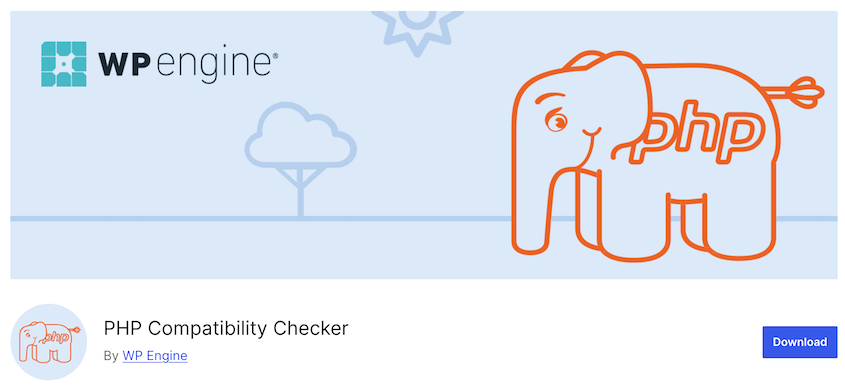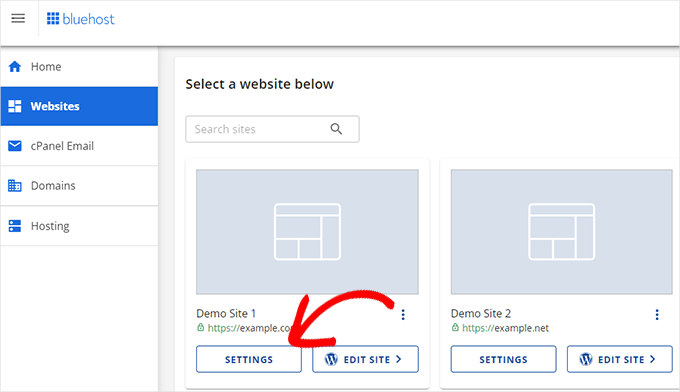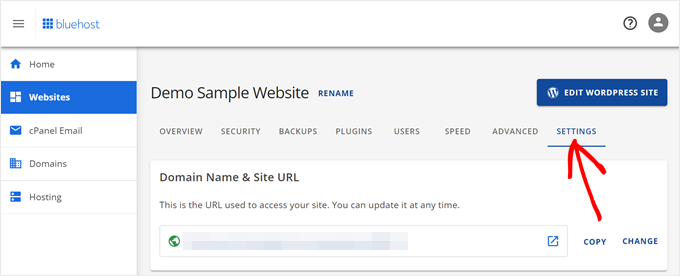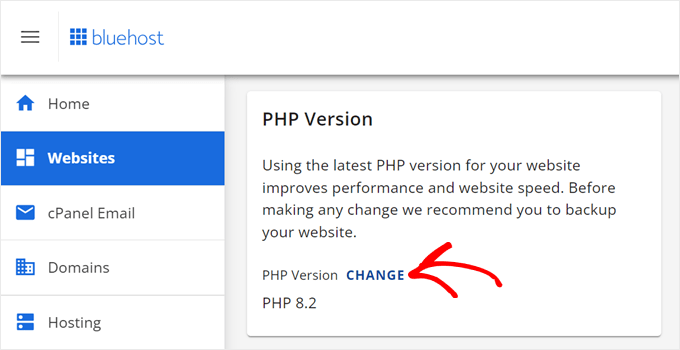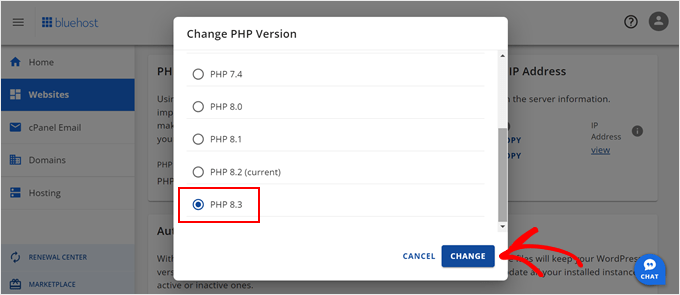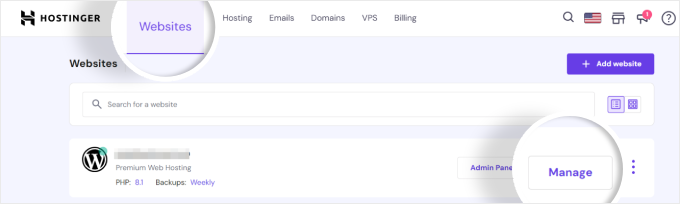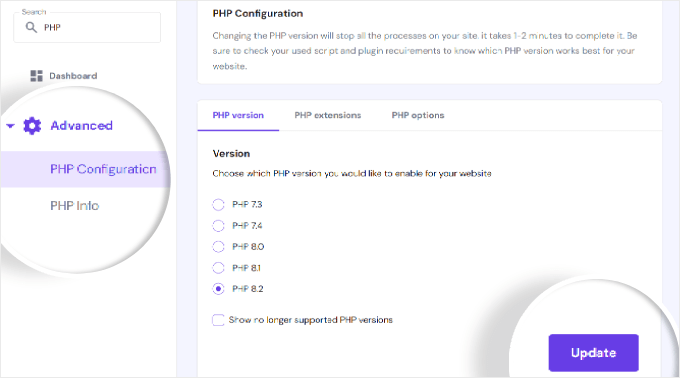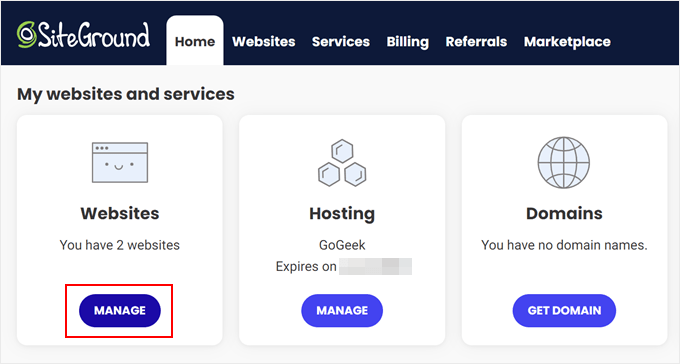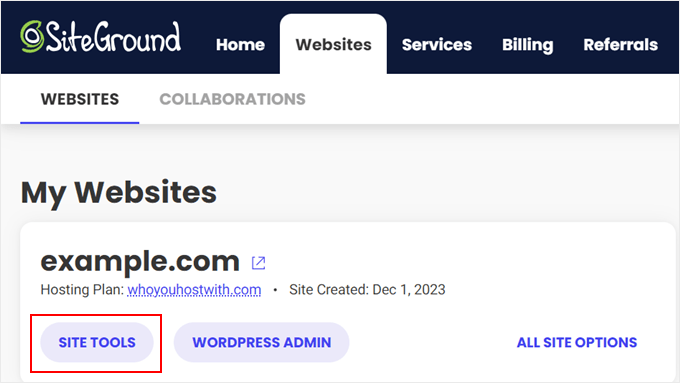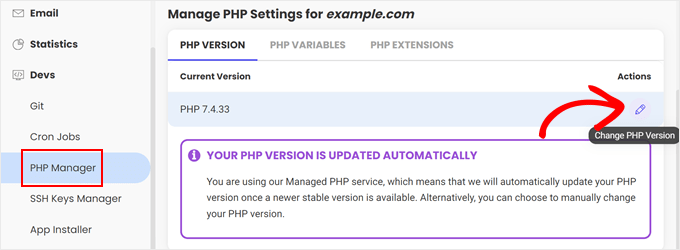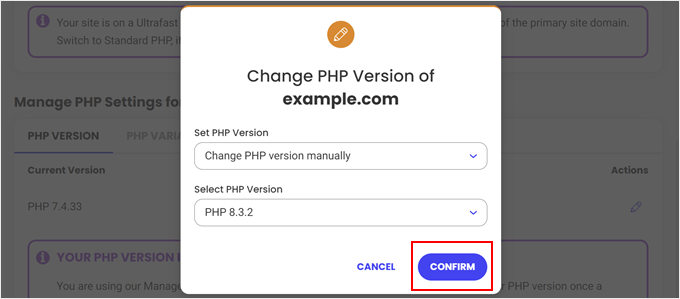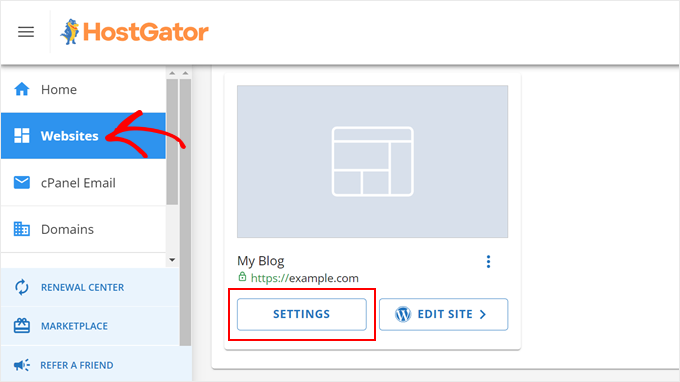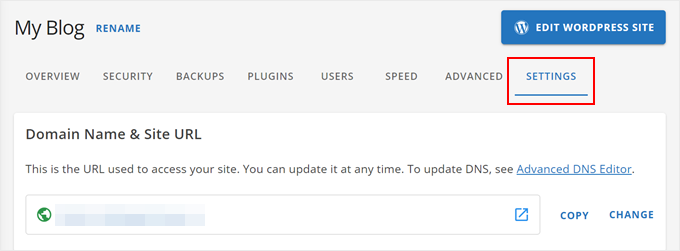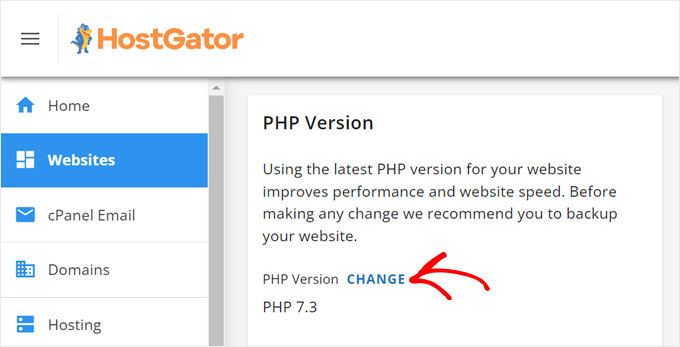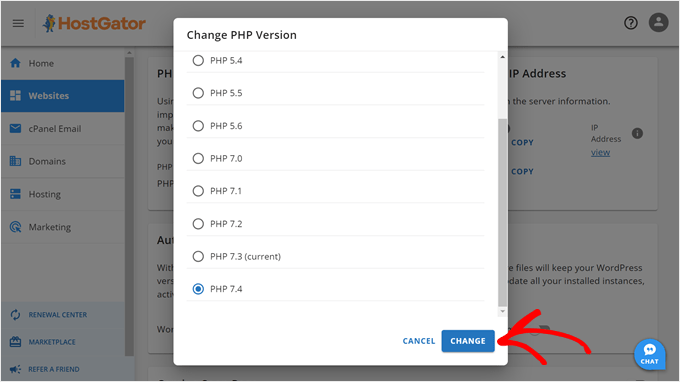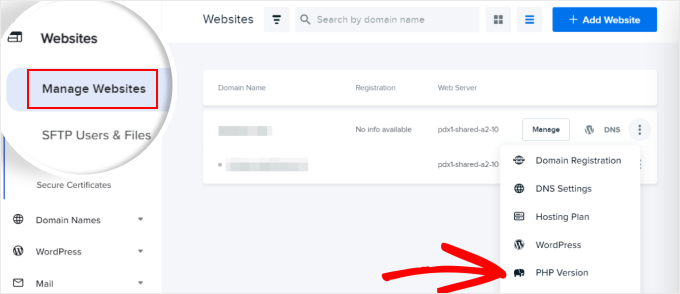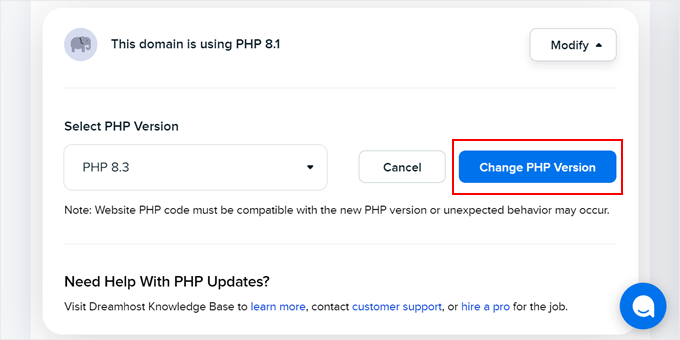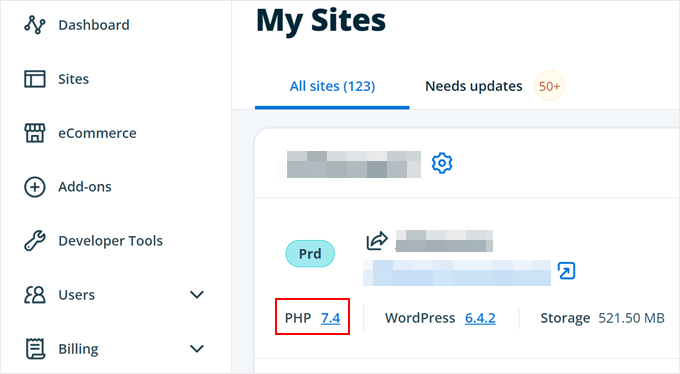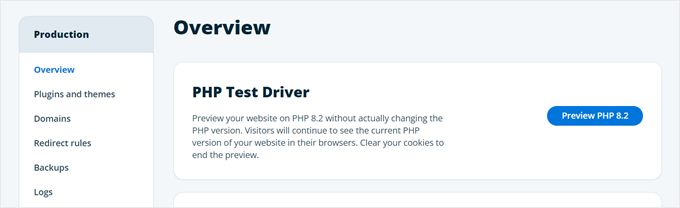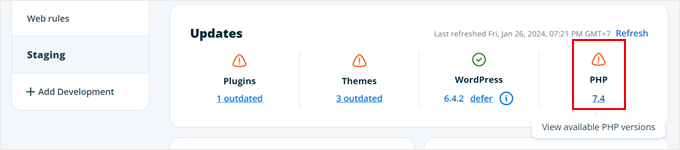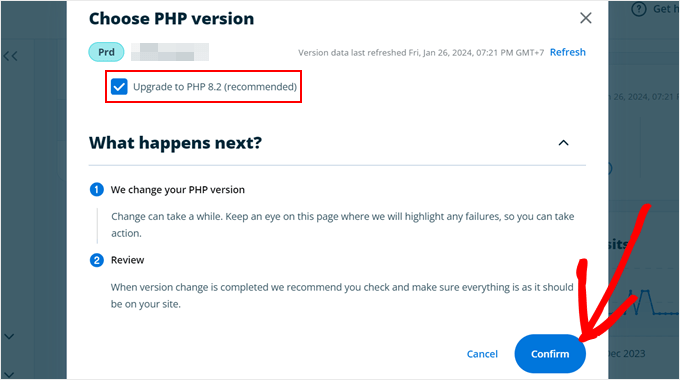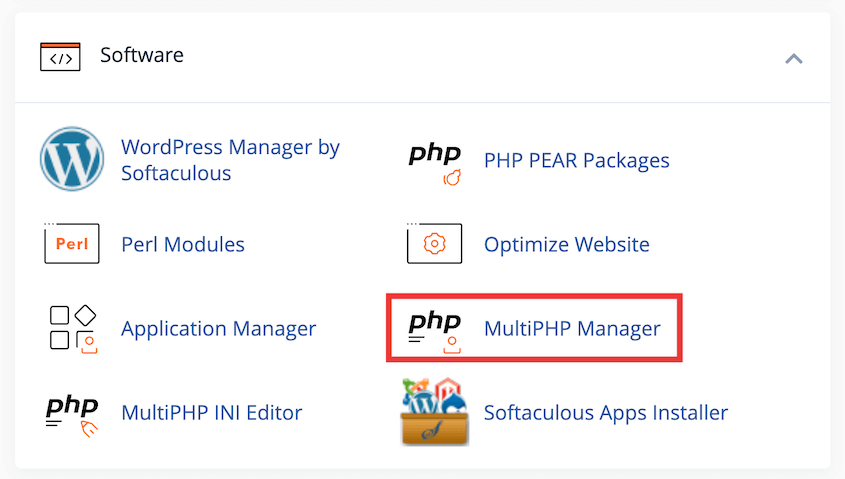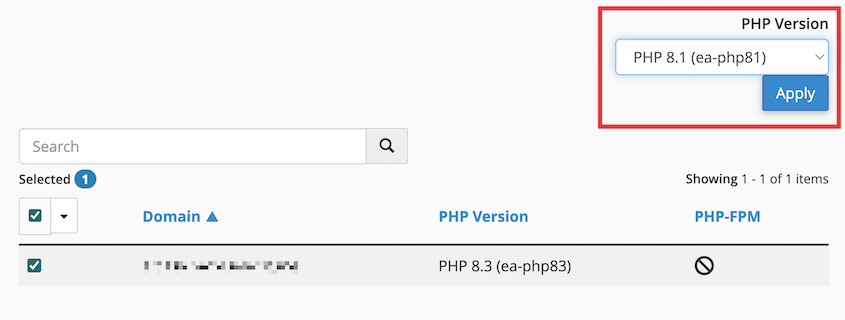Haben Sie schon einmal das Gefühl gehabt, dass Ihre WordPress-Website auf der Überholspur feststeckt? Dann ist es vielleicht an der Zeit, ein PHP-Upgrade durchzuführen.
PHP ist der Motor Ihrer WordPress-Site. Und wie jeder Motor muss es regelmäßig gewartet werden, damit es reibungslos läuft.
Aber keine Sorge – die Aktualisierung von PHP ist nicht so entmutigend, wie es klingt.
In dieser Anleitung führen wir Sie durch den gesamten Prozess der PHP-Aktualisierung in WordPress. Sie erfahren, warum die Aktualisierung von PHP wichtig ist, wie Sie Ihre aktuelle PHP-Version überprüfen und erhalten Schritt-für-Schritt-Anleitungen für verschiedene Hosting-Umgebungen.
(Außerdem geben wir Ihnen einige Insidertipps, damit Ihr Update reibungslos verläuft.)
Sind Sie bereit, die Leistung Ihrer WordPress-Websites zu steigern? Lassen Sie uns loslegen!
Inhaltsverzeichnis
Warum Sie Ihre PHP-Version in WordPress aktualisieren müssen
Seien wir ehrlich – Ihre WordPress-Website auf dem neuesten Stand zu halten, kann sich wie eine nie endende Aufgabe anfühlen. Aber wenn es um PHP geht, ist es mehr als nur eine gute Angewohnheit, auf dem neuesten Stand zu bleiben. Es ist für die Gesundheit und Leistung Ihrer Website unerlässlich.
Ein PHP-Upgrade mag wie eine lästige Pflicht erscheinen, aber es ist eines der wichtigsten Dinge, die Sie für Ihre WordPress-Site tun können. Es geht nicht nur darum, mit der Zeit Schritt zu halten, sondern Ihrer Site die Tools zu geben, die sie braucht, um optimale Leistung zu erzielen.
Aus diesem Grund sollte die Aktualisierung der PHP-Version Ihrer Site auf Ihrer To-Do-Liste stehen.
Steigern Sie die Sicherheit Ihrer Site
Hacker lieben veraltete Software. Das ist, als ob Sie Ihre Haustür weit offen stehen lassen. Neuere PHP-Versionen verfügen über Sicherheitspatches, die Schwachstellen beheben und so Cyberangriffe in Schach halten .
Beschleunigen Sie die Dinge
Wenn Ihre Website langsam ist, kann eine alte PHP-Version der Grund dafür sein. Jede neue PHP-Version bringt Leistungsverbesserungen. Durch das Aktualisieren von PHP-Versionen kann die Geschwindigkeit Ihrer Website spürbar gesteigert werden , und wir alle wissen, dass Besucher schnell ladende Seiten lieben.
Bleiben Sie kompatibel
WordPress, Themes und Plugins entwickeln sich ständig weiter. Sie erfordern oft neuere PHP-Versionen, um richtig zu funktionieren. Indem Sie Ihr PHP auf dem neuesten Stand halten, stellen Sie sicher, dass Ihre Site die neuesten Funktionen und Verbesserungen nutzen kann.
Vermeiden Sie die „End of Life“-Falle
PHP-Versionen haben Ablaufdaten. Sobald eine Version ihr „End of Life“ erreicht, erhält sie keine Updates mehr – auch bei kritischen Sicherheitsproblemen.
Das Ausführen einer nicht unterstützten PHP-Version ist wie das Fahren eines Autos ohne Bremsen. Es ist nur eine Frage der Zeit, bis etwas schief geht.
So überprüfen Sie die aktuelle PHP-Version Ihrer Site
Bevor Sie mit der Aktualisierung beginnen, müssen Sie wissen, wo Sie beginnen.
Sie können Ihre PHP-Version in Ihrem WordPress-Dashboard überprüfen. Gehen Sie zu Tools » Site Health und klicken Sie auf die Registerkarte Info .
Scrollen Sie nach unten zum Abschnitt „Server“ . Suchen Sie nach der PHP-Version – das ist Ihre WordPress-PHP-Versionsnummer.
Es geht schnell, ist einfach und Sie müssen Ihr Admin-Dashboard nicht verlassen. Perfekt für einen schnellen Check-up.
Wenn Sie mit ein bisschen Code vertraut sind, können Sie eine neue Datei erstellen und sie info.php nennen. Fügen Sie diese einzelne Codezeile hinzu:
<?php phpinfo(); ?>
Laden Sie diese Datei in das Stammverzeichnis Ihrer Website hoch.
Greifen Sie über Ihren Browser darauf zu (z. B. www.yoursite.com/info.php ). Suchen Sie oben auf der Seite nach der PHP-Version.
Denken Sie daran, diese Datei nach der Überprüfung zu löschen! Sie enthält vertrauliche Informationen zu Ihrem Server-Setup.
Egal für welche Methode Sie sich entscheiden: Die Kenntnis Ihrer PHP-Version ist der erste Schritt, um Ihre WordPress-Website gesund und sicher zu halten.
Um festzustellen, ob Sie die PHP-Version auf Ihrer Site aktualisieren müssen, gehen Sie auf die offizielle PHP-Website . Vergleichen Sie die aktuell unterstützten Versionen mit denen, auf denen Ihre Site läuft.
Vor dem Aktualisieren Ihrer PHP-Version
Das Aktualisieren Ihrer PHP-Version ist wichtig, Sie müssen sich jedoch gut vorbereiten, um böse Überraschungen zu vermeiden.
Diese Schritte mögen wie zusätzliche Arbeit erscheinen, aber glauben Sie mir, sie lohnen sich. Sie können den Unterschied zwischen einem reibungslosen Update und einer Katastrophe ausmachen, die die Site zum Absturz bringt .
Sichern Sie Ihre Site
Ich kann es nicht oft genug betonen: Bevor Sie irgendetwas tun, sichern Sie Ihre Site . Das ist Ihr Sicherheitsnetz, falls etwas schiefgeht.
Hier kommt Duplicator ins Spiel. Mit nur wenigen Klicks können Sie ein vollständiges Backup Ihrer Site erstellen. Dieses Backup lässt sich leicht wiederherstellen, wenn Sie nach PHP-Updates Fehler feststellen.
Erstellen Sie mit Duplicator ein neues Backup. Wählen Sie die Vorgabe „ Vollständiges Site -Backup“.
Sobald Ihr Backup erstellt ist, empfehle ich, es als Notfallwiederherstellungspunkt festzulegen. Wenn während des Updates etwas schief geht, stellt Duplicator dieses Backup sofort wieder her.
Klicken Sie neben dem Backup auf das blaue Haussymbol.
Fahren Sie mit der Einrichtung der Notfallwiederherstellung fort.
Anschließend erhalten Sie von Duplicator einen Wiederherstellungslink. Speichern Sie ihn an einem sicheren und leicht zugänglichen Ort, falls Sie ihn benötigen.
Wenn Sie feststellen, dass das PHP-Update Fehler auf Ihrer Site verursacht, fügen Sie diesen Link in einen neuen Webbrowser ein. Dadurch wird der Wiederherstellungsassistent gestartet, selbst wenn Ihre gesamte Site abgestürzt ist !
Überprüfen Sie die Kompatibilität von Theme und Plugin
Nicht alle Themes und Plugins funktionieren gut mit neueren PHP-Versionen. Es ist, als würde man versuchen, einen alten Schlüssel in ein neues Schloss zu stecken – manchmal passt er einfach nicht.
Bevor Sie mit dem Update fortfahren, überprüfen Sie die PHP-Kompatibilitätsinformationen auf WordPress.org. In den Plugin- und Themedetails finden Sie eine kompatible PHP-Version.
Mit dem Plugin „PHP Compatibility Checker“ können Sie außerdem sicherstellen, dass alle Ihre installierten Tools mit einer neuen PHP-Version kompatibel sind.
Vor PHP-Updates sollten Sie auch den WordPress-Kern sowie alle Ihre Designs und Plugins aktualisieren. Auf diese Weise treten keine alten Kompatibilitätsprobleme auf.
Testen auf einer Staging-Site
Wenn möglich, testen Sie das PHP-Update immer zuerst auf einer Staging-Site . So können Sie alle Probleme erkennen und beheben, bevor Sie Ihre Live-Site aktualisieren.
Duplicator Pro macht diesen Vorgang zum Kinderspiel. Sie können ganz einfach eine Staging-Site erstellen, das PHP-Update dort testen und, wenn alles gut geht, die Änderungen auf Ihre Live-Site übertragen.
Wenn Sie mit der Fehlerbehebung für das Update fertig sind, erstellen Sie ein Backup der Staging-Site und laden Sie es herunter. Importieren Sie das Backup auf Ihrer Live-Site.
So aktualisieren Sie Ihre PHP-Version bei Ihrem Webhost
Das Aktualisieren Ihrer PHP-Version mag technisch klingen, aber viele Webhoster haben es einfach gemacht.
Obwohl jeder Host über eine eigene Schnittstelle verfügt, sind die Schritte oft ähnlich:
- Melden Sie sich bei Ihrem Hosting-Kontrollfeld an
- Suchen Sie den Abschnitt zur PHP-Verwaltung
- Wählen Sie Ihre gewünschte PHP-Version
- Übernehmen Sie die Änderungen
Lassen Sie uns den Prozess für einige beliebte Hosting-Anbieter durchgehen.
Es ist wichtig zu beachten, dass neuer nicht immer besser ist. Stellen Sie sicher, dass die von Ihnen gewählte Version mit Ihrer WordPress-Installation, Ihren Designs und Plugins kompatibel ist.
Aktualisieren Ihrer PHP-Version in Bluehost
BlueHost-Benutzer melden sich bei ihrem Hosting-Kontrollfeld an. Klicken Sie auf Websites , suchen Sie die Website, die Sie aktualisieren möchten, und klicken Sie auf die Schaltfläche Einstellungen .
Öffnen Sie die Registerkarte „Einstellungen“ .
Suchen Sie den Abschnitt PHP-Version . Klicken Sie auf die Schaltfläche Ändern .
Wählen Sie die PHP-Version, die Sie verwenden möchten, vorzugsweise die neueste Version.
Klicken Sie auf „Ändern“ und voilà! Ihre Site verwendet eine neue PHP-Version.
Aktualisieren Ihrer PHP-Version in Hostinger
Wenn Ihre Site Hostinger verwendet, melden Sie sich bei hPanel an. Öffnen Sie die Registerkarte Websites und klicken Sie auf Verwalten .
Wählen Sie unter Erweitert die Option PHP-Konfiguration aus. Klicken Sie auf die neuste PHP-Version und bestätigen Sie Ihre Änderungen.
Aktualisieren Ihrer PHP-Version in SiteGround
SiteGround-Benutzer melden sich bei Ihrem SiteGround-Konto an.
Suchen Sie auf der Startseite nach Meine Websites und Dienste . Klicken Sie hier auf Verwalten .
Öffnen Sie als Nächstes die Site Tools .
Suchen Sie links nach PHP Manager . Sie finden es im Abschnitt „Entwickler“ . Wählen Sie die Registerkarte „PHP-Version“ und klicken Sie auf das Bleistiftsymbol.
Geben Sie im Popup an, dass Sie Ihre PHP-Version manuell ändern möchten. Wählen Sie die richtige Version und bestätigen Sie Ihre Auswahl.
Aktualisieren Ihrer PHP-Version in HostGator
Wenn Ihr Webhost HostGator ist, öffnen Sie die Einstellungen Ihrer Site.
Klicken Sie auf die Registerkarte „Einstellungen“ , wo Sie erweiterte Einstellungen bearbeiten können.
Scrollen Sie nach unten zu den PHP- Versionseinstellungen. Sie sehen Ihre aktuelle Version. Wenn Sie eine andere möchten, klicken Sie auf Ändern .
Dann müssen Sie nur noch die gewünschte Version auswählen.
Aktualisieren Ihrer PHP-Version in DreamHost
Bei DreamHost müssen Sie zur Registerkarte „Websites verwalten“ navigieren. Suchen Sie Ihre Website, klicken Sie auf das Symbol mit den drei Punkten und dann auf „PHP-Version“ .
Aktualisieren Sie Ihre PHP-Version und klicken Sie auf PHP-Version ändern .
Aktualisieren Ihrer PHP-Version in WP Engine
WP Engine ist ein verwalteter WordPress-Hosting-Anbieter und verwaltet daher Updates für Sie. Es ist jedoch gut zu wissen, wie Sie dies bei Bedarf selbst tun können.
Gehen Sie in Ihrem WP Engine-Kontrollfeld zur Seite „Meine Websites“ . Klicken Sie unter Ihrer Website auf die PHP-Versionsnummer.
Auf dieser Seite können Sie eine Vorschau verschiedener PHP-Versionen anzeigen, um zu sehen, wie sie sich auf Ihre Website auswirken.
Wenn Sie bereit sind, PHP-Versionen zu aktualisieren, scrollen Sie zum Abschnitt „Updates“ . Klicken Sie erneut auf die PHP-Versionsnummer.
Aktivieren Sie das Kontrollkästchen neben Upgrade auf PHP [Version] . Bestätigen Sie Ihre Änderungen.
Andere Hosting-Anbieter
Wenn Ihr Host hier nicht aufgeführt ist, machen Sie sich keine Sorgen. Die meisten Anbieter haben ähnliche Prozesse. Suchen Sie in Ihrem Control Panel nach Optionen wie „PHP-Konfiguration“, „PHP-Manager“ oder „PHP-Einstellungen“.
Sie können es nicht finden? Zögern Sie nicht, sich an das Supportteam Ihres Hosts zu wenden. Sie helfen Ihnen gerne weiter und haben wahrscheinlich schon viele Benutzer durch diesen Prozess geführt.
Beachten Sie auch, dass einige Hosts die Auswahl der PHP-Versionen einschränken können. Wenn Sie die benötigte Version nicht sehen, sollten Sie sich möglicherweise an den Support wenden.
Denken Sie daran: Wenn Sie einen verwalteten WordPress-Host verwenden, übernimmt dieser die PHP-Updates für Sie. Sie müssen sich wahrscheinlich nicht selbst um die Aktualisierung kümmern.
So aktualisieren Sie Ihre PHP-Version in cPanel
Wenn Ihr Host cPanel verwendet, haben Sie Glück. cPanel bietet eine unkomplizierte Möglichkeit, PHP-Versionen zu aktualisieren, unabhängig von Ihrem spezifischen Host. Lassen Sie uns den Vorgang durchgehen.
Melden Sie sich zunächst bei Ihrem cPanel-Konto an. Suchen Sie den Abschnitt „Software“ und klicken Sie auf „MultiPHP Manager“ .
Wenn Sie mehrere Domänen haben, wählen Sie die aus, die Sie aktualisieren möchten. Sie sehen ein Dropdown-Menü mit verfügbaren PHP-Versionen. Wählen Sie die neueste PHP-Version.
Klicken Sie auf „Übernehmen“, um Ihre neue PHP-Version zu implementieren.
Und da haben Sie es! Sie haben Ihre PHP-Version erfolgreich über cPanel aktualisiert.
Was tun, wenn das PHP-Update Ihre Site beschädigt?
Sie haben also Ihre PHP-Version aktualisiert und plötzlich bricht Ihre Site zusammen. Keine Panik! Das passiert häufiger, als Sie vielleicht denken, und es gibt Möglichkeiten, es zu beheben.
Nach einem PHP-Update zeigt Ihre Site möglicherweise einen der folgenden Fehler an:
Dies liegt normalerweise an Kompatibilitätsproblemen mit der PHP-Version. Ihre neue PHP-Version könnte mit Ihren WordPress-Themes oder -Plugins in Konflikt geraten.
Erinnern Sie sich, dass wir die Wichtigkeit einer Datensicherung vor dem Update betont haben? Hier ist der Grund.
Duplicator ist in solchen Situationen Ihr bester Freund. Mit einem Backup vor dem Update können Sie Ihre Site schnell in den vorherigen funktionierenden Zustand zurückversetzen . Es ist, als hätten Sie eine Zeitmaschine für Ihre Website.
Wenn Sie noch auf Ihr Dashboard zugreifen können, suchen Sie nach der Sicherungskopie, die Sie vor dem Update erstellt haben. Klicken Sie daneben auf die Schaltfläche „Wiederherstellen“ .
Wenn Sie ausgesperrt sind , fügen Sie den zuvor generierten Notfallwiederherstellungslink ein. Duplicator startet automatisch den Wiederherstellungsassistenten.
Befolgen Sie die Schritte, um den Normalzustand Ihrer Site wiederherzustellen.
Wenn Sie kein Backup haben (obwohl Sie wirklich eines haben sollten!), besteht Ihre nächstbeste Option darin, zu Ihrer vorherigen PHP-Version zurückzukehren.
Um zukünftige Schrecken zu vermeiden, sollten Sie Duplicator verwenden, um eine Staging-Site zu erstellen. Auf diese Weise können Sie PHP-Updates in einer sicheren Umgebung testen, bevor Sie sie auf Ihre Live-Site anwenden.
Häufig gestellte Fragen (FAQs)
Wie aktualisiere ich meine PHP-Version in WordPress ohne cPanel?
Wenn Ihr Host kein cPanel verwendet, machen Sie sich keine Sorgen. Viele Hosts bieten benutzerdefinierte Bedienfelder mit ähnlicher Funktionalität. Suchen Sie in Ihrem Hosting-Dashboard nach Optionen wie „PHP-Einstellungen“ oder „PHP-Konfiguration“.
Wenn Sie es nicht finden können, wenden Sie sich an das Supportteam Ihres Hosts. Dort können Sie durch den Vorgang geführt werden oder es sogar für Sie aktualisieren.
Sollte ich PHP in WordPress aktualisieren?
Ja, das Aktualisieren der PHP-Version auf Ihrer Website bietet viele Vorteile, darunter erhöhte Sicherheit, verbesserte Leistung und neue Funktionen. Es stellt auch die fortgesetzte Kompatibilität mit neuen WordPress-Versionen und Ihren installierten Plugins und Designs sicher.
Überprüfen Sie jedoch vor dem Aktualisieren immer die Kompatibilität mit Ihren Designs und Plugins. Und denken Sie daran, vor einer größeren Änderung ein Backup Ihrer Site zu erstellen.
Wie ändere ich die PHP-Einstellungen in WordPress?
Obwohl Sie die PHP-Einstellungen in WordPress nicht direkt ändern können, stehen Ihnen einige Optionen zur Verfügung:
- Erstellen Sie eine benutzerdefinierte php.ini : Einige Hosts ermöglichen Ihnen, eine benutzerdefinierte php.ini im Stammverzeichnis Ihrer Site zu erstellen.
- Verwenden Sie .htaccess : Sie können Ihrer .htaccess-Datei PHP-Direktiven hinzufügen.
- WordPress-Plugins : Einige Plugins ermöglichen Ihnen, bestimmte PHP-Einstellungen zu ändern.
Sichern Sie Ihre Site immer, bevor Sie Änderungen an diesen Dateien vornehmen.
Abschluss
Wenn Sie die PHP-Versionen in WordPress auf dem neuesten Stand halten, ist das wie ein regelmäßiger Gesundheitscheck Ihrer Website. So läuft alles reibungslos und spätere Probleme werden vermieden.
Während Sie hier sind, werden Ihnen diese zusätzlichen WordPress-Anleitungen bestimmt gefallen:
Egal, ob Sie PHP aktualisieren, Ihre Site verschieben oder einfach nur Daten sichern, Duplicator steht Ihnen zur Seite. Aktualisieren Sie jetzt, um Backups zu planen und sie mit einem Klick wiederherzustellen!
Joella ist eine Autorin mit langjähriger Erfahrung in WordPress. Bei Duplicator ist sie auf die Website-Wartung spezialisiert – von einfachen Backups bis hin zu groß angelegten Migrationen. Ihr oberstes Ziel ist es, sicherzustellen, dass Ihre WordPress-Website sicher und bereit für Wachstum ist.