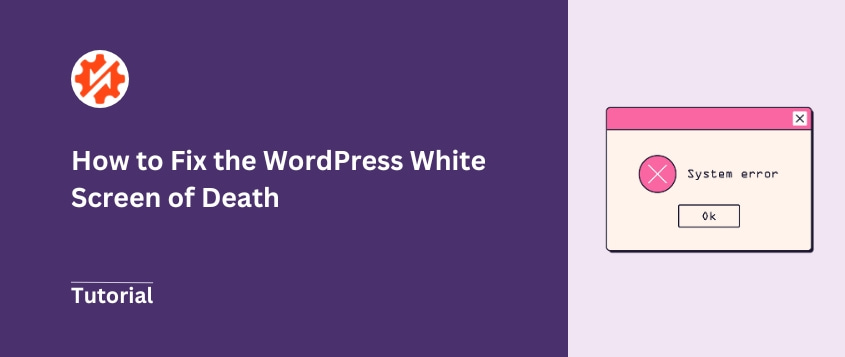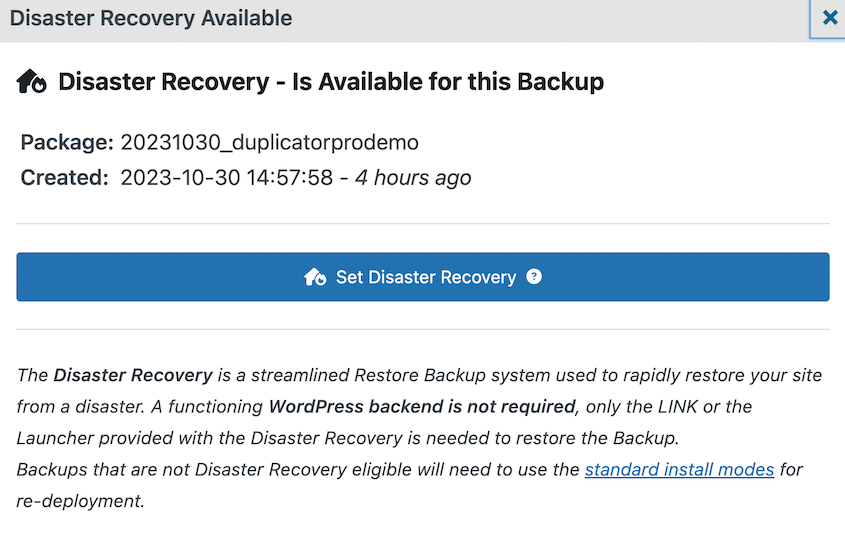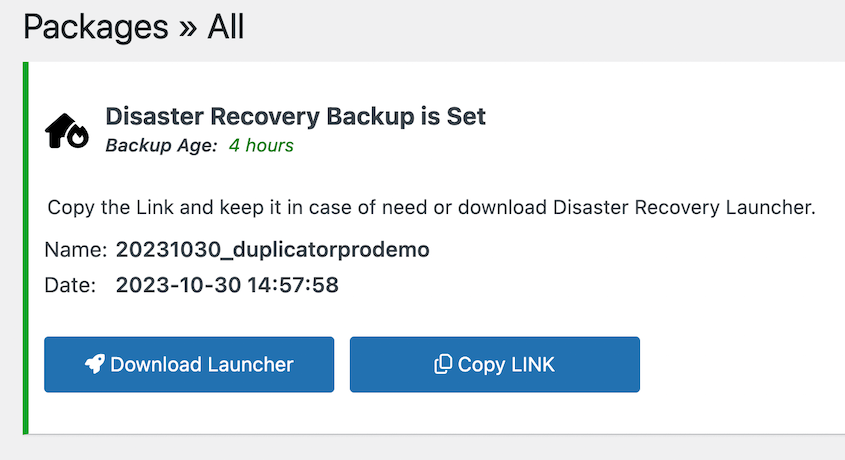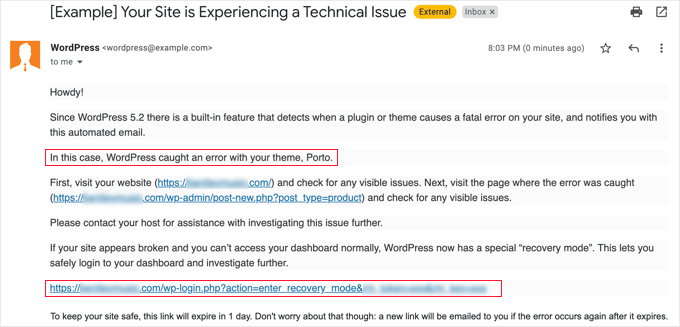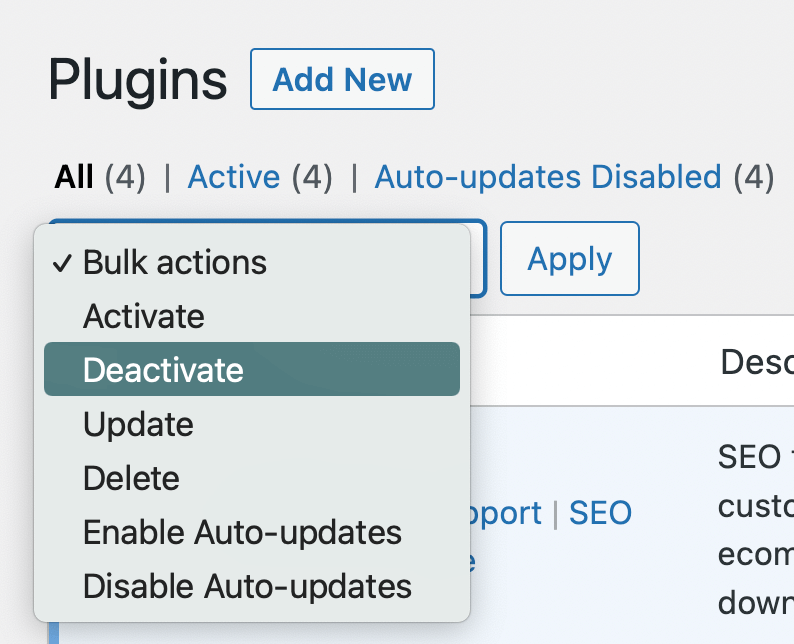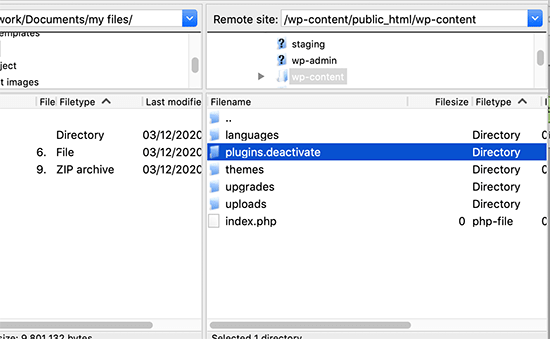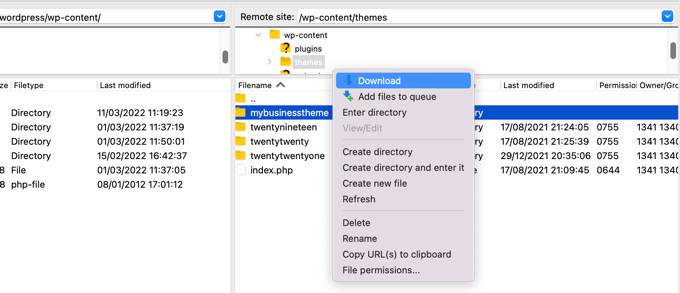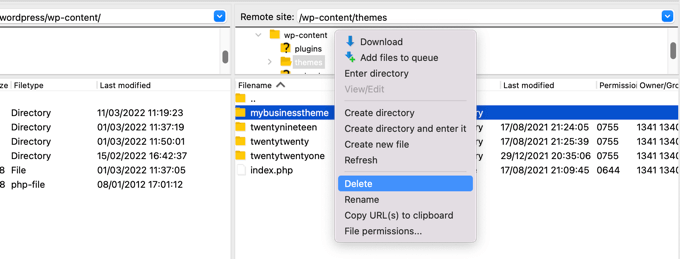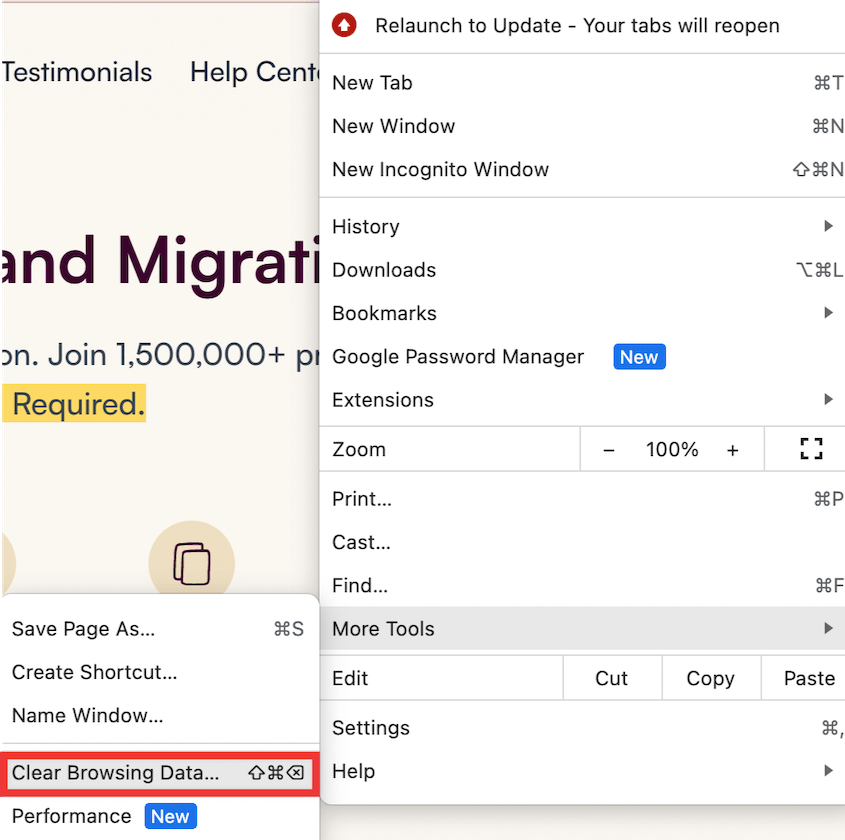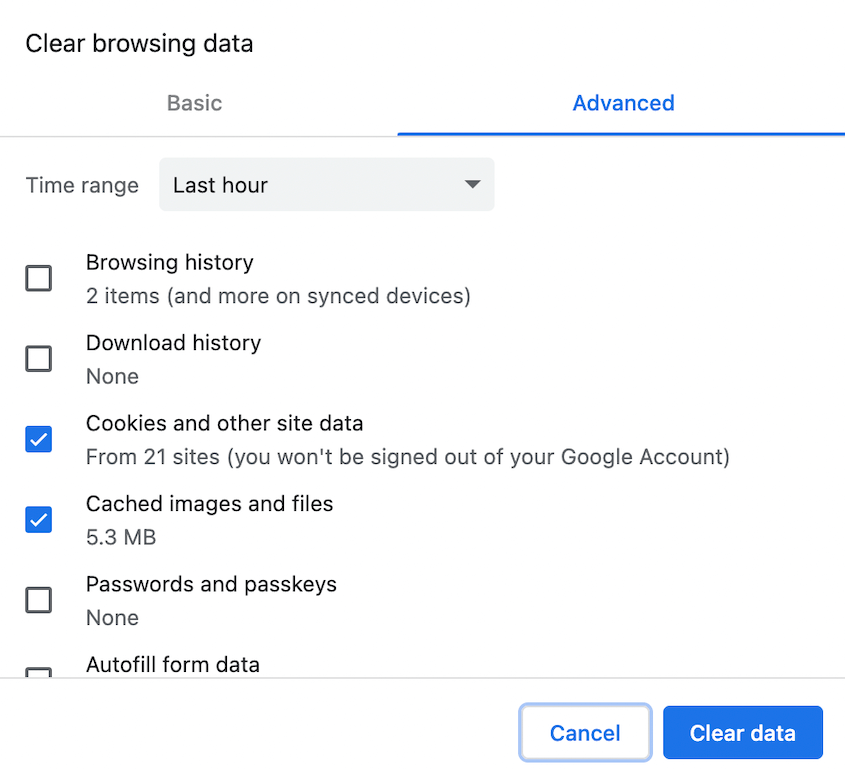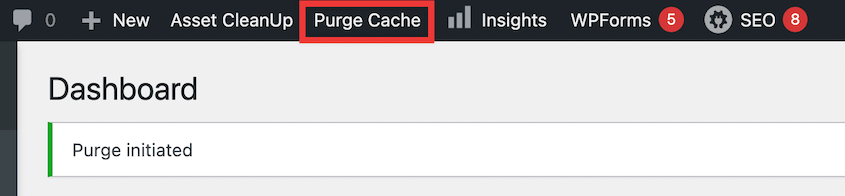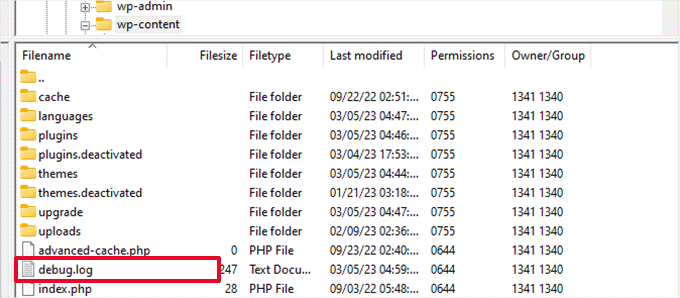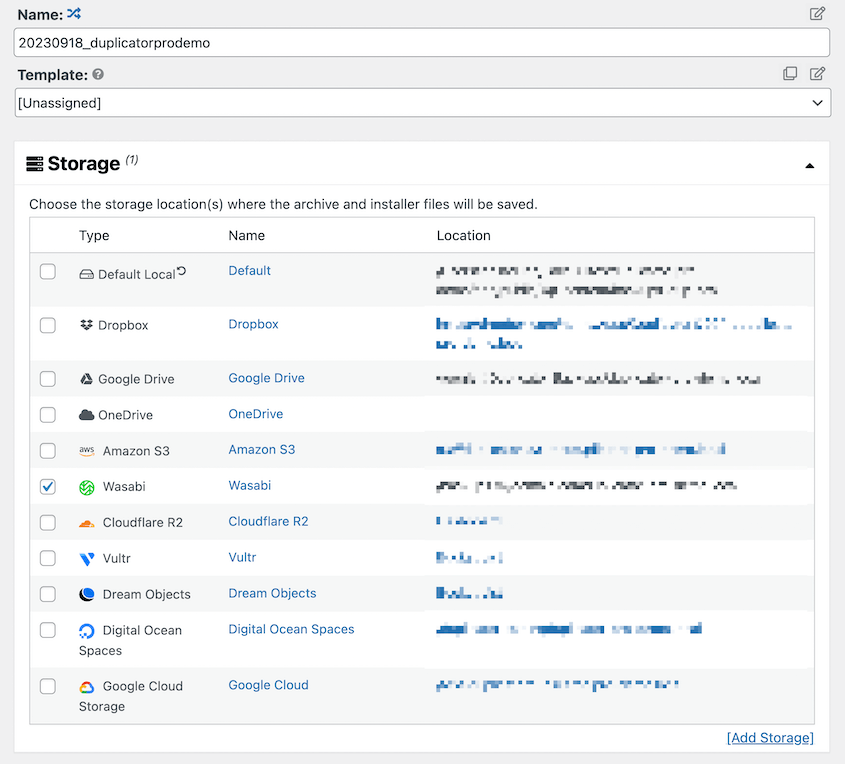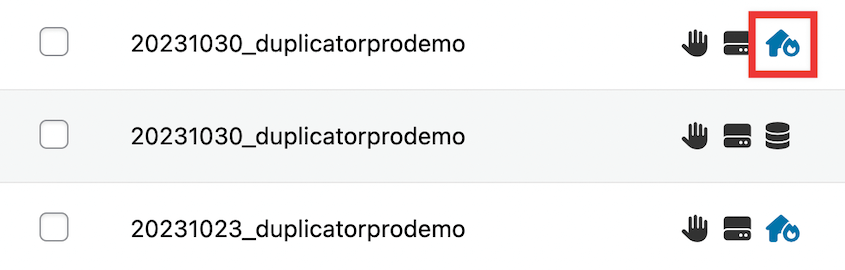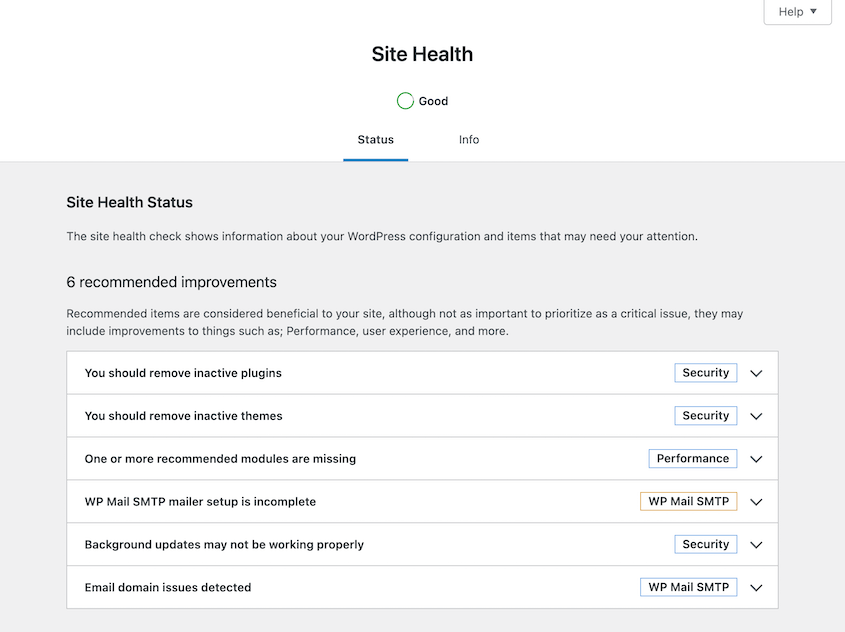Haben Sie Probleme, den weißen Bildschirm des Todes bei WordPress zu beheben?
Der White Screen of Death (WSOD) ist ein häufiger Fehler, mit dem viele WordPress-Websitebesitzer konfrontiert werden. Er kann oft stressig sein, weil er Ihren Inhalt durch einen völlig leeren weißen Bildschirm ersetzt.
In diesem Tutorial zeigen wir Ihnen, wie Sie den weißen Bildschirm des Todes in WordPress beheben!
Was ist der White Screen of Death bei WordPress?
Der WordPress White Screen of Death (WSOD) ist ein Fehler, der im Wesentlichen einen leeren, weißen Bildschirm auf Ihrer WordPress-Site darstellt. Der WSOD kann im Admin-Bereich, einem bestimmten Beitrag oder dem gesamten Frontend auftreten.
Was verursacht einen White Screen of Death?
Es kann frustrierend und unerwartet sein, wenn statt Ihrer Website eine leere, weiße Seite angezeigt wird. Es gibt jedoch einige häufige Ursachen für dieses Problem.
- Unzureichendes PHP-Speicherlimit : Ihre WordPress-Site hat möglicherweise nicht genügend Speicher. Dies tritt häufig auf, wenn Ihre Site versucht, mehr zu verarbeiten, als sie bewältigen kann.
- Plugin-Konflikte : Der WSOD kann nach einem Plugin-Update auftreten oder wenn ein frisch installiertes Plugin nicht mit anderer Software kompatibel ist.
- Designkonflikte : Ihr Design ist möglicherweise nicht mit Plug-Ins oder Ihrer aktuellen WordPress-Version kompatibel.
Der weiße Bildschirm des Todes kann auch durch PHP-Fehler, Caching, Serverausfälle oder beschädigte Dateien verursacht werden. Das Problem genau zu bestimmen, kann manchmal schwierig sein, aber es gibt viele Möglichkeiten, Ihre Site wieder online zu bringen.
So beheben Sie den „White Screen of Death“ bei WordPress
Die Lösung des „White Screen of Death“ bei WordPress kann kompliziert erscheinen, insbesondere wenn Sie Anfänger sind. Lassen Sie uns gemeinsam die Ursache für Ihren „White Screen“-Fehler finden. Die Lösung ist näher, als Sie denken!
1. Überprüfen Sie die anderen Websites Ihres Hosting-Dienstes
Wenn bei WordPress der weiße Bildschirm des Todes angezeigt wird, denken Sie vielleicht, dass das Problem nur Ihre Website betrifft. Es könnte sich jedoch um einen Fehler auf Ihrer gesamten Webhosting-Plattform handeln.
Der erste Schritt besteht darin, andere Websites zu überprüfen, die Sie auf demselben Hosting-Server haben. Sie möchten feststellen, ob bei ihnen das gleiche Problem auftritt.
Wenn Ihre anderen Websites normal funktionieren, deutet dies darauf hin, dass Ihr Problem auf die jeweilige WordPress-Website beschränkt ist.
Wenn jedoch bei allen ein weißer Bildschirm angezeigt wird, liegt ein Problem mit Ihrem Server oder Ihrem WordPress-Hosting-Anbieter vor. Wenden Sie sich in diesem Fall an den Support.
Fahren Sie mit dem nächsten Schritt fort, wenn das Problem websitespezifisch ist. Denken Sie daran, dass der weiße Bildschirm des Todes bei WordPress viele Ursachen haben kann und daher eine sorgfältige Fehlerbehebung erforderlich ist.
2. Ein Backup wiederherstellen
Der einfachste Weg, schwerwiegende Fehler zu beheben, besteht häufig darin, ein sauberes Backup wiederherzustellen . Anstatt eine Fehlerbehebung durchzuführen, können Sie Ihre Site einfach auf die letzte fehlerfreie Version zurücksetzen.
Für diesen Vorgang verwenden wir die Notfallwiederherstellungsfunktion von Duplicator . Damit können Sie Ihre Website wiederherstellen, ohne auf das WordPress-Dashboard zugreifen zu müssen (eine hilfreiche Funktion zum Beheben des WSOD).
Installieren und aktivieren Sie zunächst Duplicator Pro auf Ihrer WordPress-Site. Bevor ein Fehler auftritt, sollten Sie unbedingt ein Backup für die Notfallwiederherstellung einrichten:
Kopieren Sie anschließend den Wiederherstellungslink oder laden Sie die Launcher-Datei herunter. Speichern Sie diese an einem sicheren Ort (außerhalb Ihres Dashboards):
Wenn der WSOD auftritt, fügen Sie den Wiederherstellungslink in ein neues Browserfenster ein. Alternativ können Sie die Launcher-Datei öffnen. Dadurch wird der Wiederherstellungsassistent geöffnet:
Befolgen Sie die Schritte, um Ihre Site wiederherzustellen. Sobald Duplicator fertig ist, ist der weiße Bildschirm des Todes verschwunden!
3. Verwenden Sie den WordPress-Wiederherstellungsmodus
Manchmal wird der weiße Bildschirm des Todes durch ein schlecht codiertes Plugin oder Theme verursacht. Wenn dies auf Ihrer Website passiert, sendet Ihnen WordPress möglicherweise eine E-Mail mit einem speziellen Link zum Aufrufen des Wiederherstellungsmodus.
Klicken Sie auf den Link in der E-Mail. Sie werden zum WordPress-Admin-Dashboard weitergeleitet und erfahren, welches Plugin oder Theme den Fehler verursacht.
Nun kannst du den Fehler beheben. Dies kann das Deaktivieren, Löschen oder Ersetzen des fehlerhaften Plugins oder Themes beinhalten.
Möglicherweise erhalten Sie jedoch keine E-Mail von WordPress mit einem Link zum Wiederherstellungsmodus. In diesem Fall müssen Sie das zugrunde liegende Problem manuell lösen.
4. Deaktivieren Sie Ihre WordPress-Plugins
Wie bereits erwähnt, kann der weiße Bildschirm des Todes durch ein fehlerhaftes Plugin verursacht werden. Wenn Sie dies vermuten, aber nicht sicher sind, welches Plugin schuld ist, ist es an der Zeit, alle Ihre WordPress-Plugins zu deaktivieren.
Wenn Sie sich noch immer bei Ihrem wp-admin-Dashboard anmelden können, gehen Sie zur Seite „Plugins“ . Wählen Sie alle Plugins auf einmal aus und deaktivieren Sie sie.
Ihr Dashboard könnte jedoch einen weißen Fehlerbildschirm enthalten. In diesem Fall müssen Sie über einen SFTP/FTP-Client wie FileZilla oder einen Dateimanager wie cPanel auf Ihre WordPress-Site zugreifen.
Sobald Sie auf Ihre Kerndateien zugegriffen haben, navigieren Sie zum Ordner wp-content . Hier finden Sie einen Ordner mit der Bezeichnung plugins .
Klicken Sie mit der rechten Maustaste auf den Plugin- Ordner und wählen Sie Umbenennen . Sie können ihm beispielsweise den Namen „plugins-deactivated“ geben, um sich an seinen Status zu erinnern.
Durch die Umbenennung des Plugin-Ordners sind nun alle Ihre Plugins effektiv deaktiviert. Besuchen Sie Ihre Site. Sehen Sie immer noch den weißen Bildschirm des Todes?
Wenn der weiße Bildschirm verschwindet, herzlichen Glückwunsch! Sie haben das Problem gefunden – eines (oder mehrere) Ihrer Plugins verursacht das Problem. Jetzt müssen Sie herausfinden, welches Plugin genau dafür verantwortlich ist.
Von hier an ist es nur noch ein Ausschlussverfahren. Aktivieren Sie jedes Plugin einzeln und aktualisieren Sie Ihre Site nach jeder Aktivierung. Wenn der weiße Bildschirm des Todes erneut erscheint, haben Sie das fehlerhafte Plugin gefunden.
Wenn bei WordPress immer noch der weiße Bildschirm des Todes angezeigt wird, obwohl alle Plugins deaktiviert sind, ist es an der Zeit, mit dem nächsten Schritt der Fehlerbehebung fortzufahren: Überprüfen Sie Ihr Design.
5. Aktivieren Sie ein Standard-WordPress-Theme
Der weiße Bildschirm des Todes von WordPress kann häufig durch ein schlecht entwickeltes Design oder einen Designkonflikt mit einem Plugin verursacht werden. Um zu überprüfen, ob Ihr Design das Problem verursacht, aktivieren Sie am besten ein Standard-WordPress-Design.
Navigieren Sie im Stammverzeichnis Ihrer Website zu wp-content/themes/ .
Speichern Sie als Backup eine Kopie des Ordners Ihres aktuellen Designs auf Ihrem lokalen Laufwerk.
Löschen Sie jetzt den Ordner Ihres Designs.
WordPress wird auf das neueste Standarddesign wie Twenty Twenty-Three zurückgesetzt. Aktualisieren Sie Ihre Website, um zu sehen, ob der weiße Bildschirm des Todes behoben wurde.
Wenn das WSOD verschwindet, wissen Sie, dass Ihr Design das Problem verursacht. Sie sollten sich die Datei functions.php ansehen und alle zusätzlichen Leerzeichen am Ende entfernen. Möglicherweise müssen Sie auch alle schlecht codierten Funktionen entfernen.
Um Ihr Design vollständig zurückzusetzen, laden Sie eine neue Kopie von WordPress.org herunter und installieren Sie es erneut.
Wenn das Problem weiterhin besteht, liegt es möglicherweise nicht an Ihrem aktiven Design. In solchen Fällen können Sie mit anderen Lösungen fortfahren.
6. Browser- und WordPress-Cache leeren
Veraltete Daten könnten in Ihrem Browser- oder WordPress-Cache stecken geblieben sein. Deshalb ist es wichtig, sie zu löschen, insbesondere bei der Behebung dieses Fehlers.
Wenn Sie den Cache Ihres Chrome-Browsers leeren, gehen Sie zu „Weitere Tools“ und klicken Sie auf „Browserdaten löschen“ .
Wählen Sie dann den Zeitraum und den Datentyp aus, den Sie löschen möchten.
Der Vorgang zum Leeren des WordPress-Cache kann je nach verwendetem Caching-Plugin unterschiedlich sein.
Bei den meisten Plugins (wie W3 Total Cache, WP Rocket oder WP Super Cache) ist diese Option jedoch direkt im WordPress-Dashboard sichtbar.
Durch das Leeren Ihres Caches wird möglicherweise die leere Seite entfernt und Ihre WordPress-Site wiederhergestellt.
7. Debugging einschalten
Die Debugging-Funktion in WordPress kann wichtige Informationen zur Fehlerbehebung liefern. Sie zeigt alle PHP-Fehler, Warnungen oder Hinweise an, die Ihre Site betreffen.
Um den Debugmodus zu aktivieren, müssen Sie auf die Datei wp-config.php zugreifen. Diese Datei befindet sich im Stammverzeichnis Ihrer Website.
Suchen Sie die Codezeile, die besagt: /* That's all, stop editing! Happy blogging. */
Direkt darüber fügen Sie folgende Zeilen ein:
define( 'WP_DEBUG', true);
define( 'WP_DEBUG_LOG', true );
Speichern Sie Ihre Änderungen und verlassen Sie die Datei.
Sobald Sie das Debuggen aktiviert haben, werden Ihnen Warnungen und Fehlercodes angezeigt, die Ihnen bei der Lösung des Problems helfen.
Wenn Sie keine sehen, überprüfen Sie die Datei debug.log im Verzeichnis wp-content .
8. Erhöhen Sie Ihr Speicherlimit
Der weiße Bildschirm des Todes von WordPress kann erscheinen, wenn ein Skript den Speicher Ihres Servers erschöpft. Wenn Ihre Site versucht, mehr Daten zu verarbeiten, als Ihr aktuelles Speicherlimit verarbeiten kann, kann dies zu dem gefürchteten weißen Bildschirm führen.
Vor diesem Hintergrund ist eine Erhöhung des Speicherlimits häufig eine effektive Lösung.
Sie können Ihr Speicherlimit erhöhen, indem Sie Ihre Datei wp-config.php bearbeiten. Fügen Sie den folgenden Code hinzu:
define('WP_MEMORY_LIMIT', '256M');
Dadurch wird Ihr WordPress-Speicherlimit auf 256 MB erhöht. Sie können diese Zahl gerne anpassen, um den spezifischen Anforderungen Ihrer Site besser gerecht zu werden.
Denken Sie jedoch daran, dass Ihr Hosting-Anbieter möglicherweise auch ein festgelegtes Speicherlimit hat, das Sie nicht überschreiben können. In diesem Fall müssen Sie sich direkt an das Support-Team wenden, um eine Erhöhung anzufordern.
9. Überprüfen Sie die Dateiberechtigungen
Die Dateiberechtigungen von WordPress spielen eine entscheidende Rolle für die Funktionalität Ihrer Website. Falsche Dateiberechtigungen könnten der versteckte Übeltäter sein, der den berüchtigten weißen Bildschirm des Todes von WordPress verursacht.
Hier sind die richtigen Dateiberechtigungen für WordPress:
- Dateien: 664 oder 644
- Ordner: 775 oder 755
- wp-config.php-Datei: 660, 600 oder 644
Wenn Sie Dateien oder Verzeichnisse mit falschen Berechtigungen bemerken, ändern Sie diese, um weitere Störungen zu vermeiden.
Denken Sie beim Festlegen der Berechtigungen immer daran, dass es sicherer ist, restriktiver zu sein. Setzen Sie Ihre Dateien niemals auf 777 (was bedeutet, dass jeder Ihre Dateien lesen, schreiben und ausführen kann).
10. Suchen Sie nach fehlgeschlagenen Updates
Es ist wichtig , den WordPress-Kern, die Themes und die Plugins regelmäßig zu aktualisieren . Wenn ein Update jedoch fehlschlägt, kann dies zum WSOD führen.
WordPress fügt während eines Updates eine Wartungsdatei hinzu und löscht sie, sobald das Update abgeschlossen ist. Wenn etwas schief geht, bleibt Ihre Site möglicherweise im Wartungsmodus hängen.
Um dies zu beheben, öffnen Sie das Verzeichnis „public_html“ Ihrer Site und prüfen Sie, ob dort eine Wartungsdatei vorhanden ist. Wenn ja, löschen Sie sie.
11. Syntaxfehler beheben
Codierungsfehler können die Funktionalität Ihrer Website beeinträchtigen. Sie versuchen möglicherweise, Ihrer Website Codeausschnitte hinzuzufügen, und vergessen dabei versehentlich ein oder zwei Zeichen oder befolgen nicht die korrekte Syntax.
Das Ergebnis? Der gefürchtete weiße Bildschirm des Todes von WordPress.
Wenn Sie gerade Code aktualisiert haben, können Sie diese Änderung rückgängig machen. Wenn Sie nicht sicher sind, welcher Teil des Codes das Problem ist, versuchen Sie, eine Sicherungskopie wiederherzustellen.
Dies sollte den durch Syntaxfehler verursachten weißen Bildschirm des Todes in WordPress beheben.
Testen Sie neuen Code immer auf einer Staging-Site. Wie Sie sehen, können kleine Syntaxfehler Ihre gesamte Site zum Absturz bringen. Daher ist es besser, neue Änderungen in einem sicheren Bereich auszuprobieren.
12. Erhöhen Sie die PHP-Textverarbeitungskapazität
Die Textverarbeitungskapazität von PHP ist die Anzahl der Variablen, die ein PHP-Skript verarbeiten kann. Wenn diese Grenze sehr niedrig ist, wird Ihre Website möglicherweise nicht geladen und es tritt ein WSOD-Fehler auf.
Manchmal kann dies passieren, weil eine Ihrer Seiten oder Beiträge sehr lang ist. Um Ihre PHP-Textverarbeitungskapazität zu erhöhen, fügen Sie diesen Code zu Ihrer wp-config.php- Datei hinzu:
/* Trick for long posts /
ini_set('pcre.recursion_limit',20000000);
ini_set('pcre.backtrack_limit',10000000);
Speichern Sie die Datei und versuchen Sie erneut, auf Ihre Site zuzugreifen.
So verhindern Sie den weißen Bildschirm des Todes
Sobald Sie den weißen Bildschirm des Todes behoben haben, möchten Sie sicherstellen, dass er nie wieder auftritt. Ein paar vorbeugende Schritte können Ihnen stundenlange Fehlersuche ersparen und dafür sorgen, dass Ihre Website reibungslos läuft.
Sichern Sie Ihre Site regelmäßig
Backups können im Katastrophenfall Ihre Rettung sein. Mit einem Backup-Plugin wie Duplicator können Sie Kopien Ihrer gesamten Website speichern und diese bei Bedarf wiederherstellen.
Duplicator unterstützt 14 verschiedene Speicheroptionen. Sie können Ihre Backups problemlos an den Cloud-Speicher senden und so sicherstellen, dass Ihre Daten immer vor Serverfehlern geschützt sind.
Um Ihre Verwaltungsaufgaben zu vereinfachen, richten Sie automatische Backups ein . Duplicator kann Ihre Site stündlich, täglich, wöchentlich oder monatlich sichern. Wählen Sie einen Zeitplan, der Ihre Site am besten schützt.
Der weiße Bildschirm des Todes kann jederzeit auftreten, daher ist es wichtig, die Notfallwiederherstellung zu aktivieren. Klicken Sie auf das Haussymbol neben einem vollständigen Backup, das lokal gespeichert ist.
Kopieren Sie anschließend Ihren Wiederherstellungslink oder laden Sie den Launcher herunter. So sind Sie auf das Schlimmste vorbereitet!
Verwenden Sie zuverlässige Themes und Plugins
Es ist wichtig, dass Sie Ihre Themes und Plugins sorgfältig auswählen. Unzuverlässige oder veraltete Software kann den WSOD auslösen. Verwenden Sie seriöse Quellen und stellen Sie sicher, dass alle Themes oder Plugins mit Ihrer WordPress-Version kompatibel sind.
Wenn Sie nicht sicher sind, wo Sie anfangen sollen, finden Sie hier die Empfehlungen unserer Experten:
Die 26 besten WordPress-Plugins für jede Art von Website
Die 15 besten WordPress-Themes zum Erstellen einer atemberaubenden Website
Überwachen Sie den Zustand Ihrer Site
WordPress verfügt über eine Site Health-Funktion, mit der Sie die Leistung Ihrer Website überwachen und potenzielle Probleme erkennen können, die zum WSOD führen können. Damit können Sie die Sicherheit Ihrer Website im Auge behalten.
Sie können auch die Installation eines Sicherheits-Plugins in Betracht ziehen. Diese suchen häufig nach Schwachstellen, um sicherzustellen, dass Ihre Website immer online bleibt. Normalerweise erhalten Sie Benachrichtigungen über technische Probleme.
Weitere Tipps finden Sie in diesem WordPress-Sicherheitshandbuch !
Bereinigen Sie Ihre Site
Das Entfernen nicht verwendeter Designs, Plugins und unnötiger Daten beschleunigt nicht nur Ihre Site, sondern verringert auch das Risiko von Fehlern. Planen Sie daher regelmäßige Bereinigungssitzungen ein.
Erstellen einer Staging-Site
Eine Staging-Site ist ein sicherer Spielplatz, auf dem Sie Updates testen oder neue Plugins und Designs ausprobieren können, bevor Sie sie auf Ihrer Live-Site anwenden. Auf diese Weise können neue Fehler erkannt und behoben werden, ohne Ihre eigentliche Website zu gefährden.
Häufig gestellte Fragen zum White Screen of Death in WordPress
Kann der weiße Bildschirm des Todes behoben werden?
Ja, der weiße Bildschirm des Todes bei WordPress kann behoben werden. Verschiedene Methoden zur Fehlerbehebung, wie das Deaktivieren von Plugins, das Überprüfen von Dateiberechtigungen und das Erhöhen des Speicherlimits, können das Problem effektiv lösen.
Kann ein Virus einen weißen Bildschirm verursachen?
Ja, ein Virus oder Malware kann zu einem weißen Bildschirm führen. Sie können Ihre Systemdateien beeinträchtigen oder sogar Code umschreiben, was zu einem WSOD führt. Dieser Fehler wird jedoch häufiger durch Codierungsfehler oder technische Störungen verursacht.
Warum wird meine WordPress-Site plötzlich nicht geladen?
Um das Problem zu beheben, lesen Sie diese Anleitung zu den häufigsten WordPress-Fehlern .
Wie gelange ich in WordPress in den Wiederherstellungsmodus?
WordPress sendet Ihrem Administrator per E-Mail einen Wiederherstellungslink sowie Einzelheiten zum Fehler. Klicken Sie auf diesen Link, um auf Ihr WordPress-Dashboard im Wiederherstellungsmodus zuzugreifen.
Wie behebe ich den weißen Bildschirm bei WordPress?
Sie können den „White Screen of Death“ von WordPress beheben, indem Sie ein Backup wiederherstellen, Plugins und Themes deaktivieren oder Ihr Speicherlimit erhöhen. Sie können auch versuchen, Ihre Dateiberechtigungen zu überprüfen, die PHP-Textverarbeitungskapazität zu erhöhen und die Wartungsdatei zu entfernen.
Abschluss
Das ist es! Wir hoffen, dass diese Anleitung Ihnen geholfen hat, den weißen Bildschirm des Todes zu beheben.
Während Sie hier sind, könnten Ihnen auch diese WordPress-Tutorials gefallen:
Sind Sie bereit, Ihre WordPress-Site mit automatischen Cloud-Backups zu schützen? Laden Sie Duplicator Pro noch heute herunter!
Joella ist eine Autorin mit langjähriger Erfahrung in WordPress. Bei Duplicator ist sie auf die Website-Wartung spezialisiert – von einfachen Backups bis hin zu groß angelegten Migrationen. Ihr oberstes Ziel ist es, sicherzustellen, dass Ihre WordPress-Website sicher und bereit für Wachstum ist.