デュプリケーターの新しい移行サービス:指一本触れずにウェブサイトを移動
デュプリケーターの新しい移行サービス:指一本触れずにウェブサイトを移動
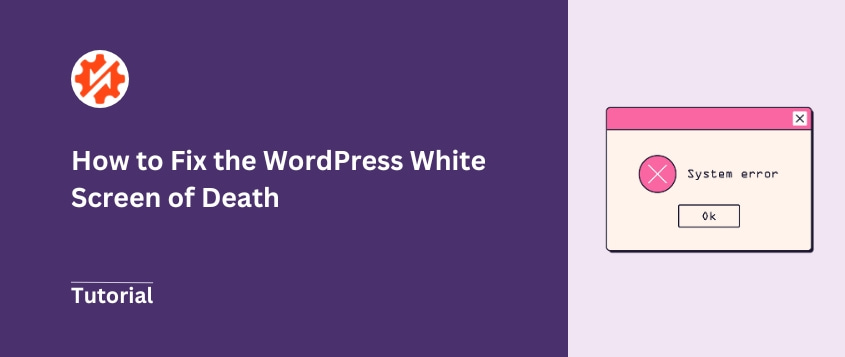
 ジョン・ターナー
ジョン・ターナー
 ジョン・ターナー
ジョン・ターナー
WordPressの "死の白い画面 "を修正するのに苦労していませんか?
死の白い画面(WSOD)は、多くのWordPressウェブサイトのオーナーが直面する一般的なエラーです。コンテンツが真っ白な画面に置き換わってしまうため、ストレスになることがよくあります。
このチュートリアルでは、WordPressの死の白い画面を解決する方法を紹介します!
WordPressのホワイト・スクリーン・オブ・デス(WSOD)とは、WordPressサイトが真っ白になるエラーのことです。WSODは、管理エリア、特定の投稿、またはフロントエンド全体に発生する可能性があります。
ウェブサイトの代わりに真っ白なページが表示されるのは、予想外のことで、イライラするものです。しかし、この問題にはいくつかの一般的な原因があります。
死の白い画面は、PHPエラー、キャッシュ、サーバーのダウンタイム、または破損したファイルが原因で発生することもあります。問題を特定するのは難しい場合もありますが、サイトをオンラインに戻す方法はたくさんあります。
WordPressの死の白い画面への対処は、特に初心者の場合、複雑に思えるかもしれません。一緒にトラブルシューティングを行い、ホワイトスクリーンエラーの根本原因を見つけましょう。解決策は意外と近くにあります!
WordPressのホワイト・スクリーン・オブ・デスに遭遇すると、その問題はあなたのウェブサイトだけの問題だと思うかもしれません。しかし、ウェブホスティングプラットフォーム全体の不具合かもしれません。
最初のステップは、同じホスティング・サーバー上にある他のサイトをチェックすることです。そのサイトが同じ問題に悩まされているかどうかを確認するのです。
他のウェブサイトが正常に機能している場合は、問題が特定のワードプレスウェブサイトに限定されていることを示唆しています。
しかし、それらすべてが白い画面を表示する場合は、サーバーまたはWordPressホスティング・プロバイダーに問題があることを示しています。この場合は、サポートに連絡してください。
問題がウェブサイト固有のものである場合は、次のステップに進んでください。WordPressの死の白い画面にはさまざまな原因があるため、慎重なトラブルシューティングが必要であることを覚えておいてください。
致命的なエラーを解決する最も簡単な方法は、クリーンなバックアップを復元することです。トラブルシューティングの代わりに、サイトをエラーのない最後のバージョンにロールバックするだけです。
このプロセスでは、Duplicatorのディザスタリカバリ機能を使用します。これにより、WordPressのダッシュボードにアクセスすることなくウェブサイトを復元することができます(WSODを修正するのに便利な機能です)。
まず、WordPressサイトにDuplicator Proをインストールし、有効化してください。エラーが発生する前に、ディザスタリカバリのためにバックアップを設定してください:
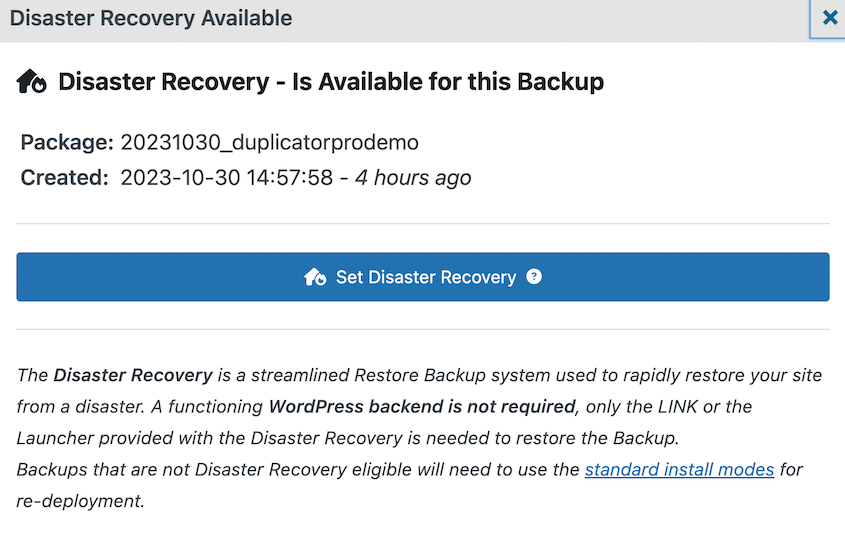
その後、リカバリーリンクをコピーするか、ランチャーファイルをダウンロードしてください。これらを安全な場所(ダッシュボードから離れた場所)に保存してください:
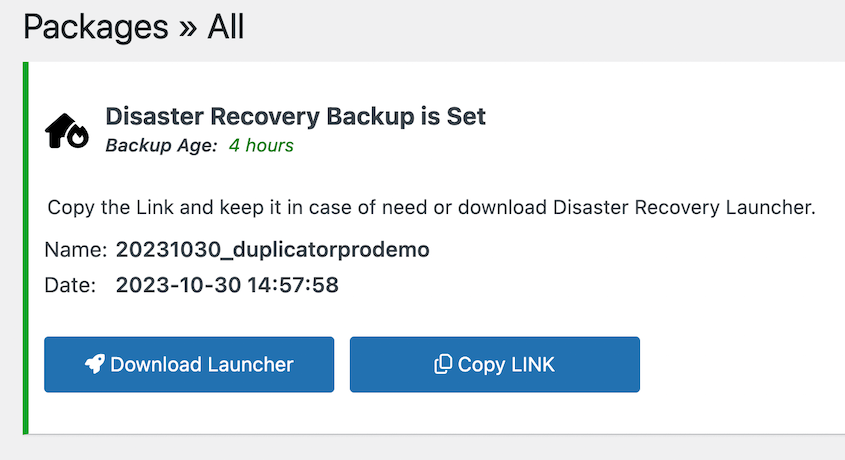
WSODが発生したら、リカバリーのリンクを新しいブラウザウィンドウに貼り付けます。または、ランチャーファイルを開きます。回復ウィザードが開きます:

手順に従ってサイトを復元してください。Duplicatorが終了すると、死の白い画面は消えます!
コード化されていないプラグインやテーマが原因で、死の白い画面が表示されることがあります。あなたのサイトでこれが発生した場合、WordPressはリカバリーモードに入るための特別なリンクをメールで送ることができます。
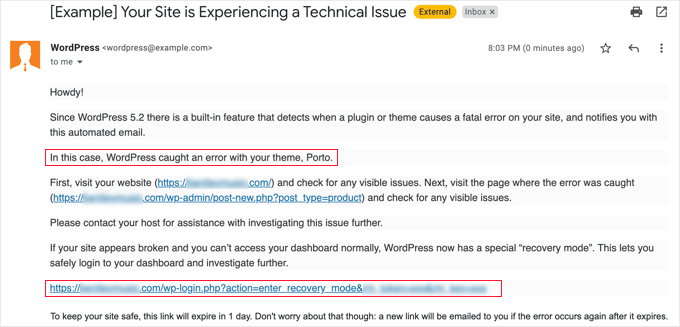
メールに記載されているリンクをクリックしてください。WordPressの管理ダッシュボードに移動し、エラーの原因となっているプラグインまたはテーマが表示されます。

これでエラーを修正できます。不具合のあるプラグインやテーマを無効にしたり、削除したり、置き換えたりしてください。
しかし、WordPressからリカバリーモードのリンクが記載されたメールが届かない場合があります。この場合は、根本的な問題を手動で解決する必要があります。
先に述べたように、死の白い画面は悪いプラグインによって引き起こされる可能性があります。その疑いがあるが、どのプラグインが原因かわからない場合は、WordPressのプラグインをすべて無効にしてください。
もしまだwp-adminダッシュボードにログインできるなら、プラグインページに行く。すべてのプラグインを一括で選択し、無効化してください。
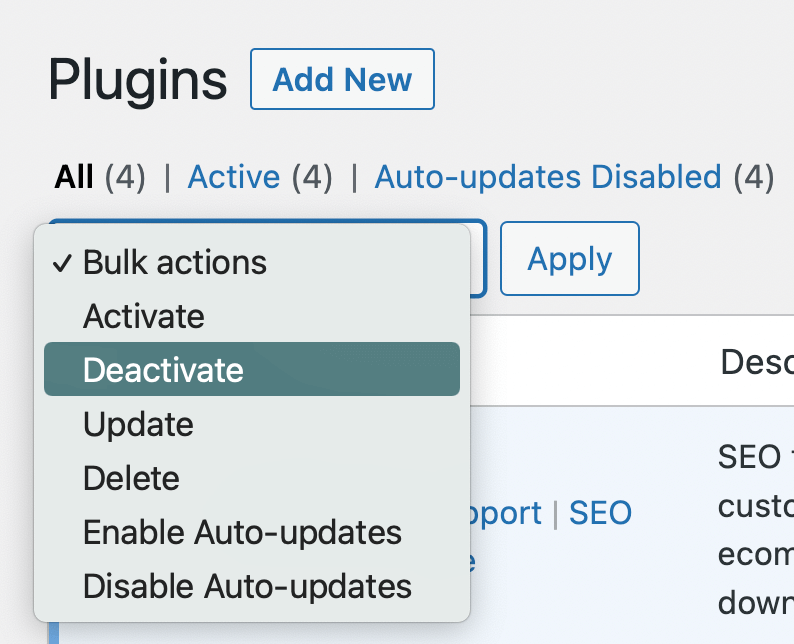
しかし、ダッシュボードが白いエラー画面になっている可能性があります。その場合は、FileZillaのようなSFTP/FTPクライアントやcPanelのようなファイルマネージャーを使ってWordPressサイトにアクセスする必要があります。
コアファイルにアクセスしたら、wp-contentフォルダに移動します。ここにpluginsというフォルダがあります。
pluginsフォルダを右クリックし、名前の変更を選択します。plugins-deactivatedのような名前をつけておくと、その状態を思い出すことができるかもしれません。
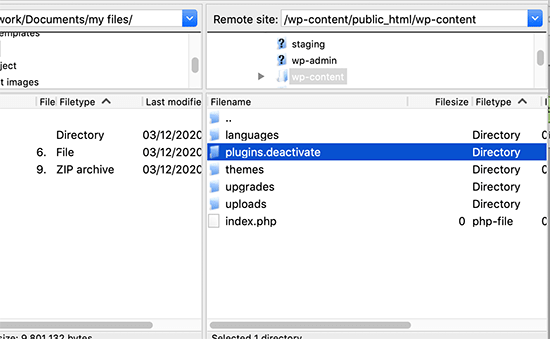
pluginsフォルダの名前が変更され、すべてのプラグインが事実上無効になりました。あなたのサイトを見てください。まだ死の白い画面が見えますか?
白い画面が消えたら、おめでとうございます!問題の原因はプラグインの1つ(または複数)です。今度は、どのプラグインが原因なのかを正確に突き止めることです。
ここからは消去法だ。プラグインを1つずつ有効化し、有効化するたびにサイトをリフレッシュする。死の白い画面が再び現れたら、不具合のあるプラグインを見つけたことになる。
すべてのプラグインを無効にしてもWordPressのホワイト・スクリーンが表示される場合は、トラブルシューティングの次のステップに進みましょう。
多くの場合、WordPressのホワイト・スクリーン・オブ・デスは、うまく開発されていないテーマや、プラグインとのテーマの競合が原因であることがあります。テーマが問題を引き起こしているかどうかを確認するには、WordPressのデフォルトテーマを有効化するのが一番です。
ウェブサイトのルート・ディレクトリで、wp-content/themes/に移動します。
現在のテーマのフォルダのコピーをバックアップとしてローカルドライブに保存します。
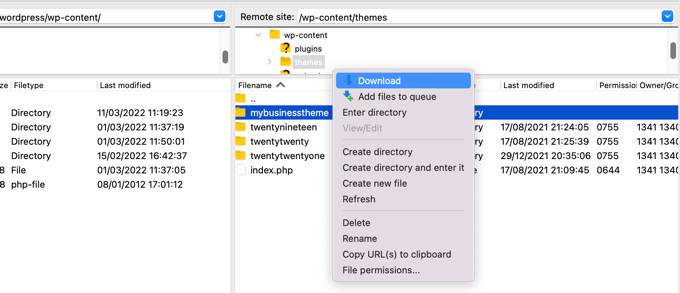
テーマのフォルダを削除します。
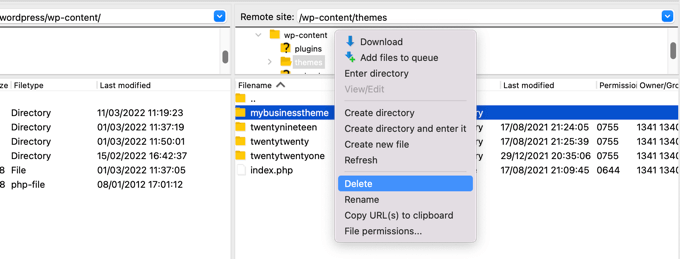
WordPressはTwenty Twenty-Threeのような最新のデフォルトテーマに戻ります。ウェブサイトを更新して、死の白い画面が解消されたかどうかを確認してください。
WSODが消えたら、テーマが問題を引き起こしていることがわかります。functions.phpファイルを見て、一番下の余分なスペースを削除してください。また、コード化されていない関数を削除する必要があるかもしれません。
テーマを完全にリセットするには、WordPress.orgから新しいコピーをダウンロードして再インストールすることを検討してください。
それでも問題が解決しない場合は、アクティブなテーマに問題がない可能性があります。そのような場合は、他の解決策に移ることができます。
古いデータがブラウザやWordPressのキャッシュに残っている可能性があります。そのため、特にこのエラーのトラブルシューティングを行う際には、それらを消去することが不可欠です。
Chromeブラウザのキャッシュを消去する場合は、「その他のツール」から「 閲覧データの消去」をクリックします。
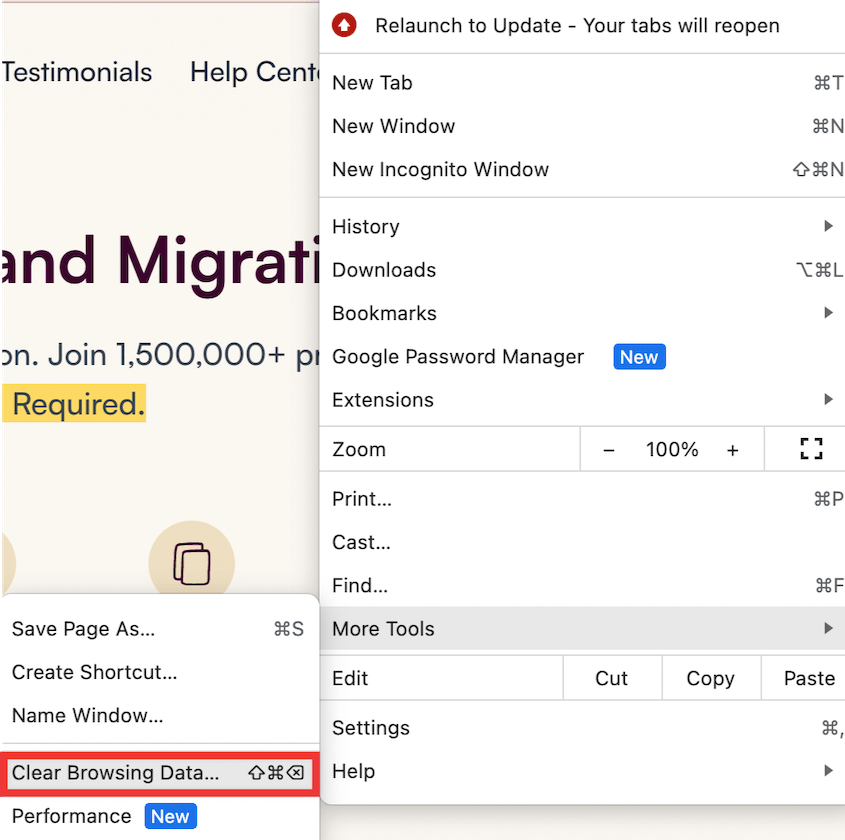
次に、削除したい期間とデータの種類を選択します。
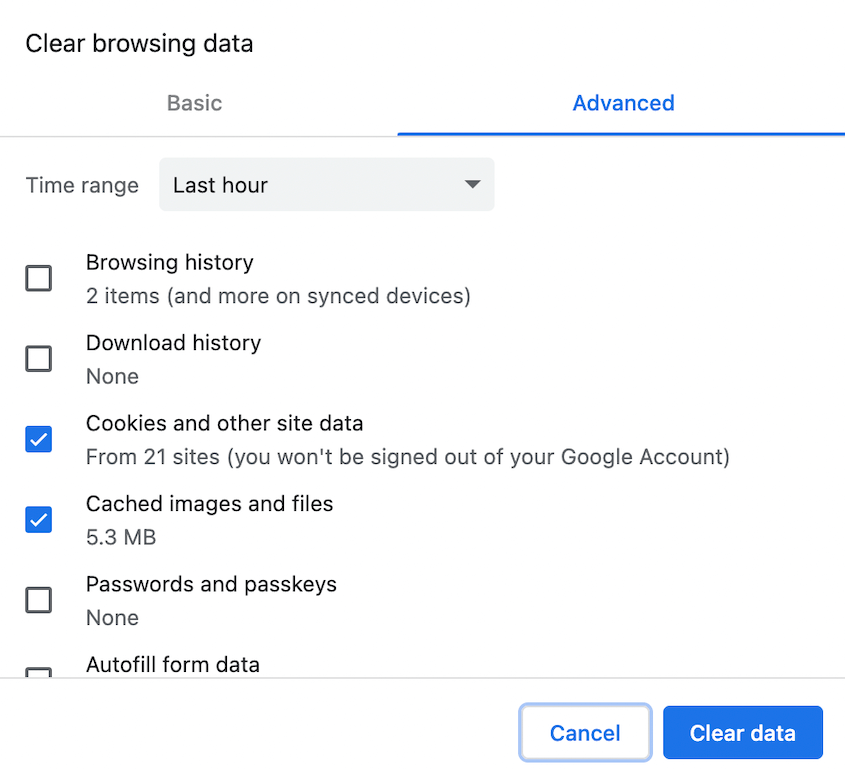
使用しているキャッシュ・プラグインによって、WordPressのキャッシュを削除する手順は異なります。
しかし、ほとんどのプラグイン(W3 Total Cache、WP Rocket、WP Super Cacheなど)には、WordPressのダッシュボードに直接表示できるオプションがある。
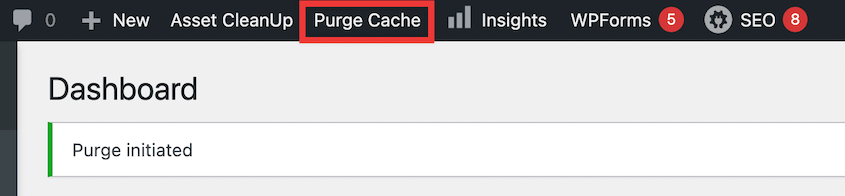
キャッシュをクリアすることで、空白のページが削除され、WordPressサイトが復元される可能性があります。
WordPressのデバッグ機能は、エラーのトラブルシューティングに不可欠な情報を提供します。あなたのサイトに影響を及ぼしている PHP のエラー、警告、通知が表示されます。
デバッグモードを有効にするには、wp-config.phpファイルにアクセスする必要があります。このファイルはウェブサイトのルート・ディレクトリにあります。
というコード行を見つける、 /* That's all, stop editing! Happy blogging. */
このすぐ上に、以下の行を挿入する:
define( 'WP_DEBUG', true);
define( 'WP_DEBUG_LOG', true );変更を保存し、ファイルを終了する。
デバッグを有効にすると、問題解決に役立つ警告やエラーコードを見ることができる。
何も表示されない場合は、wp-contentディレクトリ内のdebug.logファイルを確認してください。
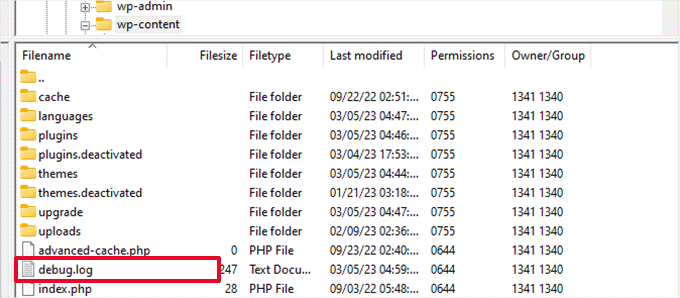
WordPressの死の白い画面は、スクリプトがサーバーのメモリを使い果たした場合に表示される可能性があります。サイトが現在のメモリ制限で処理できる以上のデータを処理しようとしている場合、恐ろしい白い画面が表示される可能性があります。
この点を考慮すると、メモリ制限を増やすことが有効な解決策になることが多い。
wp-config.phpファイルを編集することで、メモリ制限を増やすことができます。以下のコードを追加してください:
define('WP_MEMORY_LIMIT', '256M');これにより、WordPressのメモリ制限が256MBに増加します。この数値は、あなたのサイトのニーズに合わせて自由に調整してください。
しかし、あなたのホスティングプロバイダーは、あなたがオーバーライドすることはできません設定メモリ制限を持っているかもしれないことを覚えておいてください。その場合は、サポートチームに直接連絡して、メモリの増設を依頼する必要があります。
WordPressのファイルパーミッションは、サイトの機能において重要な役割を果たします。不適切なファイルパーミッションは、悪名高いWordPressの死のホワイトスクリーンを引き起こす隠れた悪役かもしれません。
以下はWordPressの正しいファイルパーミッションです:
パーミッションが正しくないファイルやディレクトリに気づいたら、それを修正し、それ以上の混乱を防ぐ。
パーミッションを設定するときは、より制限的にした方が安全であることを常に覚えておくこと。決してファイルを777に設定しないでください(つまり、誰でもファイルの読み取り、書き込み、実行ができるということです)。
WordPressのコア、テーマ、プラグインを常にアップデートすることは重要です。しかし、アップデートに失敗すると、WSODにつながる可能性があります。
WordPressは更新中に.maintenanceファイルを追加し、更新が終わると削除します。何か問題が発生すると、サイトがメンテナンスモードで動かなくなる可能性があります。
この問題を解決するには、サイトのpublic_htmlディレクトリを開き、.maintenanceファイルがあるかどうか確認してください。もしあれば、削除してください。
コーディングのミスは、ウェブサイトの機能を停止させる可能性があります。ウェブサイトにコード・スニペットを追加しようとして、誤って1文字か2文字を見逃してしまったり、正しい構文に従っていなかったりするかもしれません。
結果は?恐ろしいWordPressの死の白い画面。
コードを更新したばかりの場合は、この変更を元に戻してください。コードのどの部分に問題があるかわからない場合は、バックアップを復元してみてください。
これで、構文エラーによるWordPressのホワイト・スクリーン・オブ・デスが修正されるはずだ。
新しいコードは常にステージングサイトでテストしましょう。ご覧の通り、どんな小さな構文エラーでもサイト全体をダウンさせる可能性があります。ですから、新しい変更は安全な場所で試す方がよいでしょう。
PHPのテキスト処理能力とは、PHPスクリプトが扱える変数の数のことです。この制限が非常に低い場合、ウェブサイトがロードされず、WSODエラーが発生する可能性があります。
ページや投稿が非常に長いために、このような現象が発生することがあります。PHPのテキスト処理能力を上げるには、次のコードをwp-config.phpファイルに追加してください:
/* Trick for long posts /
ini_set('pcre.recursion_limit',20000000);
ini_set('pcre.backtrack_limit',10000000);ファイルを保存し、再度アクセスしてみてください。
一度死の白い画面を修正したら、二度と起こらないようにしたいものです。いくつかの予防策を講じることで、トラブルシューティングの時間を節約し、ウェブサイトをスムーズに運営することができます。
バックアップは大惨事の際の救いとなります。Duplicatorのようなバックアッププラグインを使えば、ウェブサイト全体のコピーを保存し、必要なときにいつでも復元することができます。
Duplicatorは14種類のストレージオプションをサポートしています。バックアップをクラウドストレージに簡単に送信でき、データをサーバーエラーから常に保護します。
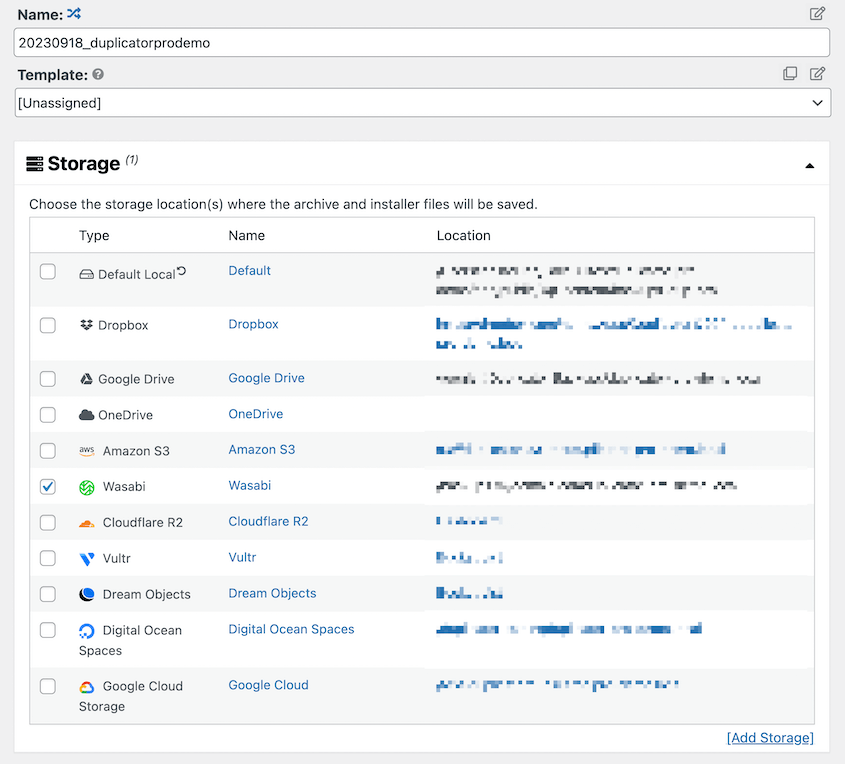
管理作業を簡単にするために、自動バックアップを設定しましょう。Duplicatorは1時間、1日、1週間、1ヶ月ごとにサイトをバックアップすることができます。サイトを保護するのに最適なスケジュールを選択してください。

死の白い画面はいつ起こるかわからないので、ディザスタリカバリを有効にすることが重要だ。ローカルに保存されているフルバックアップの横にある家のアイコンを押す。
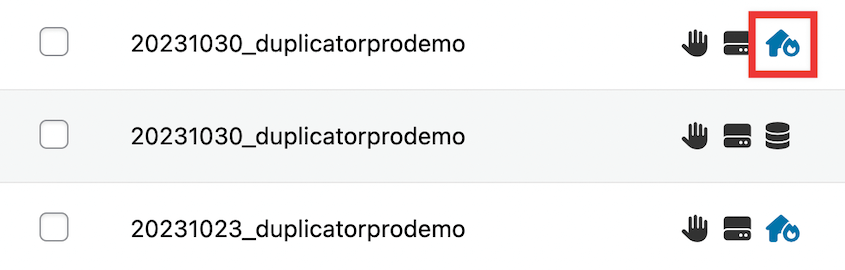
その後、リカバリーのリンクをコピーするか、ランチャーをダウンロードしてください。これで最悪の事態に備えることができる!
テーマとプラグインを慎重に選択することが重要です。信頼できないソフトウェアや古いソフトウェアは、WSODを誘発する可能性があります。信頼できるソースを使用し、テーマやプラグインがWordPressのバージョンと互換性があることを確認してください。
何から始めたらいいのかわからないという方のために、専門家のおすすめをご紹介しよう:
あらゆるタイプのウェブサイトに最適なWordPressプラグイン26選
魅力的なウェブサイトを構築するための15のベストWordPressテーマ
WordPressにはサイトヘルス機能があり、ウェブサイトのパフォーマンスを監視し、WSODにつながる可能性のある潜在的な問題を検出するのに役立ちます。これを使用して、サイトのセキュリティを監視することができます。
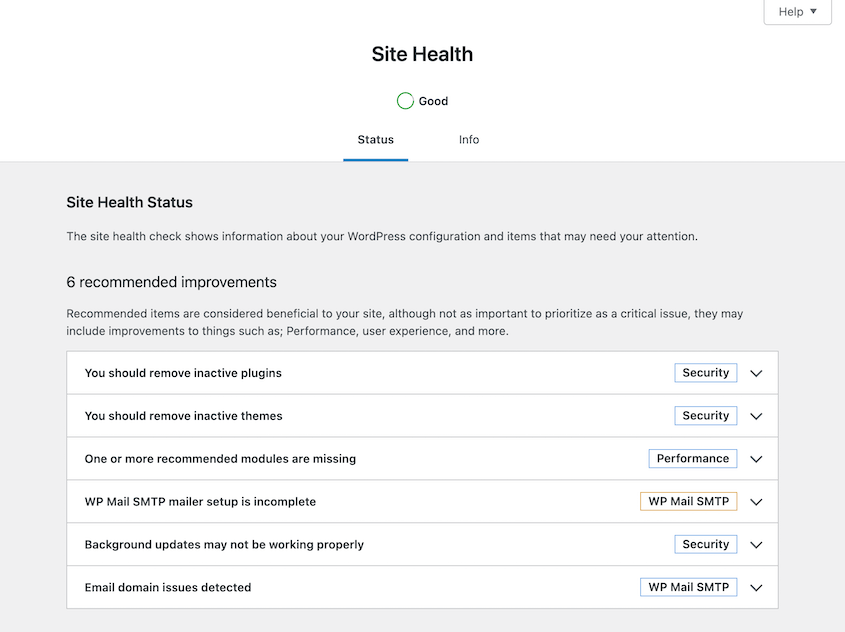
また、セキュリティプラグインのインストールを検討することもできます。これらのプラグインは脆弱性をスキャンし、ウェブサイトが常にオンラインであることを保証します。技術的な問題が発生した場合、通常は通知を受け取ることができます。
未使用のテーマやプラグイン、不要なデータを削除することは、サイトを高速化するだけでなく、エラーに遭遇するリスクを軽減します。そのため、こまめにクリーンアップのスケジュールを立てましょう。
ステージングサイトは、本番サイトに適用する前に、アップデートをテストしたり、新しいプラグインやテーマを試したりするための安全な遊び場です。こうすることで、実際のウェブサイトを危険にさらすことなく、新しいエラーを発見して修正することができます。
はい、WordPressの死の白い画面は修正できます。プラグインを無効にする、ファイルパーミッションをチェックする、メモリ制限を増やすなど、さまざまなトラブルシューティング方法で効果的に問題を解決できます。
はい、ウイルスやマルウェアが原因で白い画面が表示されることがあります。これらはシステムファイルに影響を与えたり、コードを書き換えたりして、WSODを引き起こします。しかし、このエラーはコーディング・エラーや技術的な不具合によって引き起こされることが一般的です。
WordPressサイトが突然ロードされなくなったのは、死の白い画面が表示されるようになったからかもしれません。サーバーがダウンしている可能性もあります。
この問題を解決するには、最も一般的なWordPressエラーに関するガイドをお読みください。
WordPressは、エラーの詳細とともに、リカバリリンクを管理者の電子メールに送信します。このリンクをクリックして、リカバリーモードのWordPressダッシュボードにアクセスしてください。
バックアップを復元したり、プラグインやテーマを無効にしたり、メモリ制限を増やしたりすることで、WordPressの死の白い画面を修正することができます。また、ファイルのパーミッションをチェックしたり、PHPのテキスト処理能力を上げたり、.maintenanceファイルを削除してみることもできます。
以上です!このガイドが死の白い画面を修正するのにお役に立てば幸いです。
WordPressのチュートリアルはこちら:
自動クラウドバックアップでWordPressサイトを保護する準備はできましたか?今すぐDuplicator Proをダウンロードしましょう!
情報開示私たちのコンテンツは読者支援型です。つまり、あなたが私たちのリンクをクリックした場合、私たちはコミッションを得る可能性があります。私たちは、読者に付加価値をもたらすと信じる製品のみを推薦します。
