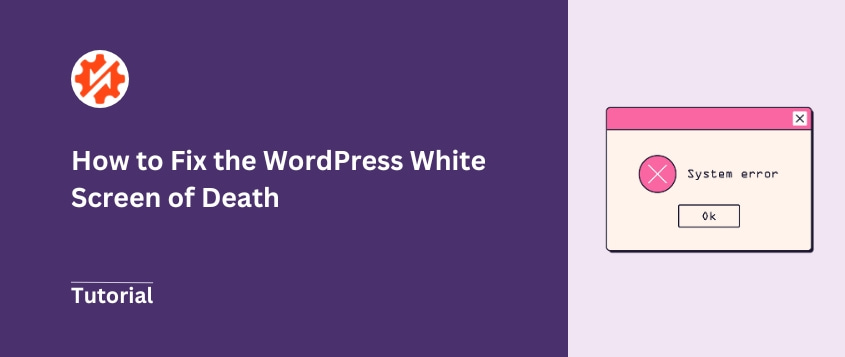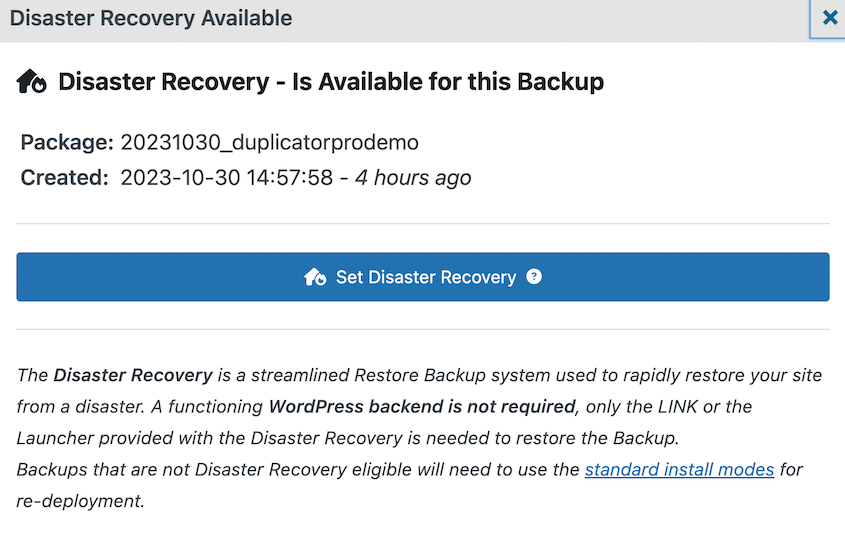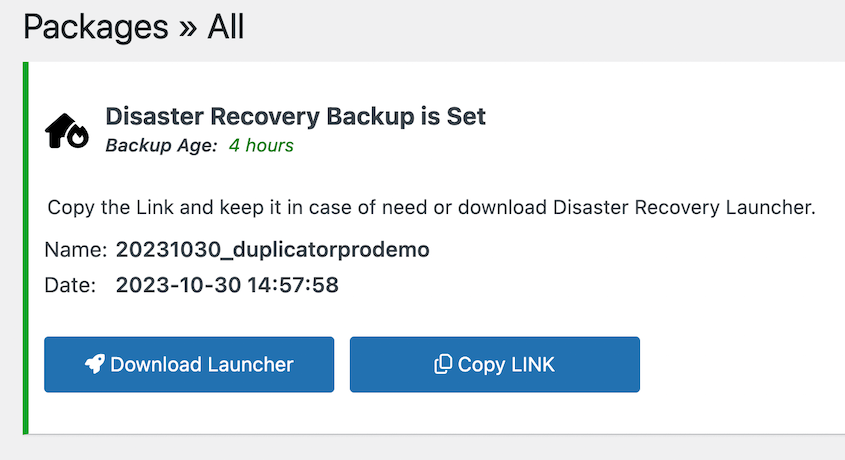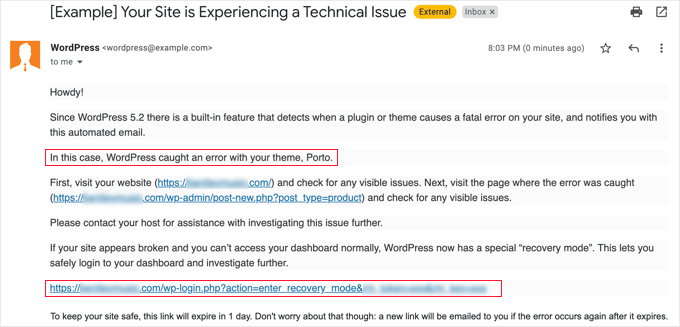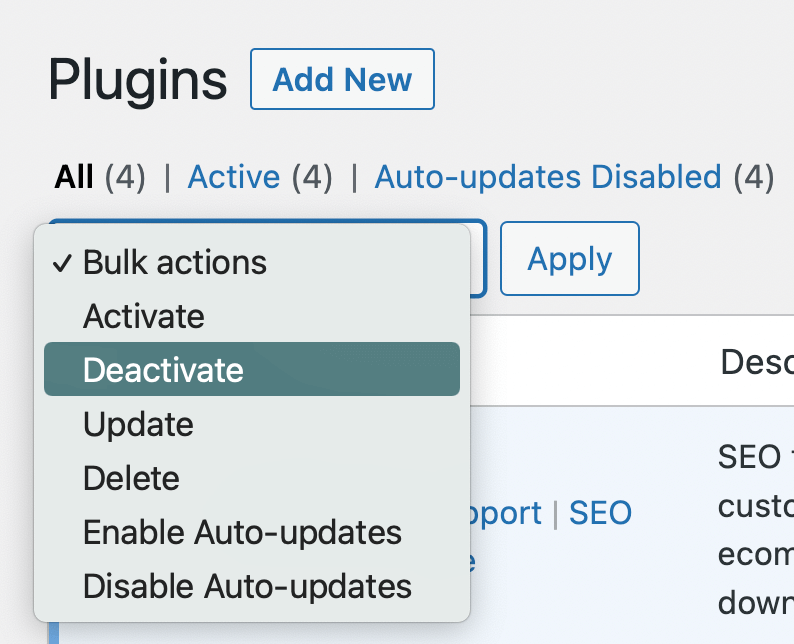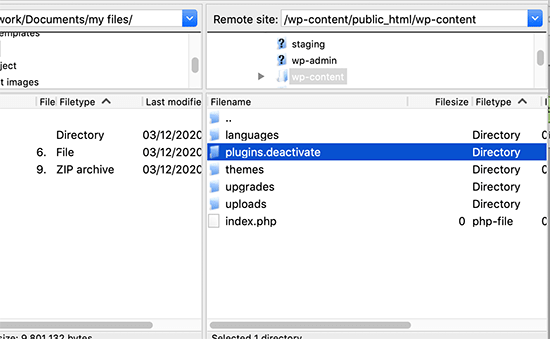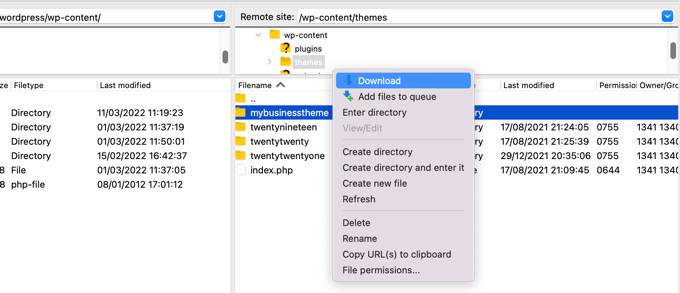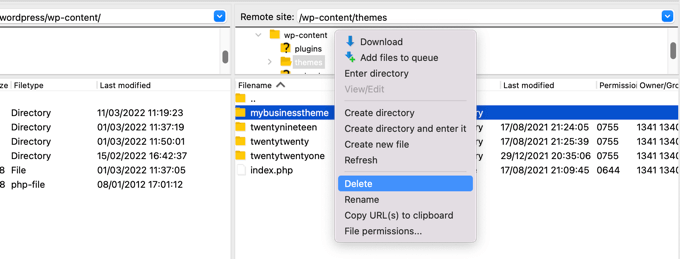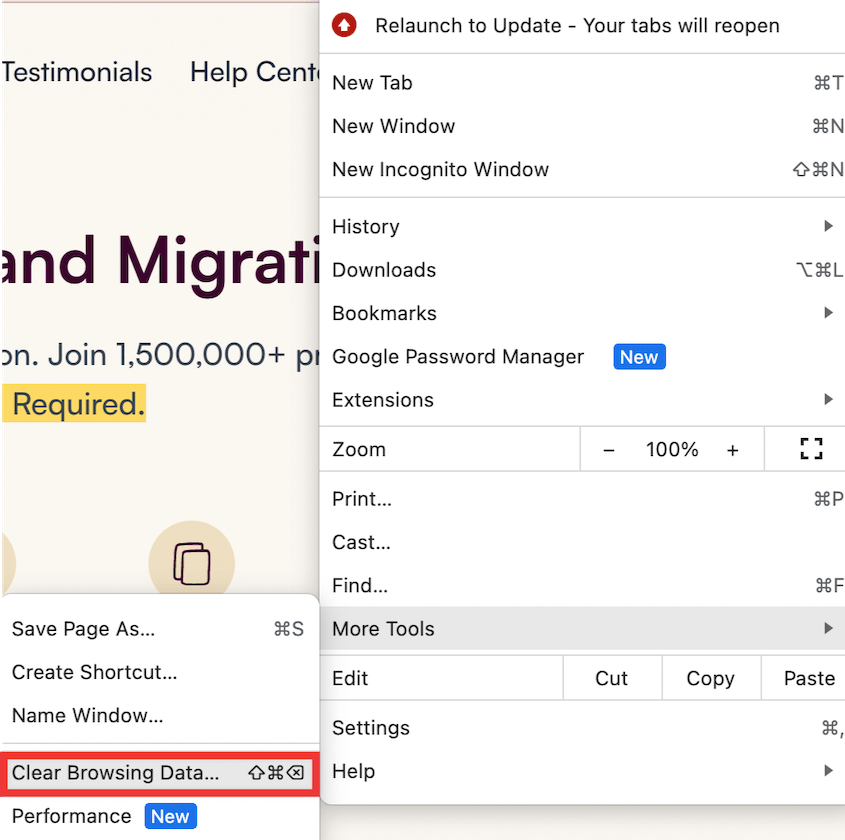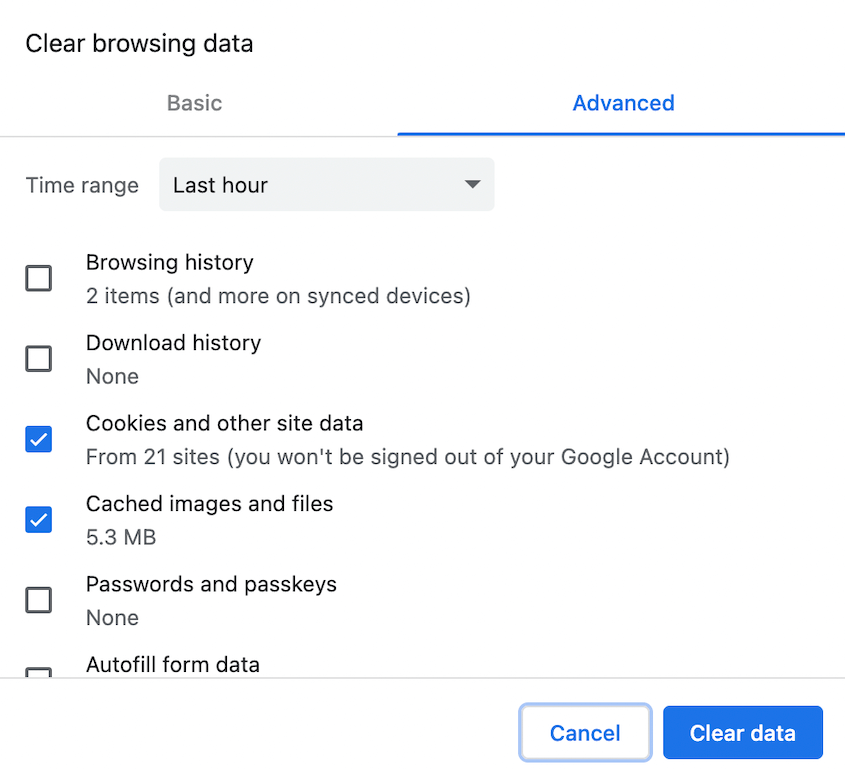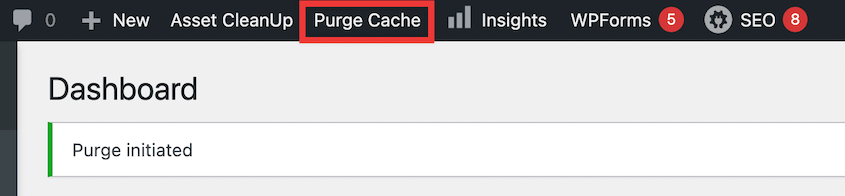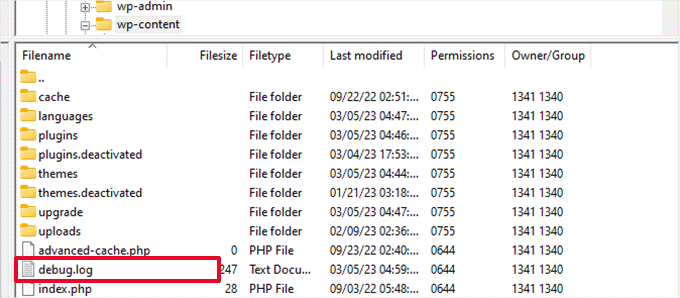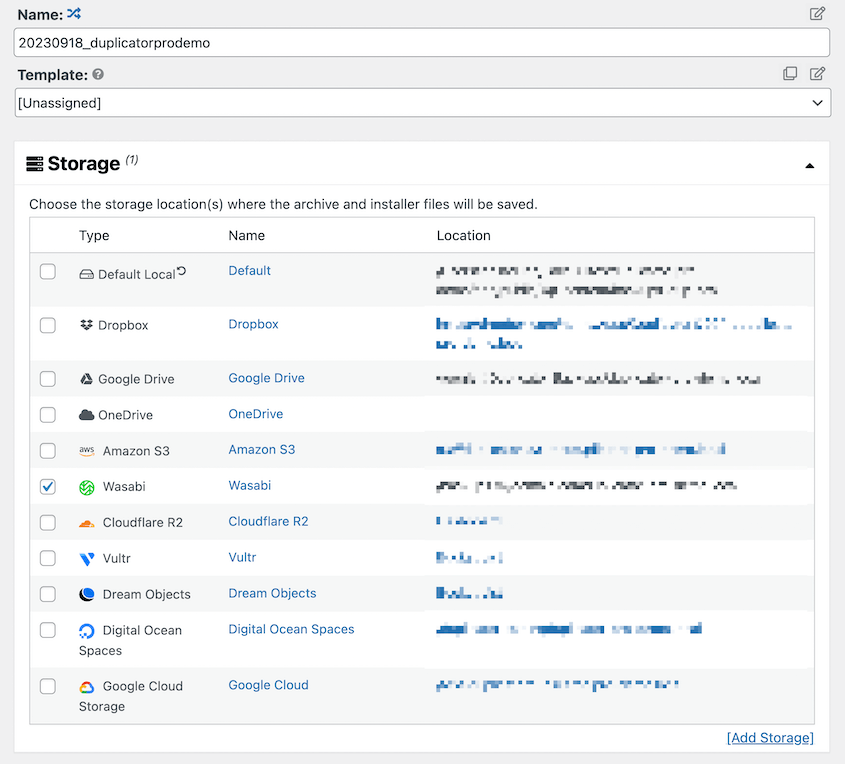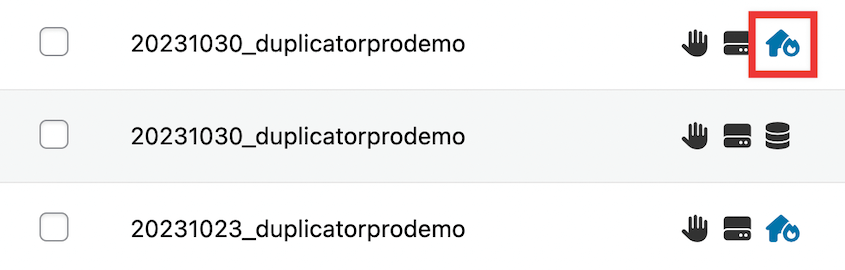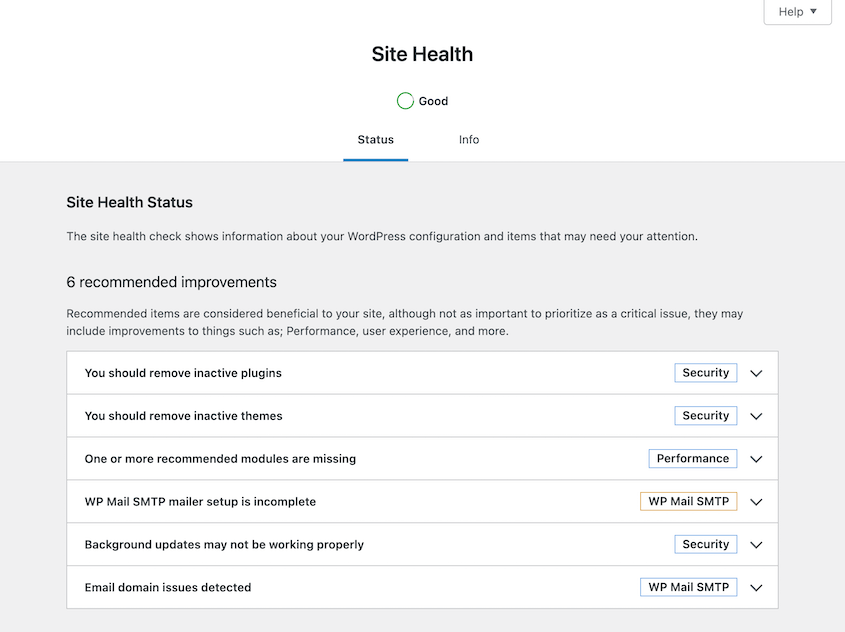¿Tienes problemas para solucionar la pantalla blanca de la muerte de WordPress?
La pantalla blanca de la muerte (WSOD) es un error común que muchos propietarios de sitios web WordPress enfrentan. A menudo puede ser estresante porque sustituye su contenido por una pantalla blanca completamente en blanco.
En este tutorial, le mostraremos cómo resolver la pantalla blanca de la muerte de WordPress.
¿Qué es la pantalla blanca de la muerte de WordPress?
La pantalla blanca de la muerte de WordPress (WSOD), es un error que es esencialmente una pantalla en blanco, blanco en su sitio de WordPress. La WSOD puede ocurrir en el área de administración, en una entrada específica o en todo el front-end.
¿Qué causa la pantalla blanca de la muerte?
Ver una página en blanco en lugar de su sitio web puede ser frustrante e inesperado. Sin embargo, hay algunas causas comunes para este problema.
- Límite de memoria PHP inadecuado: Su sitio WordPress podría estar funcionando con poca memoria. Esto suele ocurrir cuando el sitio intenta procesar más de lo que puede.
- Conflictos de plugins: La WSOD puede ocurrir después de una actualización de un plugin, o cuando un plugin recién instalado no es compatible con otro software.
- Conflictos de temas: Tu tema puede ser incompatible con plugins o con tu versión actual de WordPress.
La pantalla blanca de la muerte también puede ocurrir debido a errores de PHP, almacenamiento en caché, tiempo de inactividad del servidor o archivos dañados. A veces puede ser difícil localizar el problema, pero hay muchas formas de volver a poner en línea tu sitio.
Cómo solucionar la pantalla blanca de la muerte de WordPress
Enfrentarse a la pantalla blanca de la muerte de WordPress puede parecer complejo, especialmente si eres principiante. Vamos a solucionar el problema juntos y encontrar la causa raíz de su error de pantalla blanca. La solución está más cerca de lo que crees.
1. Compruebe los demás sitios de su servicio de alojamiento
Cuando te encuentras con la pantalla blanca de la muerte de WordPress, puedes pensar que el problema es exclusivo de tu sitio web. Sin embargo, podría tratarse de un fallo en toda la plataforma de alojamiento web.
El primer paso es comprobar otros sitios que tenga en el mismo servidor de alojamiento. Lo que buscas es ver si están sufriendo el mismo problema.
Si sus otros sitios web funcionan con normalidad, esto sugiere que su problema está aislado al sitio web específico de WordPress.
Sin embargo, si todos muestran una pantalla blanca, entonces apunta a un problema con su servidor o proveedor de alojamiento de WordPress. En este caso, ponte en contacto con el servicio de asistencia.
Continúa con el siguiente paso si el problema es específico del sitio web. Recuerda que la pantalla blanca de la muerte de WordPress puede tener muchas causas, por lo que requiere una solución cuidadosa.
2. Restaurar una copia de seguridad
A menudo, la forma más fácil de resolver errores fatales es restaurar una copia de seguridad limpia. En lugar de solucionar los problemas, puedes simplemente hacer retroceder tu sitio a la última versión sin errores.
Para este proceso, utilizaremos la función de recuperación de desastres de Duplicator. Esto le permite restaurar su sitio web sin necesidad de acceder al panel de WordPress (una característica útil para arreglar el WSOD).
En primer lugar, instale y active Duplicator Pro en su sitio de WordPress. Antes de que se produzca un error, asegúrese de configurar una copia de seguridad para la recuperación de desastres:
A continuación, copia el enlace de recuperación o descarga el archivo de inicio. Guárdalos en un lugar seguro (lejos de tu salpicadero):
Cuando se produzca la WSOD, pega el enlace de recuperación en una nueva ventana del navegador. Alternativamente, abra el archivo lanzador. Se abrirá el asistente de recuperación:
Siga los pasos para restaurar su sitio. Una vez que Duplicator haya terminado, ¡la pantalla blanca de la muerte habrá desaparecido!
3. Utilice el modo de recuperación de WordPress
A veces, la pantalla blanca de la muerte es causada por un plugin o tema mal codificado. Si esto ocurre en tu sitio, WordPress podría enviarte un correo electrónico con un enlace especial para entrar en modo de recuperación.
Haga clic en el enlace del correo electrónico. Se te redirigirá al panel de administración de WordPress y se te mostrará qué plugin o tema está causando el error.
Ahora puede solucionar el error. Puede implicar desactivar, eliminar o reemplazar el plugin o tema defectuoso.
Sin embargo, es posible que no recibas un correo electrónico de WordPress con un enlace al modo de recuperación. En este caso, tendrás que resolver manualmente el problema subyacente.
4. Desactive sus plugins de WordPress
Como hemos mencionado antes, la pantalla blanca de la muerte podría estar causada por un plugin defectuoso. Si sospechas esto, pero no estás seguro de qué plugin es el culpable, es hora de desactivar todos tus plugins de WordPress.
Si todavía puede acceder a su panel de control wp-admin, vaya a la página Plugins. Seleccione todos los plugins en bloque y desactívelos.
Sin embargo, tu panel de control podría ser una pantalla blanca de error. Si es así, tendrás que acceder a tu sitio WordPress a través de un cliente SFTP/FTP como FileZilla o un gestor de archivos como cPanel.
Una vez que haya accedido a los archivos principales, vaya a la carpeta wp-content. Aquí encontrarás una carpeta llamada plugins.
Haga clic con el botón derecho en la carpeta plugins y elija Cambiar nombre. Puedes ponerle un nombre como plugins-desactivados para recordar su estado.
Con la carpeta de plugins renombrada, todos sus plugins están ahora efectivamente desactivados. Visite su sitio. ¿Sigue viendo la pantalla blanca de la muerte?
Si la pantalla blanca desaparece, ¡enhorabuena! Has localizado el problema: es uno (o más) de tus plugins el que lo está causando. Ahora la tarea es averiguar exactamente qué plugin es el responsable.
A partir de aquí, es sólo un proceso de eliminación. Activa cada plugin de uno en uno, actualizando tu sitio después de cada activación. Cuando vuelva a aparecer la pantalla blanca de la muerte, habrás encontrado el plugin defectuoso.
Si sigues encontrándote con la pantalla blanca de la muerte de WordPress incluso con todos los plugins desactivados, es hora de pasar al siguiente paso de la solución de problemas: comprobar tu tema.
5. Activar un tema predeterminado de WordPress
A menudo, la pantalla blanca de la muerte de WordPress puede ser causada por un tema mal desarrollado o un conflicto de tema con un plugin. Para verificar si tu tema está causando el problema, lo mejor es activar un tema predeterminado de WordPress.
En el directorio raíz de su sitio web, vaya a wp-content/themes/.
Guarde una copia de la carpeta de su tema actual en su disco local como copia de seguridad.
Ahora, borra la carpeta de tu tema.
WordPress volverá al último tema por defecto como Twenty Twenty-Three. Actualice su sitio web para ver si la pantalla blanca de la muerte se ha resuelto.
Si el WSOD desaparece, sabrás que tu tema está causando el problema. Deberías mirar el archivo functions.php y eliminar cualquier espacio extra en la parte inferior. También es posible que tenga que eliminar las funciones mal codificadas.
Para restablecer completamente tu tema, considera descargar una copia nueva de WordPress.org y reinstalarla.
Si el problema persiste, es posible que no se trate del tema activo. En tales casos, puede pasar a otras soluciones.
6. Borrar la caché del navegador y de WordPress
Los datos obsoletos podrían estar atascados en la caché de tu navegador o WordPress. Por eso es esencial borrarlos, especialmente cuando se trata de solucionar este error.
Si estás limpiando la caché de tu navegador Chrome, ve a Más herramientas y haz clic en Borrar datos de navegación.
A continuación, seleccione el periodo de tiempo y el tipo de datos que desea eliminar.
Dependiendo del plugin de caché que esté utilizando, el proceso para limpiar la caché de WordPress puede variar.
Sin embargo, la mayoría de los plugins (como W3 Total Cache, WP Rocket o WP Super Cache) tienen la opción directamente visible en el panel de control de WordPress.
Limpiar las cachés puede eliminar esa página en blanco y restaurar su sitio de WordPress.
7. Activar depuración
La función de depuración de WordPress puede proporcionar información vital para solucionar errores. Mostrará cualquier error PHP, advertencia o aviso que esté afectando a su sitio.
Para activar el modo de depuración, deberá acceder al archivo wp-config.php. Este archivo se encuentra en el directorio raíz de su sitio web.
Encuentra la línea de código que dice, /* That's all, stop editing! Happy blogging. */
Justo encima, inserta las siguientes líneas:
define( 'WP_DEBUG', true);
define( 'WP_DEBUG_LOG', true );
Guarde los cambios y salga del archivo.
Una vez activada la depuración, podrás ver advertencias y códigos de error que te ayudarán a resolver el problema.
Si no ve ninguno, compruebe el archivo debug.log dentro del directorio wp-content.
8. Aumente su límite de memoria
La pantalla blanca de la muerte de WordPress podría aparecer si un script agota la memoria de su servidor. Si su sitio está intentando procesar más datos de los que su límite de memoria actual puede manejar, podría dar lugar a la temida pantalla blanca.
Teniendo esto en cuenta, aumentar el límite de memoria suele ser una solución eficaz.
Puede aumentar el límite de memoria editando su archivo wp-config.php. Añade el siguiente código:
define('WP_MEMORY_LIMIT', '256M');
Esto aumenta el límite de memoria de WordPress a 256MB. Siéntete libre de ajustar este número para satisfacer mejor las necesidades específicas de tu sitio.
Pero recuerda que es posible que tu proveedor de alojamiento también tenga un límite de memoria establecido que no puedes anular. Si este es el caso, tendrás que ponerte en contacto directamente con su equipo de soporte para solicitar un aumento.
9. Comprobar permisos de archivos
Los permisos de archivos de WordPress juegan un papel crítico en la funcionalidad de su sitio. Los permisos de archivo incorrectos podrían ser el villano oculto que causa la infame pantalla blanca de la muerte de WordPress.
Estos son los permisos de archivo correctos para WordPress:
- Expedientes: 664 o 644
- Carpetas: 775 o 755
- Archivo wp-config.php: 660, 600 o 644
Si observas algún archivo o directorio con permisos incorrectos, modifícalos para evitar más interrupciones.
Al establecer los permisos, recuerda siempre que es más seguro ser más restrictivo. Nunca configures tus archivos a 777 (lo que significa que todo el mundo puede leer, escribir y ejecutar tus archivos).
10. Comprobación de actualizaciones fallidas
Es importante actualizar constantemente el núcleo, los temas y los plugins de WordPress. Sin embargo, si una actualización falla, esto podría conducir a la WSOD.
WordPress añade un archivo.maintenance durante una actualización y lo elimina una vez que la actualización ha finalizado. Si algo va mal, tu sitio podría quedarse bloqueado en modo de mantenimiento.
Para solucionarlo, abra el directorio public_html de su sitio y compruebe si hay un archivo.maintenance. Si es así, elimínelo.
11. Corregir errores de sintaxis
Los errores de programación pueden afectar a la funcionalidad de tu sitio web. Puede que intentes añadir fragmentos de código a tu sitio web y accidentalmente te saltes un carácter o dos, o no sigas la sintaxis correcta.
¿El resultado? La temida pantalla blanca de la muerte de WordPress.
Si acabas de actualizar algún código, sigue adelante y deshaz este cambio. Si no estás seguro de qué parte del código es el problema, prueba a restaurar una copia de seguridad.
Esto debería arreglar la pantalla blanca de la muerte de WordPress causada por errores de sintaxis.
Pruebe siempre el código nuevo en un sitio de prueba. Como puedes ver, cualquier pequeño error de sintaxis podría tirar abajo todo tu sitio. Por lo tanto, es mejor probar los nuevos cambios en un área segura.
12. Aumentar la capacidad de procesamiento de texto de PHP
La capacidad de procesamiento de texto PHP se refiere al número de variables que un script PHP puede manejar. Si este límite es muy bajo, su sitio web podría no cargar, dándole el error WSOD.
A veces, esto puede ocurrir porque una de tus páginas o entradas es muy larga. Para aumentar tu capacidad de procesamiento de texto PHP, añade este código a tu archivo wp-config.php:
/* Trick for long posts /
ini_set('pcre.recursion_limit',20000000);
ini_set('pcre.backtrack_limit',10000000);
Guarde el archivo e intente acceder de nuevo a su sitio.
Cómo evitar la pantalla blanca de la muerte
Una vez solucionada la pantalla blanca de la muerte, querrás asegurarte de que no vuelva a ocurrir. Unos pocos pasos preventivos pueden ahorrarte horas de resolución de problemas y mantener tu sitio web funcionando sin problemas.
Haga copias de seguridad periódicas
Las copias de seguridad pueden salvarte en caso de catástrofe. Con un complemento de copia de seguridad como Duplicator, puedes guardar copias de todo tu sitio web y restaurarlas cuando lo necesites.
Duplicator admite 14 opciones de almacenamiento diferentes. Puede enviar fácilmente sus copias de seguridad al almacenamiento en la nube, lo que garantiza que sus datos estén siempre protegidos frente a errores del servidor.
Para facilitar sus tareas de gestión, configure copias de seguridad automáticas. Duplicator puede realizar copias de seguridad de su sitio cada hora, día, semana o mes. Elige el horario que mejor proteja tu sitio.
La pantalla blanca de la muerte puede ocurrir en cualquier momento, por lo que es importante activar la recuperación ante desastres. Pulsa el icono de la casa junto a una copia de seguridad completa almacenada localmente.
A continuación, copia el enlace de recuperación o descarga el lanzador. De esta forma, ¡estarás preparado para lo peor!
Utilice temas y plugins fiables
Es importante seleccionar cuidadosamente tus temas y plugins. El software poco fiable o anticuado puede desencadenar la WSOD. Utiliza fuentes de confianza y asegúrate de que cualquier tema o plugin es compatible con tu versión de WordPress.
Si no está seguro de por dónde empezar, aquí tiene nuestra selección de expertos:
Los 26 mejores plugins de WordPress para cualquier tipo de sitio web
15 mejores temas de WordPress para crear un sitio web impresionante
Controle la salud de su sitio web
WordPress tiene una función de Salud del Sitio, que le ayuda a monitorizar el rendimiento de su sitio web y detectar posibles problemas que puedan conducir a la WSOD. Puedes utilizarla para vigilar la seguridad de tu sitio.
También puedes considerar la instalación de un plugin de seguridad. Suelen buscar vulnerabilidades para garantizar que tu sitio web esté siempre en línea. Normalmente recibirás notificaciones sobre cualquier dificultad técnica.
Para obtener más consejos, consulte esta guía de seguridad de WordPress.
Limpie su sitio web
La eliminación de temas, plugins y datos innecesarios no sólo acelera su sitio, sino que reduce el riesgo de que se produzcan errores. Así que programa sesiones de limpieza frecuentes.
Crear un sitio de ensayo
Un sitio de prueba es un lugar seguro para probar actualizaciones o nuevos plugins y temas antes de aplicarlos a su sitio real. De este modo, se puede detectar y corregir cualquier error nuevo sin poner en peligro el sitio web real.
Preguntas frecuentes sobre la pantalla blanca de la muerte de WordPress
¿Se puede arreglar la pantalla blanca de la muerte?
Sí, la pantalla blanca de la muerte de WordPress puede solucionarse. Varios métodos de solución de problemas, como la desactivación de plugins, la comprobación de los permisos de archivos y el aumento del límite de memoria pueden resolver eficazmente el problema.
¿Puede un virus causar una pantalla blanca?
Sí, un virus o malware puede provocar una pantalla blanca. Pueden afectar a los archivos del sistema o incluso reescribir el código, dando lugar a la WSOD. Sin embargo, este error es más comúnmente causado por errores de codificación o fallos técnicos.
¿Por qué de repente no se carga mi sitio de WordPress?
Para solucionar el problema, lea esta guía sobre los errores más comunes de WordPress.
¿Cómo se accede al modo de recuperación en WordPress?
WordPress enviará a su correo electrónico de administrador un enlace de recuperación, junto con detalles sobre el error. Haz clic en este enlace para acceder a tu panel de WordPress en modo de recuperación.
¿Cómo puedo arreglar la pantalla blanca en WordPress?
Puedes solucionar la pantalla blanca de la muerte de WordPress restaurando una copia de seguridad, desactivando plugins y temas o aumentando el límite de memoria. También puedes probar a comprobar los permisos de los archivos, aumentar la capacidad de procesamiento de texto de PHP y eliminar el archivo.maintenance.
Conclusión
Ya está. Esperamos que esta guía te haya ayudado a arreglar la pantalla blanca de la muerte.
Ya que estás aquí, puede que también te gusten estos tutoriales de WordPress:
¿Está listo para proteger su sitio WordPress con copias de seguridad automáticas en la nube? ¡ Descargue Duplicator Pro hoy mismo!
Joella es una escritora con años de experiencia en WordPress. En Duplicator, se especializa en el mantenimiento de sitios web, desde copias de seguridad básicas hasta migraciones a gran escala. Su objetivo final es asegurarse de que su sitio web WordPress es seguro y está listo para crecer.