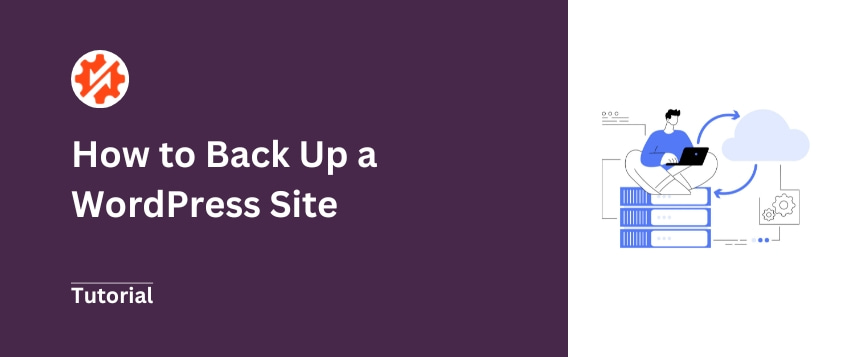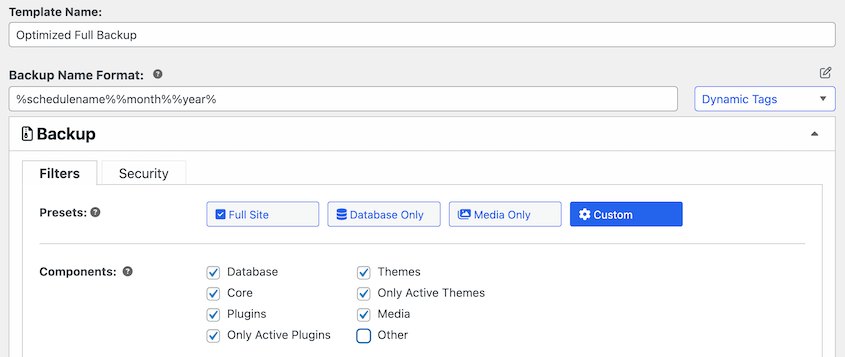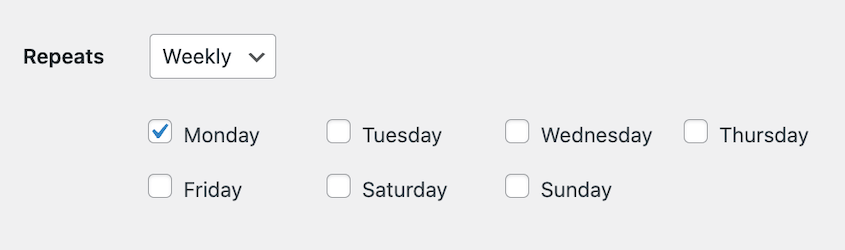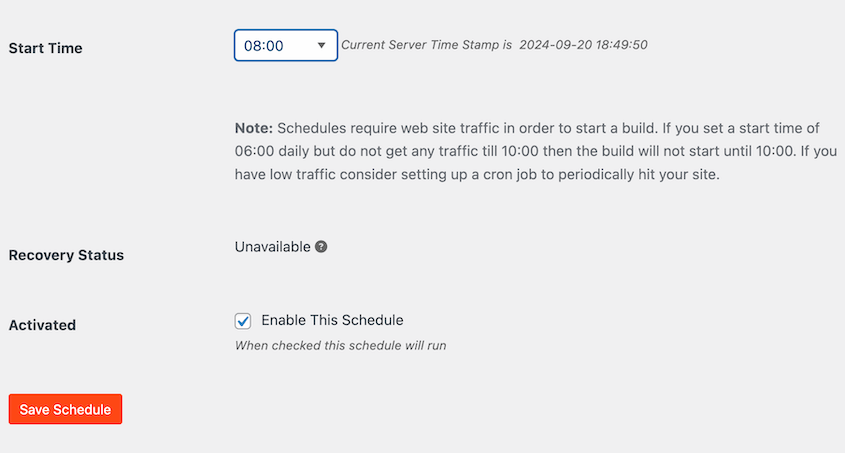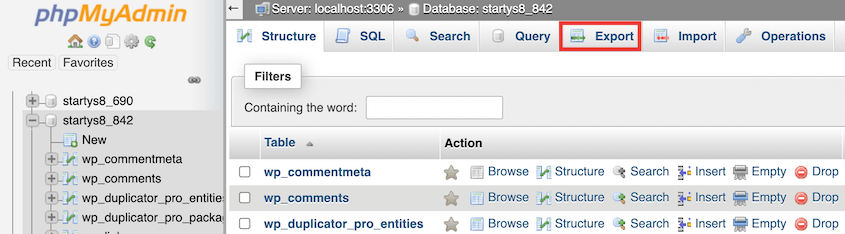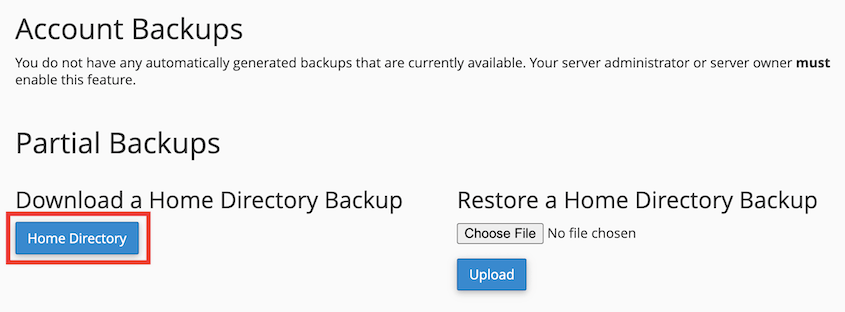Créeme, las caídas, los hackeos y los fallos pueden ocurrirle a cualquier sitio web, y son devastadores.
Lo aprendí por las malas cuando mi sitio se cayó inesperadamente. Perdí contenido valioso e incontables horas de trabajo porque no había hecho copias de seguridad.
De repente, me vi inmerso en el confuso mundo de los plugins de copia de seguridad, los volcados de bases de datos y la configuración del servidor. Era abrumador y, sinceramente, me daba un poco de miedo.
¿Por dónde empezar? ¿Cuál es la mejor manera de protegerlo todo? ¿Y puede confiar realmente en que una copia de seguridad funcionará cuando más la necesite?
Si estás asintiendo, estás en el lugar adecuado.
Permíteme compartir lo que he aprendido y guiarte a través del proceso de creación de copias de seguridad para tu sitio de WordPress. De esta forma, sabrás que tu sitio web está sano y salvo.
Índice
Resumen rápido: Cómo hacer una copia de seguridad de un sitio WordPress
1. Instale un plugin de copia de seguridad de WordPress.
Aunque podrías crear copias de seguridad manualmente, los plugins harán este proceso mucho más fácil. Una herramienta como
Duplicator Pro automatizará las copias de seguridad, las enviará a ubicaciones de almacenamiento en la nube externas y las restaurará con un solo clic.
2. Crea una copia de seguridad.
Con Duplicator, crea una nueva copia de seguridad. Puede guardarla localmente o seleccionar una ubicación de almacenamiento en la nube. Duplicator incluye casillas de verificación fáciles de usar para que puedas personalizar cada copia de seguridad según las necesidades de tu sitio.
3. Descargue la copia de seguridad.
Si guardó la copia de seguridad localmente, descárguela en su ordenador local. De lo contrario, Duplicator enviará automáticamente la copia de seguridad a la ubicación de almacenamiento en la nube que haya elegido. De cualquier forma, tus datos estarán fuera del sitio, a salvo de errores del servidor y otros problemas.
4. (Opcional) Configure copias de seguridad automáticas.
Puede perder datos en cualquier momento, por lo que necesitará crear copias de seguridad de forma constante. Te recomendamos que programes copias de seguridad cada hora, cada día, cada semana o cada mes con Duplicator. Puedes programarlo y olvidarte.
Por qué debe hacer copias de seguridad de su sitio web
Como propietario de un sitio web, nunca se sabe cuándo puede ocurrir lo peor. Después de dedicar años de duro trabajo al crecimiento de su sitio web, es posible que se enfrente a un ciberataque inesperado o a una caída.
Aquí es donde entran en juego las copias de seguridad.
Una copia de seguridad es una copia guardada de la base de datos y los archivos de su sitio.
Estos son todos los datos que se pueden guardar en una copia de seguridad:
- Archivos del núcleo de WordPress como wp-admin, wp-content, wp-includes y wp-config.php
- Archivos de plugins y temas
- Archivos cargados, incluidas imágenes y vídeos
- Tablas de la base de datos de WordPress como wp_posts y wp_comments
Si tu sitio web se ve comprometido, puedes restaurar una copia de seguridad reciente. Por ejemplo, puedes instalar un nuevo plugin o tema que entre en conflicto con el resto de tu sitio. Cuando necesites restaurar la funcionalidad de tu sitio original, simplemente vuelve a una copia de seguridad sin el error.
Las copias de seguridad son una importante tarea de mantenimiento de WordPress que le dan tranquilidad y mantienen su sitio seguro. Si vuelves a una versión anterior, podrás:
Tras realizar una copia de seguridad de los archivos y la base de datos de WordPress, dispondrá de una copia de su sitio web sin errores. Si haces una copia de seguridad semanal, siempre tendrás una versión a la que recurrir. Esto evita cualquier pérdida de datos a causa de hackers, errores o caídas.
Cómo hacer una copia de seguridad de un sitio WordPress
WordPress no realiza copias de seguridad automáticas de su sitio web. Esto significa que tu sitio personalizado está constantemente en riesgo si no tomas cartas en el asunto.
Afortunadamente, puedes aprender fácilmente a hacer copias de seguridad de un sitio WordPress, incluso siendo principiante.
Método 1: Utilizar un plugin de copia de seguridad de WordPress
La forma más sencilla de hacer una copia de seguridad de WordPress es instalar un plugin de copia de seguridad de WordPress. Podrás guardar rápidamente una copia de tus archivos y base de datos siempre que lo necesites.
Además, estas herramientas suelen permitirte crear copias de seguridad en la nube, restaurar versiones anteriores de tu sitio web e incluso migrar tus datos a otra ubicación.
Paso 1: Instalar Duplicator
Aunque hay muchos plugins de copia de seguridad de WordPress disponibles, Duplicator es extremadamente fácil de usar. Con solo unos clics, puedes utilizar Duplicator para guardar los archivos y la base de datos de tu sitio.
Además, el plugin Duplicator puede hacer mucho más que copias de seguridad. Puede:
- Trasladar su sitio a otro nombre de dominio, servidor o alojamiento
- Clone su sitio en vivo a un área de ensayo
- Crear instalaciones de WordPress preconfiguradas
- Migración de sitios grandes y redes multisitio de WordPress
- Y mucho más.
Vea cómo KOROVA, una agencia de diseño web, restaura los sitios de sus clientes en menos de 3 minutos con Duplicator.
Una vez que decidas que Duplicator se ajusta a tus necesidades, selecciona una suscripción y descarga el plugin. Puedes optar por utilizar la versión gratuita, pero considera la posibilidad de actualizarla para acceder a copias de seguridad automáticas, almacenamiento en la nube y otras útiles funciones de copia de seguridad.
A continuación, abra el panel de control de WordPress e instale Duplicator.
Por último, asegúrese de activar la clave de licencia que recibió con su compra. Para ello, busque Duplicator Pro " Configuración " General. Pegue la clave de licencia.
¿No está seguro de qué herramienta de copia de seguridad es la más adecuada para usted? Echa un vistazo a este artículo que compara algunos de los mejores plugins de copia de seguridad de WordPress.
Paso 2: Crear una copia de seguridad
Con Duplicator, puede comprimir todos los archivos de su sitio web, plugins, temas, contenido y base de datos MySQL en un único archivo zip. A continuación, podrás descargar esta copia de seguridad a tu ordenador local para guardarla.
Para empezar a hacer copias de seguridad de su sitio, vaya a Duplicator Pro " Copias de seguridad " Añadir nueva.
Utilice etiquetas dinámicas para nombrar su copia de seguridad. Esto hará que sea fácil de encontrar si necesita restaurar su sitio más tarde.
Por defecto, su copia de seguridad se almacenará en su servidor local. Sin embargo, Duplicator es compatible con servicios de almacenamiento en la nube de terceros, incluidos:
Una vez conectada una de estas cuentas, puedes seleccionarla en la sección Almacenamiento.
Ahora, puede personalizar la copia de seguridad. Simplemente seleccione los datos que desea incluir en el archivo de copia de seguridad.
En la mayoría de los casos, necesitarás hacer una copia de seguridad completa. Esto incluye todo lo que hay en tu sitio de WordPress, para que puedas restaurarlo fácilmente si es necesario.
Sin embargo, puede crear fácilmente cualquier tipo de copia de seguridad con Duplicator.
Haciendo clic en la pestaña Sólo base de datos, guardará sólo una copia de la base de datos. Si gestionas un sitio WooCommerce, esto puede ayudarte a no perder ningún dato de los clientes.
Para copias de seguridad completas, seleccione la pestaña Sitio completo. A continuación, haga clic en Siguiente.
Duplicator escaneará su sitio web. Compruebe cualquier aviso para asegurarse de que puede realizar correctamente la copia de seguridad de su sitio.
Por último, pulsa Crear copia de seguridad.
Paso 3: Descarga tu copia de seguridad
A estas alturas, ya has hecho una copia de todo tu sitio. Para asegurarte de que puedes restaurar fácilmente tu sitio a este punto, tendrás que descargarlo.
Si has conectado una ubicación de almacenamiento en la nube, ¡tu copia de seguridad se enviará automáticamente a la nube!
En primer lugar, vaya a la página Copias de seguridad. En la lista, busque la copia de seguridad que acaba de crear.
Junto a la copia de seguridad, verás un botón Descargar. Haz clic en él y selecciona Ambos archivos.
Esto descargará la copia de seguridad de su sitio a su ordenador. Asegúrese de guardar estos archivos de copia de seguridad para acceder a ellos fácilmente si lo necesita.
Siempre que su sitio sufra un ciberataque o un error crítico, puede volver a cargar estos archivos en su servidor para restaurar su sitio. Sin embargo, también puede simplemente pulsar el botón Restaurar junto a la copia de seguridad.
A diferencia de otros plugins de copia de seguridad, Duplicator también le ofrece un punto de recuperación de desastres. Esto restaurará su sitio incluso si no puede acceder a su panel de control.
Para utilizar una copia de seguridad para la recuperación de desastres, tendrá que ser una copia de seguridad completa almacenada localmente. A continuación, pulsa el icono de recuperación de desastres.
Una vez establecido el punto de recuperación, puede copiar la URL de recuperación o descargar el archivo de inicio. Cualquiera de ellos iniciará inmediatamente el asistente de recuperación.
Ahora su sitio está totalmente a salvo de ciberataques y otros grandes problemas.
Paso 4: Configurar copias de seguridad automáticas
Aunque podrías seguir haciendo copias de seguridad manuales de tu sitio cada vez que lo necesites, esto puede llevarte tiempo y esfuerzo extra. En lugar de esta molestia, considere la posibilidad de configurar copias de seguridad automáticas.
Con Duplicator, puede programar copias de seguridad y olvidarse de ellas. Para empezar, busque Duplicator Pro " Programar copias de seguridad " Añadir nuevo.
A continuación, asigne un nombre a la planificación de la copia de seguridad. Para la Plantilla de copia de seguridad, puede personalizar qué información se guarda en la copia de seguridad.
Si hace clic en el icono +, accederá a la página de edición de plantillas. Aquí, siéntase libre de editar los preajustes de copia de seguridad.
Después de guardar una plantilla, selecciónela para su nuevo programa de copias de seguridad. A continuación, elija una ubicación de almacenamiento.
A continuación, establezca una hora para la programación de las copias de seguridad. Puedes crear copias de seguridad automáticas cada hora, cada día, cada semana o cada mes. Para cada una de estas opciones, verás diferentes ajustes de personalización.
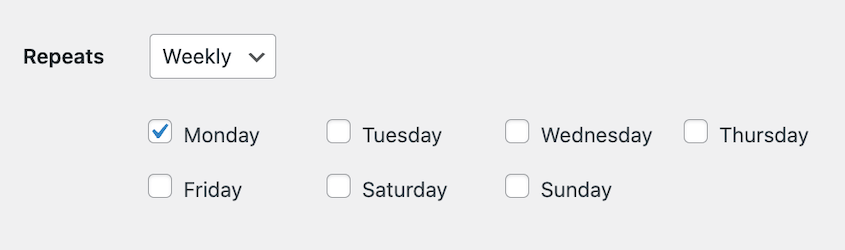
También tendrás que seleccionar una Hora de inicio. Esto iniciará el proceso de copia de seguridad a una hora específica del día.
Por último, marque la casilla junto a Activar esta programación. Después de guardarlo, Duplicator comenzará automáticamente a realizar copias de seguridad periódicas.
Método 2: Copia de seguridad manual de WordPress
Hay dos partes principales de tu sitio web WordPress: los archivos principales y la base de datos. Si descargas manualmente ambos, tendrás una copia de seguridad de todo tu sitio web.
Antes de empezar, tenga en cuenta que las copias de seguridad manuales requieren más tiempo que el uso de un plugin de copia de seguridad. Por ello, puede que acabes haciendo menos copias de seguridad de las que deberías. Dado que trabajarás con un cliente FTP/SFTP y phpMyAdmin, también hay lugar para el error humano.
Si decides que estos riesgos merecen la pena, empieza por hacer una copia de seguridad de tus archivos de WordPress. Para ello, abre un cliente de Protocolo de Transferencia de Archivos (FTP ) como Filezilla y busca tu directorio public_html.
Selecciona todos los archivos de este directorio raíz y descárgalos.
También tendrás que descargar tu base de datos de WordPress. Utiliza phpMyAdmin, un gestor de bases de datos, selecciona tu base de datos y pulsa Exportar.
Asegúrese de elegir SQL como formato de archivo. Una vez que haga clic en Ir, su base de datos se descargará automáticamente.
Ahora que tiene copias de seguridad de sus archivos y base de datos, puede volver a cargarlos en su sitio si necesita restaurar sus datos.
Método 3: Haga una copia de seguridad de su sitio web con su proveedor de alojamiento web
A menudo, las empresas de alojamiento de WordPress realizan copias de seguridad automáticas de su sitio web. Por ejemplo, Bluehost crea copias de seguridad gratuitas cada día, semana o mes. Aunque te recomendamos que te encargues de la estrategia de copias de seguridad de tu sitio, puedes confiar en tu proveedor de alojamiento web.
Algunos hosts de WordPress también le permiten crear nuevas copias de seguridad con su panel de control. Los usuarios de Bluehost pueden iniciar sesión en cPanel y hacer clic en Copia de seguridad.
Esto le dará varias maneras diferentes de hacer una copia de seguridad de su sitio WordPress. En Copias de seguridad parciales, puedes descargar una copia de tu directorio raíz.
En esta página también podrás hacer una copia de seguridad de tu base de datos. Para ello, haz clic en el nombre de tu base de datos.
Al descargar tanto los archivos como la base de datos, dispondrás de una copia de seguridad completa de tu sitio web.
Este proceso de copia de seguridad varía en función de tu proveedor de alojamiento. Su proveedor de alojamiento web puede ofrecerle un método personalizado para realizar copias de seguridad de sus datos, o puede recomendarle que utilice un plugin de copia de seguridad.
Preguntas más frecuentes (FAQ)
¿Cómo puedo hacer una copia de seguridad de mi sitio WordPress sin plugins?
A menudo, las empresas de alojamiento de WordPress ofrecen formas sencillas de hacer copias de seguridad de tu sitio sin plugins. Para ver si esto es posible, busque las opciones de copia de seguridad automática incluidas en el panel de control de su cuenta de alojamiento. También puedes buscar en la documentación de tu proveedor de alojamiento web.
Alternativamente, puedes hacer una copia de seguridad manual de tu sitio. Utilizando un gestor de archivos como cPanel o un cliente FTP como FileZilla, descargue los archivos de su carpeta public_html. En phpMyAdmin, puede exportar su base de datos y guardar el archivo SQL en su ordenador.
¿Con qué frecuencia debo hacer una copia de seguridad de mi sitio de WordPress?
Debería hacer una copia de seguridad de su sitio WordPress al menos una vez a la semana. Sin embargo, si actualizas con frecuencia tu sitio web con nuevas entradas o recibes mucho tráfico, quizá te convenga programar copias de seguridad diarias o incluso cada hora.
Este es nuestro programa de copias de seguridad recomendado para diferentes sitios web:
- Sitios web de comercio electrónico (como pequeñas empresas): 1 copia de seguridad completa semanal, 3 - 4 copias de seguridad diarias de la base de datos
- Blogs: 1 copia de seguridad completa semanal, 1 copia de seguridad de la base de datos por cada nuevo post
- Sitios estáticos: 1 copia de seguridad completa mensual
Para establecer el mejor programa para tu sitio web, tendrás que tener en cuenta la frecuencia con la que cambia. Cuanto más subas nuevas imágenes, publiques entradas de blog o recibas formularios de contacto, más frecuentemente tendrás que hacer copias de seguridad de los datos de tu sitio.
Tenga en cuenta que con un plugin como Duplicator, puede crear copias de seguridad automáticas separadas para diferentes partes de su sitio. Puedes personalizar completamente qué datos del sitio web se guardan y en qué momento. Esto puede ayudarte a optimizar el espacio de almacenamiento en tu servidor local o en una ubicación de almacenamiento en la nube externa.
Para personalizar sus copias de seguridad automáticas, sólo tendrá que crear una plantilla de copia de seguridad personalizada. Esto te permite elegir exactamente qué archivos guardar en la copia de seguridad.
Usted decide cómo personalizar su copia de seguridad. Sin embargo, asegúrate de realizar una copia de seguridad completa en algún momento para poder restaurar tu sitio web si algo va mal.
¿Cuál es el mejor plugin de copia de seguridad para WordPress?
El mejor plugin de copia de seguridad de WordPress es Duplicator. Puedes usar esta herramienta para hacer una copia de seguridad rápida de tu base de datos y archivos de WordPress en un archivo zip descargable.
Alternativas: UpdraftPlus y Jetpack son otros plugins de copia de seguridad que admiten copias de seguridad personalizadas y almacenamiento externo. Sin embargo, Duplicator facilita la creación de copias de seguridad rápidas bajo demanda o programadas para sitios de gran tamaño. También admite la clonación y las migraciones de sitios web, lo que lo convierte en una solución más completa.
¿Cómo puedo hacer una copia de seguridad gratuita de mi sitio de WordPress?
Puedes hacer copias de seguridad gratuitas de tu sitio WordPress instalando el plugin Duplicator Lite. Con esta herramienta, puedes crear nuevas copias de seguridad y descargarlas a tu ordenador local. Hará una copia de seguridad de todos los archivos de WordPress y de las tablas de la base de datos en un único archivo zip, que podrás utilizar para restaurar tu sitio si algo va mal.
¿Cómo puedo hacer una copia de seguridad manual y restaurar mi sitio de WordPress?
Para hacer una copia de seguridad manual de tu sitio WordPress, descarga tus archivos con cPanel o un cliente FTP. A continuación, utiliza phpMyAdmin para descargar tu base de datos MySQL. Si necesitas restaurar tu sitio, sube estos archivos de copia de seguridad de nuevo a tu servidor.
¿Cómo puedo saber si la copia de seguridad de WordPress se ha realizado correctamente?
Compruebe si el archivo de copia de seguridad se almacena en la ubicación elegida e incluye todos los archivos y bases de datos necesarios del sitio. Algunos plugins, como Duplicator, ofrecen un resumen o un mensaje de estado una vez finalizada correctamente la copia de seguridad. También es buena idea probar periódicamente las copias de seguridad restauradas para confirmar que todo funciona como se espera.
¿Qué debo hacer si falla una copia de seguridad?
Si falla una copia de seguridad de WordPress, que no cunda el pánico. Comprueba los mensajes de error de la herramienta de copia de seguridad para saber qué está fallando. Algunos de los problemas más comunes son la insuficiencia de recursos del servidor o una configuración incorrecta de los plugins.
Prueba a ajustar esta configuración o a aumentar el límite de memoria de tu servidor. Si el problema persiste, el equipo de soporte del plugin o tu proveedor de alojamiento pueden proporcionarte ayuda adicional.
Conclusión
Ahora que ya sabes cómo hacer copias de seguridad de un sitio WordPress, puedes proteger tu sitio web contra problemas inesperados como caídas o hackeos.
Si guarda periódicamente copias de su sitio web, siempre dispondrá de una versión fiable que restaurar, lo que le garantizará tranquilidad.
Ya que estás aquí, creo que te gustarán estas otras guías de copias de seguridad de WordPress:
¿Listo para empezar a hacer copias de seguridad periódicas de su sitio web? Pruebe Duplicator Pro para configurar copias de seguridad automáticas y puntos de recuperación en caso de desastre.
Joella es una escritora con años de experiencia en WordPress. En Duplicator, se especializa en el mantenimiento de sitios web, desde copias de seguridad básicas hasta migraciones a gran escala. Su objetivo final es asegurarse de que su sitio web WordPress es seguro y está listo para crecer.