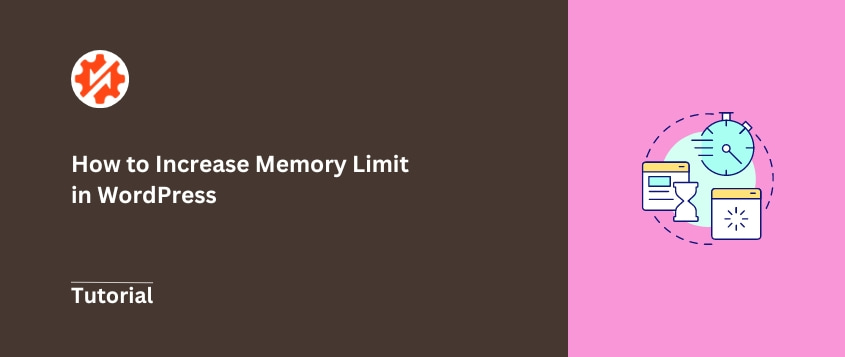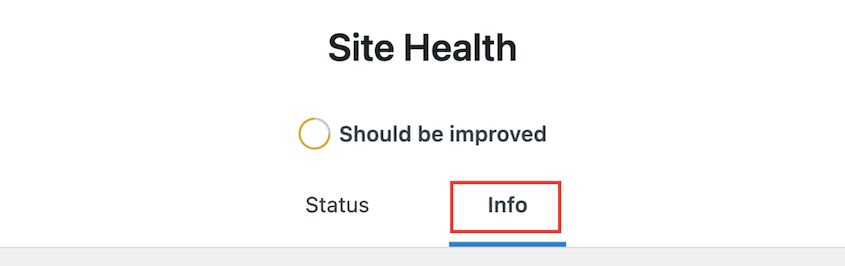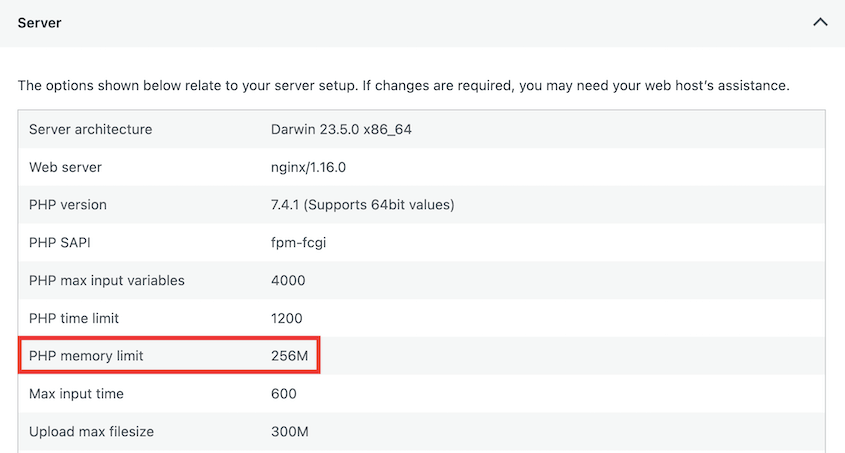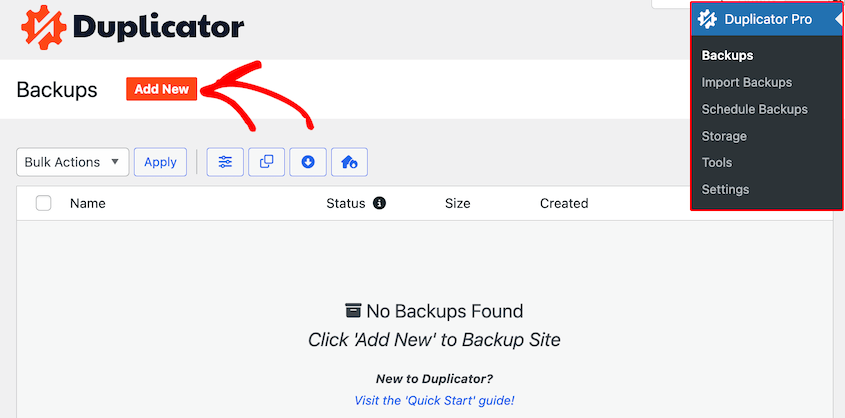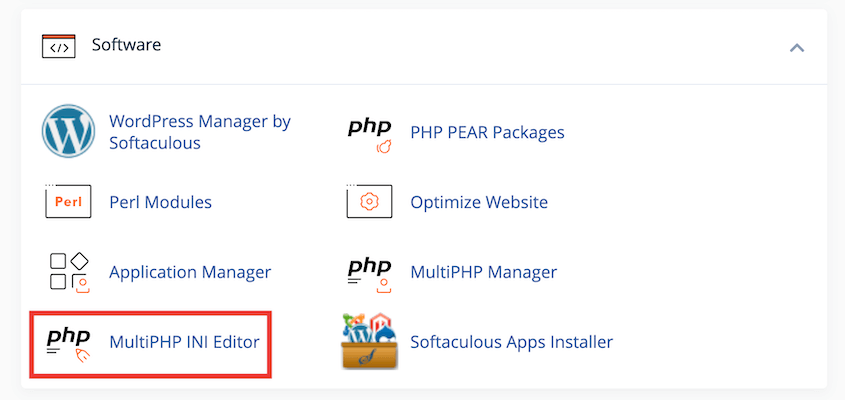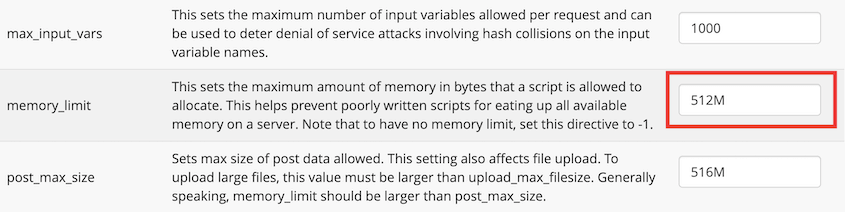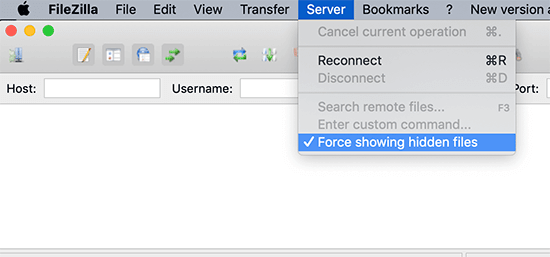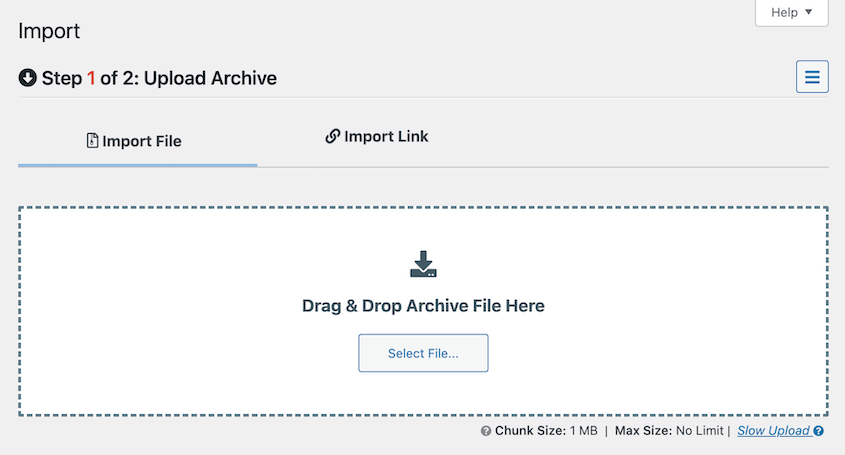¿Alguna vez te has quedado mirando una pantalla en blanco al intentar acceder a tu sitio de WordPress? ¿O quizás te has encontrado con el temido mensaje "Error fatal: Tamaño de memoria permitido agotado".
Estos frustrantes problemas suelen tener su origen en un aspecto simple pero crucial de la configuración de WordPress: el límite de memoria.
Piense en su sitio WordPress como si fuera una cocina muy concurrida. El límite de memoria es como el tamaño de tu encimera. Si es demasiado pequeña, te quedarás rápidamente sin espacio para trabajar y las cosas empezarán a desmoronarse.
En esta guía, te explicaré cómo aumentar los límites de memoria PHP en WordPress.
¿Listo para decir adiós a los errores de límite de memoria de WordPress? ¡Vamos a ello!
Índice
¿Qué límite de memoria requiere WordPress?
WordPress es bastante modesto. Puede funcionar con tan solo 64 MB de memoria. Pero, seamos sinceros, ¿quién utiliza WordPress sin ningún tipo de campanas y silbatos?
Para la mayoría de los sitios de WordPress, querrás apuntar más alto. Un buen punto de partida es entre 128 MB y 256 MB.
Esto le da a su sitio suficiente espacio para manejar las tareas comunes, plugins y temas sin romper a sudar.
Pero algunas situaciones pueden requerir incluso más memoria. Por ejemplo:
- Tiene una tienda de comercio electrónico
- Su sitio es muy multimedia, con muchas imágenes o vídeos.
- Utiliza plugins que consumen muchos recursos
- Gestiona una red multisitio
En estos casos, puede que necesites aumentar el límite de memoria a 512 MB o incluso más.
Recuerda que más no siempre es mejor. Establecer un límite de memoria demasiado alto puede resultar excesivo e incluso causar problemas con algunos proveedores de alojamiento. La clave está en encontrar el equilibrio adecuado para tu sitio WordPress.
Cómo comprobar el límite de memoria de WordPress
Antes de empezar a juguetear con tu límite de memoria, es crucial saber de dónde partes. Vamos a hablar de algunas maneras de echar un vistazo bajo el capó.
WordPress suele mostrar su límite de memoria actual en el área de administración. Vaya a Herramientas " Salud del sitio. Haga clic en la pestaña Información.
Despliegue la sección Servidor. Usted debe ver una línea que dice PHP límite de memoria. Esto le indica su configuración actual.
A veces, puede comprobar su límite de memoria PHP en el panel de control de su cuenta de alojamiento.
Alternativamente, abra su archivo wp-config.php y busque esta línea:
define('WP_MEMORY_LIMIT', '256M');
El número le indica el límite de memoria que tiene su sitio web.
Señales de que necesita aumentar su límite de memoria
Tu sitio WordPress mostrará señales cuando se esté quedando sin memoria. Estas señales no siempre significan que necesites aumentar el límite de memoria de WordPress. Pueden indicar otros problemas, como plugins o temas mal programados.
Sin embargo, si experimentas estos problemas con regularidad (especialmente después de añadir nuevas funciones a tu sitio), merece la pena comprobar tu límite de memoria.
Estas son las señales de alarma a las que hay que prestar atención.
La pantalla blanca de la muerte
De repente, tu sitio se queda en blanco. No hay mensaje de error, ni panel de WordPress, sólo una pantalla blanca que te mira fijamente. Esta ominosa Pantalla Blanca de la Muerte suele indicar que tu sitio se ha quedado sin memoria.
500 Error interno del servidor
Es posible que aparezca este críptico mensaje: 500 Error interno del servidor. Aunque puede tener varias causas, la memoria insuficiente es un culpable común.
Mensajes de error de memoria agotada
A veces, WordPress te dice exactamente lo que está mal. Puede que te encuentres con un error que dice:
"Error fatal: Tamaño de memoria permitido de XXXXXX bytes agotado"
Esto es WordPress agitando una gran bandera roja diciendo que necesita más memoria.
Panel de administración lento
¿Se carga muy lentamente el backend de WordPress? ¿Tarda una eternidad en guardar una entrada o subir una imagen? Un área de administración lenta podría significar que tienes que aumentar la memoria de WordPress.
Los plugins no funcionan
Activas un nuevo plugin y... no pasa nada. O peor, tu sitio se bloquea. Esto podría significar que su sitio no tiene suficiente memoria para manejar las operaciones del plugin.
¿Qué causa el problema del límite de memoria de WordPress?
Comprender estas causas puede ayudarle a abordar los problemas de límites de memoria de forma más estratégica.
Sin embargo, tenga en cuenta que aumentar el límite de memoria no siempre es la respuesta correcta. Otras veces, lo más inteligente es optimizar la eficiencia del sitio.
Plugins que consumen muchos recursos
Los plugins son fantásticos para ampliar la funcionalidad de WordPress, pero tienen un coste. Algunos plugins que gestionan tareas complejas como el comercio electrónico, la seguridad o las copias de seguridad del sitio pueden ser auténticos devoradores de memoria.
Temas mal codificados
No todos los temas son iguales. Un tema mal optimizado puede consumir tu memoria muy rápidamente.
Es como dejar todas las luces de casa encendidas: queda muy bien, pero consume mucha energía.
Podrías decidir aumentar el límite de memoria de tu sitio, pero también podrías encontrar un tema de WordPress mejor. Consulta nuestra lista de los mejores temas para no volver a encontrarte con el mismo problema.
Las imágenes y vídeos de alta resolución pueden hacer que su sitio tenga un aspecto impresionante. Pero también necesitan más memoria para procesarse. Es un acto de equilibrio entre el atractivo visual y el rendimiento.
Picos de tráfico
La popularidad repentina puede ser un arma de doble filo. Un aumento del tráfico significa más visitantes, pero también más trabajo para tu servidor. Cada visitante requiere una porción de memoria, y cuando te quedas sin ella, las cosas empiezan a romperse.
Consultas ineficaces a bases de datos
Cada vez que WordPress necesita información, consulta la base de datos. Las consultas ineficientes hacen el trabajo, pero consumen más recursos por el camino. Esto puede agotar la memoria disponible.
El propio WordPress
A medida que WordPress crece y añade nuevas funciones, naturalmente necesita más recursos. Los sitios antiguos que funcionan con planes de alojamiento mínimos pueden verse desbordados por la evolución de WordPress.
Antes de aumentar el límite de memoria
Antes de empezar a modificar la memoria de tu WordPress, hay un paso fundamental que no debes saltarte: hacer una copia de seguridad de tu sitio.
Ajustar el límite de memoria implica editar los archivos principales de WordPress. Aunque suele ser sencillo, las cosas pueden salir mal. Un simple error tipográfico podría tirar abajo todo tu sitio.
Ahí es donde entran en juego las copias de seguridad: son tu red de seguridad. Si algo va mal, puedes restaurar la copia de seguridad y revertir inmediatamente lo que acabas de hacer.
Podrías hacer copias de seguridad manuales de tus archivos y base de datos. Pero, ¿por qué complicarse la vida?
Duplicator Pro es un plugin de copias de seguridad que facilita la creación de copias de su sitio WordPress. ¡Puedes usarlo para crear copias de seguridad en menos de un minuto!
Después de instalar Duplicator, busque Copias de seguridad " Añadir nueva.
Asigna un nombre a la copia de seguridad y elige una ubicación de almacenamiento. Para proteger mejor tus datos de los errores del servidor, puedes enviar la copia de seguridad a la nube. Sin embargo, para la recuperación de desastres con un solo clic, guarda la copia de seguridad localmente.
Despliegue la sección Copia de seguridad. Para realizar una copia de seguridad completa, seleccione el preajuste Sitio completo.
Continúe creando la copia de seguridad. Duplicator copiará automáticamente sus archivos y su base de datos y los enviará a su ubicación de almacenamiento favorita.
Como precaución final, recomendaría establecer un punto de recuperación en caso de desastre. Busca una copia de seguridad completa que esté almacenada en tu servidor local. Haz clic en el icono azul que aparece junto a ella.
En la ventana emergente, confirme que desea que éste sea el punto de recuperación ante desastres.
Duplicator te ofrecerá dos formas de recuperar tu sitio: un enlace y un archivo. Copia el enlace de recuperación y guárdalo en un lugar seguro. Haz lo mismo con el archivo lanzador.
Si algo sale mal al aumentar el límite de memoria, pega el enlace de recuperación en una ventana del navegador. O abre el archivo.
Ahora tendrá confianza para hacer cambios sin preocuparse por errores devastadores.
Cómo aumentar el límite de memoria en WordPress
Ahora que hemos cubierto los conceptos básicos y que ha realizado una copia de seguridad de su sitio, es el momento de arremangarse y ponerse a trabajar. Hay varios métodos sencillos para aumentar el límite de memoria de WordPress, y te guiaremos a través de cada uno de ellos.
Recuerde que no todos los métodos funcionan en todos los entornos de alojamiento. Si alguno no funciona, no se preocupe: pase al siguiente.
Método 1: Edite su archivo wp-config.php
Su archivo wp-config.php contiene detalles de configuración para su sitio web WordPress. Es donde puedes modificar varios ajustes, incluido el límite de memoria.
Conéctese a su sitio web utilizando un cliente FTP o el gestor de archivos de su proveedor de alojamiento. Navegue hasta el directorio raíz de WordPress (normalmente public_html o www).
Busque el archivo wp-config.php. Ábrelo en un editor de texto.
Busque una línea que contenga la frase: WP_MEMORY_LIMIT.
Podría ser algo así:
define( 'WP_MEMORY_LIMIT', '32M' );
Si ve esta línea, aumente el "32" a un número superior.
Si no lo ves, puede que tengas que añadirlo tú mismo. Busca la siguiente línea:
/* That's all, stop editing! Happy publishing. */
Justo antes de esto, añade el siguiente código:
define('WP_MEMORY_LIMIT', '256M');
Esto establece tu límite de memoria en 256 megabytes. Ajusta el número si necesitas más o menos.
Cuando haya terminado de editar el archivo wp-config.php, vuelva a subirlo a su servidor. Sobrescribe el archivo wp-config existente con el nuevo.
Actualice su área de administración de WordPress y compruebe si el límite de memoria ha aumentado.
Si este método no funciona, es posible que tu proveedor de alojamiento esté restringiendo los cambios al límite de memoria. No te preocupes - tenemos más trucos bajo la manga.
Método 2: Edite su archivo PHP.ini
Si modificar wp-config.php no ha funcionado, es hora de editar el archivo PHP.ini. Este archivo controla la configuración de PHP en su servidor.
Algunos proveedores de alojamiento web le permiten editar el archivo php.ini en su panel de control de alojamiento. Por ejemplo, Bluehost tiene un editor MultiPHP INI en cPanel.
Con esta herramienta, encuentre el valor de memory_limit. Ajústalo según sea necesario.
Si su proveedor de alojamiento web no dispone de un editor php.ini, puede utilizar un cliente FTP o un gestor de archivos.
Busque un archivo llamado php.ini en su directorio raíz. ¿No lo ves? No te preocupes, puedes crear uno.
Abra el archivo php.ini (o su nuevo archivo de texto) en un editor de texto.
Añade o modifica esta línea:
memory_limit = 256M
De nuevo, ajuste el número en función de sus necesidades.
Guarde el archivo. Si ha creado un nuevo archivo, nómbrelo php.ini.
Suba el archivo php.ini a su directorio raíz de WordPress.
Algunos proveedores de alojamiento utilizan ubicaciones personalizadas para los archivos php.ini. Si este método no funciona, consulte a su proveedor de alojamiento la ubicación correcta.
Consejo profesional: Mientras esté en el archivo php.ini, puede que también quiera ajustar otras opciones de PHP que pueden afectar al rendimiento de WordPress, como max_execution_time y post_max_size. Pero recuerda, un gran poder conlleva una gran responsabilidad: ¡cambia sólo lo que entiendas!
Método 3: Edite su archivo .htaccess
Si los métodos anteriores no funcionaron, no te preocupes. También puedes editar tu límite de memoria en el archivo .htaccess. Este archivo controla la configuración de tu sitio si tu proveedor de alojamiento web utiliza un servidor Apache.
Su archivo .htaccess estará en el directorio raíz de su sitio. Si no lo ves, es un archivo oculto. En este caso, tendrá que forzar mostrar sus archivos ocultos.
Abra el archivo.htaccess en un editor de texto.
Añade esta línea al final del archivo, encima de la línea que dice #END WORDPRESS:
php_value memory_limit 256M
Esto incrementará la memoria PHP a 256MB. Siéntase libre de ajustar el número en función de sus necesidades.
Guarde el archivo y vuelva a subirlo a su servidor. Borra la caché y comprueba si el límite de memoria ha aumentado.
El archivo .htaccess es potente pero delicado. Un pequeño error puede hacer caer todo su sitio. Si su sitio se cae después de hacer estos cambios, simplemente elimine las líneas que agregó o restaure su copia de seguridad.
Además, algunos entornos de alojamiento compartido no permiten cambiar la configuración de PHP a través de .htaccess. Si se encuentra con un error interno del servidor después de hacer estos cambios, eliminarlos y probar el siguiente método.
Método 4: Utilizar un plugin para aumentar el límite de memoria
Si no te sientes cómodo editando archivos directamente, o si tu proveedor de alojamiento restringe estos cambios, un plugin puede ser tu mejor opción. Algunos plugins pueden aumentar el límite de memoria de WordPress, ofreciéndote una opción para principiantes.
Busque un plugin bien valorado con actualizaciones recientes. Algunas opciones son:
La mayoría de estos plugins funcionan automáticamente una vez activados. Algunos pueden tener opciones que puedes ajustar.
Lo bueno de utilizar un plugin es su sencillez. Unos pocos clics y listo. ¡No tendrás que editar ningún archivo!
Pero recuerde que los plugins no son varitas mágicas. Tienen que funcionar dentro de las limitaciones de tu entorno de alojamiento. Si tu proveedor ha establecido límites estrictos, ni siquiera un plugin podrá saltárselos.
Además, ten en cuenta que añadir plugins puede ralentizar tu sitio. Es un poco irónico: estás añadiendo un plugin para resolver un problema de rendimiento, pero demasiados plugins pueden crear nuevos problemas de rendimiento. Utiliza este método con prudencia.
Método 5. Actualice su plan de alojamiento web
A veces, ningún ajuste puede superar las limitaciones de tu entorno de alojamiento actual. Si estás constantemente lidiando con problemas de memoria, es posible que desees actualizar tu plan de alojamiento o encontrar un proveedor de alojamiento de WordPress completamente nuevo.
A continuación le indicamos cuándo debe plantearse actualizar su alojamiento:
- Has probado todos los demás métodos sin éxito.
- Su sitio es constantemente lento o se bloquea a pesar de las optimizaciones.
- Tiene un sitio que consume muchos recursos(comercio electrónico, afiliación o mucho tráfico).
- Su empresa está creciendo y necesita un rendimiento más fiable.
Los planes de nivel superior suelen venir con más RAM, potencia de CPU y límites de memoria PHP más altos. Más recursos significa tiempos de carga más rápidos.
Si tiene un plan de alojamiento compartido, compartirá recursos con otros sitios web. Si lo actualizas, dispondrás de servidores dedicados, lo que reducirá el tiempo de inactividad y los problemas de rendimiento.
Cuando esté listo para actualizar, póngase en contacto con su proveedor de alojamiento para conocer sus opciones.
De lo contrario, es posible que tenga que cambiar de proveedor. Algunos proveedores disponen de servicios de migración gratuitos. También puedes utilizar Duplicator Pro para simplemente arrastrar y soltar tus datos en la nueva ubicación.
Cambiar a un host mejor le da margen para crecer y puede eliminar muchos problemas de rendimiento. Después, controla el rendimiento de tu sitio para asegurarte de que satisface tus necesidades.
Preguntas frecuentes sobre el aumento del límite de memoria de WordPress
¿Cómo puedo optimizar la memoria en WordPress?
¿Cuál es la causa de que WordPress tenga mucha memoria?
Un uso elevado de memoria suele deberse a un código ineficiente en temas o plugins, a grandes cantidades de contenido o medios, a consultas complejas a bases de datos o a un alto volumen de tráfico. A veces, es una combinación de estos factores.
¿Cuál es el mejor límite de memoria para WordPress?
El límite de memoria ideal varía en función de las necesidades de su sitio, pero la mayoría de los sitios funcionan bien con 256 MB a 512 MB. Empieza siempre con el límite más bajo que funcione para tu sitio y ve aumentándolo gradualmente si es necesario.
¿Cómo puedo solucionar los problemas de memoria en WordPress?
Empieza por identificar los plugins o temas problemáticos mediante pruebas de desactivación. Utiliza herramientas de depuración para localizar los problemas y considera la posibilidad de actualizar tu alojamiento si los problemas persisten.
¿Con qué frecuencia debo comprobar el límite de memoria de WordPress?
Controle regularmente el uso de la memoria, especialmente después de añadir nuevos plugins o funciones. Las comprobaciones mensuales son un buen punto de partida para la mayoría de los sitios.
¿Puedo reducir el límite de memoria de WordPress?
Sí, puede reducir el límite de memoria de WordPress. Sin embargo, no se recomienda a menos que esté seguro de que su sitio puede funcionar con menos memoria. Reducirlo demasiado puede causar problemas de funcionalidad.
¿Cuál es el límite máximo de carga para WordPress?
Los límites de carga de WordPress pueden oscilar entre 2MB y 500MB. El límite real depende de la configuración de su proveedor de alojamiento. A menudo puede modificarse en el archivo php.ini o a través del panel de control del alojamiento.
Conclusión
Después de aumentar el límite de memoria PHP de su sitio, vigile de cerca su rendimiento. Supervise, ajuste y repita. La gestión de un sitio WordPress es un proceso continuo, no una solución puntual.
Ya que estás aquí, creo que te gustarán estas guías adicionales sobre WordPress:
No espere a que un problema de memoria haga caer su sitio. Obtenga Duplicator Pro ahora y cree su primera copia de seguridad en minutos. ¡Su futuro yo se lo agradecerá!
Joella es una escritora con años de experiencia en WordPress. En Duplicator, se especializa en el mantenimiento de sitios web, desde copias de seguridad básicas hasta migraciones a gran escala. Su objetivo final es asegurarse de que su sitio web WordPress es seguro y está listo para crecer.