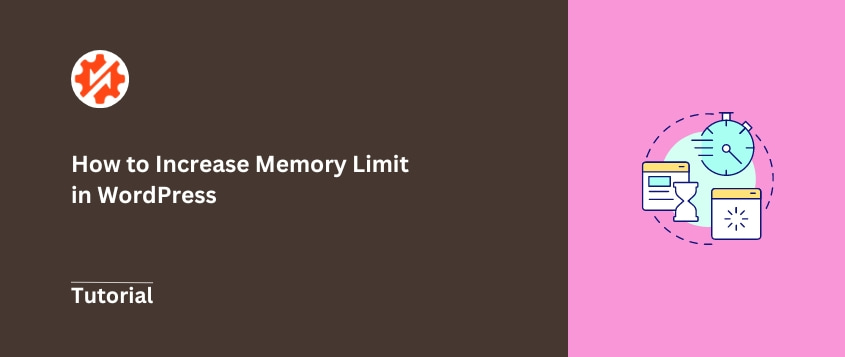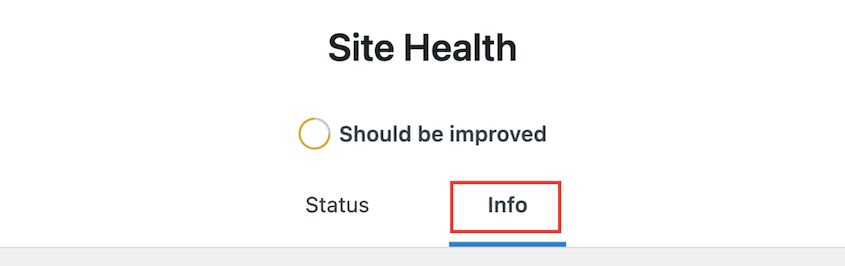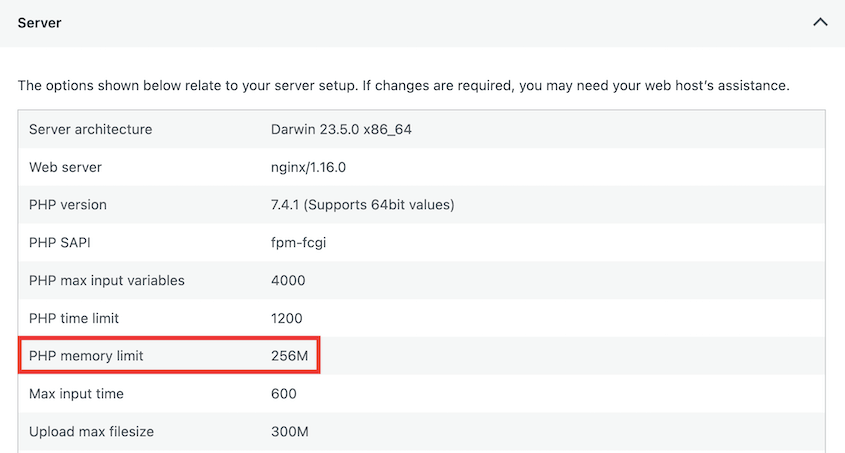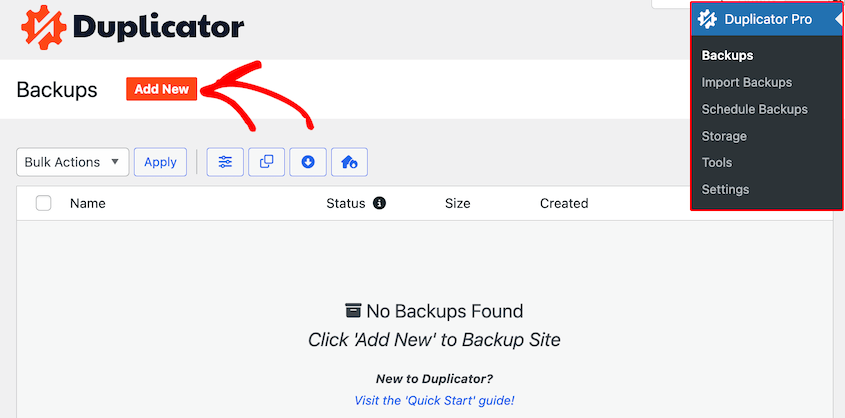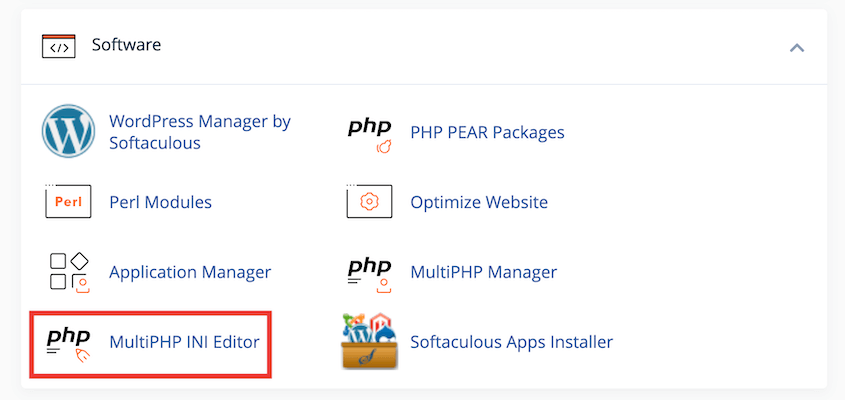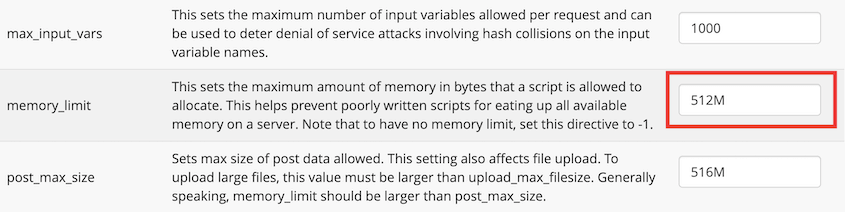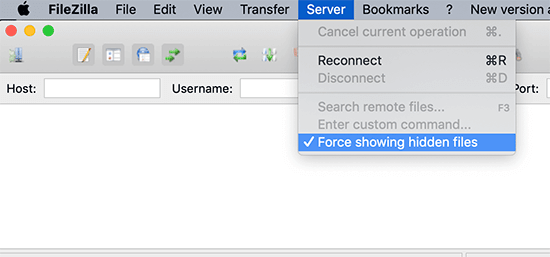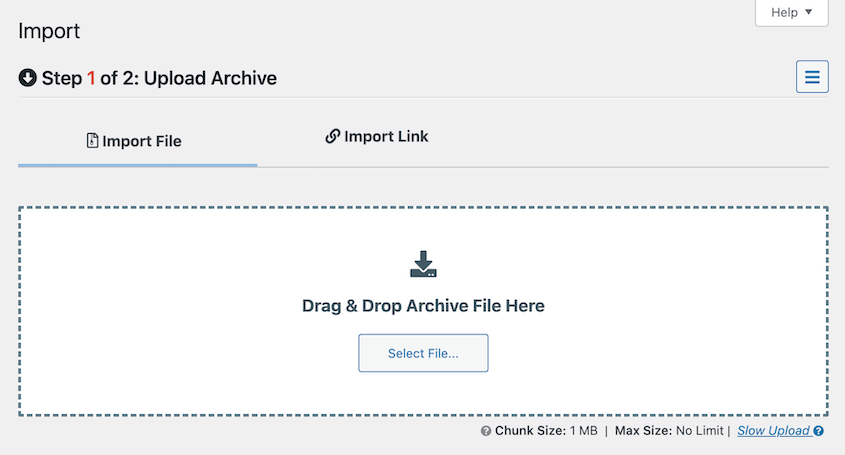Avete mai fissato una schermata bianca quando cercate di accedere al vostro sito WordPress? O forse avete incontrato il temuto messaggio "Errore fatale: Dimensione di memoria consentita esaurita"?
Questi problemi frustranti spesso derivano da un aspetto semplice ma cruciale della configurazione di WordPress: il limite di memoria.
Pensate al vostro sito WordPress come a una cucina affollata. Il limite di memoria è come la dimensione del piano di lavoro. Se è troppo piccolo, si esaurisce rapidamente lo spazio per lavorare e le cose iniziano a precipitare.
In questa guida vi spiegherò come aumentare i limiti di memoria di PHP in WordPress.
Siete pronti a dire addio agli errori di limite di memoria di WordPress? Immergiamoci!
Indice dei contenuti
Quale limite di memoria richiede WordPress?
WordPress stesso è piuttosto modesto. Fuori dalla scatola, può funzionare con appena 64 MB di memoria. Ma siamo onesti: chi usa WordPress senza le sue caratteristiche?
Per la maggior parte dei siti WordPress, si consiglia di puntare più in alto. Un buon punto di partenza è compreso tra 128 MB e 256 MB.
In questo modo il vostro sito ha il respiro sufficiente per gestire le attività, i plugin e i temi più comuni senza sudare troppo.
Ma alcune situazioni potrebbero richiedere una memoria ancora maggiore. Ad esempio:
- Gestite un negozio di e-commerce
- Il vostro sito è ricco di contenuti multimediali, con molte immagini o video.
- Utilizzate plugin ad alto consumo di risorse
- Gestite una rete multisito
In questi casi, potrebbe essere necessario aumentare il limite di memoria a 512 MB o anche più.
Ricordate che più non è sempre meglio. Impostare un limite di memoria troppo alto può essere eccessivo e potrebbe persino causare problemi con alcuni provider di hosting. La chiave è trovare il giusto equilibrio per il vostro sito WordPress specifico.
Come controllare il limite di memoria di WordPress
Prima di iniziare a modificare il limite di memoria, è fondamentale sapere da dove si parte. Vediamo alcuni modi per dare un'occhiata sotto il cofano.
WordPress spesso visualizza il limite di memoria attuale proprio nell'area di amministrazione. Andate su Strumenti " Salute del sito. Fate clic sulla scheda Info.
Espandere la sezione Server. Si dovrebbe vedere una riga con scritto Limite di memoria PHP. Questo indica la configurazione attuale.
A volte è possibile controllare il limite di memoria PHP nel pannello di controllo dell'account di hosting.
In alternativa, aprire il file wp-config.php e cercare questa riga:
define('WP_MEMORY_LIMIT', '256M');
Il numero indica il limite di memoria del sito web.
Segni che è necessario aumentare il limite della memoria
Il vostro sito WordPress mostrerà dei segnali quando sta esaurendo la memoria. Questi segnali non sempre significano che è necessario aumentare il limite di memoria di WordPress. Potrebbero indicare altri problemi, come plugin o temi mal codificati.
Tuttavia, se si verificano regolarmente questi problemi (soprattutto dopo aver aggiunto nuove funzionalità al sito), vale la pena di controllare il limite di memoria.
Ecco le bandiere rosse da tenere d'occhio.
Lo schermo bianco della morte
Improvvisamente, il vostro sito diventa vuoto. Nessun messaggio di errore, nessuna dashboard di WordPress, solo una schermata bianca che vi fissa. Questa minacciosa schermata bianca della morte spesso segnala che il vostro sito ha esaurito la memoria.
500 Errore interno del server
Potreste vedere comparire questo messaggio criptico: 500 Internal Server Error. Anche se le cause possono essere diverse, la memoria insufficiente è un colpevole comune.
Messaggi di errore di memoria esaurita
A volte WordPress vi dice esattamente cosa c'è che non va. Potreste incontrare un errore che dice:
"Errore fatale: Dimensione di memoria consentita di XXXXXX byte esaurita".
Questo è WordPress che sventola una grande bandiera rossa dicendo che ha bisogno di più memoria!
Dashboard amministratore lento
Il backend di WordPress si carica molto lentamente? Ci vuole una vita per salvare un post o caricare un'immagine? Un'area di amministrazione lenta potrebbe significare che dovete aumentare la memoria di WordPress.
Plugin non funzionanti
Attivate un nuovo plugin e... non succede nulla. O peggio, il sito si blocca. Questo potrebbe significare che il sito non ha abbastanza memoria per gestire le operazioni del plugin.
Cosa causa il problema del limite di memoria di WordPress?
La comprensione di queste cause può aiutare ad affrontare i problemi di limitazione della memoria in modo più strategico.
Tuttavia, tenete presente che l'aumento del limite di memoria non è sempre la risposta giusta. Altre volte, ottimizzare l'efficienza del sito è la mossa più intelligente.
Plugin affamati di risorse
I plugin sono fantastici per estendere le funzionalità di WordPress, ma hanno un costo. Alcuni plugin che gestiscono attività complesse come l'e-commerce, la sicurezza o il backup del sito possono essere dei veri e propri "divoratori di memoria".
Temi poco codificati
Non tutti i temi sono uguali. Un tema mal ottimizzato può consumare la memoria molto rapidamente.
È come lasciare tutte le luci accese in casa: è bello, ma consuma molta energia.
Potreste decidere di aumentare il limite di memoria del vostro sito, ma potreste anche trovare un tema WordPress migliore. Consultate il nostro elenco dei migliori temi per non incorrere nuovamente nello stesso problema.
Le immagini e i video ad alta risoluzione possono dare al vostro sito un aspetto straordinario. Ma richiedono anche più memoria per essere elaborati. È un gioco di equilibri tra fascino visivo e prestazioni.
Picchi di traffico
La popolarità improvvisa può essere un'arma a doppio taglio. Un aumento del traffico significa più visitatori, ma anche più lavoro per il vostro server. Ogni visitatore richiede una porzione di memoria e quando la si esaurisce, le cose iniziano a rompersi.
Query di database inefficienti
Ogni volta che WordPress ha bisogno di informazioni, interroga il database. Le query inefficienti portano a termine il lavoro, ma consumano più risorse lungo il percorso. Questo può esaurire la memoria disponibile.
WordPress stesso
Man mano che WordPress cresce e aggiunge nuove funzionalità, richiede naturalmente più risorse. I siti più vecchi che utilizzano piani di hosting minimi potrebbero trovarsi a corto di risorse con l'evoluzione di WordPress.
Prima di aumentare il limite di memoria
Prima di iniziare a modificare la memoria di WordPress, c'è un passo fondamentale da non saltare: il backup del sito.
La regolazione del limite di memoria comporta la modifica dei file principali di WordPress. Anche se di solito è semplice, le cose possono andare storte. Un semplice errore di battitura potrebbe distruggere l'intero sito.
È qui che entrano in gioco i backup: sono la vostra rete di sicurezza. Se qualcosa va storto, è possibile ripristinare il backup e ripristinare immediatamente ciò che si è appena fatto.
Potreste eseguire manualmente il backup dei file e del database. Ma perché complicarsi la vita?
Duplicator Pro è un plugin di backup che semplifica la creazione di copie del vostro sito WordPress. Potete usarlo per creare copie di backup in meno di un minuto!
Dopo aver installato Duplicator, trovare Backup " Aggiungi nuovo.
Dare un nome al backup e scegliere una posizione di archiviazione. Per proteggere meglio i dati dagli errori del server, è possibile inviare il backup al cloud. Tuttavia, per un ripristino di emergenza in un solo clic, salvare il backup in locale.
Espandere la sezione Backup. Per un backup completo, selezionare la preimpostazione Sito completo.
Continuare a creare il backup. Duplicator copierà automaticamente i file e il database e li invierà alla posizione di archiviazione preferita.
Come ultima precauzione, vi consiglio di creare un punto di ripristino di emergenza. Trovate un backup completo memorizzato sul vostro server locale. Fate clic sull'icona blu accanto ad esso.
Nella finestra a comparsa, confermare che si desidera che questo sia il punto di ripristino d'emergenza.
Duplicator offre due modi per ripristinare il sito: un link e un file. Copiate il link di ripristino e salvatelo in una posizione sicura. Fate lo stesso con il file di avvio.
Se qualcosa va storto durante l'aumento del limite di memoria, incollare il link di ripristino in una finestra del browser. Oppure, aprire il file.
Ora avrete la sicurezza di apportare modifiche senza preoccuparvi di errori devastanti!
Come aumentare il limite di memoria in WordPress
Ora che abbiamo affrontato le nozioni di base e che avete eseguito un backup sicuro del vostro sito, è il momento di rimboccarsi le maniche e mettersi al lavoro. Esistono diversi metodi semplici per aumentare il limite di memoria di WordPress e vi illustreremo ciascuno di essi.
Ricordate che non tutti i metodi funzionano per ogni ambiente di hosting. Se uno di essi non funziona, non preoccupatevi: passate a quello successivo.
Metodo 1: modificare il file wp-config.php
Il file wp-config.php contiene i dettagli di configurazione del vostro sito web WordPress. È qui che si possono modificare varie impostazioni, tra cui il limite di memoria.
Collegatevi al vostro sito web utilizzando un client FTP o il file manager del vostro provider di hosting. Navigate nella directory principale di WordPress (di solito public_html o www).
Cercare il file wp-config.php. Aprirlo in un editor di testo.
Cercate una riga che contenga la frase: WP_MEMORY_LIMIT.
Potrebbe avere un aspetto simile a questo:
define( 'WP_MEMORY_LIMIT', '32M' );
Se viene visualizzata questa riga, aumentare il valore "32" a un numero superiore.
Se non lo si vede, potrebbe essere necessario aggiungerlo da soli. Trovate la seguente riga:
/* That's all, stop editing! Happy publishing. */
Subito prima, aggiungete il seguente codice:
define('WP_MEMORY_LIMIT', '256M');
Questo imposta il limite di memoria a 256 megabyte. Regolate il numero se avete bisogno di più o meno.
Dopo aver finito di modificare il file wp-config.php, caricarlo sul server. Sovrascrivere il file wp-config esistente con quello nuovo.
Aggiornate l'area di amministrazione di WordPress e verificate se il limite di memoria è aumentato.
Se questo metodo non funziona, il vostro provider di hosting potrebbe limitare le modifiche al limite di memoria. Non preoccupatevi: abbiamo altri assi nella manica.
Metodo 2: modificare il file PHP.ini
Se la modifica di wp-config.php non ha funzionato, è il momento di modificare il file PHP.ini. Questo file controlla le impostazioni di PHP sul vostro server.
Alcuni host web consentono di modificare il file php.ini nel pannello di controllo dell'hosting. Ad esempio, Bluehost dispone di un editor INI MultiPHP nel pannello di controllo.
Con questo strumento, trovare il valore di memory_limit. Regolarlo come necessario.
Se il vostro host web non dispone di un editor php.ini, potete usare un client FTP o un file manager.
Cercare un file chiamato php.ini nella directory principale. Non lo vedete? Non preoccupatevi, potete crearne uno.
Aprire il file php.ini (o il nuovo file di testo) in un editor di testo.
Aggiungere o modificare questa riga:
memory_limit = 256M
Anche in questo caso, regolate il numero in base alle vostre esigenze.
Salvare il file. Se si è creato un nuovo file, nominarlo php.ini.
Caricare il file php.ini nella directory principale di WordPress.
Alcuni host utilizzano posizioni personalizzate per i file php.ini. Se questo metodo non funziona, verificare con il proprio provider di hosting la posizione corretta.
Suggerimento: mentre siete nel file php.ini, potreste anche regolare altre impostazioni PHP che possono avere un impatto sulle prestazioni di WordPress, come max_execution_time e post_max_size. Ma ricordate, da un grande potere deriva una grande responsabilità: modificate solo ciò che capite!
Metodo 3: modificare il file .htaccess
Se i metodi precedenti non hanno funzionato, non preoccupatevi. È anche possibile modificare il limite di memoria nel file .htaccess. Questo file controlla la configurazione del sito se il vostro host web utilizza un server Apache.
Il file .htaccess si trova nella directory principale del sito. Se non lo si vede, è un file nascosto. In questo caso, è necessario forzare la visualizzazione dei file nascosti.
Aprire il file.htaccess in un editor di testo.
Aggiungete questa riga in fondo al file, sopra la riga che dice #END WORDPRESS:
php_value memory_limit 256M
Questo aumenterà la memoria di PHP a 256 MB. Siate liberi di modificare il numero in base alle vostre esigenze.
Salvare il file e caricarlo nuovamente sul server. Cancellare la cache e verificare se il limite di memoria è aumentato.
Il file .htaccess è potente ma delicato. Un piccolo errore di battitura può distruggere l'intero sito. Se il sito si blocca dopo aver apportato queste modifiche, è sufficiente cancellare le righe aggiunte o ripristinare il backup.
Inoltre, alcuni ambienti di hosting condiviso non consentono di modificare le impostazioni PHP tramite .htaccess. Se si verifica un errore interno del server dopo aver apportato queste modifiche, rimuoverle e provare il metodo successivo.
Metodo 4: Utilizzare un plugin per aumentare il limite di memoria
Se non vi sentite a vostro agio nel modificare direttamente i file o se il vostro provider di hosting limita queste modifiche, un plugin potrebbe essere la scelta migliore. Alcuni plugin possono aumentare il limite di memoria di WordPress, offrendo un'opzione adatta ai principianti.
Cercate un plugin ben valutato e con aggiornamenti recenti. Alcune opzioni includono:
La maggior parte di questi plugin funziona automaticamente una volta attivati. Alcuni possono avere delle impostazioni che si possono regolare.
Il bello di utilizzare un plugin è la sua semplicità. Bastano pochi clic e il gioco è fatto. Non dovrete modificare alcun file!
Ma ricordate che i plugin non sono bacchette magiche. Devono comunque lavorare all'interno dei vincoli dell'ambiente di hosting. Se il vostro host ha fissato dei limiti rigidi, nemmeno un plugin sarà in grado di aggirarli.
Inoltre, tenete presente che l'aggiunta di plugin può potenzialmente rallentare il vostro sito. È un po' ironico: si aggiunge un plugin per risolvere un problema di prestazioni, ma troppi plugin possono creare nuovi problemi di prestazioni. Utilizzate questo metodo con saggezza.
Metodo 5. Aggiornamento del piano di hosting web
A volte, nessuna modifica può superare i limiti del vostro attuale ambiente di hosting. Se avete costantemente problemi di memoria, potreste voler aggiornare il vostro piano di hosting o trovare un nuovo provider di hosting WordPress.
Ecco quando considerare l'aggiornamento del vostro hosting:
- Avete provato tutti gli altri metodi senza successo.
- Il vostro sito è sempre lento o si blocca nonostante le ottimizzazioni.
- Gestite un sito ad alta intensità di risorse(e-commerce, membership o ad alto traffico).
- La vostra azienda sta crescendo e avete bisogno di prestazioni più affidabili.
I piani di livello superiore sono spesso dotati di più RAM, potenza della CPU e limiti di memoria PHP più elevati. Maggiori risorse significano tempi di caricamento più rapidi.
Se avete un piano di hosting condiviso, condividerete le risorse con altri siti web. Con l'aggiornamento, invece, avrete a disposizione server dedicati, con conseguente riduzione dei tempi di inattività e dei problemi di prestazioni.
Quando siete pronti per l'aggiornamento, contattate il vostro host per conoscere le opzioni disponibili.
In caso contrario, potrebbe essere necessario passare a un host web completamente nuovo. Alcuni provider offrono servizi di migrazione gratuiti. È anche possibile utilizzare Duplicator Pro per trascinare e rilasciare i dati nella nuova posizione.
L'aggiornamento a un host migliore vi dà spazio per crescere e può eliminare molti problemi di prestazioni. In seguito, monitorate le prestazioni del vostro sito per assicurarvi che soddisfi le vostre esigenze.
Domande frequenti sull'aumento del limite di memoria di WordPress
Come si ottimizza la memoria in WordPress?
Quali sono le cause della memoria elevata in WordPress?
L'utilizzo elevato della memoria è spesso dovuto a codice inefficiente nei temi o nei plugin, a grandi quantità di contenuti o media, a complesse query di database o a un elevato volume di traffico. A volte si tratta di una combinazione di questi fattori.
Qual è il miglior limite di memoria per WordPress?
Il limite di memoria ideale varia in base alle esigenze del sito, ma la maggior parte dei siti funziona bene con 256 MB - 512 MB. Iniziate sempre con il limite più basso che va bene per il vostro sito e aumentate gradualmente se necessario.
Come si risolvono i problemi di memoria in WordPress?
Iniziate a identificare i plugin o i temi problematici attraverso test di disattivazione. Utilizzate gli strumenti di debug per individuare i problemi e valutate la possibilità di aggiornare il vostro hosting se i problemi continuano a verificarsi.
Con quale frequenza devo controllare il limite di memoria di WordPress?
Monitorate regolarmente l'utilizzo della memoria, soprattutto dopo l'aggiunta di nuovi plugin o funzionalità. Un controllo mensile è un buon punto di partenza per la maggior parte dei siti.
Posso diminuire il limite di memoria di WordPress?
Sì, è possibile ridurre il limite di memoria di WordPress. Tuttavia, di solito non è consigliabile, a meno che non siate certi che il vostro sito possa funzionare con meno memoria. Una riduzione eccessiva può causare problemi di funzionalità.
Qual è il limite massimo di upload per WordPress?
I limiti di upload di WordPress possono variare da 2MB a 500MB. Il limite effettivo dipende dalle impostazioni del vostro provider di hosting. Spesso può essere modificato nel file php.ini o attraverso il pannello di controllo dell'hosting.
Conclusione
Dopo aver aumentato il limite di memoria PHP del vostro sito, tenete d'occhio le sue prestazioni. Monitorate, regolate e ripetete. La gestione del sito WordPress è un processo continuo, non una soluzione unica!
Mentre siete qui, penso che vi piaceranno queste altre guide di WordPress:
Non aspettate che un problema di memoria distrugga il vostro sito. Acquistate subito Duplicator Pro e create il vostro primo backup in pochi minuti. Il vostro futuro vi ringrazierà!
Joella è una scrittrice con anni di esperienza in WordPress. In Duplicator è specializzata nella manutenzione dei siti, dai backup di base alle migrazioni su larga scala. Il suo obiettivo finale è assicurarsi che il vostro sito WordPress sia sicuro e pronto per la crescita.