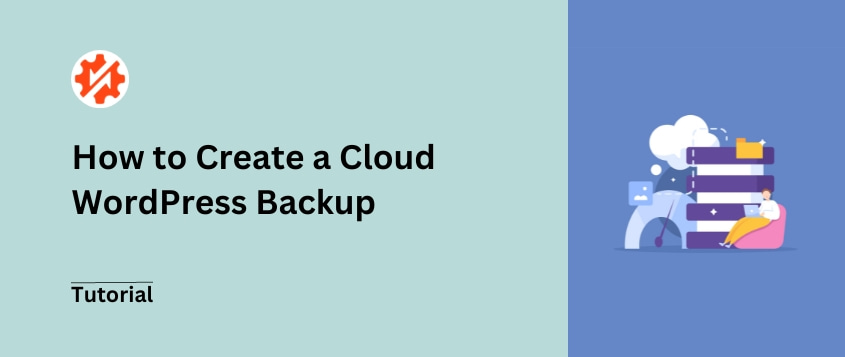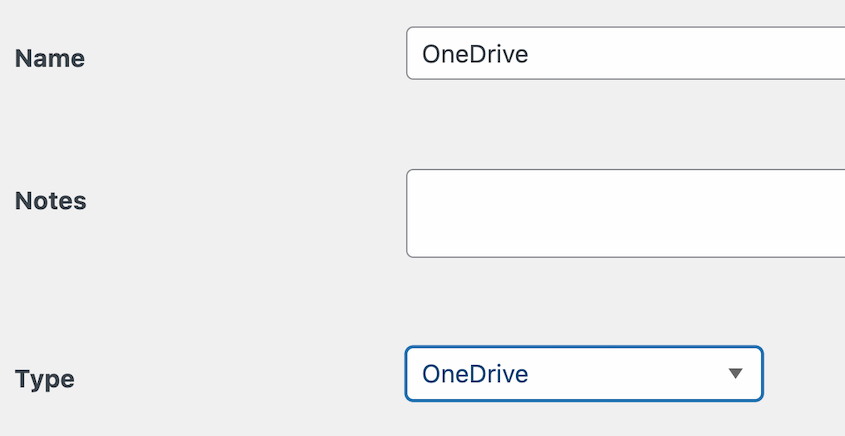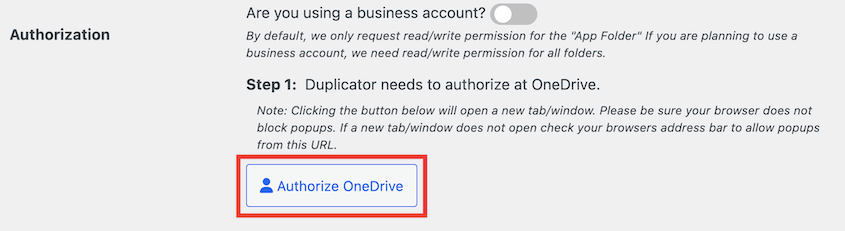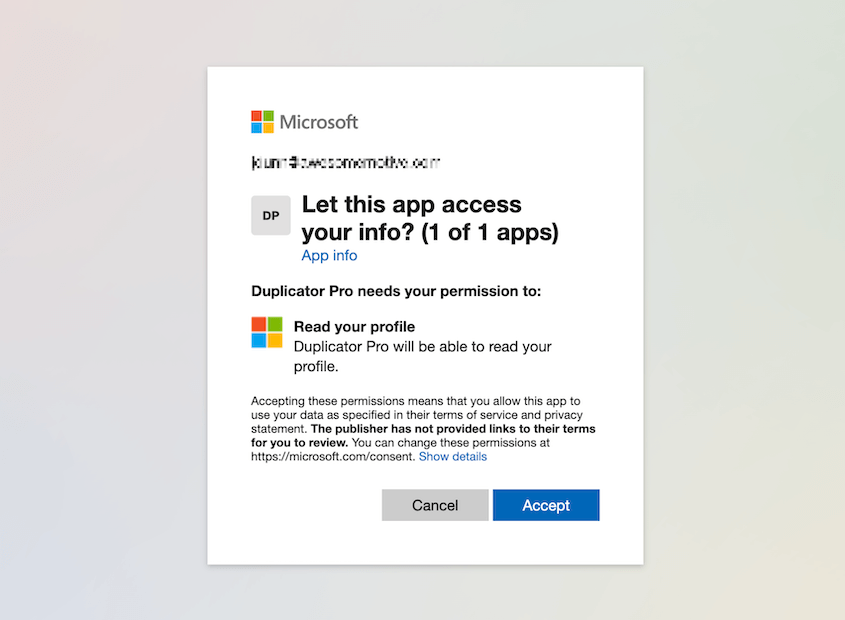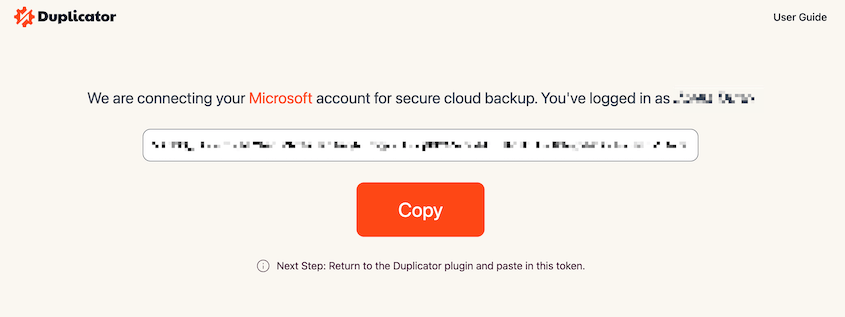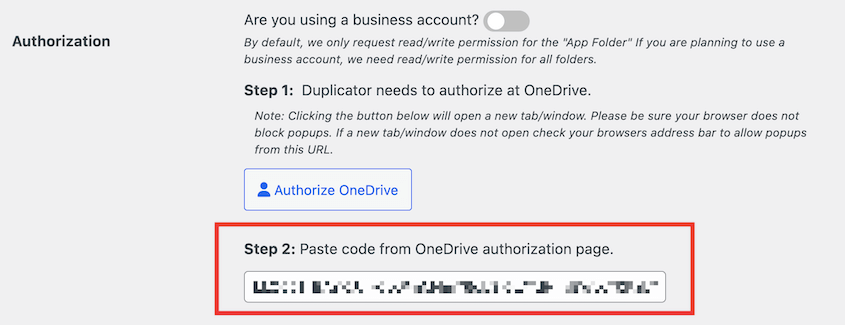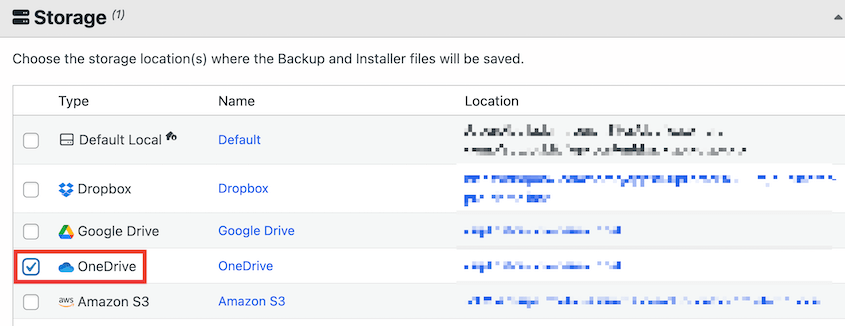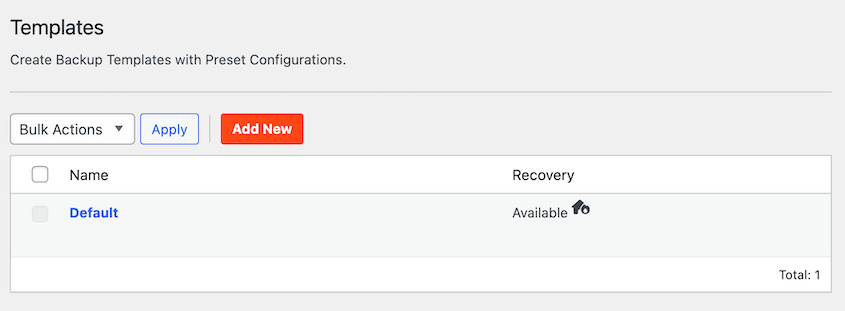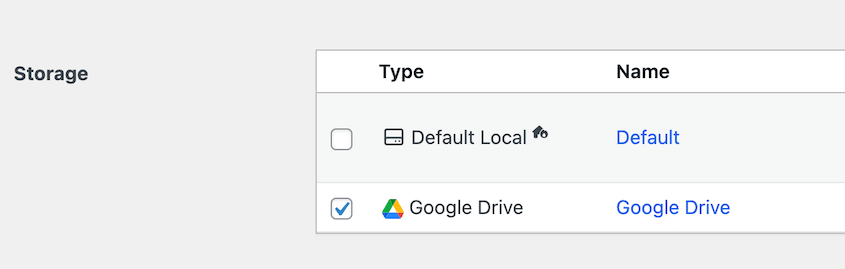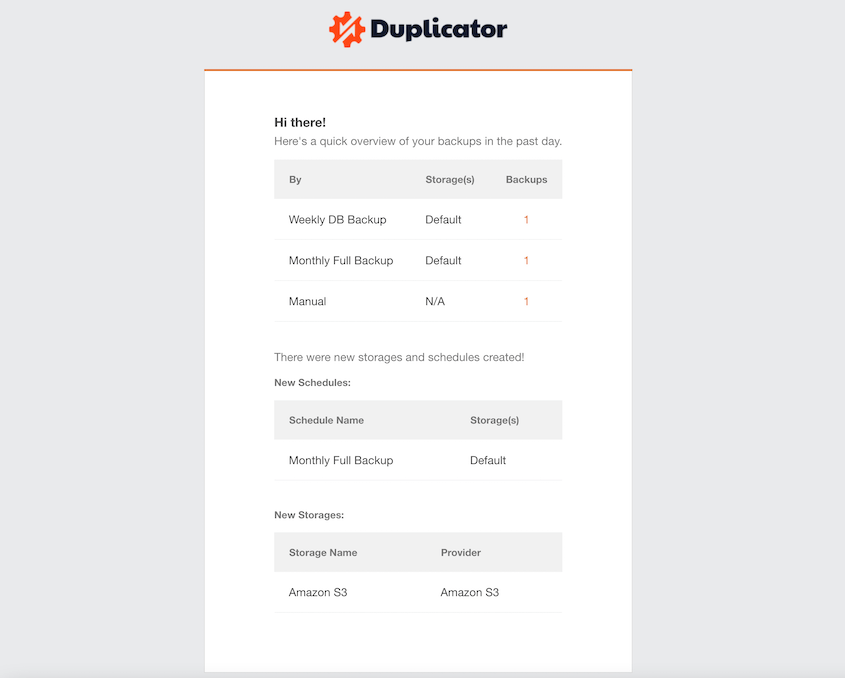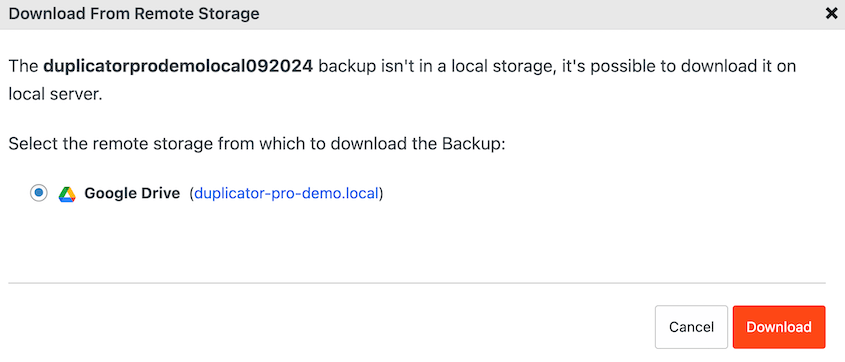Non ho mai voluto diventare un esperto di sicurezza di WordPress. Il mio rapporto con il mio sito web era semplice: funzionava, lo aggiornavo di tanto in tanto e pensavo che non sarebbe successo nulla di male.
Questa illusione è andata in frantumi una mattina, quando ho effettuato l'accesso e ho trovato il mio sito sostituito da un rozzo biglietto da visita di un hacker.
Nessun dato. Nessun post. Nessun backup. Solo la consapevolezza che anni di contenuti e informazioni sui clienti erano spariti.
La strada del ritorno è stata dolorosa. Costosi sviluppatori di emergenza. Innumerevoli ore a rimettere insieme i contenuti dalle pagine cache di Google. Tutto perché avevo trascurato una cosa fondamentale come un backup corretto.
Ciò che ho imparato da quella crisi ha cambiato completamente il mio approccio. Ho iniziato ad affidarmi ai backup nel cloud, veramente indipendenti, automatizzati e archiviati in più località geografiche.
Che siate imprenditori, blogger o amministratori accidentali di siti web, vi guiderò nella creazione di backup cloud di WordPress in grado di sopravvivere a tutto!
Indice dei contenuti
Riepilogo rapido: come creare un backup di WordPress nel cloud
1. Installate un plugin di backup per WordPress.
Duplicator Pro è un plugin di backup per WordPress in grado di inviare i dati al cloud. Questo assicura che
non si perda
mai nessun dato.
2. Collegare un servizio di cloud storage.
Una volta installato Duplicator, aggiungete una nuova posizione di archiviazione. Duplicator supporta 11 diversi servizi cloud, tra cui Google Drive, Amazon S3 e Microsoft OneDrive.
3. Creare un backup nel cloud.
Infine, creare un nuovo backup. Nelle impostazioni di archiviazione, scegliete il servizio cloud appena collegato. Duplicator creerà una copia del vostro sito WordPress e la invierà al cloud.
I vantaggi dei backup di WordPress nel cloud
Una delle precauzioni di sicurezza più importanti per il vostro sito web WordPress è il backup. Si tratta di una copia salvata dei file e del database del vostro sito.
In caso di attacco informatico o di errore critico, potete semplicemente ripristinare uno dei vostri backup. Eseguire regolarmente il backup del vostro sito WordPress vi assicura di avere sempre una copia sana su cui contare.
Ci sono molti modi per avviare il backup del sito. Si può scaricare un backup sul proprio computer, su un server locale o addirittura inviarlo a un servizio di archiviazione cloud off-site.
Ecco alcuni vantaggi dell'utilizzo dei servizi cloud per archiviare i backup di WordPress:
Sicurezza migliorata
Archiviando i dati in server esterni, saranno al sicuro da crash del server, malware e hacking. Alcuni fornitori di cloud storage utilizzano anche la crittografia, per garantire la sicurezza dei vostri backup.
Scalabilità
Man mano che il vostro sito WordPress cresce e acquisisce più dati, il cloud storage è in grado di gestire senza problemi l'aumento delle dimensioni del backup. Se avete un sito di e-commerce di grandi dimensioni, non dovrete preoccuparvi di sovraccaricare il vostro piano di hosting con enormi file di backup.
Accessibilità
Utilizzando il cloud, è possibile accedere ai backup da qualsiasi luogo e in qualsiasi momento. È possibile ripristinare rapidamente il sito web dopo una perdita accidentale di dati, una violazione della sicurezza o un aggiornamento errato del sito.
Come creare un backup di WordPress nel cloud
Vediamo il processo di creazione di un backup di WordPress nel cloud passo dopo passo!
Passo 1: Installare Duplicator Pro
Quando si tratta di creare backup cloud per il vostro sito web WordPress, c'è uno strumento che si distingue veramente: Duplicator Pro. Questo plugin per il backup di WordPress, facile da usare, si integra con i più diffusi provider di cloud e consente di archiviare i backup nel cloud in un batter d'occhio.
Indipendentemente dal servizio di cloud backup che si intende utilizzare, Duplicator è in grado di supportarlo. È possibile archiviare i backup in una delle seguenti posizioni:
Duplicator Pro funziona creando backup del vostro sito WordPress. Potrete risparmiare spazio prezioso nel cloud senza sacrificare alcun dato.
Inoltre, è possibile utilizzare Duplicator come plugin di migrazione. Con pochi clic, potete clonare o migrare il vostro sito, compresi tutti i file, il database, i plugin e i temi.
Non siete sicuri che Duplicator faccia al caso vostro? Scoprite come Conceptstore Creative utilizza i backup cloud di Duplicator per proteggere i propri clienti!
Per iniziare, selezionate un abbonamento a Duplicator Pro. Sebbene esista una versione gratuita del plugin, un piano premium vi fornirà tutto il necessario per collegare il vostro sito WordPress a una posizione di archiviazione cloud esterna.
Quindi, aprire la dashboard di WordPress e installare Duplicator.
Prima di iniziare a usare Duplicator, è necessario attivare la chiave di licenza. Per farlo, andare su Duplicator Pro " Impostazioni " Generale.
Incollare la chiave di licenza ricevuta con l'acquisto. Infine, premere Attiva.
Passo 2: collegare un servizio cloud di terze parti
Come abbiamo detto in precedenza, è possibile iniziare a salvare i backup in una serie di opzioni di archiviazione cloud diverse. Per prima cosa, individuate quella che soddisfa le vostre esigenze di archiviazione e il vostro budget.
Mi piace usare Google Drive per i miei backup nel cloud. È un servizio gratuito, quindi potete salvare i dati del vostro sito senza dover pagare costose spese di archiviazione. Se avete un sito più grande, vi consiglio un servizio di object storage come Backblaze B2.
Ora è il momento di collegarlo a Duplicator. In questo modo, ogni backup verrà automaticamente inviato al vostro account off-site.
Innanzitutto, trovare Duplicator Pro " Archiviazione. Qui vedrete che la posizione di backup predefinita è il vostro server locale. Per impostare i backup di WordPress nel cloud, fare clic su Aggiungi nuovo.
In questa pagina, assegnare un nome alla nuova posizione di archiviazione. Nel menu a tendina Tipo, scegliere il servizio cloud preferito.
Per questa esercitazione, utilizzeremo Microsoft OneDrive. I passaggi di connessione variano leggermente a seconda del provider di cloud storage.
Dopo aver selezionato il provider, è necessario autorizzare Duplicator a salvare i backup sul proprio account cloud. Scorrere fino alla sezione Autorizzazione e fare clic su Connetti a OneDrive (o al servizio diverso scelto).
A questo punto, apparirà una nuova fase di autorizzazione. Fare clic su Autorizza OneDrive per terminare l'impostazione della connessione.
Verrete inviati al servizio cloud off-site. Nella finestra pop-up, assicurarsi di dare a Duplicator l'accesso completo al proprio account.
Una volta effettuata questa operazione, si otterrà un codice di autorizzazione.
Copiate il codice e tornate alla vostra dashboard di WordPress. Accanto al punto 2, incollate il codice.
Per l'ultimo passaggio, premere Finalize Setup. L'account cloud è ora collegato a Duplicator!
Fase 3: creare un backup nel cloud
Ora potete creare un backup nel cloud! Questo raggrupperà tutti i vostri plugin, temi, file principali di WordPress e tabelle di database in un unico file zip. Duplicator invia quindi automaticamente i dati al cloud.
Per avviare il processo di backup, andare su Duplicator Pro " Backup " Aggiungi nuovo.
Utilizzare tag dinamici per rendere il backup più memorabile. Ad esempio, è possibile aggiungere il titolo del sito, l'ora corrente, la data corrente e altro ancora. Questo vi aiuterà a trovare il backup giusto nel cloud storage.
Quindi, aprire le impostazioni di archiviazione. Selezionare OneDrive o il servizio cloud che si preferisce.
Per un backup completo, non è necessario apportare modifiche al file di archivio. Tuttavia, si può facilmente eseguire un backup del database o escludere i file non necessari dal backup.
Successivamente, Duplicator eseguirà una scansione dell'intero sito. In fondo, premere Crea backup.
Il backup del vostro sito web verrà creato istantaneamente. Senza bisogno di ulteriore aiuto da parte vostra, Duplicator invierà i file di backup direttamente al cloud!
Fase 4: Pianificazione dei backup automatici nel cloud
Ormai sapete come creare backup manuali di WordPress nel cloud.
Per ridurre le attività di manutenzione e ottimizzare il vostro tempo, prendete in considerazione la possibilità di impostare backup automatici. In questo modo, avrete un piano di backup affidabile.
Per prima cosa, creare un modello di backup andando su Duplicator Pro " Strumenti " Modelli " Aggiungi nuovo.
Quindi, è possibile decidere quali dati salvare nel backup automatico di Duplicator.
Se si desidera eseguire il backup dell'intero sito, assicurarsi di selezionare Sito completo. Tuttavia, è possibile creare facilmente modelli di backup personalizzati. Quindi, salvare le modifiche.
Ora è possibile pianificare i backup! Andare su Pianificazioni " Aggiungi nuovo. Assegnate un nome alla nuova pianificazione di backup automatico e selezionate il modello creato in precedenza.
Per inviare automaticamente i backup di WordPress nel cloud, è necessario scegliere una posizione di archiviazione nel cloud.
Infine, è possibile personalizzare l'orario in cui programmare i backup. Duplicator può eseguire backup mensili, settimanali, orari e giornalieri.
Quindi, attivare la pianificazione e salvarla. È possibile aggiungere tutte le pianificazioni desiderate. Le vedrete tutte elencate nella pagina Backup programmati.
Questo vi mostrerà quando i vostri backup sono stati eseguiti l'ultima volta e quando saranno eseguiti la prossima volta. Si vedrà anche se ogni pianificazione di backup automatico consente di ripristinare i backup del sito WordPress.
Ora Duplicator invia riepiloghi via e-mail. Riceverete notifiche sui nuovi backup manuali, sulle posizioni di archiviazione cloud aggiunte e sui backup automatici riusciti.
Ricevendo riepiloghi giornalieri, settimanali o mensili via e-mail, saprete esattamente quando e come viene eseguito il backup del vostro sito.
Come ripristinare un backup di WordPress nel cloud
Gli errori capitano e potrebbe essere necessario ripristinare un backup del cloud. Ma come si fa?
Con Duplicator basta un clic. Trovate uno dei vostri backup nel cloud nella pagina Backup. Fare clic sul pulsante Ripristina accanto ad esso.
Successivamente, scaricare il backup dall'archivio remoto.
A questo punto, Duplicator avvierà automaticamente la procedura guidata di recupero!
Premere Ripristina backup. Quindi, accedete nuovamente al vostro sito web. Vedrete che è stato riportato a una versione precedente e più pulita!
Scoprite come KOROVA, un'agenzia di web design, ripristina i siti web dei suoi clienti in meno di 3 minuti con Duplicator!
Domande frequenti (FAQ)
Qual è il modo migliore per eseguire il backup di WordPress?
Il modo migliore per eseguire il backup di WordPress è installare un plugin di backup come Duplicator. Utilizzando Duplicator Pro, è possibile creare facilmente nuovi backup e salvarli istantaneamente in posizioni di archiviazione cloud. Può anche essere utile impostare backup programmati per risparmiare tempo durante la gestione del sito web.
Come faccio a eseguire automaticamente il backup di WordPress su Google Drive?
Per eseguire automaticamente il backup di WordPress su Google Drive, installare e attivare Duplicator Pro. Quindi, aggiungete Google Drive come nuova posizione di archiviazione. Infine, creare una nuova pianificazione di backup e selezionare Google Drive nelle impostazioni di archiviazione.
WordPress esegue backup automatici?
Di per sé, WordPress non supporta i backup automatici. Tuttavia, il vostro provider di web hosting potrebbe supportare backup giornalieri e opzioni di ripristino con un solo clic. In caso contrario, un plugin di backup per WordPress può facilmente aggiungere questa funzionalità al vostro sito web. Questo strumento di backup consente di creare nuove pianificazioni di backup e di smettere di preoccuparsi dei backup manuali.
Quali sono i migliori plugin di backup per WordPress?
Il miglior plugin di backup per WordPress è Duplicator Pro. Questo vi permetterà di creare backup in tempo reale del vostro sito web e persino di impostare backup automatici. Senza bisogno di alcun componente aggiuntivo, è possibile creare backup off-site che vengono inviati al cloud storage.
Alternative: Jetpack Backup (VaultPress), UpdraftPlus, BlogVault, BackupBuddy e BackWPup sono altri plugin popolari con opzioni di backup e ripristino. Tuttavia, Duplicator Pro è più adatto a gestire siti di grandi dimensioni come negozi WooCommerce e reti WordPress Multisite.
Conclusione
Avete appena creato il vostro primo backup cloud di WordPress!
Ecco alcuni suggerimenti e trucchi extra per WordPress per ottenere il massimo dal vostro sito web:
Siete pronti a proteggere i backup dei vostri siti web nel cloud? Passate a Duplicator Pro per collegare i servizi di archiviazione cloud al vostro sito e automatizzare i backup nel cloud!
Joella è una scrittrice con anni di esperienza in WordPress. In Duplicator è specializzata nella manutenzione dei siti, dai backup di base alle migrazioni su larga scala. Il suo obiettivo finale è assicurarsi che il vostro sito WordPress sia sicuro e pronto per la crescita.