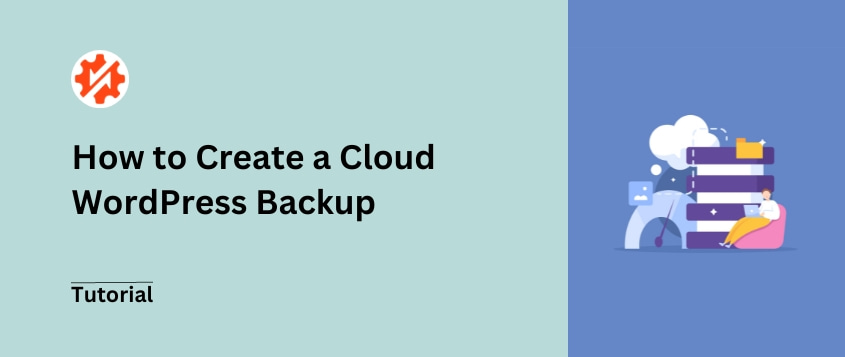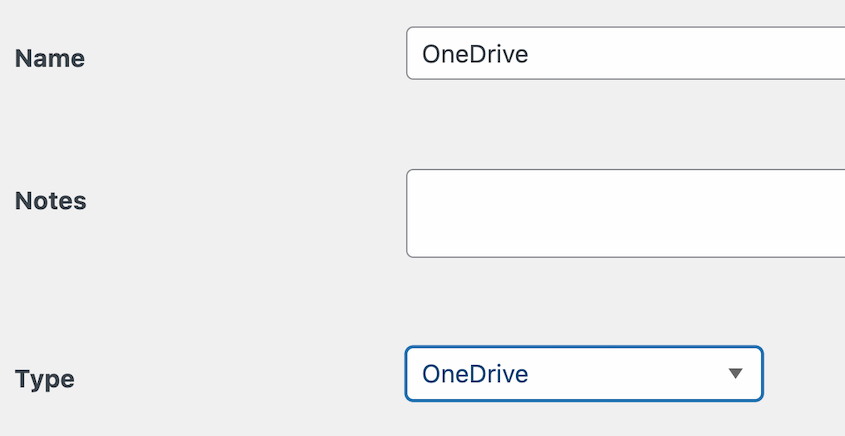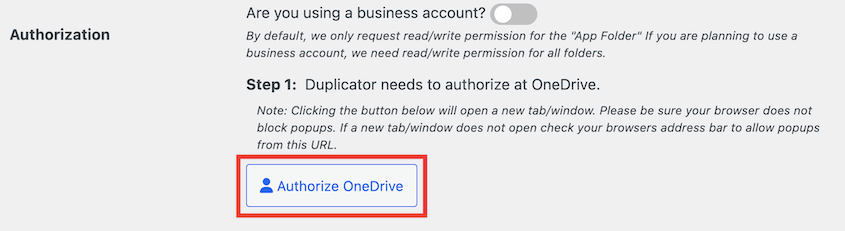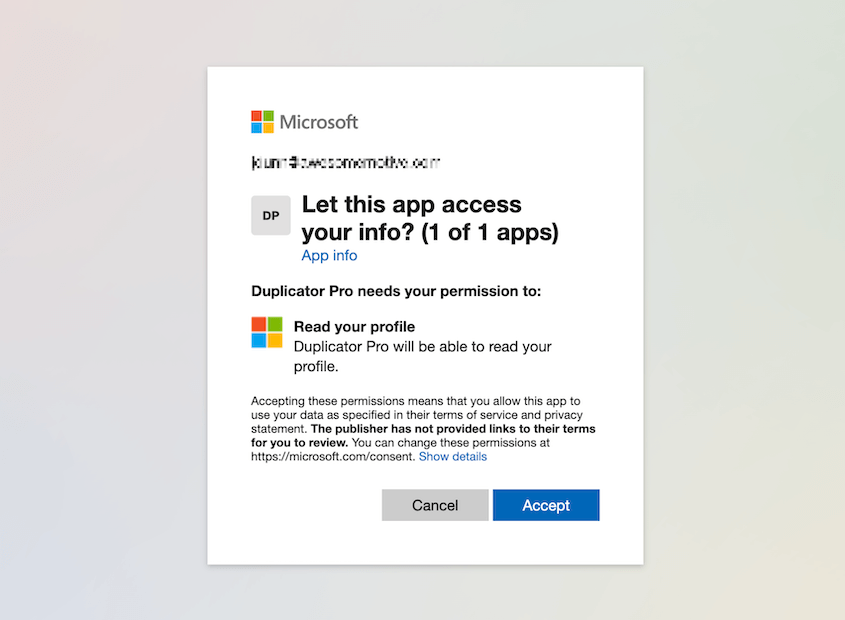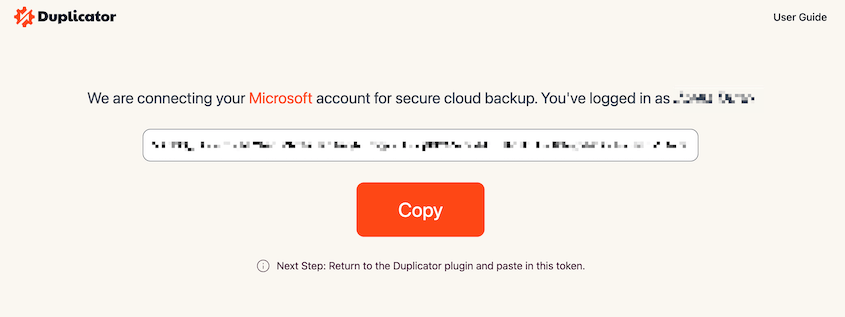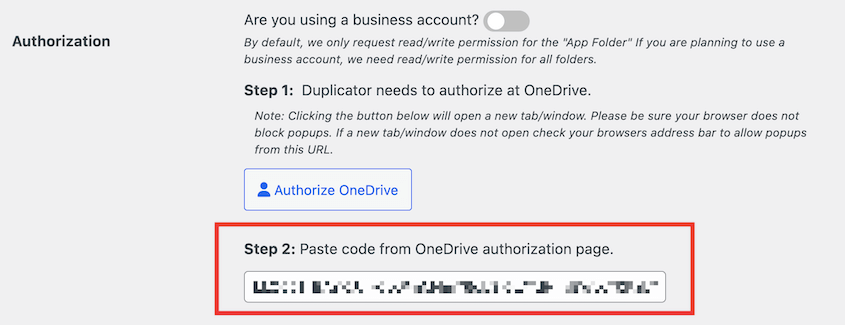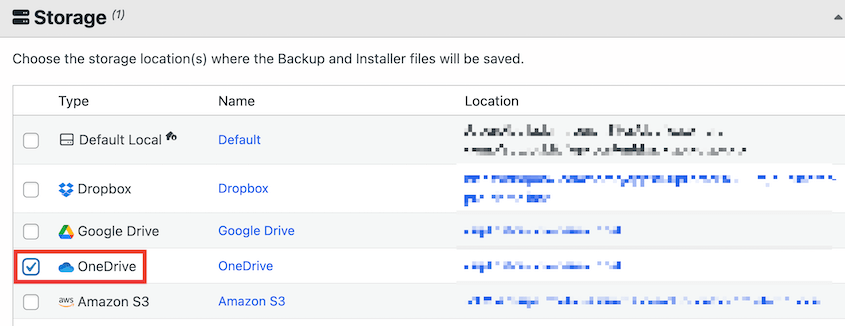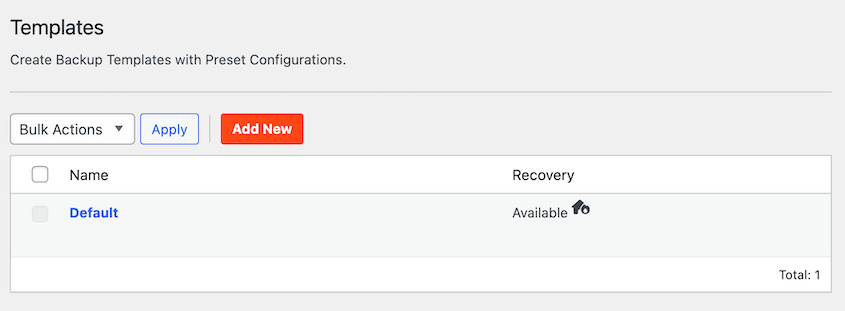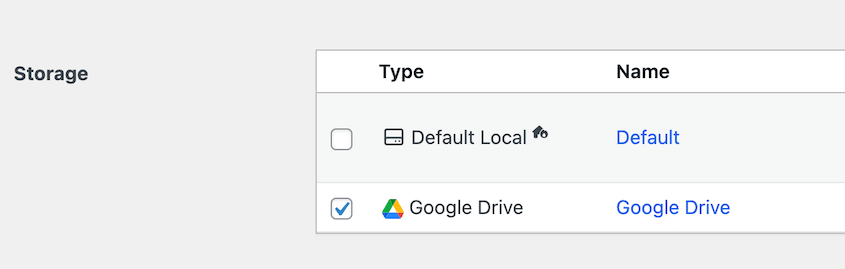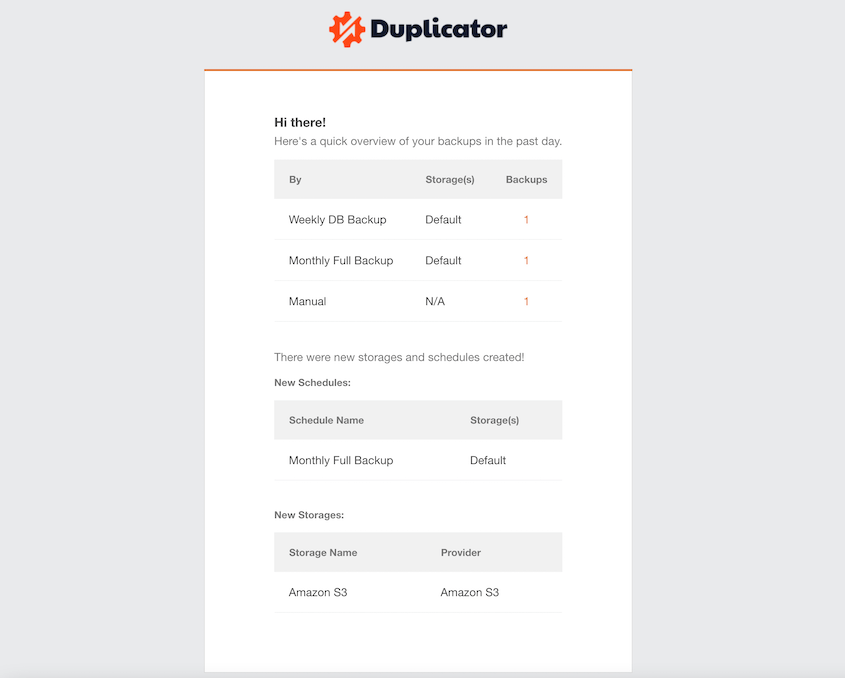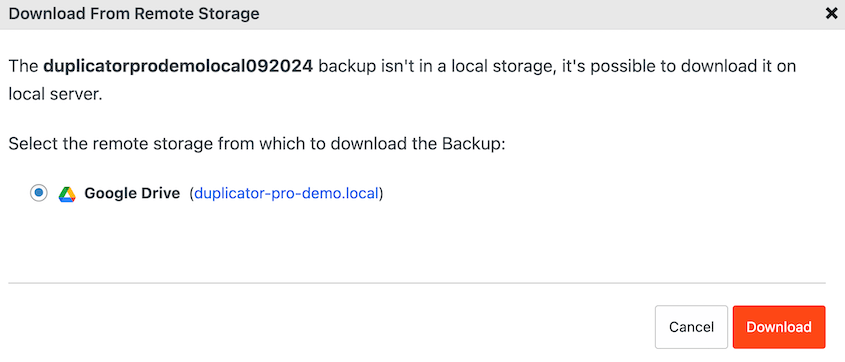Nunca tive a intenção de me tornar um especialista em segurança do WordPress. A minha relação com o meu sítio Web era simples: funcionava, actualizava-o ocasionalmente e partia do princípio de que nada de mal poderia acontecer.
Essa ilusão desfez-se uma manhã, quando entrei no meu site e encontrei um cartão de visita de um hacker.
Não há dados. Sem posts. Sem backups. Apenas a constatação de que anos de conteúdo e informações de clientes haviam desaparecido.
O caminho de regresso foi doloroso. Desenvolvedores de emergência caros. Incontáveis horas a juntar conteúdos das páginas em cache do Google. Tudo porque me tinha esquecido de algo tão fundamental como cópias de segurança corretas.
O que aprendi com essa crise mudou completamente a minha abordagem. Comecei a confiar em cópias de segurança na nuvem - verdadeiramente independentes, automatizadas e armazenadas em várias localizações geográficas.
Quer seja proprietário de uma empresa, bloguista ou administrador acidental de um sítio Web, vou orientá-lo na criação de cópias de segurança do WordPress na nuvem que podem sobreviver a tudo!
Índice
Resumo rápido: Como criar um backup do WordPress na nuvem
1. Instale um plugin de cópia de segurança do WordPress.
O Duplicator Pro é um plugin de backup do WordPress que pode enviar os seus dados para a nuvem. Isso garante que você
nunca perca nenhum dado.
2. Ligar um serviço de armazenamento na nuvem.
Depois de instalar o Duplicator, adicione um novo local de armazenamento. O Duplicator suporta 11 serviços de nuvem diferentes, incluindo Google Drive, Amazon S3 e Microsoft OneDrive.
3. Criar uma cópia de segurança na nuvem.
Por fim, crie uma nova cópia de segurança. Nas definições de Armazenamento, escolha o serviço de nuvem que acabou de ligar. O Duplicator criará uma cópia do seu sítio WordPress e enviá-la-á para a nuvem.
Os benefícios dos backups WordPress na nuvem
Uma das precauções de segurança mais importantes para o seu sítio Web WordPress é uma cópia de segurança. Esta é uma cópia guardada dos ficheiros e da base de dados do seu sítio.
Se, inesperadamente, sofrer um ataque informático ou um erro crítico, pode simplesmente restaurar uma das suas cópias de segurança. A criação regular de cópias de segurança do seu sítio Web WordPress garante que tem sempre uma cópia saudável à qual pode recorrer.
Há muitas maneiras de começar a fazer cópias de segurança do seu sítio Web. Pode descarregar uma cópia de segurança para o seu computador, um servidor local ou mesmo enviá-la para um serviço de armazenamento na nuvem externo.
Eis algumas vantagens da utilização de serviços na nuvem para armazenar cópias de segurança do WordPress:
Segurança reforçada
Ao armazenar os seus dados em servidores externos, estes estarão protegidos contra falhas do servidor, malware e pirataria informática. Alguns fornecedores de armazenamento na nuvem também utilizam encriptação, garantindo a segurança das suas cópias de segurança.
Escalabilidade
À medida que o seu sítio Web WordPress cresce e ganha mais dados, o armazenamento na nuvem pode acomodar sem problemas o tamanho crescente das cópias de segurança. Se tiver um grande site de comércio eletrónico, não terá de se preocupar em sobrecarregar o seu plano de alojamento com ficheiros de cópia de segurança enormes.
Acessibilidade
Utilizando a nuvem, pode aceder às suas cópias de segurança a partir de qualquer lugar, a qualquer momento. Pode restaurar rapidamente o seu sítio Web após uma perda acidental de dados, violações de segurança ou más actualizações do sítio Web.
Como criar uma cópia de segurança do WordPress na nuvem
Vamos percorrer o processo passo-a-passo de criação de uma cópia de segurança do WordPress na nuvem!
Passo 1: Instalar o Duplicator Pro
Quando se trata de criar backups na nuvem para o seu site WordPress, há uma ferramenta que realmente se destaca: Duplicator Pro. Este plugin de backup WordPress de fácil utilização integra-se com fornecedores de nuvem populares, tornando muito fácil armazenar os seus backups na nuvem.
Independentemente do serviço de cópia de segurança na nuvem que planear utilizar, o Duplicator é compatível com ele. Pode armazenar cópias de segurança em qualquer uma das seguintes localizações:
O Duplicator Pro funciona através da criação de cópias de segurança do seu sítio Web WordPress. Poderá poupar espaço valioso na nuvem sem sacrificar quaisquer dados.
Além disso, também pode utilizar o Duplicator como um plugin de migração. Com apenas alguns cliques, pode clonar ou migrar o seu site, incluindo todos os seus ficheiros, base de dados, plugins e temas.
Não tem a certeza se o Duplicator é adequado para si? Veja como a Conceptstore Creative utiliza os backups na nuvem do Duplicator para proteger os seus clientes!
Para começar, selecione uma subscrição do Duplicator Pro. Embora exista uma versão gratuita do plugin, um plano premium dar-lhe-á tudo o que precisa para ligar o seu site WordPress a um local de armazenamento externo na nuvem.
Depois, abra o seu painel de controlo do WordPress e instale o Duplicator.
Antes de começar a utilizar o Duplicator, terá de ativar a sua chave de licença. Para o fazer, aceda a Duplicator Pro " Definições " Geral.
Cole a chave de licença que recebeu com a sua compra. Por fim, prima Ativar.
Passo 2: Ligar um serviço de nuvem de terceiros
Como mencionámos anteriormente, pode começar a guardar as suas cópias de segurança numa variedade de opções diferentes de armazenamento na nuvem. Primeiro, encontre uma que satisfaça as suas necessidades de armazenamento e o seu orçamento.
Gosto de utilizar o Google Drive para as minhas cópias de segurança na nuvem. É um serviço gratuito, pelo que pode guardar os dados do seu site sem pagar taxas de armazenamento dispendiosas. Se tiver um site maior, recomendo um serviço de armazenamento de objectos como o Backblaze B2.
Agora, é altura de o ligar ao Duplicator. Desta forma, todas as cópias de segurança serão automaticamente enviadas para a sua conta externa.
Primeiro, procure Duplicator Pro " Armazenamento. Aqui, verá que a localização predefinida das cópias de segurança é o seu servidor local. Para configurar backups do WordPress na nuvem, clique em Add New (Adicionar novo).
Nesta página, dê um nome à nova localização de armazenamento. Utilizando o menu pendente Tipo, escolha o seu serviço de nuvem preferido.
Para este tutorial, vamos utilizar o Microsoft OneDrive. Estes passos de ligação variam ligeiramente consoante o fornecedor de armazenamento na nuvem.
Depois de selecionar o seu fornecedor, terá de autorizar o Duplicator a guardar cópias de segurança na sua conta na nuvem. Desloque-se para baixo até à secção Autorização e clique em Ligar ao OneDrive (ou ao serviço diferente que escolheu).
Agora, serão exibidas novas etapas de autorização. Clique em Autorizar o OneDrive para concluir a configuração da conexão.
Será enviado para o serviço de nuvem externo. Na janela pop-up, certifique-se de que dá ao Duplicator acesso total à sua conta.
Quando o fizer, receberá um código de autorização.
Copie-o e volte ao seu painel de controlo do WordPress. A seguir ao Passo 2, cole o código.
No último passo, prima Finalizar configuração. A sua conta na nuvem está agora ligada ao Duplicator!
Passo 3: Criar uma cópia de segurança na nuvem
Agora pode criar uma cópia de segurança na nuvem! Isto irá agrupar todos os seus plugins, temas, ficheiros principais do WordPress e tabelas de bases de dados num único ficheiro zip. Depois, o Duplicator envia automaticamente os seus dados para a nuvem.
Para iniciar o processo de cópia de segurança, vá a Duplicator Pro " Cópias de segurança " Adicionar nova.
Utilize etiquetas dinâmicas para tornar a cópia de segurança mais memorável. Por exemplo, pode adicionar o título do seu sítio, a hora atual, a data atual e muito mais. Isto ajudá-lo-á a encontrar a cópia de segurança correta no armazenamento na nuvem.
Em seguida, abra as definições de Armazenamento. Selecione OneDrive ou o serviço de nuvem que preferir.
Para uma cópia de segurança completa, não é necessário efetuar quaisquer alterações ao ficheiro de arquivo. No entanto, pode facilmente efetuar uma cópia de segurança da base de dados ou excluir ficheiros desnecessários da cópia de segurança.
De seguida, o Duplicator irá analisar todo o seu site. Na parte inferior, prima Criar cópia de segurança.
A cópia de segurança do seu sítio web será criada instantaneamente. Sem precisar de qualquer ajuda extra da sua parte, Duplicator enviará os seus ficheiros de cópia de segurança diretamente para a nuvem!
Passo 4: Agendar cópias de segurança automáticas na nuvem
Neste momento, já sabe como criar cópias de segurança manuais do WordPress na nuvem.
Para reduzir as suas tarefas de manutenção e otimizar o seu tempo, considere a possibilidade de configurar cópias de segurança automáticas. Desta forma, terá um plano de cópia de segurança fiável.
Primeiro, crie um modelo de cópia de segurança indo a Duplicator Pro " Ferramentas " Modelos " Adicionar novo.
Depois, pode decidir quais os dados que pretende que o Duplicator guarde na cópia de segurança automática.
Se pretender fazer uma cópia de segurança de todo o seu site, certifique-se de que seleciona Site completo. No entanto, pode criar facilmente modelos de cópia de segurança personalizados. Em seguida, guarde as suas alterações.
Agora já pode agendar cópias de segurança! Aceda a Agendas " Adicionar novo. Dê um nome ao novo agendamento de cópias de segurança automáticas e selecione o modelo que criou anteriormente.
Para enviar automaticamente as suas cópias de segurança do WordPress para a nuvem, terá de escolher um local de armazenamento na nuvem.
Por fim, pode personalizar a hora a que as cópias de segurança são agendadas. O Duplicator pode efetuar cópias de segurança mensais, semanais, de hora a hora e diárias.
Em seguida, active o horário e guarde-o. Pode adicionar tantos agendamentos quantos quiser. Verá todos eles listados na página Programar cópias de segurança.
Isto mostrar-lhe-á quando as suas cópias de segurança foram executadas pela última vez e quando serão executadas a seguir. Também verá se cada programação de backup automático permite restaurar backups do seu site WordPress.
Agora, o Duplicator envia-lhe resumos por e-mail. Receberá notificações sobre quaisquer novas cópias de segurança manuais, localizações de armazenamento na nuvem adicionadas e cópias de segurança automáticas bem sucedidas.
Ao receber resumos diários, semanais ou mensais por e-mail, saberá exatamente quando e como está a ser feita a cópia de segurança do seu site.
Como restaurar um backup do WordPress na nuvem
Os erros acontecem e, eventualmente, pode ser necessário restaurar uma cópia de segurança na nuvem. Mas como é que o faz?
Com o Duplicator, basta um clique. Encontre uma das suas cópias de segurança na nuvem na página Cópias de segurança. Clique no botão Restaurar ao lado da mesma.
Em seguida, transfira a cópia de segurança do armazenamento remoto.
Depois disso, o Duplicator iniciará automaticamente o assistente de recuperação!
Carregue em Restaurar cópia de segurança. Depois, volte a entrar no seu Web site. Verá que foi revertida para uma versão mais antiga e mais limpa!
Veja como KOROVA, uma agência de web design, restaura os sítios web dos seus clientes em menos de 3 minutos com Duplicator!
Perguntas mais frequentes (FAQs)
Qual é a melhor forma de efetuar uma cópia de segurança do WordPress?
A melhor forma de fazer uma cópia de segurança do WordPress é instalar um plugin de cópia de segurança como o Duplicator. Com o Duplicator Pro, pode criar facilmente novas cópias de segurança e guardá-las instantaneamente em locais de armazenamento na nuvem. Também pode ser útil configurar cópias de segurança programadas para poupar tempo durante a gestão do sítio Web.
Como é que faço uma cópia de segurança automática do WordPress para o Google Drive?
Para fazer uma cópia de segurança automática do WordPress para o Google Drive, comece por instalar e ativar o Duplicator Pro. Em seguida, adicione o Google Drive como um novo local de armazenamento. Por fim, crie uma nova agenda de cópias de segurança e selecione Google Drive nas definições de armazenamento.
O WordPress efectua cópias de segurança automáticas?
Por si só, o WordPress não suporta cópias de segurança automáticas. No entanto, o seu fornecedor de alojamento web pode suportar cópias de segurança diárias e opções de restauro com um clique. Caso contrário, um plugin de cópia de segurança do WordPress pode facilmente adicionar esta funcionalidade ao seu sítio Web. Esta ferramenta de cópia de segurança permite-lhe criar novas programações de cópia de segurança e deixar de se preocupar com as cópias de segurança manuais.
Quais são os melhores plug-ins de backup para WordPress?
O melhor plugin de cópia de segurança para WordPress é o Duplicator Pro. Este permite-lhe criar cópias de segurança em tempo real do seu sítio Web e até configurar cópias de segurança automatizadas. Sem necessitar de quaisquer complementos, pode criar cópias de segurança externas que são enviadas para o armazenamento na nuvem.
Alternativas: Jetpack Backup (VaultPress), UpdraftPlus, BlogVault, BackupBuddy e BackWPup também são plugins populares com opções de backup e restauração. No entanto, o Duplicator Pro está mais bem equipado para lidar com sites grandes, como lojas WooCommerce e redes WordPress Multisite.
Conclusão
Acabou de criar a sua primeira cópia de segurança WordPress na nuvem!
Aqui estão algumas dicas e truques extra do WordPress para tirar o máximo partido do seu sítio Web:
Está pronto para proteger as cópias de segurança do seu site na nuvem? Actualize para Duplicator Pro para ligar serviços de armazenamento na nuvem ao seu site e automatizar as cópias de segurança na nuvem!
Joella é uma escritora com anos de experiência em WordPress. Na Duplicator, ela é especialista em manutenção de sites - desde backups básicos até migrações em grande escala. O seu objetivo final é garantir que o seu site WordPress está seguro e pronto para crescer.