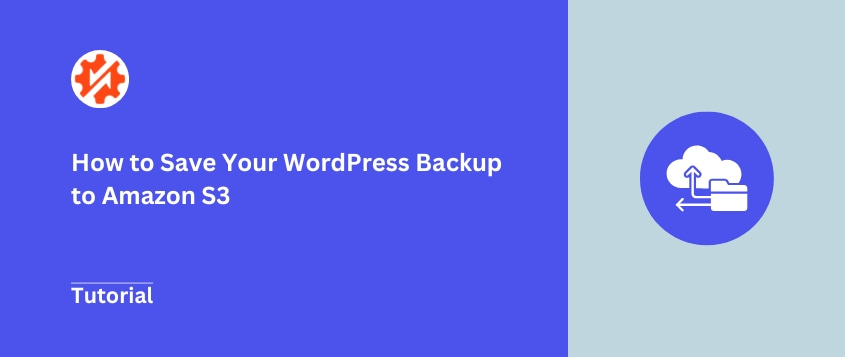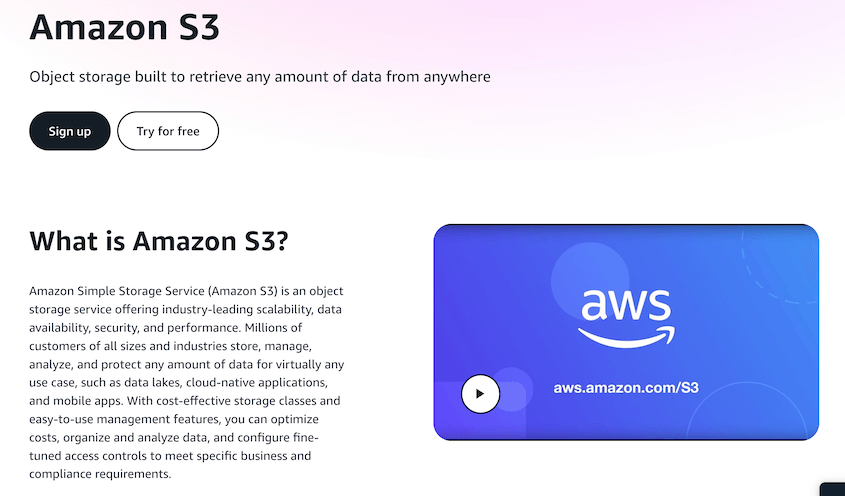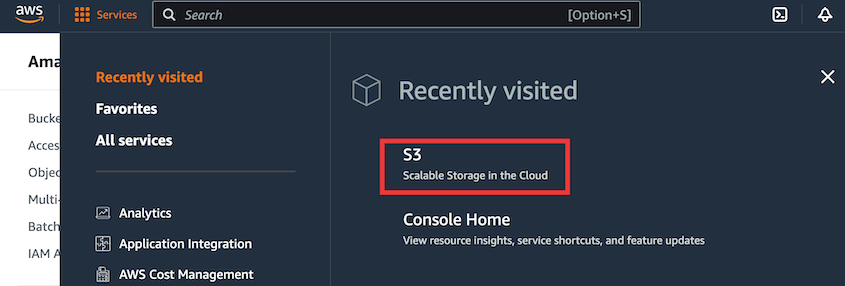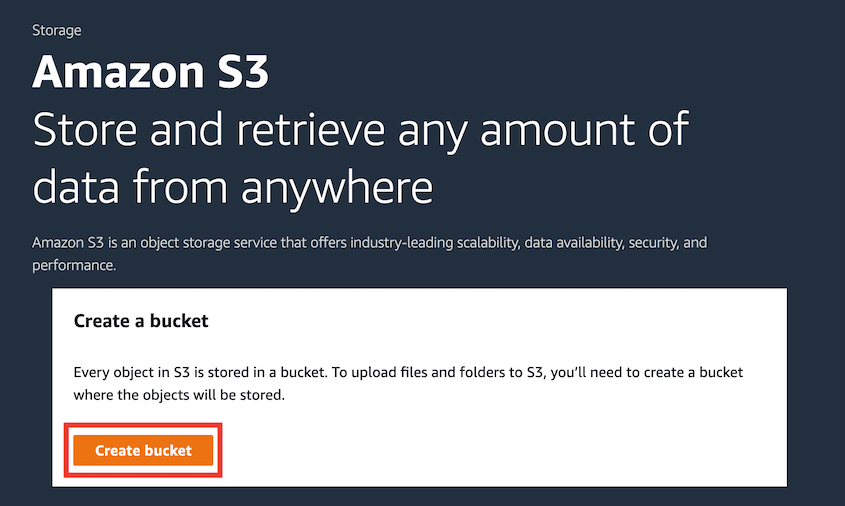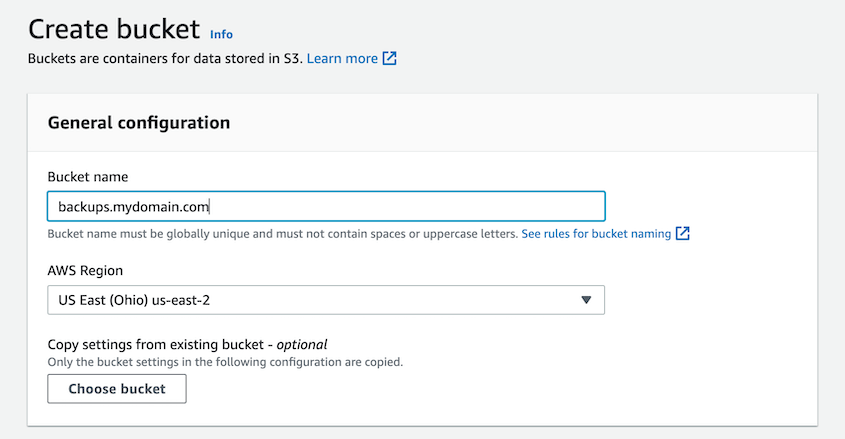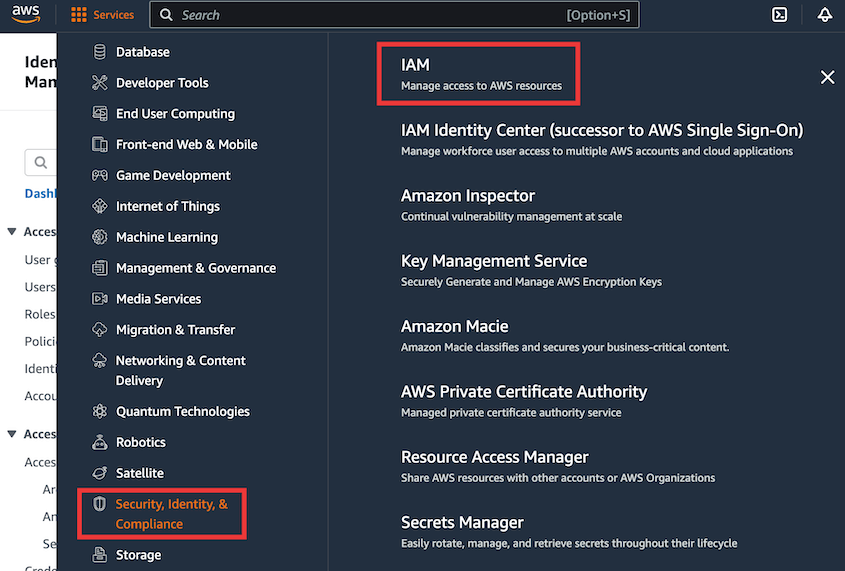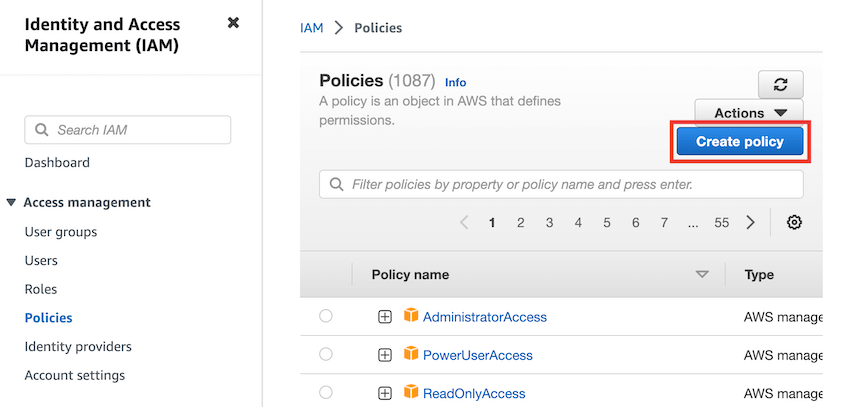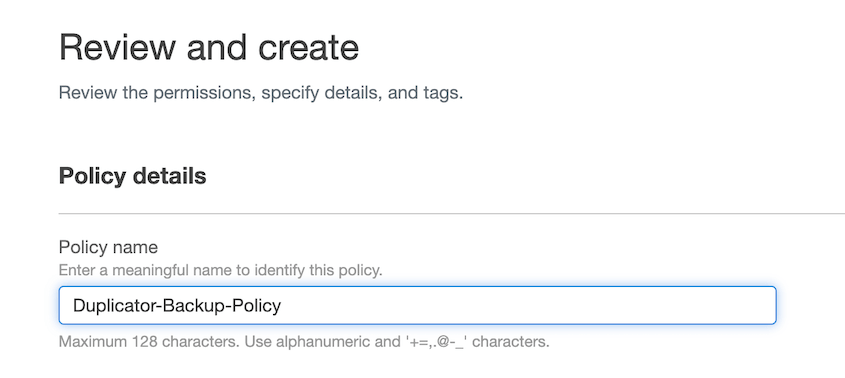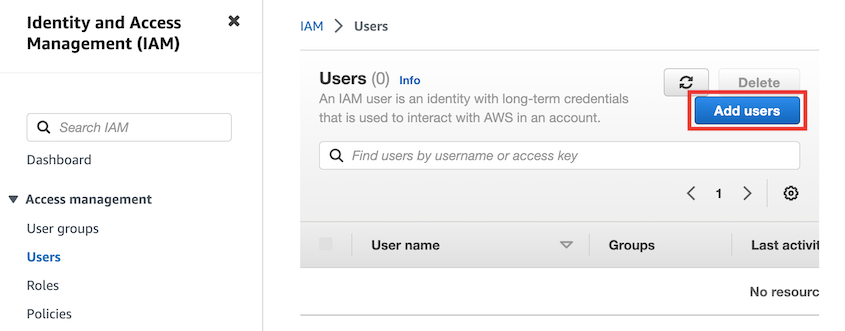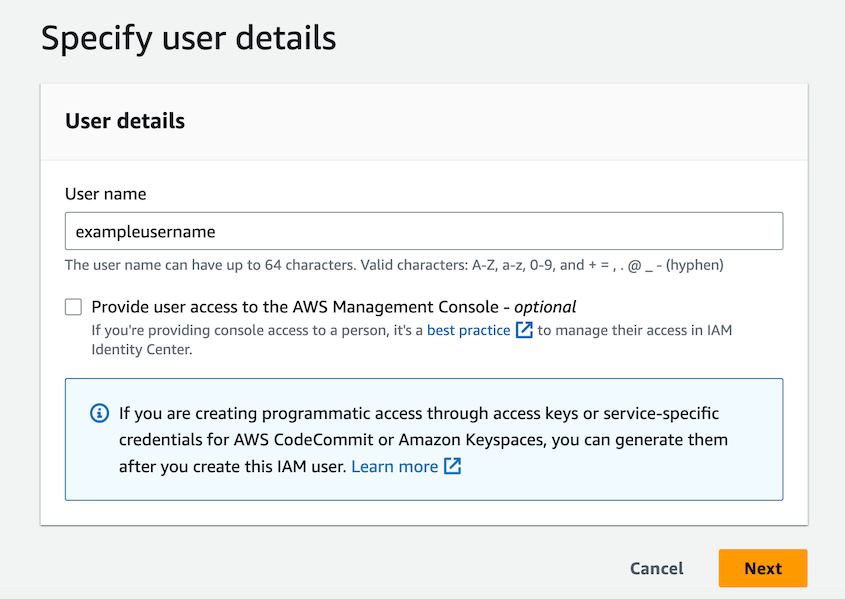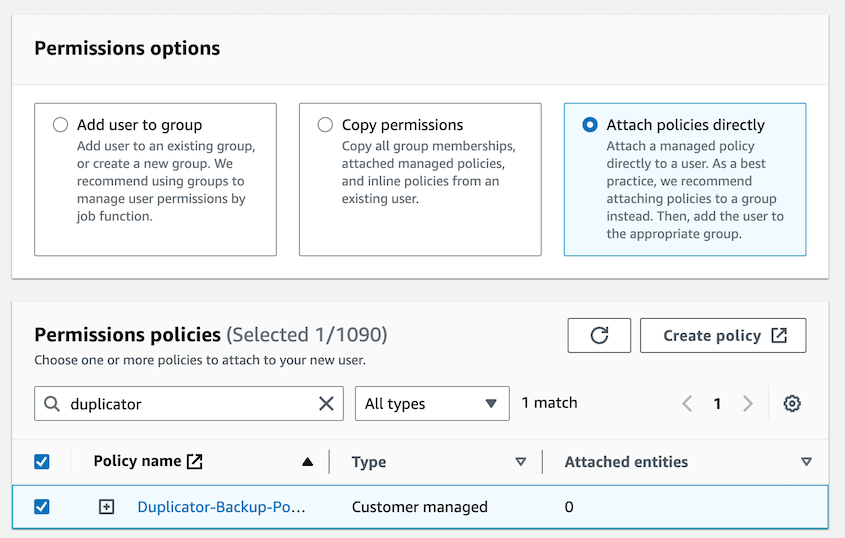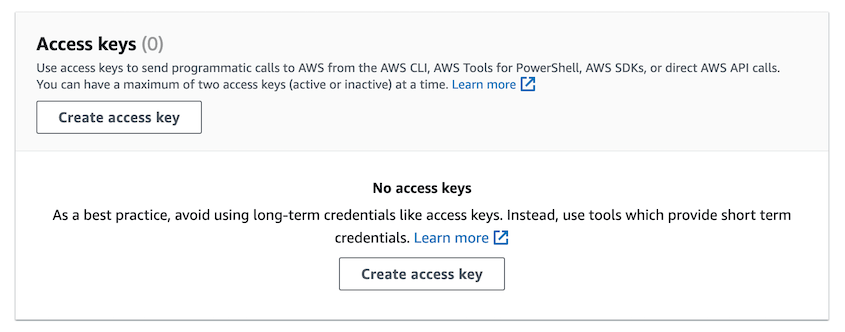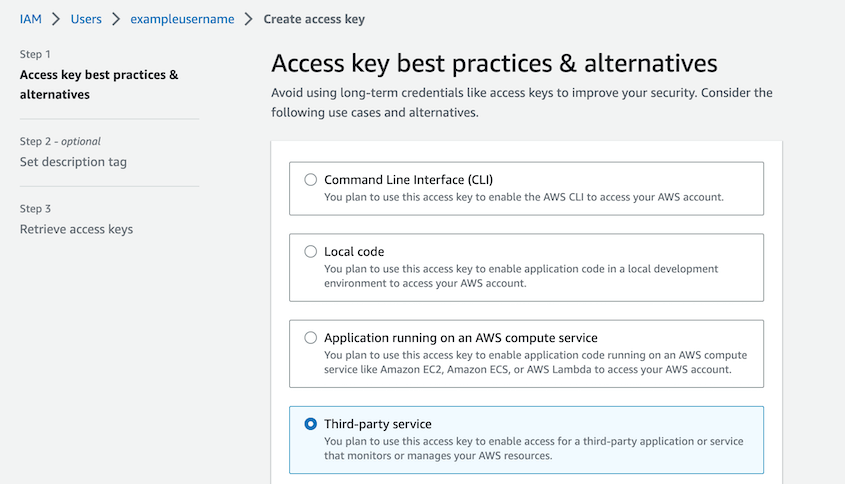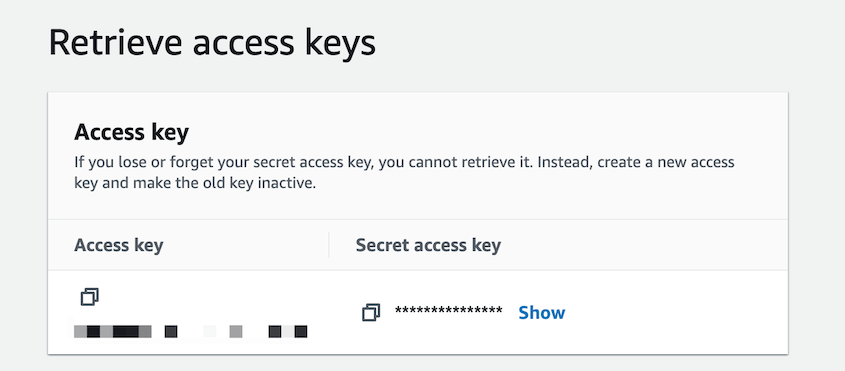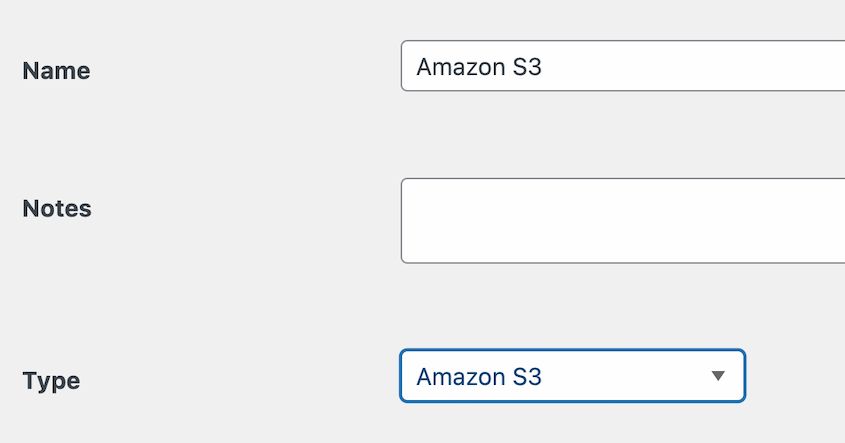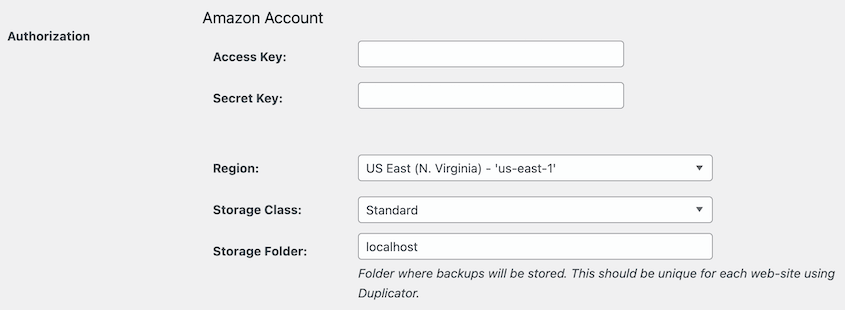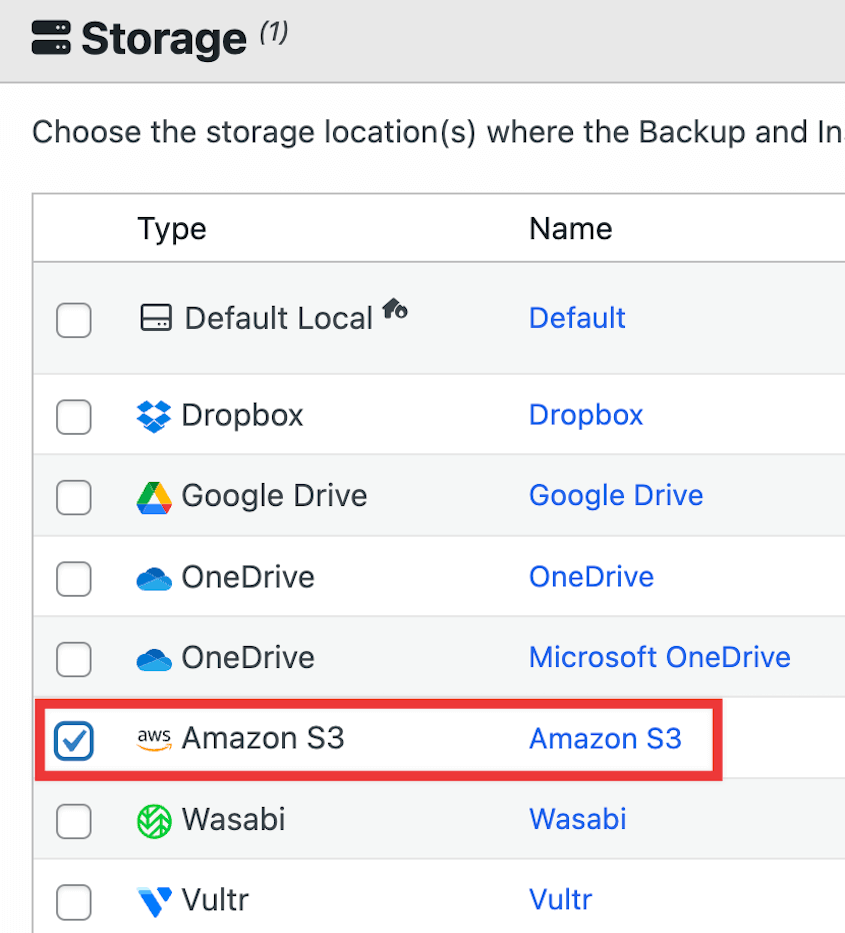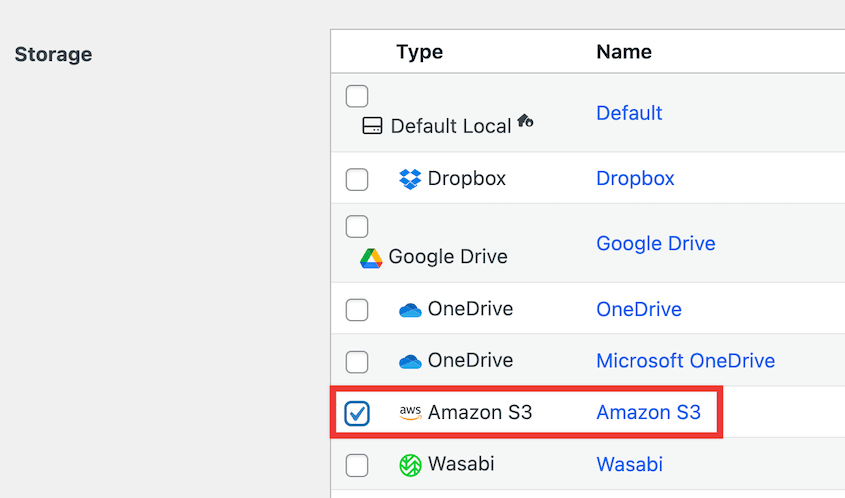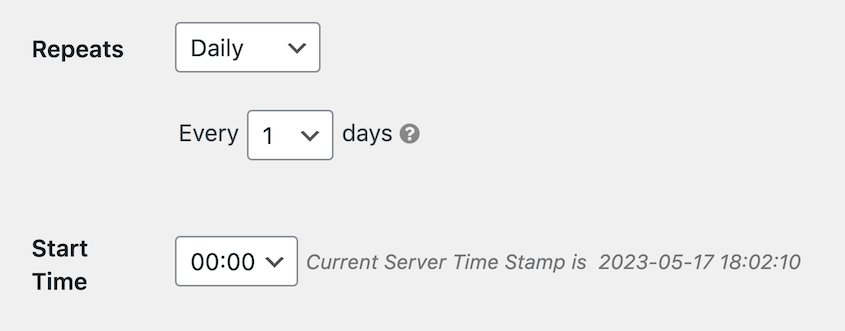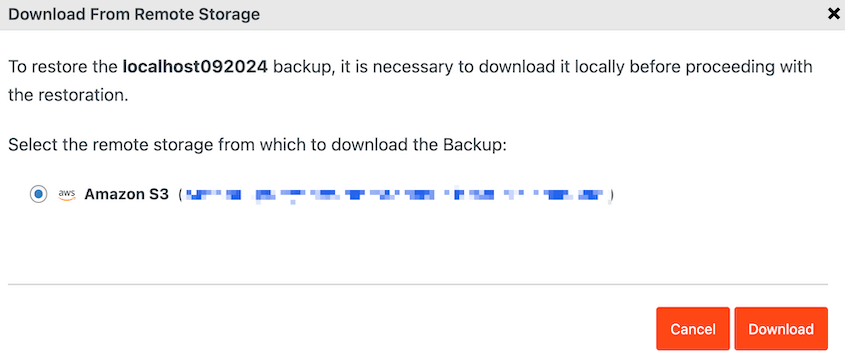Após anos gerindo dezenas de sites WordPress, aprendi que os backups locais não são suficientes. Os backups automáticos da sua empresa de hospedagem também não são suficientes.
O Amazon S3 tornou-se a minha rede de segurança. É onde os gigantes da tecnologia armazenam os seus dados, mas também é suficientemente acessível para os proprietários de pequenos sítios Web.
Ao automatizar os seus backups com o Amazon S3, pode concentrar-se mais no crescimento do seu website sem a preocupação constante de perda de dados.
Neste guia, vou mostrar-lhe exatamente como configurar as cópias de segurança do Amazon S3 para o seu site WordPress. Não são necessários conhecimentos técnicos - basta seguir passo a passo.
Índice
Resumo rápido: Como fazer backup do WordPress no Amazon S3
Não se preocupe, iremos acompanhá-lo ao longo de todo o processo das cópias de segurança do Amazon S3. Mas, para já, aqui fica uma visão rápida de como funciona!
1. Instale um plug-in de cópia de segurança que suporte o Amazon S3.
Não vai querer perder tempo a descarregar manualmente uma cópia de segurança e a importá-la para a nuvem. Um plugin de cópia de segurança como o
Duplicator cria cópias de segurança e carrega-as automaticamente para o Amazon S3.
2. Configure a sua conta Amazon S3.
É hora de abrir uma nova conta AWS e adicionar um novo bucket no Amazon S3. Também será necessário criar uma política de segurança, um utilizador IAM e chaves de acesso.
3. Ligue o Amazon S3 ao seu plug-in de cópia de segurança.
Agora, abra o seu painel de controlo do WordPress e adicione um novo local de armazenamento no Duplicator. Ligue a sua conta Amazon S3 colando as suas chaves de acesso.
4. Criar uma cópia de segurança do Amazon S3.
Nesta altura, crie uma nova cópia de segurança. Escolha Amazon S3 como local de armazenamento. Assim que a cópia de segurança for criada, o Duplicator enviá-la-á para o seu balde na nuvem.
5. Crie uma programação de backup automático.
As cópias de segurança podem ser muito mais fáceis se nunca tiver de se preocupar com elas. Com o Duplicator, pode automatizar as suas cópias de segurança na nuvem. Terá de criar uma agenda, personalizar quando é executada e escolher o Amazon S3 como destino.
Por que você deve fazer backup do seu site WordPress no Amazon S3
O Amazon S3 é um serviço de armazenamento de objectos alojado pela Amazon. Permite-lhe armazenar e organizar dados para aplicações móveis, aplicações nativas da nuvem e até cópias de segurança de sítios Web.
Como proprietário de um sítio Web, é uma boa ideia enviar as suas cópias de segurança do WordPress para a nuvem. Isto pode evitar qualquer perda de dados se o seu servidor falhar. Uma vez que as cópias de segurança serão armazenadas fora do local, também não sobrecarregarão o seu plano de alojamento web.
No entanto, existem muitos fornecedores de armazenamento baseados na nuvem disponíveis. Ao contrário de opções como o Google Drive ou o Dropbox, o Amazon S3 pode evoluir com as operações de dados da sua empresa.
O Amazon S3 funciona através do armazenamento de dados em ficheiros denominados objectos. Estes objectos são organizados em buckets.
É possível ter um número ilimitado de objectos num contentor e até 100 contentores, o que faz do Amazon S3 um serviço de armazenamento remoto flexível para as cópias de segurança do seu site. É especialmente útil para sítios de grandes dimensões que necessitam de mais espaço de armazenamento.
Eis mais algumas funcionalidades que pode esperar do Amazon S3:
- 99,99999999999% de durabilidade dos dados (11 noves)
- Armazenamento para qualquer tipo de cópia de segurança de dados
- Medidas de segurança como a encriptação de dados e o controlo de acesso
- Recursos escaláveis
- Diversas ferramentas disponíveis na plataforma Amazon Web Services (AWS)
- Capacidade ilimitada do servidor
Para utilizar o Amazon S3, pode começar com o nível gratuito, que inclui 5 GB de armazenamento. O Amazon S3 também oferece preços de pagamento conforme o uso que lhe permitem aceder apenas aos serviços de que necessita.
Como guardar a sua cópia de segurança do WordPress no Amazon S3
Pode parecer complicado ligar o seu sítio WordPress ao Amazon S3 e começar a criar cópias de segurança na nuvem. No entanto, é fácil com os passos certos.
Vamos mostrar-lhe como guardar rapidamente as cópias de segurança do WordPress no Amazon S3!
Passo 1: Instalar o Duplicator
Pode criar uma cópia de segurança no WordPress e carregá-la manualmente para o Amazon S3. No entanto, para poupar tempo, considere instalar o Duplicator Pro. Este é um poderoso plugin de backup do WordPress que pode salvar instantaneamente backups em serviços de nuvem como o Amazon S3.
Primeiro, certifique-se de que seleciona uma subscrição para o Duplicator Pro. Embora possa começar a utilizar a versão gratuita, terá de atualizar para se ligar a estes locais de armazenamento externo na nuvem:
Depois disso, descarregue o plugin e copie a sua chave de licença. Abra o painel de controlo do seu sítio Web WordPress e instale o Duplicator.
Como passo final, terá de ativar a sua licença. Navegue até Duplicator Pro " Definições " Geral e cole a sua chave de licença.
Quando terminar de configurar o Duplicator, avance para o passo seguinte!
Passo 2: Criar um Bucket Amazon S3
Se ainda não tiver criado uma conta para o Amazon S3, visite o sítio Web do AWS. Clique em Criar uma conta AWS e siga as instruções de integração.
Depois disso, poderá iniciar sessão no seu painel de controlo do AWS. Aqui, clique em Serviços e encontre o S3.
Para começar a utilizar o Amazon S3, terá de criar um bucket. Trata-se de uma área de armazenamento que pode agrupar diferentes partes de dados. Para criar um, selecione Criar balde .
No topo da página, dê um nome ao balde. Deve ser algo memorável que inclua o seu nome de domínio.
Por baixo, selecione a região do AWS mais próxima do seu servidor Web para terminar a criação do bucket.
Passo 3: Adicionar uma política de segurança
De seguida, deve criar uma política de segurança. Isso descreverá o que um usuário poderá fazer com o bucket. Volte para a lista de serviços da AWS e encontre Segurança, Identidade e Conformidade " IAM.
Em seguida, aceda à página Políticas. Aqui, selecione Criar política.
Clique na opção JSON. Cole esta política no editor.
{
"Version": "2012-10-17",
"Statement": [
{
"Effect": "Allow",
"Action": [
"s3:ListBucket",
"s3:GetBucketLocation",
"s3:ListBucketMultipartUploads"
],
"Resource": "arn:aws:s3:::BUCKETNAME",
"Condition": {}
},
{
"Effect": "Allow",
"Action": [
"s3:AbortMultipartUpload",
"s3:DeleteObject",
"s3:DeleteObjectVersion",
"s3:GetObject",
"s3:GetObjectAcl",
"s3:GetObjectVersion",
"s3:GetObjectVersionAcl",
"s3:PutObject",
"s3:PutObjectAcl"
],
"Resource": "arn:aws:s3:::BUCKETNAME/*",
"Condition": {}
},
{
"Effect": "Allow",
"Action": "s3:ListAllMyBuckets",
"Resource": "*",
"Condition": {}
}
]
}
Não se esqueça de substituir BUCKETNAME pelo nome exclusivo do seu balde.
Depois de premir Seguinte, dê um nome à sua política. Por exemplo, pode utilizar Duplicator-Backup-Policy.
Conclua clicando em Criar política.
Passo 4: Criar um utilizador
Depois de criar uma nova política de segurança, também vai precisar de um novo utilizador. Na página IAM, localize Utilizadores " Adicionar utilizadores.
Escolha um nome de utilizador para o utilizador IAM antes de avançar para o passo seguinte.
Nas opções de Permissões, selecione Anexar políticas diretamente. Em seguida, localize a política que acabou de criar e selecione a caixa junto à mesma.
Não adicione quaisquer etiquetas. Por fim, prima Criar utilizador.
Agora, clique no utilizador e navegue até ao separador Credenciais de segurança. Aqui, crie uma chave de acesso.
Uma vez que o Duplicator terá de gerir as suas cópias de segurança do Amazon S3, selecione Third-party service (Serviço de terceiros ) como o seu caso de utilização.
Depois de premir Seguinte, verá as suas IDs de chave de acesso.
Guarde a chave de acesso e a chave de acesso secreta para mais tarde. Também pode descarregar esta informação como um ficheiro CSV.
Passo 5: Ligar o Amazon S3 ao Duplicador
Depois de configurar completamente a sua conta Amazon S3, pode ligá-la ao Duplicator. Desta forma, a sua cópia de segurança será importada automaticamente para a nuvem.
Primeiro, aceda a Duplicator Pro " Armazenamento " Adicionar novo.
Dê um nome à nova localização de armazenamento. Em Tipo, selecione Amazon S3.
Em seguida, desloque-se para baixo até à secção Autorização. Cole a chave de acesso e a chave de acesso secreta.
Depois disso, introduza o nome do seu bucket.
Também pode personalizar o número máximo de backups armazenados no bucket. Isto evita que guarde muitos backups e aumente acidentalmente o limite de armazenamento do Amazon S3.
Guarde o novo local de armazenamento do Amazon S3!
Depois de ligar o Amazon S3 ao Duplicator, prima Testar ligação S3. Se a ligação for bem sucedida, o Duplicator irá armazenar e recuperar um ficheiro de teste.
Passo 6: Criar uma cópia de segurança do Amazon S3
Está na altura de criar a primeira cópia de segurança do seu site e enviá-la para o Amazon S3! Para o fazer, vá a Duplicator Pro " Backups " Add New.
Dê um nome à sua cópia de segurança para que a possa encontrar facilmente mais tarde. O Duplicator tem etiquetas dinâmicas que se actualizam automaticamente para novas cópias de segurança.
Expanda a secção Armazenamento e selecione Amazon S3.
O Duplicator suporta agora 14 locais de armazenamento diferentes! Para além do Amazon S3, pode enviar as suas cópias de segurança para DreamObjects, Vultr, DigitalOcean Spaces, Wasabi, Cloudflare R2 e Google Cloud.
Para uma cópia de segurança completa, não efectue quaisquer alterações aos ficheiros do arquivo ou do instalador. No entanto, pode criar cópias de segurança personalizadas, incluindo apenas a base de dados, a biblioteca multimédia ou outros ficheiros.
Depois de clicar em Next (Seguinte), o Duplicator irá analisar o seu site para se certificar de que a cópia de segurança pode ser executada com êxito.
Por fim, prima Criar cópia de segurança. O Duplicator criará automaticamente a sua cópia de segurança e transferi-la-á para o Amazon S3.
Passo 7: Configurar cópias de segurança automáticas
Se não quiser perder tempo, configure um agendamento de cópia de segurança automática . Utilizando o Duplicator Pro, pode escolher uma data e hora para executar sempre os backups e guardá-los no Amazon S3.
Para começar a utilizar as cópias de segurança automatizadas, abra a página Programar cópias de segurança e prima Adicionar novo.
Dê um nome à agenda. Em seguida, selecione Amazon S3 como local de armazenamento.
Agora pode personalizar a execução do seu backup. O Duplicator suporta todos os agendamentos seguintes.
- Cópias de segurança de hora a hora
- Cópias de segurança diárias
- Cópias de segurança semanais
- Cópias de segurança mensais
Ao lado de Repetições, selecione uma destas opções. Também é necessário definir uma Hora de início.
Por fim, active o calendário e guarde-o!
Como restaurar a cópia de segurança do Amazon S3
Se o seu site estiver a funcionar corretamente, nunca terá de mexer nos seus backups.
No entanto, existe sempre a possibilidade de um hack, falha do servidor ou outro erro crítico . Quando isso acontecer, terá de restaurar um backup recente .
Felizmente, o Duplicator tem a funcionalidade de cópia de segurança e de restauro!
Para que o seu site volte ao normal, encontre a cópia de segurança mais recente do Amazon S3 na página Cópias de segurança. Prima o botão Restaurar junto da mesma.
Na janela pop-up, descarregue a cópia de segurança S3. Isto irá transferir os seus dados da nuvem para o seu servidor local.
Depois disso, pode restaurar o seu sítio! Basta clicar em Restaurar cópia de segurança no assistente de restauro.
O Duplicator irá agora instalar a sua cópia de segurança! Quando terminar, utilize o botão Admin Login para voltar a entrar no seu site restaurado.
Perguntas frequentes sobre como salvar backups do WordPress no Amazon S3
Como é que faço uma cópia de segurança do meu sítio WordPress para o S3?
Pode fazer uma cópia de segurança do seu sítio WordPress para o Amazon S3 instalando o Duplicator Pro, um poderoso plugin de cópia de segurança com uma variedade de locais de armazenamento na nuvem. Depois de criar um bucket S3 e gerar as suas chaves de acesso, cole essas chaves no Duplicator Pro. Isto permitir-lhe-á criar novas cópias de segurança e enviá-las automaticamente para o Amazon S3.
Alternativas: Outros backups que suportam o Amazon S3 incluem UpdraftPlus, Total Upkeep e WPvivid.
Como é que faço uma cópia de segurança de todo o meu sítio WordPress?
Pode fazer o backup de todo o seu sítio WordPress com o Duplicator Pro. Certifique-se de que inclui todos os componentes do site na cópia de segurança, como os ficheiros principais do WordPress, a base de dados MySQL, a biblioteca multimédia, os plug-ins e os temas. Assim que o Duplicator fizer a cópia de segurança do seu sítio, transfira os ficheiros de cópia de segurança.
Como é que faço uma cópia de segurança manual da minha base de dados do WordPress?
Pode fazer uma cópia de segurança manual da sua base de dados WordPress com o phpMyAdmin, um gestor de bases de dados. Depois de iniciar sessão, selecione o nome da sua base de dados e prima Exportar. Certifique-se de que escolhe SQL como formato e continue a descarregar a sua base de dados.
Como é que faço cópias de segurança e importo um sítio WordPress?
Pode fazer cópias de segurança e importar um sítio WordPress com um plugin de cópia de segurança e migração como o Duplicator Pro. Para fazer uma cópia de segurança do seu site, basta criar uma nova cópia de segurança e transferir o respetivo ficheiro de arquivo. No seu novo sítio Web, instale o Duplicator e carregue a cópia de segurança para a página Importar cópias de segurança.
Como posso ligar o meu sítio WordPress a um balde de armazenamento de objectos?
Para conectar seu site WordPress a um bucket de armazenamento de objetos, você precisará se inscrever em um serviço de armazenamento de objetos como Amazon S3, Google Cloud ou Backblaze B2. Em seguida, crie um bucket e gere chaves de acesso.
Instale o plugin Duplicator Pro no WordPress e ligue a sua conta na nuvem como um novo local de armazenamento. Por fim, crie uma cópia de segurança e envie-a para o armazenamento na nuvem. Será automaticamente carregado para o seu balde de armazenamento de objectos.
Conclusão
Não espere por uma crise para pensar em backups. Configure o Amazon S3 hoje mesmo, automatize o seu agendamento de cópias de segurança e tenha a tranquilidade de espírito.
Todo o processo demora menos de uma hora, mas pode poupar inúmeras horas de trabalho de reconstrução mais tarde.
Já que está aqui, acho que vai gostar destes outros guias do WordPress:
Pronto para ligar rapidamente o seu site WordPress ao Amazon S3? Descarregue o Duplicator Pro para transferir instantaneamente as cópias de segurança do site para a nuvem!
Joella é uma escritora com anos de experiência em WordPress. Na Duplicator, ela é especialista em manutenção de sites - desde backups básicos até migrações em grande escala. O seu objetivo final é garantir que o seu site WordPress está seguro e pronto para crescer.