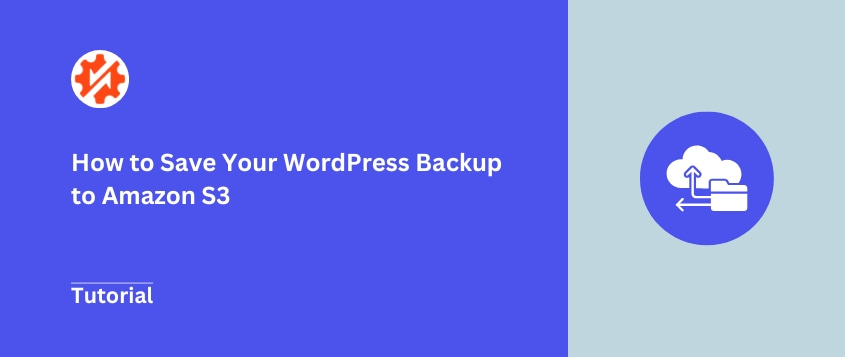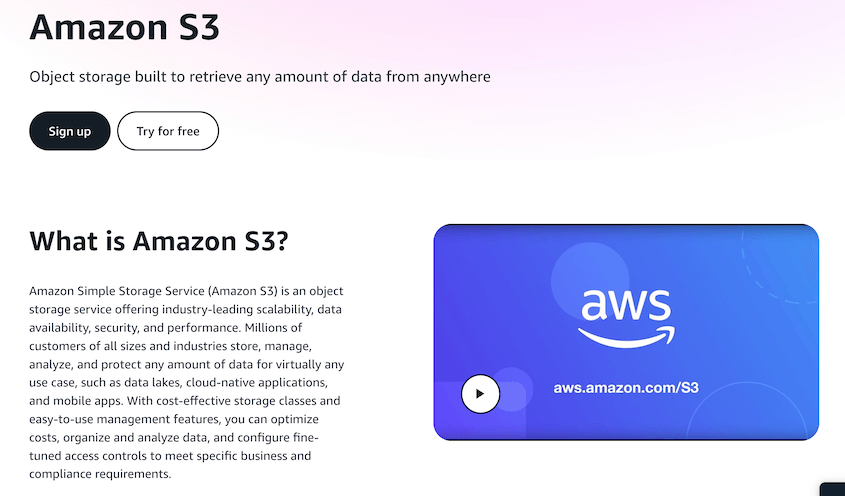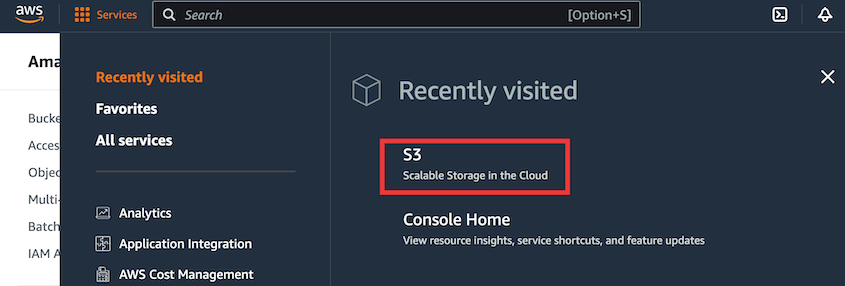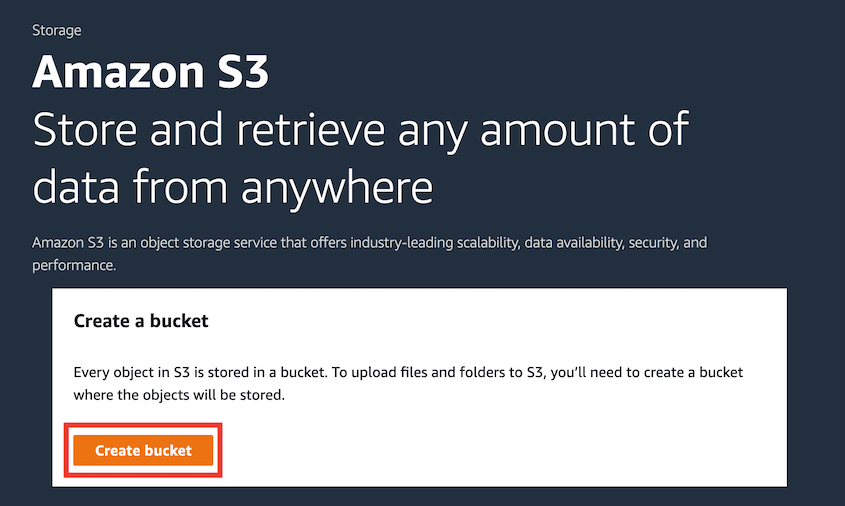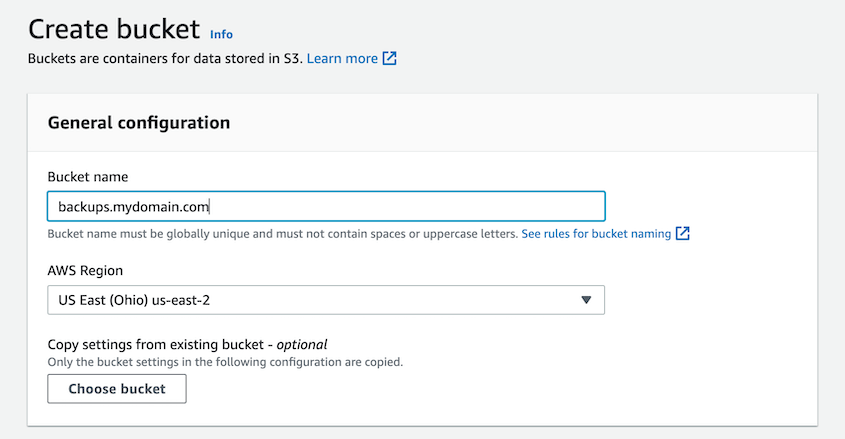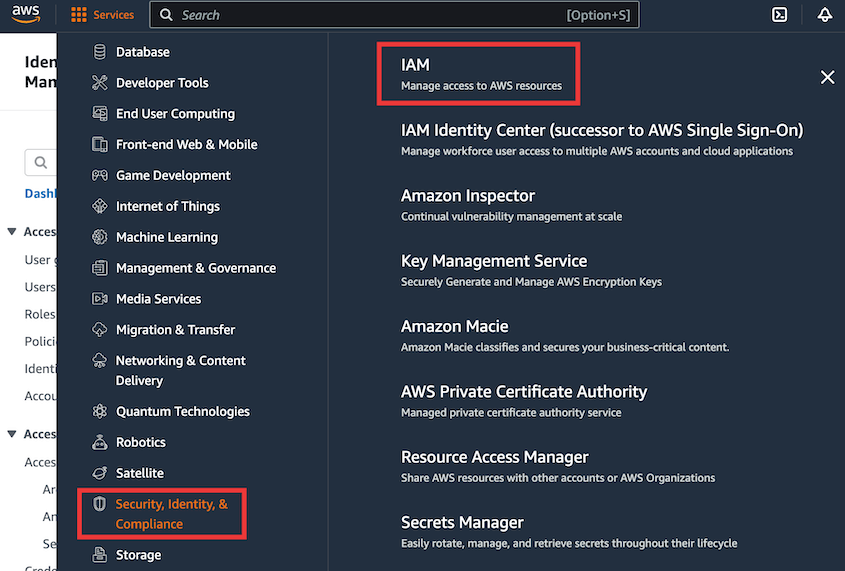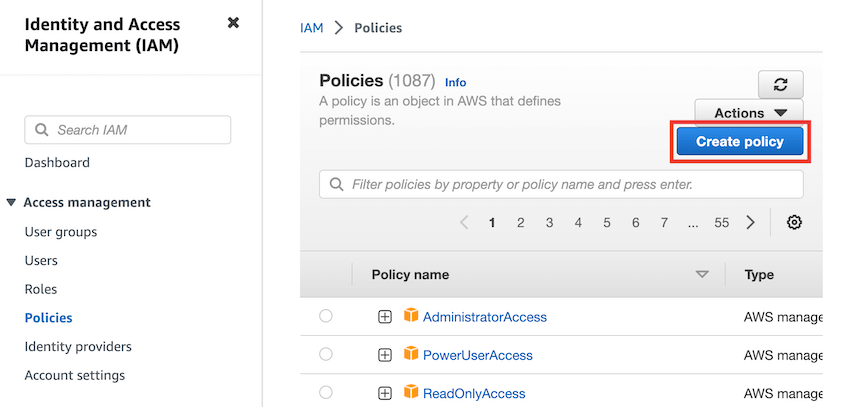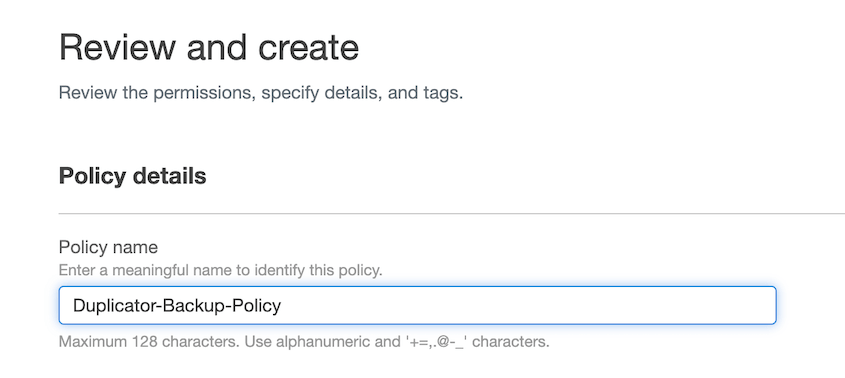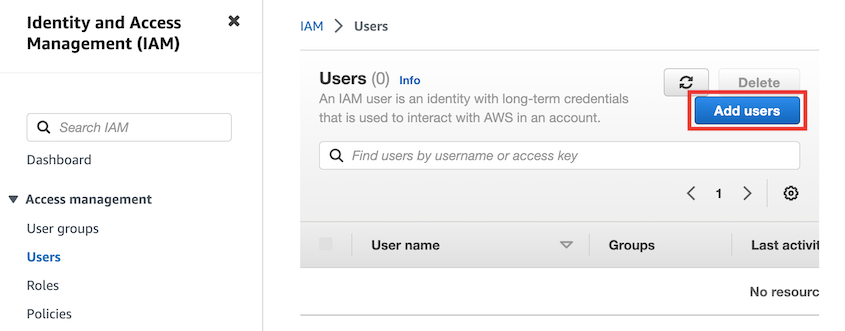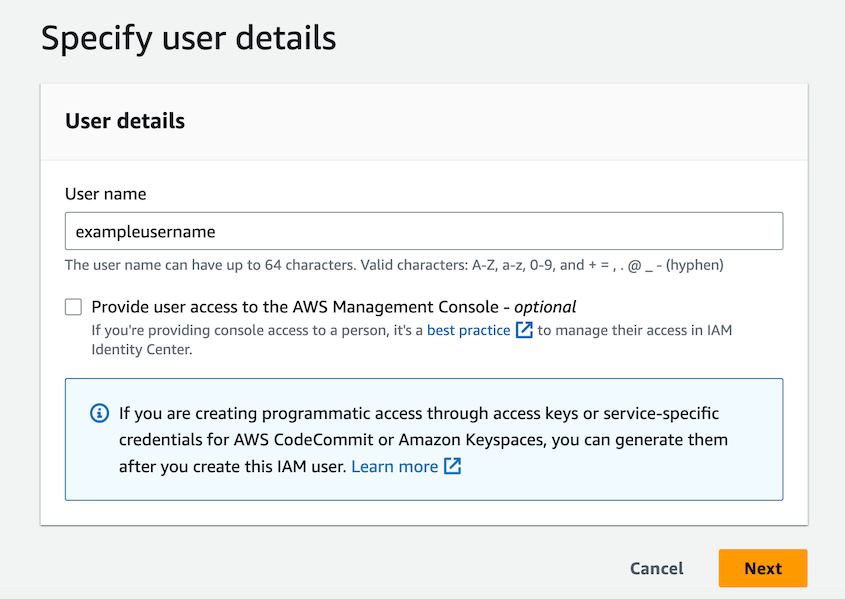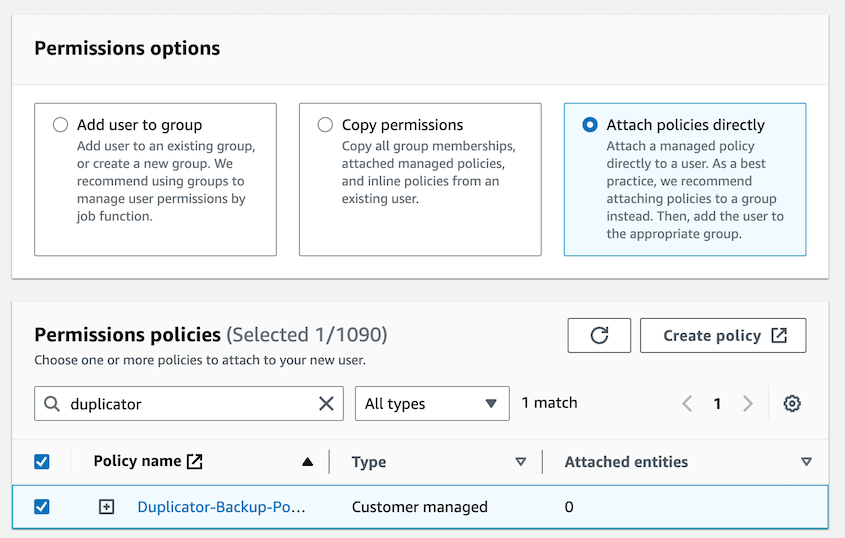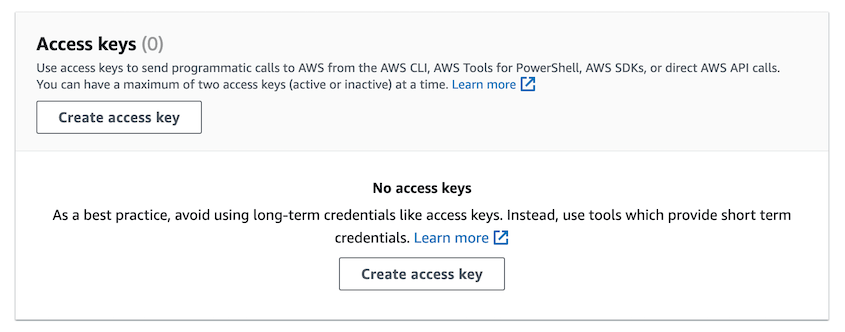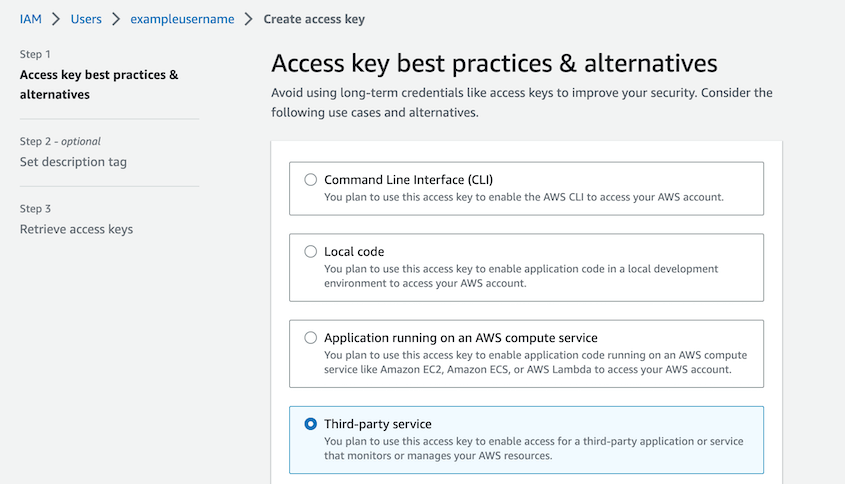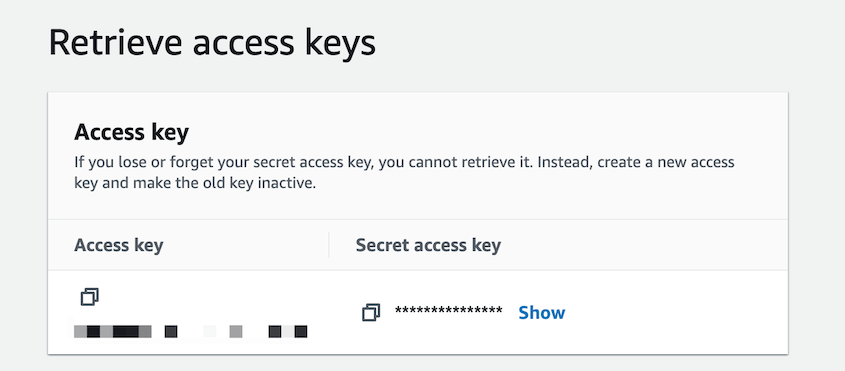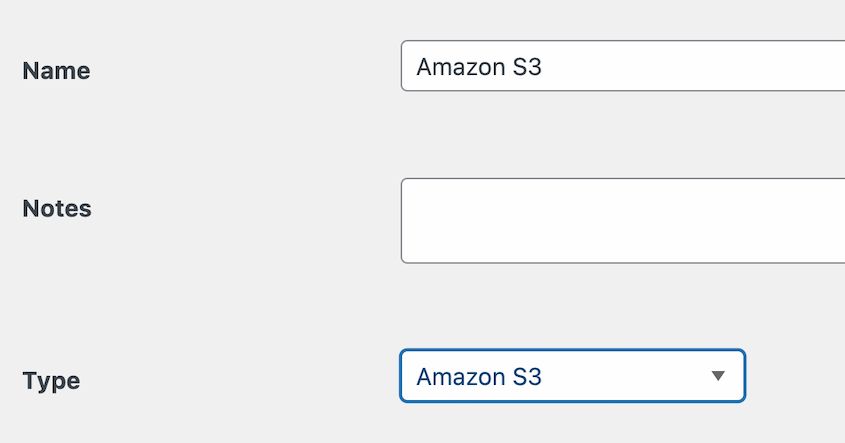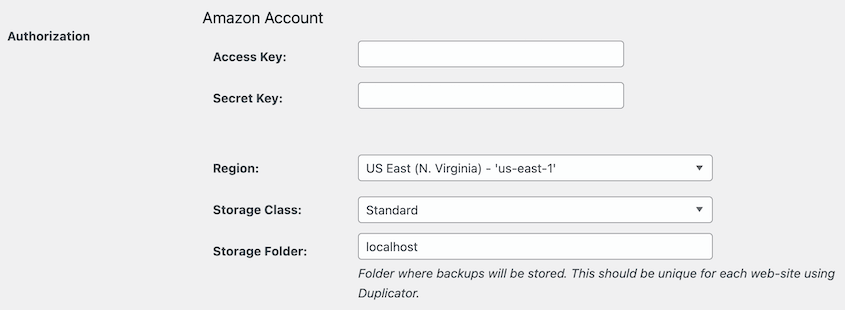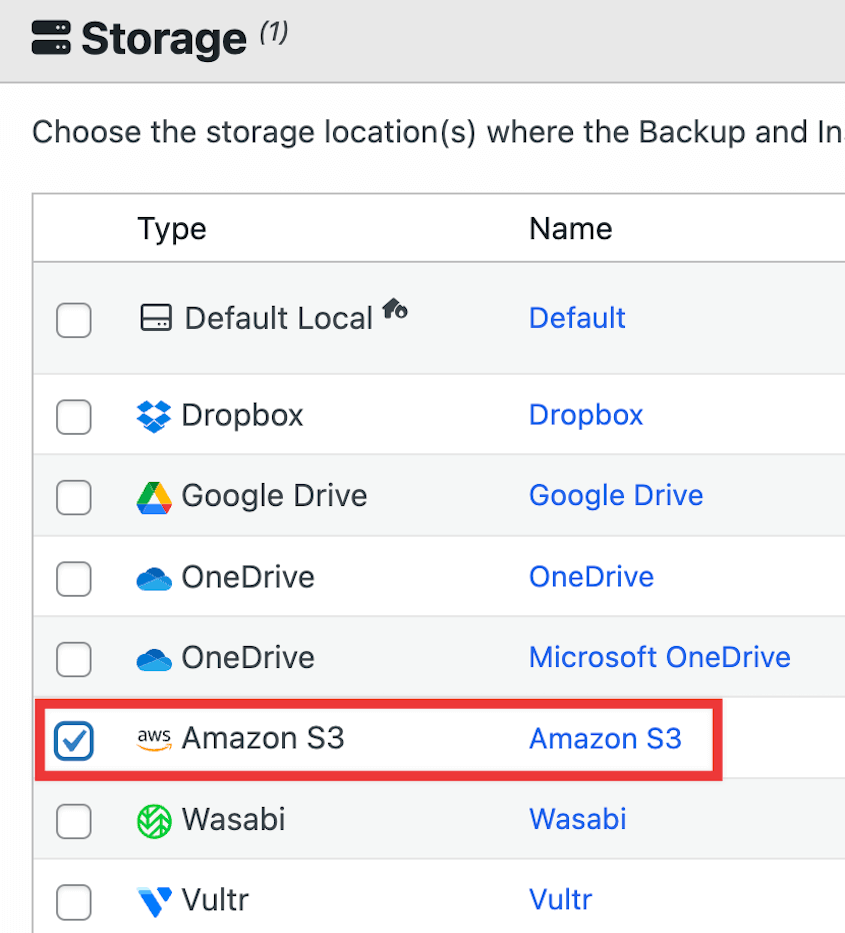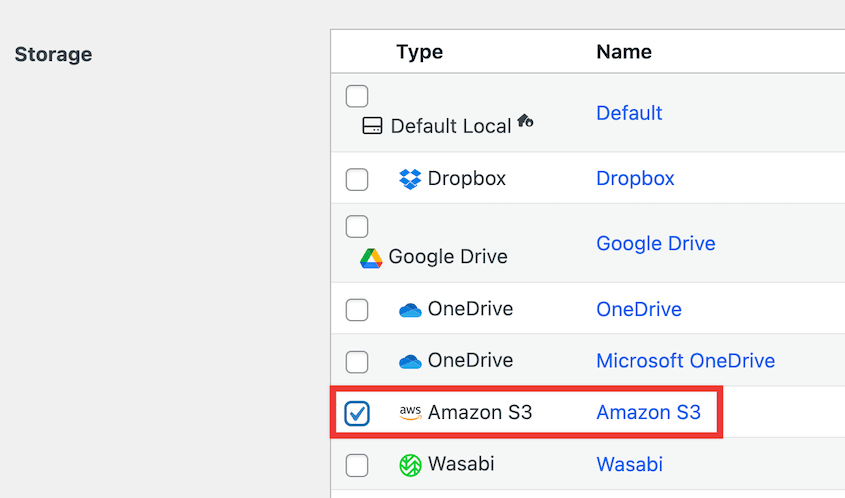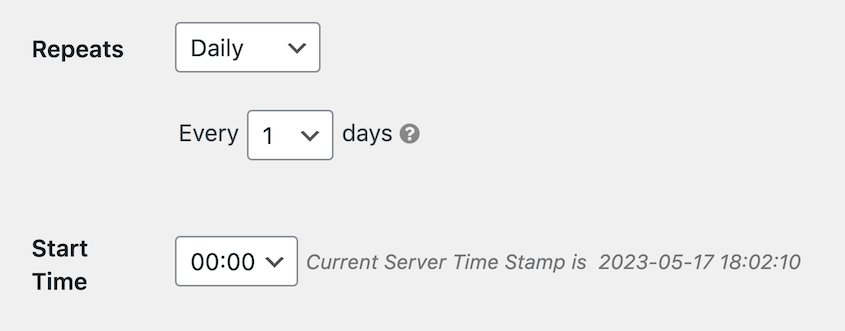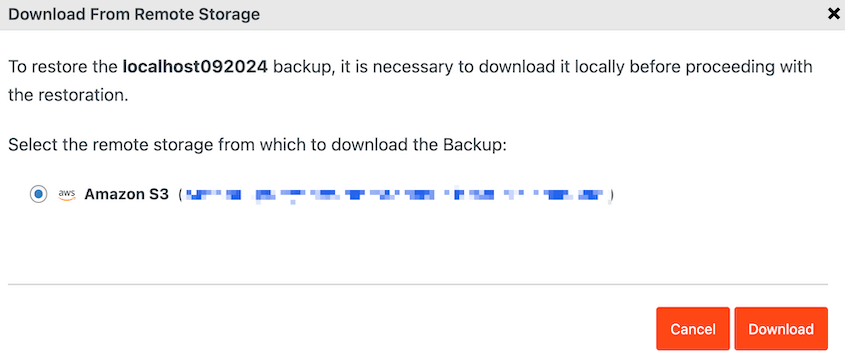Tras años gestionando docenas de sitios de WordPress, he aprendido que las copias de seguridad locales no son suficientes. Las copias de seguridad automáticas de tu empresa de alojamiento tampoco son suficientes.
Amazon S3 se ha convertido en mi red de seguridad. Es donde los gigantes tecnológicos almacenan sus datos, pero también es lo suficientemente accesible para los propietarios de pequeños sitios web.
Al automatizar sus copias de seguridad con Amazon S3, puede concentrarse más en el crecimiento de su sitio sin la preocupación constante de la pérdida de datos.
En esta guía, le mostraré exactamente cómo configurar copias de seguridad de Amazon S3 para su sitio de WordPress. No necesitas conocimientos técnicos, solo tienes que seguirme paso a paso.
Índice
Resumen rápido: Cómo hacer una copia de seguridad de WordPress en Amazon S3
No te preocupes, te guiaremos a través del proceso completo de las copias de seguridad de Amazon S3. Pero por ahora, ¡aquí tienes un vistazo rápido de cómo funciona!
1. Instala un complemento de copia de seguridad compatible con Amazon S3.
No querrás perder tiempo descargando manualmente una copia de seguridad e importándola a la nube. Un plugin de backup como
Duplicator creará copias de seguridad y las subirá automáticamente a Amazon S3.
2. Configure su cuenta de Amazon S3.
Es hora de abrir una nueva cuenta de AWS y añadir un nuevo bucket en Amazon S3. También tendrá que crear una política de seguridad, un usuario IAM y claves de acceso.
3. Conecta Amazon S3 a tu plugin de copia de seguridad.
Ahora, abre tu panel de WordPress y añade una nueva ubicación de almacenamiento en Duplicator. Conecta tu cuenta de Amazon S3 pegando tus claves de acceso.
4. Cree una copia de seguridad de Amazon S3.
En este punto, cree una nueva copia de seguridad. Elija Amazon S3 como ubicación de almacenamiento. Una vez creada la copia de seguridad, Duplicator la enviará a su cubo en la nube.
5. Cree un programa de copias de seguridad automáticas.
Las copias de seguridad pueden ser mucho más fáciles si nunca tienes que preocuparte por ellas. Con Duplicator, puedes automatizar tus copias de seguridad en la nube. Tendrás que crear una programación, personalizar cuándo se ejecuta y elegir Amazon S3 como destino.
Por qué deberías hacer una copia de seguridad de tu sitio WordPress en Amazon S3
Amazon S3 es un servicio de almacenamiento de objetos alojado en Amazon. Permite almacenar y organizar datos para aplicaciones móviles, aplicaciones nativas de la nube e incluso copias de seguridad de sitios web.
Como propietario de un sitio web, es una buena idea enviar tus copias de seguridad de WordPress a la nube. Esto puede evitar cualquier pérdida de datos si su servidor se bloquea. Como las copias de seguridad se almacenarán fuera del sitio, tampoco sobrecargarán tu plan de alojamiento web.
Sin embargo, hay muchos proveedores de almacenamiento en la nube disponibles. A diferencia de opciones como Google Drive o Dropbox, Amazon S3 puede evolucionar con las operaciones de datos de tu empresa.
Amazon S3 funciona almacenando datos en archivos denominados objetos. Estos objetos se organizan en buckets.
Puede tener un número ilimitado de objetos en un bucket y hasta 100 buckets, lo que convierte a Amazon S3 en un servicio de almacenamiento remoto flexible para las backups de su sitio. Es especialmente útil para sitios grandes que necesitan más espacio de almacenamiento.
Estas son algunas de las características que puedes esperar de Amazon S3:
- 99,99999999999% de durabilidad de los datos (11 nueves)
- Almacenamiento para cualquier tipo de copia de seguridad de datos
- Medidas de seguridad como el cifrado de datos y el control de acceso
- Recursos escalables
- Diversas herramientas disponibles en la plataforma Amazon Web Services (AWS)
- Capacidad de servidor ilimitada
Para utilizar Amazon S3, puede comenzar con la capa gratuita, que incluye 5 GB de almacenamiento. Amazon S3 también ofrece precios de pago por uso que le permiten acceder únicamente a los servicios que necesita.
Cómo guardar la copia de seguridad de WordPress en Amazon S3
Puede parecer complicado conectar tu sitio WordPress a Amazon S3 y empezar a crear copias de seguridad en la nube. Sin embargo, es fácil con los pasos adecuados.
¡Vamos a mostrarle cómo guardar rápidamente las copias de seguridad de WordPress en Amazon S3!
Paso 1: Instalar Duplicator
Podrías crear una copia de seguridad en WordPress y subirla manualmente a Amazon S3. Sin embargo, para ahorrar tiempo, considera instalar Duplicator Pro. Se trata de un potente plugin de copia de seguridad para WordPress que puede guardar instantáneamente copias de seguridad en servicios en la nube como Amazon S3.
En primer lugar, asegúrese de seleccionar una suscripción para Duplicator Pro. Aunque podría empezar a utilizar la versión gratuita, necesitará actualizarla para conectarse a estas ubicaciones externas de almacenamiento en la nube:
Después de esto, descargue el plugin y copie su clave de licencia. Abra el panel de control de su sitio web WordPress e instale Duplicator.
Como paso final, necesitará activar su licencia. Vaya a Duplicator Pro " Configuración " General y pegue su clave de licencia.
Cuando termine de configurar Duplicator, vaya al siguiente paso.
Paso 2: Crear un bucket de Amazon S3
Si aún no ha configurado una cuenta para Amazon S3, visite el sitio web de AWS. Haga clic en Crear una cuenta de AWS y siga las instrucciones.
Después de esto, podrás iniciar sesión en tu panel de control de AWS. Aquí, haz clic en Servicios y busca S3.
Para empezar a usar Amazon S3, deberá crear un bucket. Este es un área de almacenamiento que puede agrupar diferentes datos. Para crear uno, seleccione "Crear bucket" .
En la parte superior de la página, ponga un nombre al cubo. Debe ser algo memorable que incluya el nombre de tu dominio.
Debajo, selecciona la región de AWS más cercana a tu servidor web para terminar de crear el bucket.
Paso 3: Añadir una política de seguridad
A continuación, deberá crear una política de seguridad. Esto describirá lo que un usuario podrá hacer con el bucket. Vuelve a la lista de servicios de AWS y busca Security, Identity, & Compliance " IAM.
A continuación, diríjase a la página Políticas. Aquí, seleccione Crear política.
Haga clic en la opción JSON. Pega esta política en el editor.
{
"Version": "2012-10-17",
"Statement": [
{
"Effect": "Allow",
"Action": [
"s3:ListBucket",
"s3:GetBucketLocation",
"s3:ListBucketMultipartUploads"
],
"Resource": "arn:aws:s3:::BUCKETNAME",
"Condition": {}
},
{
"Effect": "Allow",
"Action": [
"s3:AbortMultipartUpload",
"s3:DeleteObject",
"s3:DeleteObjectVersion",
"s3:GetObject",
"s3:GetObjectAcl",
"s3:GetObjectVersion",
"s3:GetObjectVersionAcl",
"s3:PutObject",
"s3:PutObjectAcl"
],
"Resource": "arn:aws:s3:::BUCKETNAME/*",
"Condition": {}
},
{
"Effect": "Allow",
"Action": "s3:ListAllMyBuckets",
"Resource": "*",
"Condition": {}
}
]
}
Recuerde sustituir BUCKETNAME por el nombre exclusivo de su cubo.
Tras pulsar Siguiente, asigne un nombre a su política. Por ejemplo, puede utilizar Duplicator-Backup-Policy.
Finalice haciendo clic en Crear política.
Paso 4: Crear un usuario
Una vez que haya creado una nueva política de seguridad, también necesitará un nuevo usuario. En la página de IAM, busque Usuarios " Añadir usuarios.
Elija un nombre de usuario para el usuario IAM antes de continuar con el siguiente paso.
En las opciones de Permisos, seleccione Adjuntar políticas directamente. A continuación, busque la política que acaba de crear y marque la casilla situada junto a ella.
No añadas ninguna etiqueta. Por último, pulsa Crear usuario.
Ahora, haga clic en el usuario y vaya a la pestaña Credenciales de seguridad. Aquí, cree una clave de acceso.
Dado que Duplicator tendrá que gestionar sus copias de seguridad de Amazon S3, seleccione Servicio de terceros como su caso de uso.
Después de pulsar Siguiente, verás los ID de tus claves de acceso.
Guarde tanto la clave de acceso como la clave de acceso secreta para más tarde. También puede descargar esta información como archivo CSV.
Paso 5: Conectar Amazon S3 a Duplicator
Después de configurar completamente su cuenta de Amazon S3, puede conectarla a Duplicator. De esta forma, su copia de seguridad se importará automáticamente a la nube.
En primer lugar, vaya a Duplicator Pro " Almacenamiento " Añadir nuevo.
Asigne un nombre a la nueva ubicación de almacenamiento. En Tipo, seleccione Amazon S3.
A continuación, desplácese hasta la sección Autorización. Pegue la clave de acceso y la clave de acceso secreta.
Después de esto, ingrese el nombre de su bucket.
También puede personalizar el número máximo de copias de seguridad almacenadas en el bucket. Esto evita que guarde demasiadas copias de seguridad y aumente accidentalmente el límite de almacenamiento de Amazon S3.
¡Guarde la nueva ubicación de almacenamiento de Amazon S3!
Una vez conectado Amazon S3 a Duplicator, pulse Probar conexión S3. Si la conexión se realiza correctamente, Duplicator almacenará y recuperará un archivo de prueba.
Paso 6: Crear una copia de seguridad de Amazon S3
¡Es hora de crear su primera copia de seguridad del sitio y enviarla a Amazon S3! Para ello, diríjase a Duplicator Pro " Copias de seguridad " Añadir nuevo.
Dale un nombre a tu copia de seguridad para que puedas encontrarla fácilmente más tarde. Duplicator tiene etiquetas dinámicas que se actualizan automáticamente con las nuevas copias de seguridad.
Expanda la sección Almacenamiento y seleccione Amazon S3.
¡Duplicator ahora es compatible con 14 ubicaciones de almacenamiento diferentes! Además de Amazon S3, puede enviar sus copias de seguridad a DreamObjects, Vultr, DigitalOcean Spaces, Wasabi, Cloudflare R2 y Google Cloud.
Para obtener una copia de seguridad completa, no realice ningún cambio en los archivos de almacenamiento o de instalación. Sin embargo, puedes crear copias de seguridad personalizadas incluyendo únicamente la base de datos, la biblioteca multimedia u otros archivos.
Después de hacer clic en Siguiente, Duplicator escaneará su sitio para asegurarse de que la copia de seguridad puede ejecutarse correctamente.
Por último, pulse Crear copia de seguridad. Duplicator creará automáticamente la copia de seguridad y la transferirá a Amazon S3.
Paso 7: Configurar copias de seguridad automáticas
Si no quiere perder tiempo, configure una programación automática de copias de seguridad . Con Duplicator Pro, puede elegir una fecha y hora para ejecutar siempre las copias de seguridad y guardarlas en Amazon S3.
Para empezar con las copias de seguridad automatizadas, abre la página Programar copias de seguridad y pulsa Añadir nuevo.
Asigne un nombre a la programación. A continuación, seleccione Amazon S3 como ubicación de almacenamiento.
Ahora puedes personalizar cuándo se ejecuta la copia de seguridad. Duplicator admite todas las siguientes programaciones.
- Copias de seguridad cada hora
- Copias de seguridad diarias
- Copias de seguridad semanales
- Copias de seguridad mensuales
Junto a Repeticiones, seleccione una de estas opciones. También tendrás que establecer una Hora de inicio.
Por último, activa la programación y guárdala.
Cómo restaurar la copia de seguridad de Amazon S3
Si su sitio web funciona correctamente, es posible que nunca necesite tocar sus copias de seguridad.
Sin embargo, siempre existe la posibilidad de un ataque informático, una caída del servidor u otro error crítico . En ese caso, deberá restaurar una copia de seguridad reciente .
Afortunadamente, Duplicator dispone de funciones de copia de seguridad y restauración.
Para que tu sitio vuelva a la normalidad, busca la copia de seguridad más reciente de Amazon S3 en la página Copias de seguridad. Pulsa el botón Restaurar situado junto a ella.
En la ventana emergente, descarga la copia de seguridad de S3. Esto transferirá tus datos de la nube a tu servidor local.
Después de esto, ¡ya puede restaurar su sitio! Simplemente haga clic en Restaurar copia de seguridad en el asistente de restauración.
Ahora Duplicator instalará su copia de seguridad. Una vez que haya terminado, utilice el botón Admin Login para acceder de nuevo a su sitio restaurado.
Preguntas frecuentes sobre cómo guardar copias de seguridad de WordPress en Amazon S3
¿Cómo hago una copia de seguridad de mi sitio WordPress en S3?
Puedes hacer una copia de seguridad de tu sitio WordPress en Amazon S3 instalando Duplicator Pro, un potente plugin de copia de seguridad con una gran variedad de ubicaciones de almacenamiento en la nube. Tras crear un bucket S3 y generar tus claves de acceso, pega estas claves en Duplicator Pro. Esto te permitirá crear nuevas copias de seguridad y enviarlas automáticamente a Amazon S3.
Alternativas: Otras copias de seguridad compatibles con Amazon S3 son UpdraftPlus, Total Upkeep y WPvivid.
¿Cómo hago una copia de seguridad de todo mi sitio de WordPress?
Puedes hacer una copia de seguridad de todo tu sitio WordPress con Duplicator Pro. Asegúrese de incluir todos los componentes del sitio en la copia de seguridad, como los archivos principales de WordPress, la base de datos MySQL, la biblioteca multimedia, los plugins y los temas. Una vez que Duplicator haya realizado la copia de seguridad de su sitio, descárguela.
¿Cómo puedo hacer una copia de seguridad manual de mi base de datos de WordPress?
Puedes hacer una copia de seguridad manual de tu base de datos de WordPress con phpMyAdmin, un gestor de bases de datos. Tras iniciar sesión, selecciona el nombre de tu base de datos y pulsa Exportar. Asegúrate de elegir SQL como formato y continúa descargando tu base de datos.
¿Cómo se hace una copia de seguridad y se importa un sitio de WordPress?
Puedes hacer una copia de seguridad e importar un sitio WordPress con un plugin de copia de seguridad y migración como Duplicator Pro. Para hacer una copia de seguridad de tu sitio, simplemente crea una nueva copia de seguridad y descarga su archivo. En su nuevo sitio web, instale Duplicator y cargue la copia de seguridad en la página Importar copias de seguridad.
¿Cómo conecto mi sitio WordPress a un bucket de almacenamiento de objetos?
Para conectar tu sitio WordPress a un bucket de almacenamiento de objetos, tendrás que registrarte en un servicio de almacenamiento de objetos como Amazon S3, Google Cloud o Backblaze B2. A continuación, crea un bucket y genera las claves de acceso.
Instala el plugin Duplicator Pro en WordPress y conecta tu cuenta en la nube como nueva ubicación de almacenamiento. Por último, crea una copia de seguridad y envíala al almacenamiento en la nube. Se subirá automáticamente a tu cubo de almacenamiento de objetos.
Conclusión
No espere a una crisis para pensar en las copias de seguridad. Configure Amazon S3 hoy mismo, automatice su programación de copias de seguridad y disfrute de tranquilidad.
El proceso completo lleva menos de una hora, pero podría ahorrarle incontables horas de trabajo de reconstrucción más adelante.
Ya que estás aquí, creo que te gustarán estas otras guías de WordPress:
¿Listo para conectar rápidamente su sitio WordPress a Amazon S3? Descarga Duplicator Pro para transferir instantáneamente las copias de seguridad de tu sitio a la nube.
Joella es una escritora con años de experiencia en WordPress. En Duplicator, se especializa en el mantenimiento de sitios web, desde copias de seguridad básicas hasta migraciones a gran escala. Su objetivo final es asegurarse de que su sitio web WordPress es seguro y está listo para crecer.