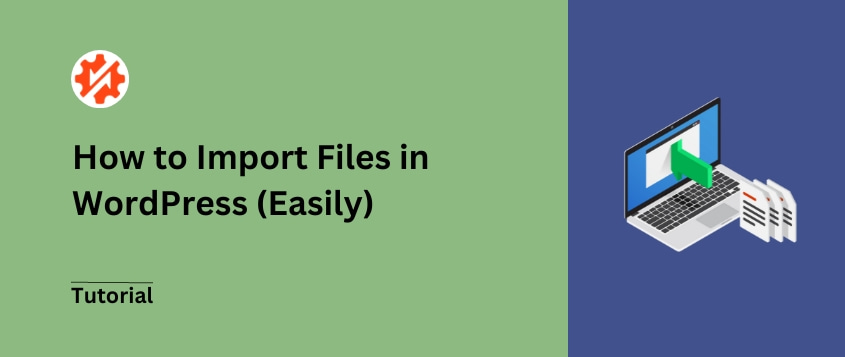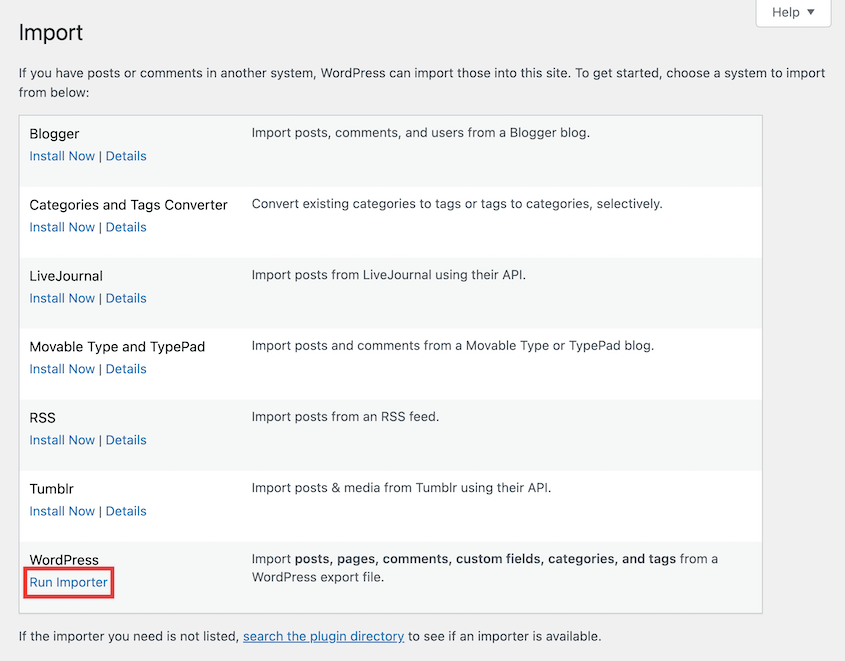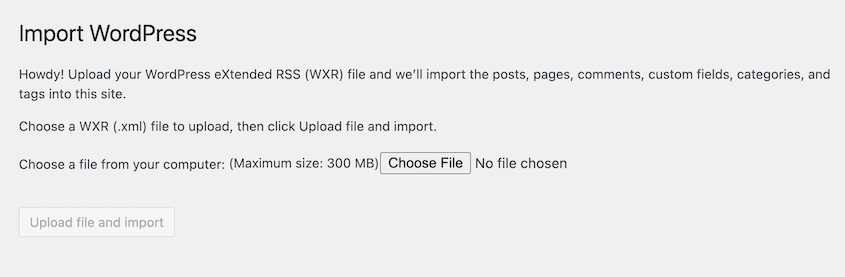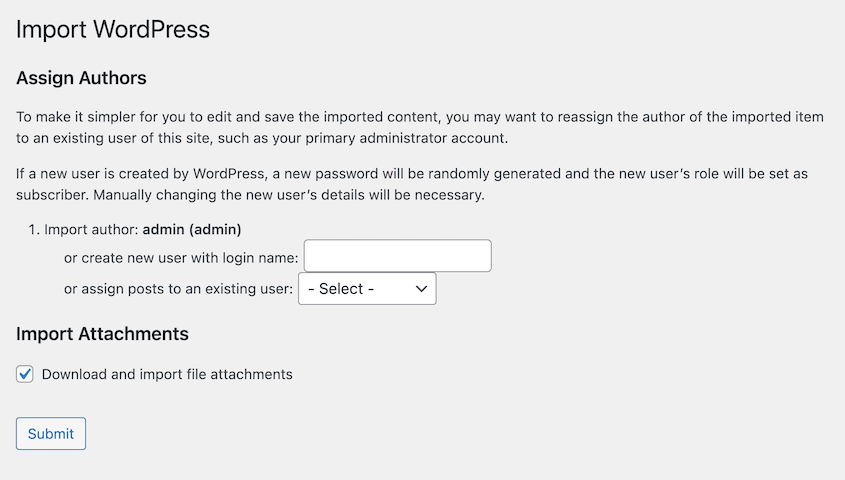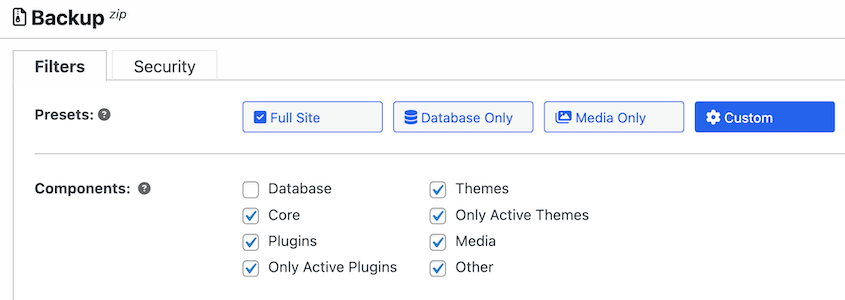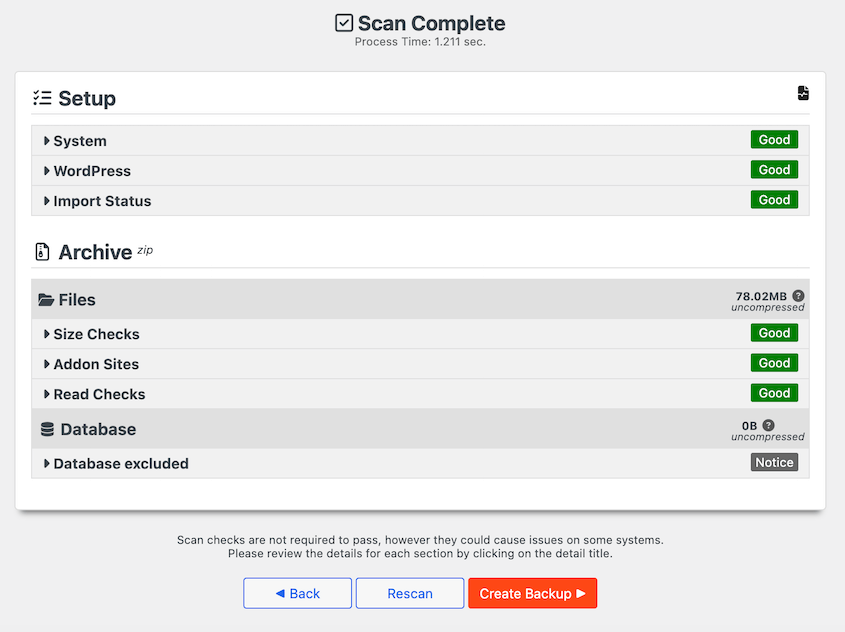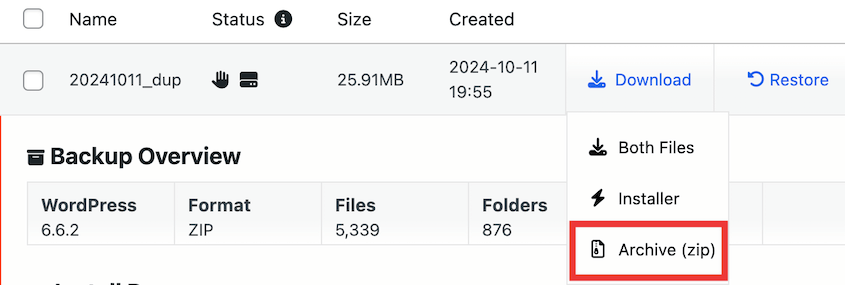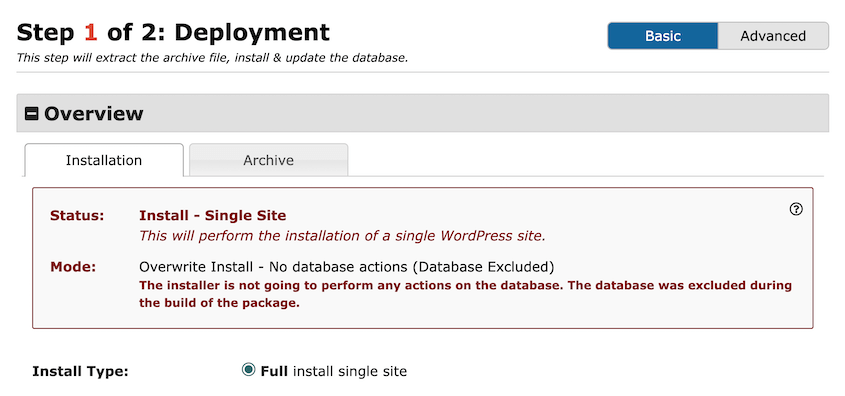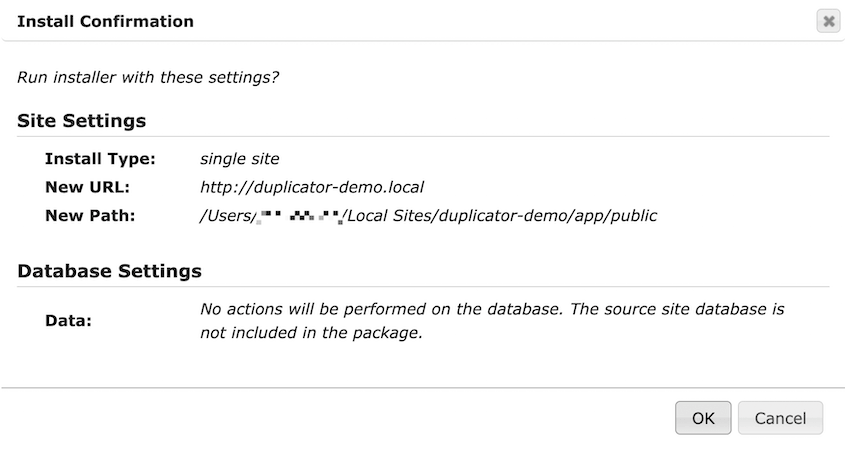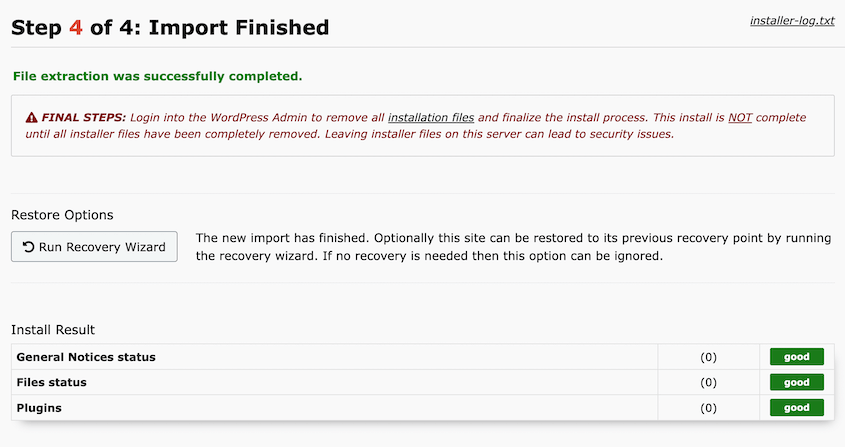De vez en cuando, necesito migrar contenido de un blog antiguo, importar datos de productos para mi tienda en línea e introducir información de usuarios de otro sistema.
Así que me sumergí en el mundo de la importación de WordPress, un mundo con su propia terminología, formatos de archivo y problemas técnicos.
El viaje no siempre fue fácil. Desde archivos CSV dañados hasta errores inesperados de tiempo de espera, cada obstáculo me enseñó algo valioso sobre la gestión eficaz de un sitio de WordPress.
En esta entrada del blog, voy a compartir lo que he aprendido sobre la importación de archivos en WordPress - las trampas a evitar, las herramientas que realmente funcionan, y las estrategias que le ahorrará horas de solución de problemas.
Tanto si estás migrando un sitio web entero como si simplemente estás subiendo un catálogo de productos, mi objetivo es que tu proceso de importación sea más sencillo que el mío.
Índice
Resumen rápido: Cómo importar archivos en WordPress
1. Instale un plugin de migración de WordPress.
Aunque WordPress tiene una herramienta de importación/exportación integrada, no puede mover datos como un tema personalizado o una biblioteca multimedia. Para una mayor flexibilidad, instala un plugin de migración como
Duplicator Pro.
2. Exporte los datos de su antiguo sitio web.
Es hora de crear un archivo exportado personalizado que importará a otro sitio. Añade una nueva copia de seguridad en Duplicator y elige exactamente qué datos quieres incluir. Duplicator puede migrar tus archivos de WordPress, plugins, temas, archivos multimedia y base de datos.
3. Importe los datos al nuevo sitio.
En la nueva ubicación, instale Duplicator Pro. Arrastre y suelte el archivo exportado en la página de importación.
¿Por qué es conveniente importar archivos en WordPress?
Estas son algunas de las razones por las que puede necesitar importar archivos en WordPress.
Migración de su sitio web
La importación de archivos puede ser útil cuando estás migrando tu sitio web a una nueva instalación de WordPress. Al importar archivos, puedes transferir sin problemas todo el contenido, incluidas las entradas del blog, las páginas, las imágenes, los plugins y los temas.
Esto le ahorra la molestia de recrear manualmente todo desde cero. Puedes seguir mejorando tu SEO sin perder las posiciones que tanto te ha costado conseguir.
Restaurar una copia de seguridad
Los accidentes ocurren, y a veces puede que borres accidentalmente contenido importante o te encuentres con problemas técnicos. Al importar los archivos de copia de seguridad, puede volver a poner todo en marcha fácilmente. Es como pulsar el botón "deshacer" para tu sitio web.
Entrada masiva de datos
Si tiene que añadir una gran cantidad de contenido a su sitio de WordPress, la importación de archivos puede ahorrarle tiempo y esfuerzo.
Por ejemplo, puede tener un archivo CSV o XML con una lista de productos, entradas de blog o datos de usuario. En lugar de introducir manualmente cada dato, puedes importar este archivo directamente a WordPress.
Integración de datos externos
Es posible que desee transferir información de otras plataformas a su sitio de WordPress. Si los datos de sus productos se encuentran en un sistema independiente, puede importarlos a WordPress. Esto mantendrá todo sincronizado y actualizado.
Compartir contenidos entre sitios
La importación de archivos facilita el intercambio de contenidos entre varios sitios de WordPress. Puedes exportar archivos de un sitio e importarlos a otro, manteniendo un contenido coherente en toda tu presencia online.
Cómo importar archivos en WordPress
Ahora que ha decidido importar archivos a su sitio de WordPress, es posible que necesite instrucciones paso a paso sobre cómo hacerlo. De esta forma, transferirás fácilmente los datos a tu sitio sin ningún problema.
WordPress incorpora herramientas de importación y exportación que permiten migrar archivos entre distintos sitios. Normalmente, la gente utiliza el importador para trasladar contenidos desde otros sistemas de publicación como Blogger, Joomla o Tumblr.
Por supuesto, también puedes migrar contenidos desde otro sitio WordPress. Simplemente pulsa Instalar ahora junto a la opción WordPress. A continuación, haz clic en Ejecutar importador para empezar a cargar un archivo XML o WXR.
Después de esto, puede asignar el contenido exportado a un usuario existente en el sitio. Para asegurarse de que se importan los archivos adjuntos, seleccione la opción Descargar e importar archivos adjuntos.
Aunque este proceso no requiere ningún plugin de terceros, tiene sus limitaciones. El importador de WordPress sólo importará entradas, páginas, comentarios, categorías, etiquetas y campos personalizados. Esto significa que no transferirá tu tema personalizado ni tu extensa biblioteca multimedia.
Método 2: Utilizar un plugin de migración de WordPress
Para importar y exportar archivos de WordPress más fácilmente, te recomendamos que utilices un plugin de migración. Tendrás opciones más flexibles a la hora de migrar el contenido de tu sitio.
Paso 1: Instalar Duplicator Pro
Aunque existen muchos plugins de migración de WordPress, Duplicator es con diferencia el mejor.
Tiene una interfaz de arrastrar y soltar, lo que significa que es una gran herramienta para principiantes. Además, Duplicator puede hacer copias de seguridad periódicas de tu sitio web e incluso clonarlo en un sitio de ensayo para probarlo de forma segura.
Con Duplicator, puedes crear copias de seguridad del sitio que incluyan datos personalizados de WordPress. Después, podrás importar estos archivos de copia de seguridad arrastrándolos y soltándolos en otra instalación de WordPress. Esto lo convierte en el mejor plugin importador de WordPress.
Para empezar, elige una suscripción a Duplicator Pro. Podrías utilizar la versión gratuita, pero entonces no podrías experimentar la comodidad de las importaciones de arrastrar y soltar.
A continuación, abra su panel de WordPress e instale y active Duplicator.
Antes de empezar a utilizar Duplicator, deberá activar su clave de licencia. Copie la clave que recibió con su compra. En WordPress, busca Duplicator Pro " Ajustes " General.
Pegue su clave de licencia y actívela. Esto desbloqueará una amplia gama de funciones premium que le ayudarán con las migraciones de sitios, las copias de seguridad y la clonación.
Paso 2: Crear una copia de seguridad personalizada
A continuación, puede crear un archivo personalizado con todos los datos que desea transferir a la nueva ubicación. No te preocupes, Duplicator Pro facilita este proceso.
Para empezar, cree una copia de seguridad dirigiéndose a Duplicator Pro " Copias de seguridad " Añadir nueva.
Duplicator generará automáticamente un nombre para la copia de seguridad, pero puedes añadir etiquetas dinámicas para que sea más fácil de encontrar. Aunque el plugin es compatible con muchos servicios de almacenamiento de copias de seguridad en la nube, selecciona Local.
A continuación, amplíe la sección Copia de seguridad. Utilizando el preajuste Personalizado, puede seleccionar exactamente qué partes de su sitio WordPress desea transferir.
Podrás incluir/excluir la base de datos, junto con:
- Archivos principales de WordPress
- Plugins
- Temas
- Archivos multimedia
- Otros archivos no relacionados con WordPress en el directorio raíz
Para evitar importar un archivo de gran tamaño, también puede optar por incluir sólo los archivos activos de plugins y temas.
Además, considere la posibilidad de eliminar la opción Otros para excluir los archivos y carpetas que no sean de WordPress. Esto excluirá cualquier dato innecesario y optimizará su copia de seguridad.
A continuación, pulse Siguiente. Ahora, Duplicator escaneará su sitio web en busca de problemas.
Una vez revisados los avisos, haz clic en Crear copia de seguridad.
Paso 3: Descargue sus archivos
Ahora que has creado un archivo personalizado, querrás descargarlo. Tu nueva copia de seguridad estará en la parte superior de la página Copias de seguridad.
Haga clic en Descargar " Archivo (zip). Esto descargará un archivo ZIP con sus archivos personalizados de WordPress compilados. Asegúrese de guardarlo para poder importarlo a otra ubicación.
Si utilizas Duplicator Pro, sólo tendrás que descargar el archivo de copia de seguridad y arrastrarlo y soltarlo en una nueva instalación de WordPress.
Sin embargo, si no tienes WordPress instalado o utilizas Duplicator Lite, asegúrate de descargar también el instalador. Para obtener más información sobre este proceso, consulta esta guía sobre cómo clonar un sitio de WordPress.
Paso 4: Importar los archivos a WordPress
En lugar de cargar manualmente los archivos en cPanel o en un cliente de Protocolo de Transferencia de Archivos (FTP), Duplicator le permite simplemente colocar una copia de seguridad en el nuevo sitio.
Para iniciar el proceso de importación, asegúrese de instalar y activar Duplicator Pro en la segunda instalación.
A continuación, diríjase a Duplicator Pro " Importar copias de seguridad. Aquí, cargar el archivo de archivo.
Una vez cargada, verás un resumen de la copia de seguridad. Pulsa Continuar.
Antes de importar el archivo, considere la posibilidad de establecer un punto de recuperación. Básicamente, se trata de utilizar la copia de seguridad más reciente para recuperar el sitio si algo va mal.
Después de configurar el punto de recuperación, copia la URL de recuperación y guárdala. Cuando estés listo para continuar, haz clic en Launch Installer.
Si ha decidido excluir su base de datos de la copia de seguridad, Duplicator sólo funcionará como extractor de archivos. En el asistente de migración, verá que no realizará ninguna acción en la base de datos del sitio actual.
Al final de la página, acepta los términos y avisos y pulsa Siguiente. Aparecerá una ventana emergente pidiéndote que confirmes los ajustes de instalación.
Ahora, Duplicator importará automáticamente todos los archivos de su copia de seguridad. Verás un mensaje de éxito después de que esto se complete.
Para acceder a su sitio web actualizado, deberá volver a iniciar sesión en el área de administración.
Preguntas más frecuentes (FAQ)
¿Cuál es el mejor plugin de importación para WordPress?
El mejor plugin de importación para WordPress es Duplicator Pro. Con esta herramienta, podrás personalizar exactamente qué datos quieres comprimir en un archivo zip. A continuación, puedes arrastrarlo y soltarlo en una nueva instalación de WordPress y utilizar Duplicator para extraer los archivos.
Alternativa: WP All Import y CSV Importer son otros plugins de importación. WP All Import es una opción popular que puede importar archivos XML y CSV. Es capaz de importar datos como entradas, páginas, taxonomías, tipos de entradas personalizadas, usuarios y productos de WooCommerce.
¿Cómo puedo importar datos a mi sitio de WordPress?
Puede importar datos a su sitio WordPress creando un archivo personalizado con Duplicator Pro. A continuación, arrastre y suelte este archivo en otra instalación de WordPress. El asistente de instalación de Duplicator le guiará por el resto del proceso de importación de datos.
Como alternativa, WordPress ofrece una herramienta de importación integrada para cargar archivos XML en su sitio. Puede importar entradas, páginas, comentarios, categorías, etiquetas y campos personalizados. Sin embargo, necesitarás una herramienta más flexible si quieres migrar imágenes y otros archivos.
A continuación, inicie sesión en el nuevo sitio web de WordPress a través de FTP. Arrastra y suelta los archivos descargados en la carpeta uploads. Como los enlaces de las imágenes seguirán apuntando al sitio original, también tendrás que actualizar las URL después de la migración.
¿Cómo puedo importar un archivo XML en WordPress?
Puede importar un archivo XML en WordPress buscando Herramientas " Importar. Ejecute el importador de WordPress y suba su archivo XML. Por último, pulse Subir archivo e importar.
WordPress.org y WordPress.com tienen diferentes formas de importar contenido. Si quieres migrar a WordPress.com, ve a Herramientas " Importar " WordPress e introduce la dirección de tu sitio WordPress.org. A continuación, puedes elegir importarlo todo o sólo las entradas, páginas, comentarios y archivos multimedia.
Conclusión
¡Acaba de importar archivos con éxito en WordPress!
Ya que estás aquí, puede que también te gusten estos consejos y trucos adicionales sobre WordPress:
¿Desea opciones de importación más flexibles que las disponibles en WordPress? Descargue Duplicator Pro para arrastrar y soltar archivos personalizados en cualquier sitio de WordPress.
Joella es una escritora con años de experiencia en WordPress. En Duplicator, se especializa en el mantenimiento de sitios web, desde copias de seguridad básicas hasta migraciones a gran escala. Su objetivo final es asegurarse de que su sitio web WordPress es seguro y está listo para crecer.