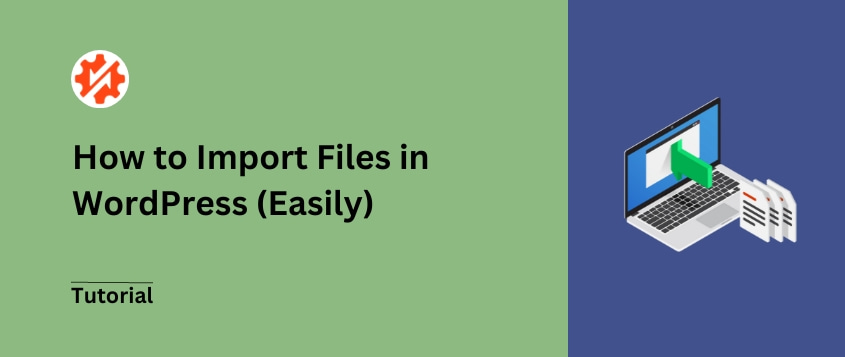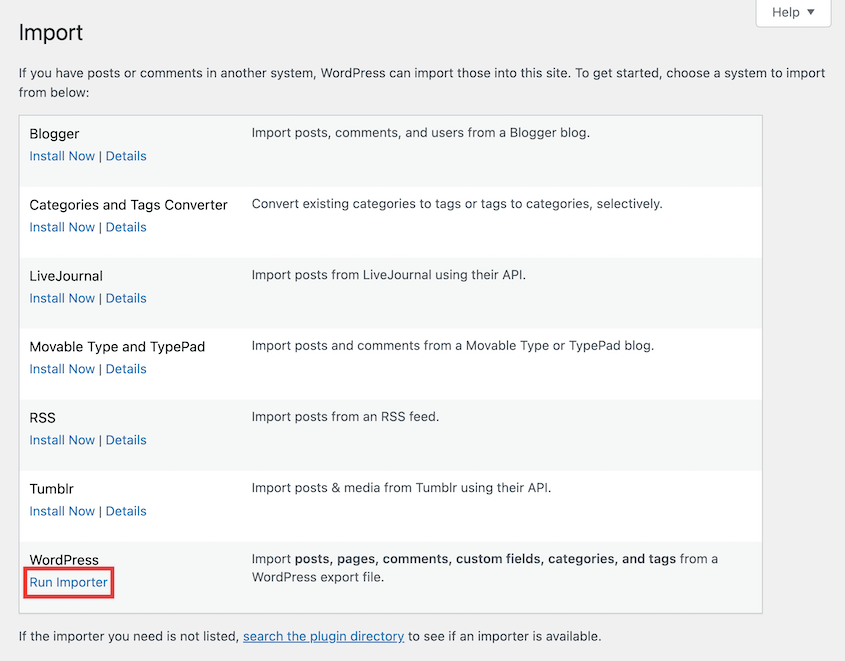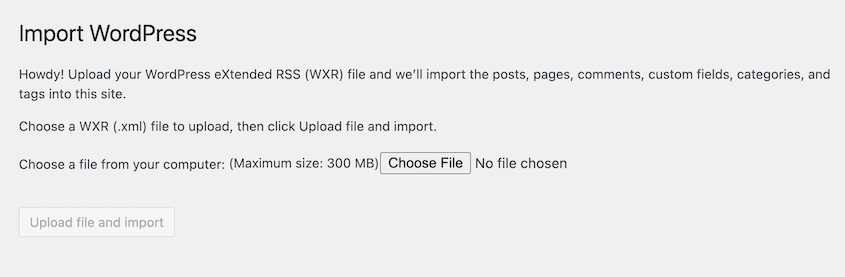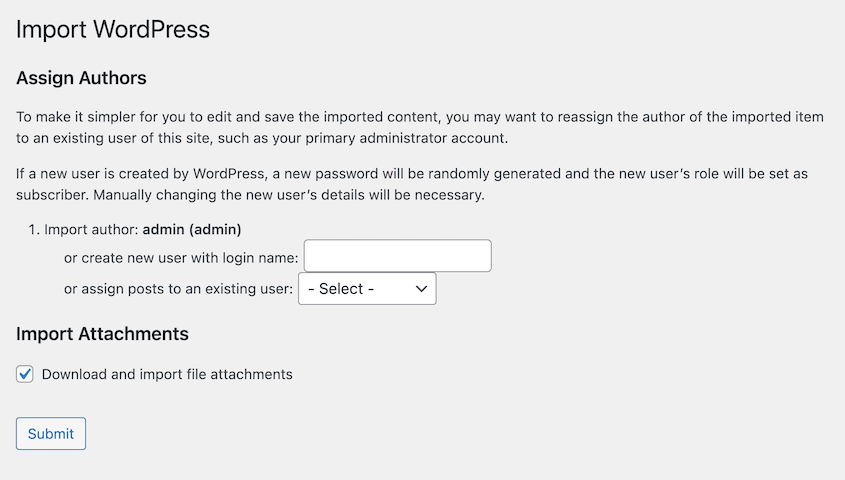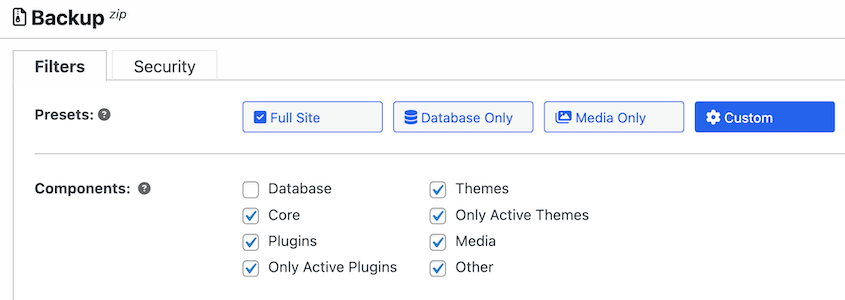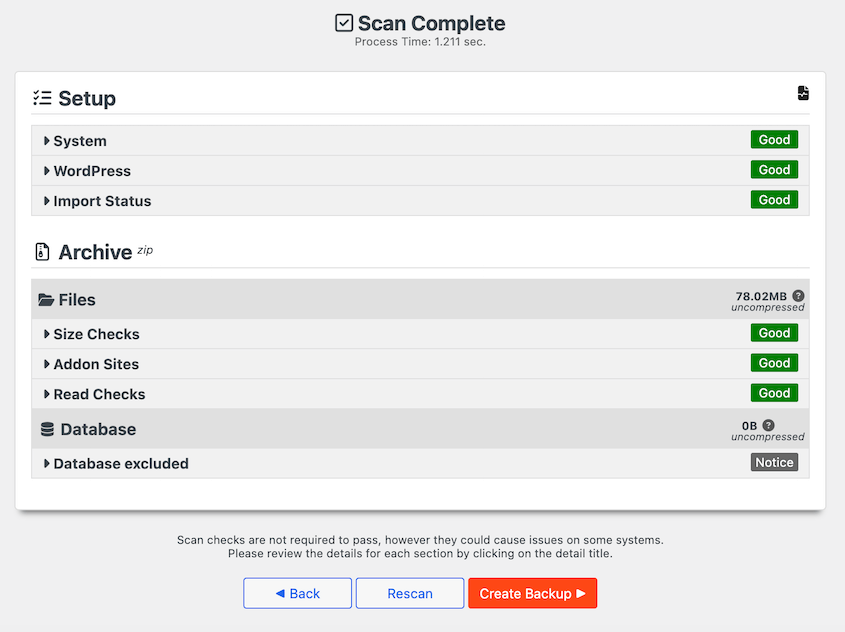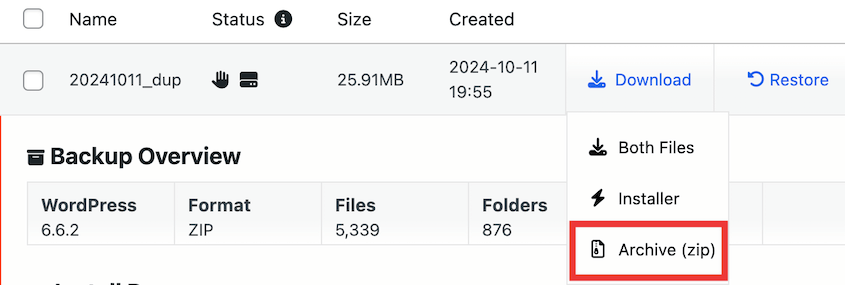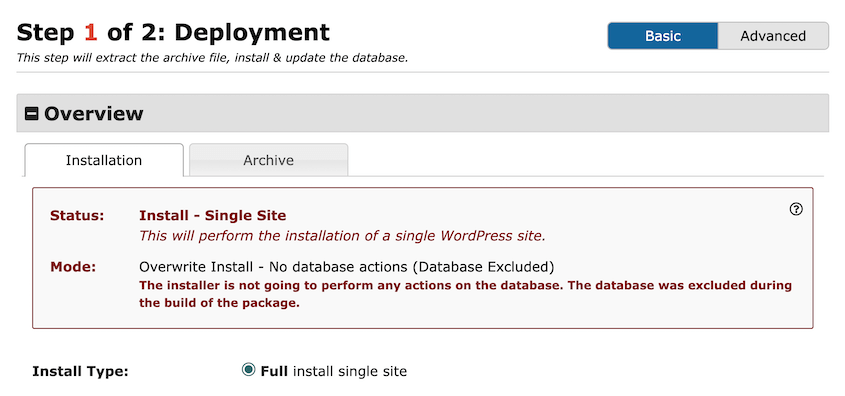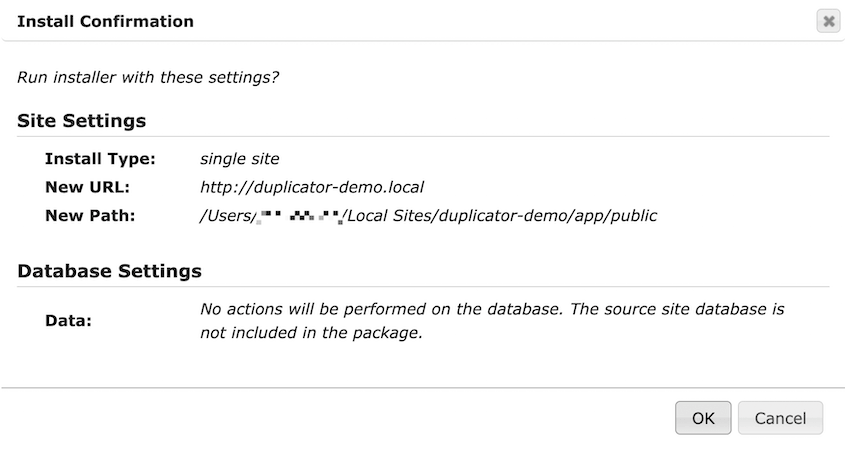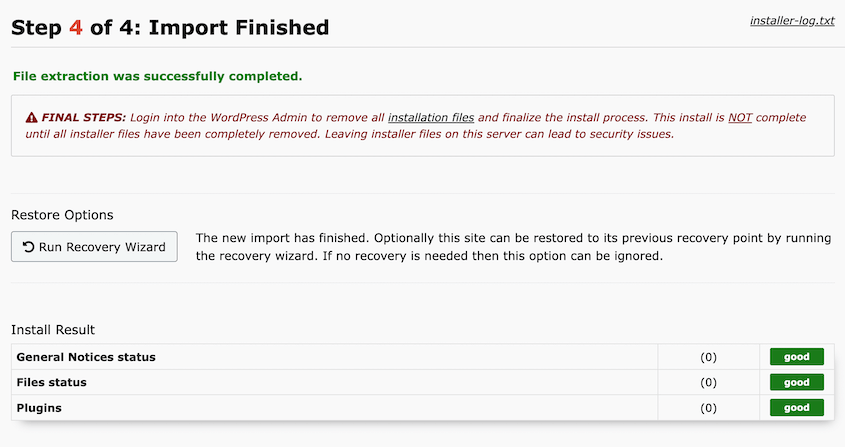Ocasionalmente, tenho de migrar conteúdos de um blogue antigo, importar dados de produtos para a minha loja online e introduzir informações de utilizadores de outro sistema.
Assim, dei por mim a mergulhar no mundo da importação do WordPress - um mundo com a sua própria terminologia, formatos de ficheiro e problemas técnicos.
A viagem nem sempre foi fácil. Desde ficheiros CSV corrompidos a erros de timeout inesperados, cada obstáculo ensinou-me algo valioso sobre a gestão eficaz de um site WordPress.
Nesta publicação do blogue, vou partilhar o que aprendi sobre a importação de ficheiros para o WordPress - as armadilhas a evitar, as ferramentas que realmente funcionam e as estratégias que lhe pouparão horas de resolução de problemas.
Quer esteja a migrar um sítio Web inteiro ou simplesmente a carregar um catálogo de produtos, o meu objetivo é tornar a sua viagem de importação mais suave do que a minha foi!
Índice
Resumo rápido: Como importar ficheiros no WordPress
1. Instale um plugin de migração do WordPress.
Embora o WordPress tenha uma ferramenta de importação/exportação incorporada, não pode mover dados como um tema personalizado ou uma biblioteca multimédia. Para obter mais flexibilidade, instale um plug-in de migração como o
Duplicator Pro.
2. Exportar os dados do seu antigo sítio Web.
Está na altura de criar um ficheiro exportado personalizado que irá importar para outro site. Adicione uma nova cópia de segurança no Duplicator e escolha exatamente os dados que pretende incluir. O Duplicator pode migrar os seus ficheiros WordPress, plug-ins, temas, ficheiros multimédia e base de dados.
3. Importar os dados para o novo sítio.
No novo local, instale o Duplicator Pro. Arraste e largue o ficheiro exportado para a página de importação.
Porque é que pode querer importar ficheiros no WordPress
Eis algumas razões pelas quais poderá ter de importar ficheiros no WordPress!
Migrar o seu site
As importações de ficheiros podem ser úteis quando está a migrar o seu sítio Web para uma nova instalação do WordPress. Ao importar ficheiros, pode transferir sem problemas todo o seu conteúdo, incluindo publicações de blogues, páginas, imagens, plug-ins e temas.
Isto evita o incómodo de recriar tudo manualmente a partir do zero. Pode continuar a melhorar a sua SEO sem perder as classificações conquistadas com esforço.
Restaurar uma cópia de segurança
Os acidentes acontecem e, por vezes, pode apagar acidentalmente conteúdos importantes ou deparar-se com problemas técnicos. Ao importar os seus ficheiros de cópia de segurança, pode facilmente voltar a pôr tudo a funcionar. É como carregar no botão "anular" para o seu sítio Web.
Entrada de dados em massa
Se tiver uma grande quantidade de conteúdo que precisa de ser adicionado ao seu sítio WordPress, a importação de ficheiros pode poupar-lhe tempo e esforço.
Por exemplo, pode ter um ficheiro CSV ou XML com uma lista de produtos, publicações de blogues ou dados de utilizadores. Em vez de introduzir manualmente cada dado, pode importar este ficheiro diretamente para o WordPress.
Integração de dados externos
Poderá querer transferir informações de outras plataformas para o seu sítio WordPress. Se os dados dos seus produtos estiverem num sistema separado, pode importar esses dados para o WordPress. Isto manterá tudo sincronizado e atualizado.
Partilhar conteúdos entre sites
A importação de ficheiros facilita a partilha do seu conteúdo em vários sites WordPress. Pode exportar ficheiros de um site e importá-los para outro, mantendo um conteúdo consistente em toda a sua presença online.
Como importar ficheiros no WordPress
Agora que decidiu importar ficheiros para o seu sítio WordPress, poderá precisar de instruções passo a passo sobre como o fazer. Desta forma, poderá transferir facilmente os dados para o seu sítio sem quaisquer problemas.
O WordPress tem ferramentas de importação e exportação incorporadas que lhe permitem migrar ficheiros entre diferentes sites. Normalmente, as pessoas utilizam o importador para mover conteúdos de outros sistemas de publicação, como o Blogger, o Joomla ou o Tumblr.
Naturalmente, também pode migrar conteúdos de outro sítio WordPress. Basta premir Instalar agora junto à opção WordPress. Depois, clique em Run Importer (Executar Importador ) para começar a carregar um ficheiro XML ou WXR.
Depois disso, pode mapear o conteúdo exportado para um utilizador existente no site. Para garantir que os anexos são importados, selecione a opção Descarregar e importar anexos de ficheiros.
Embora este processo não exija quaisquer plug-ins de terceiros, tem as suas limitações. O importador do WordPress só importará posts, páginas, comentários, categorias, tags e campos personalizados. Isto significa que não irá transferir o seu tema personalizado ou a sua extensa biblioteca de multimédia.
Método 2: Utilizar um plug-in de migração do WordPress
Para importar e exportar ficheiros WordPress mais facilmente, recomendamos a utilização de um plugin de migração. Terá opções mais flexíveis quando se trata de migrar o conteúdo do seu sítio.
Passo 1: Instalar o Duplicator Pro
Embora existam muitos plugins de migração para WordPress, o Duplicator é de longe o melhor.
Tem uma interface de arrastar e largar, o que significa que é uma óptima ferramenta para principiantes. Além disso, o Duplicator pode fazer cópias de segurança regulares do seu sítio Web e até cloná-lo para um sítio de teste seguro.
Com o Duplicator, pode criar cópias de segurança de sítios que incluam dados personalizados do WordPress. Depois, poderá importar estes ficheiros de cópia de segurança arrastando-os e largando-os noutra instalação do WordPress. Isto torna-o o melhor plugin de importação do WordPress.
Para começar, escolha uma subscrição do Duplicator Pro. Pode utilizar a versão gratuita, mas não poderá usufruir da comodidade das importações por arrastar e largar.
Depois, abra o seu painel de controlo do WordPress e instale e active o Duplicator.
Antes de começar a utilizar o Duplicator, terá de ativar a sua chave de licença. Copie a chave que recebeu com a sua compra. No WordPress, localize Duplicator Pro " Definições " Geral.
Cole a sua chave de licença e active-a. Isto irá desbloquear uma vasta gama de funcionalidades premium para o ajudar com migrações de sítios, cópias de segurança e clonagem!
Passo 2: Criar uma cópia de segurança personalizada
Em seguida, pode criar um ficheiro personalizado com todos os dados que pretende transferir para a nova localização. Não se preocupe, o Duplicator Pro torna este processo fácil.
Para começar, crie uma cópia de segurança indo a Duplicator Pro " Cópias de segurança " Adicionar nova.
O Duplicator irá gerar automaticamente um nome para a cópia de segurança, mas pode adicionar etiquetas dinâmicas para que seja mais fácil de encontrar. Embora o plug-in suporte muitos serviços de armazenamento de cópias de segurança na nuvem, selecione Local.
Em seguida, expanda a secção Cópia de segurança. Utilizando a predefinição Personalizada, pode selecionar exatamente as partes do seu sítio WordPress que pretende transferir.
Poderá incluir/excluir a base de dados, juntamente com:
- Ficheiros principais do WordPress
- Plugins
- Temas
- Ficheiros multimédia
- Outros ficheiros não-WordPress no diretório raiz
Para evitar a importação de um ficheiro grande, pode também optar por incluir apenas ficheiros de plugins e temas activos.
Além disso, considere remover a opção Outro para excluir ficheiros e pastas que não sejam do WordPress. Isto excluirá quaisquer dados desnecessários e optimizará a sua cópia de segurança.
Depois disso, prima Next (Seguinte). Agora, o Duplicator irá procurar problemas no seu sítio Web.
Depois de rever os avisos, clique em Criar cópia de segurança.
Passo 3: Transferir os seus ficheiros
Agora que criou um ficheiro personalizado, deve transferi-lo. A sua nova cópia de segurança estará na parte superior da página Cópias de segurança.
Clique em Download " Arquivo (zip). Isto irá descarregar um ficheiro ZIP com os seus ficheiros WordPress personalizados compilados. Certifique-se de que o guarda para o poder importar para outra localização.
Se estiver a utilizar o Duplicator Pro, só terá de transferir o ficheiro de arquivo da cópia de segurança e arrastá-lo e largá-lo numa nova instalação do WordPress.
No entanto, se não tiver o WordPress instalado ou se estiver a utilizar o Duplicator Lite, não se esqueça de transferir também o instalador. Para obter mais informações sobre este processo, consulte este guia sobre como clonar um site WordPress.
Passo 4: Importar os ficheiros para o WordPress
Em vez de carregar manualmente os ficheiros no cPanel ou num cliente de Protocolo de Transferência de Ficheiros (FTP), o Duplicator permite-lhe simplesmente colocar uma cópia de segurança no novo sítio.
Para iniciar o processo de importação, certifique-se de que instala e ativa o Duplicator Pro na segunda instalação.
De seguida, vá a Duplicator Pro " Importar cópias de segurança. Aqui, carregue o arquivo do ficheiro.
Após o carregamento, verá uma visão geral da cópia de segurança. Carregue em Continuar.
Antes de importar o ficheiro, considere a possibilidade de definir um ponto de recuperação. Essencialmente, isto implica a utilização da cópia de segurança mais recente para recuperar o seu sítio, caso algo corra mal.
Depois de configurar o ponto de recuperação, copie o URL de recuperação e guarde-o. Quando estiver pronto para continuar, clique em Iniciar o instalador.
Se decidiu excluir a sua base de dados da sua cópia de segurança, o Duplicator apenas funcionará como um extrator de ficheiros. No assistente de migração, verá que não executará quaisquer acções na base de dados do sítio atual.
Na parte inferior da página, aceite os termos e avisos e prima Seguinte. Aparecerá uma janela pop-up a pedir-lhe que confirme as definições de instalação.
Agora, o Duplicator irá importar automaticamente todos os ficheiros da sua cópia de segurança. Verá uma mensagem de sucesso após a conclusão do processo.
Para aceder ao seu sítio Web atualizado, terá de voltar a iniciar sessão na área de administração.
Perguntas mais frequentes (FAQs)
Qual é o melhor plugin de importação para WordPress?
O melhor plugin de importação para WordPress é o Duplicator Pro. Com esta ferramenta, poderá personalizar exatamente os dados que pretende comprimir num ficheiro zip. Depois, pode arrastar e largar este ficheiro para uma nova instalação do WordPress e utilizar o Duplicator para extrair os ficheiros.
Alternativa: O WP All Import e o CSV Importer são outros plugins de importação. O WP All Import é uma opção popular que pode importar ficheiros XML e CSV. É capaz de importar dados como posts, páginas, taxonomias, tipos de posts personalizados, utilizadores e produtos WooCommerce.
Como é que importo dados para o meu sítio WordPress?
Pode importar dados para o seu site WordPress criando um ficheiro de arquivo personalizado com o Duplicator Pro. Em seguida, arraste e solte esse arquivo em outra instalação do WordPress. O assistente de instalação do Duplicator irá guiá-lo através do resto do processo de importação de dados.
Em alternativa, o WordPress fornece uma ferramenta de importação integrada para carregar ficheiros XML para o seu sítio. Esta ferramenta pode importar posts, páginas, comentários, categorias, etiquetas e campos personalizados. No entanto, necessitará de uma ferramenta mais flexível se pretender migrar imagens e outros ficheiros.
Em seguida, inicie sessão no novo sítio Web WordPress através de FTP. Arraste e largue os ficheiros descarregados para a pasta de carregamentos. Uma vez que as suas ligações de imagem continuarão a apontar para o sítio original, também terá de atualizar os URLs após a migração.
Como posso importar um ficheiro XML para o WordPress?
Pode importar um ficheiro XML para o WordPress encontrando Ferramentas " Importar. Execute o importador do WordPress e carregue o seu ficheiro XML. Por fim, clique em Carregar ficheiro e importar.
O WordPress.org e o WordPress.com têm formas diferentes de importar conteúdos. Se pretender migrar para o WordPress.com, aceda a Ferramentas " Importar " WordPress e introduza o endereço do seu site WordPress.org. Em seguida, pode optar por importar tudo ou apenas posts, páginas, comentários e ficheiros multimédia.
Conclusão
Acabou de importar ficheiros com sucesso para o WordPress!
Já que está aqui, também pode gostar destas dicas e truques extra do WordPress:
Pretende opções de importação mais flexíveis do que as disponíveis no WordPress? Descarregue o Duplicator Pro para arrastar e largar arquivos de ficheiros personalizados em qualquer site WordPress!
Joella é uma escritora com anos de experiência em WordPress. Na Duplicator, ela é especialista em manutenção de sites - desde backups básicos até migrações em grande escala. O seu objetivo final é garantir que o seu site WordPress está seguro e pronto para crescer.