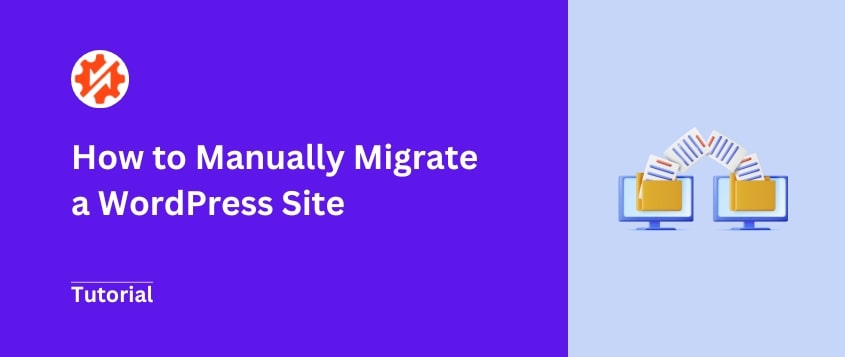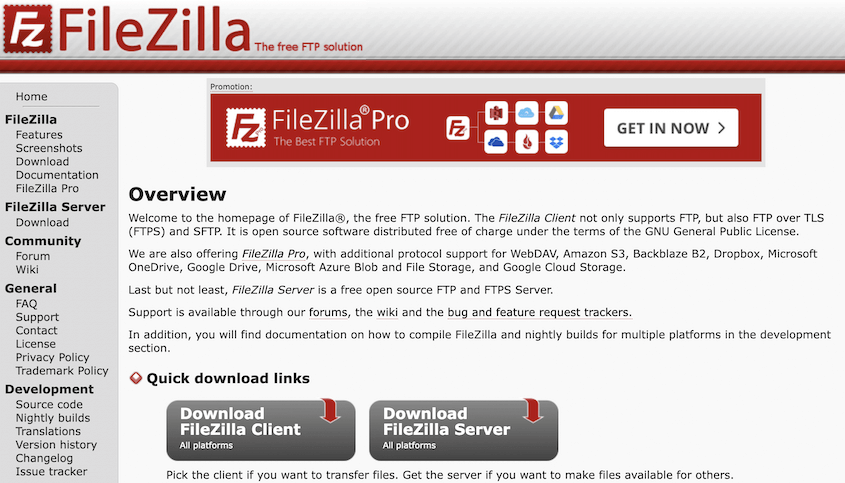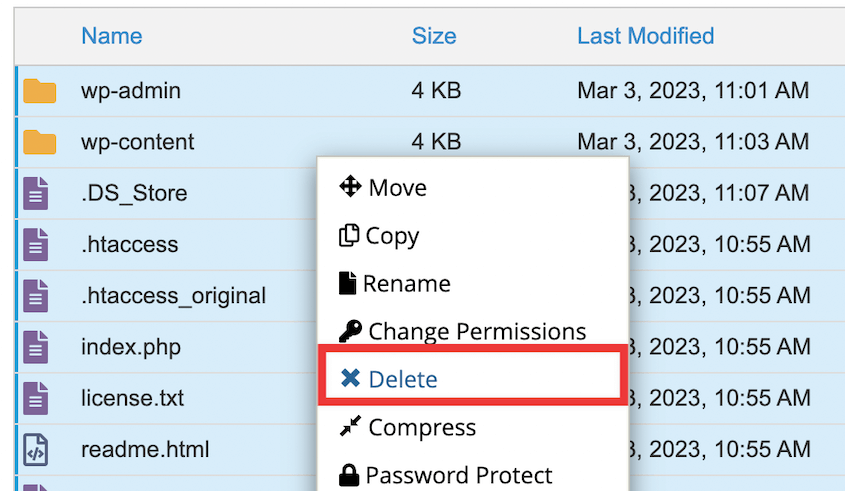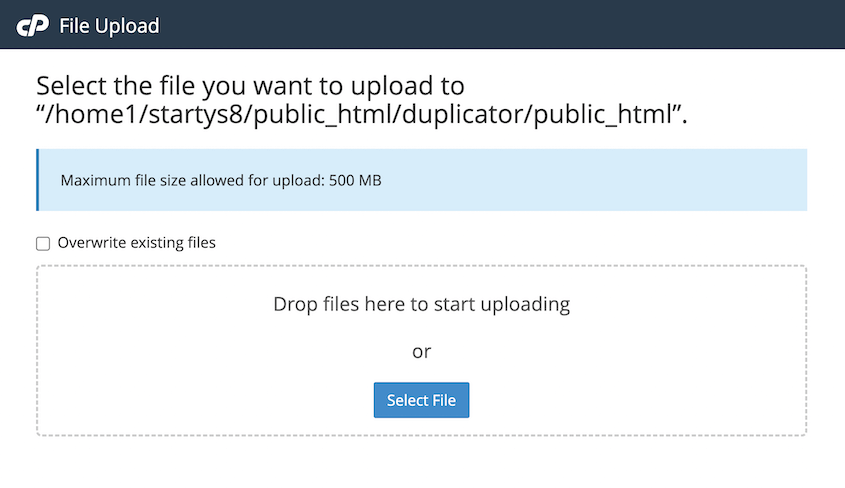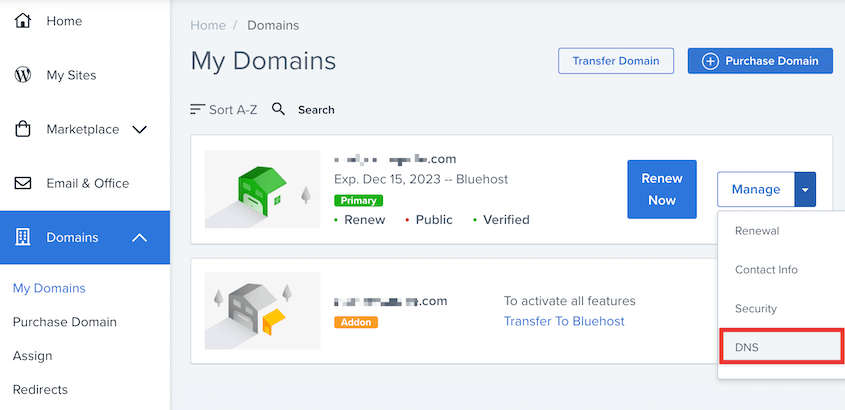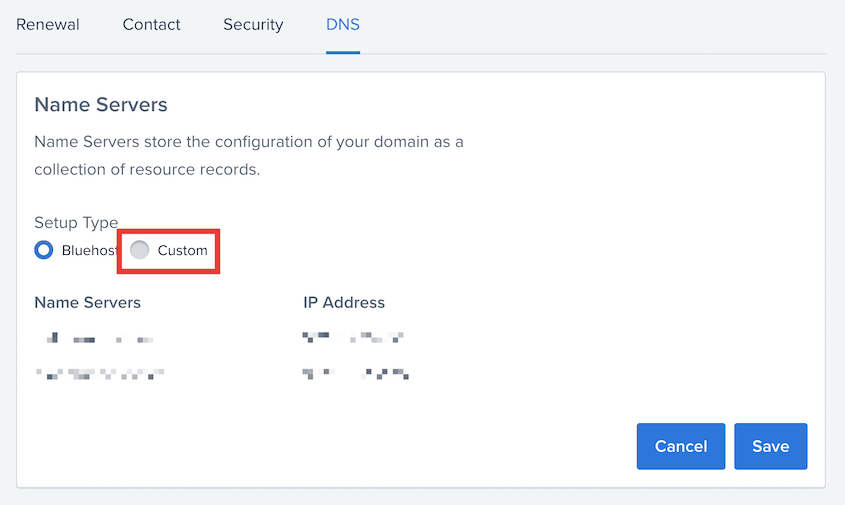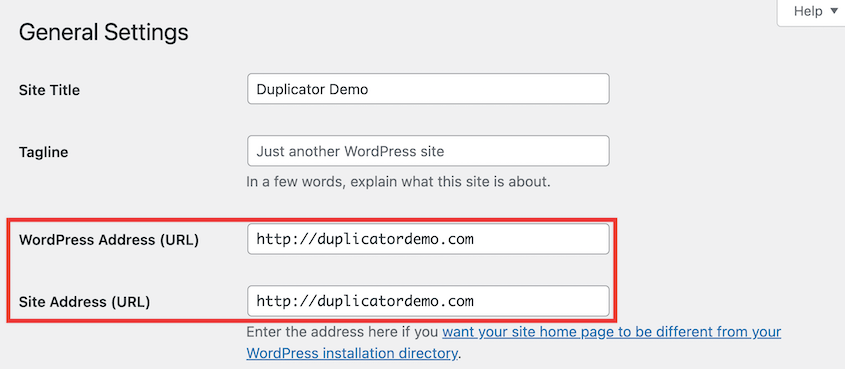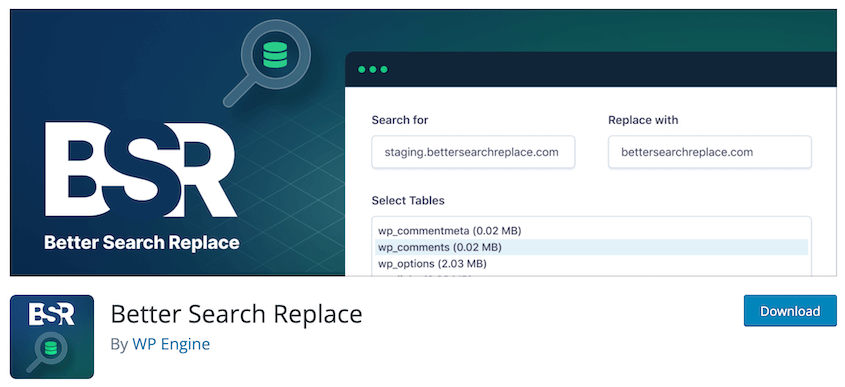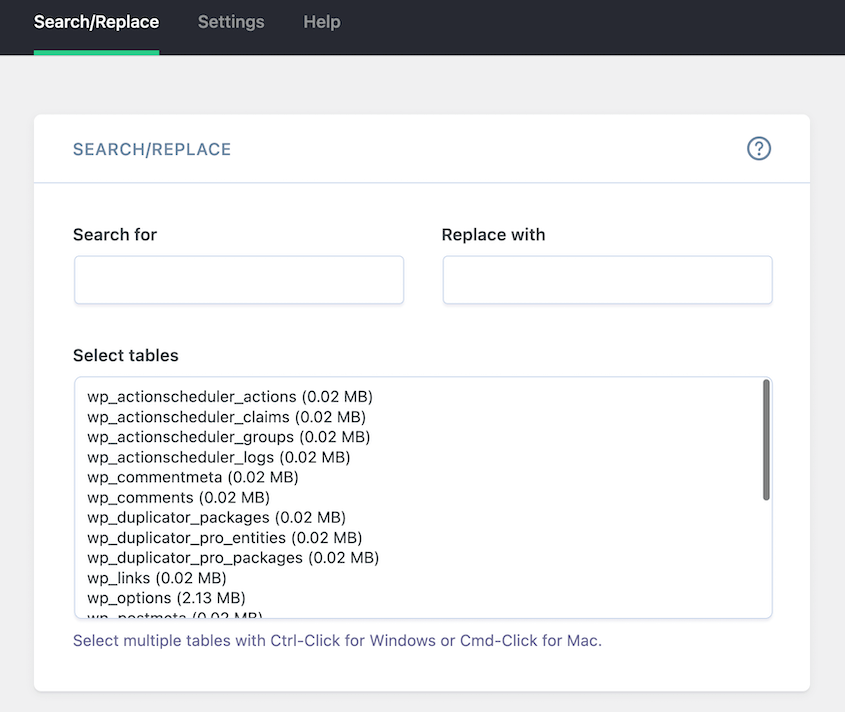Trasladar un sitio de WordPress puede ser como empaquetar la casa para una gran mudanza. Quieres que todo llegue sano y salvo a la nueva ubicación, sin que nada se rompa o se quede atrás.
Muchos propietarios de sitios web confían en los plugins de migración o en sus proveedores de alojamiento web para gestionar el traslado. Estas herramientas funcionan bien, pero es posible que quieras tener más control sobre la migración de tu sitio.
En una migración manual, usted será su propia empresa de mudanzas: empaquetará cada caja usted mismo y sabrá exactamente dónde va cada cosa.
Aunque lleva más tiempo, tendrás un control total de cada archivo y entrada de la base de datos.
La migración manual no es para todo el mundo. Necesitarás conocimientos técnicos y atención al detalle.
Pero después de mover cientos de sitios yo mismo, he descubierto que hacerlo uno mismo a veces puede ser más seguro que confiar en herramientas de terceros.
En esta guía, te guiaré a través de los pasos exactos que utilizo para migrar manualmente sitios de WordPress.
Al final, sabrá exactamente cómo trasladar su sitio sin perder ningún contenido por el camino.
Índice
Resumen rápido: Cómo migrar manualmente un sitio WordPress
1. Exporte su base de datos.
Para empezar a migrar manualmente su sitio WordPress, abra phpMyAdmin y seleccione su base de datos. Expórtala como un archivo SQL.
2. Transfiera los archivos de su sitio web a la nueva ubicación.
A continuación, descargue todos los archivos del directorio raíz de su sitio. Súbalos al directorio raíz del nuevo sitio.
3. Cree una nueva base de datos.
Antes de migrar su base de datos, tendrá que crear una nueva para el nuevo sitio. Puedes hacerlo con cPanel. Asegúrate también de añadir un nuevo usuario y asignarlo a la nueva base de datos.
4. Importe su base de datos original.
Abra el phpMyAdmin del nuevo sitio. Seleccione el nombre de la base de datos que acaba de crear. Haz clic en la pestaña Importar y carga tu antigua base de datos.
5. Edite su archivo wp-config.php.
En el archivo wp-config.php de su nuevo sitio, actualice el nombre de la base de datos, el usuario, la contraseña y el host.
6. Actualice sus URL y la configuración DNS.
Después de migrar su sitio, actualice la configuración de DNS, junto con la dirección de WordPress y la dirección del sitio. Utilice scripts de búsqueda y reemplazo para sustituir su antiguo dominio por el nuevo.
Consejo de experto: Para reducir estos pasos, te recomiendo que utilices un plugin de migración de WordPress. Con Duplicator Pro, puedes hacer una copia de seguridad de tu sitio original y arrastrarla y soltarla en la nueva ubicación.
Por qué podría querer migrar manualmente su sitio WordPress
Cuando cree su sitio web por primera vez, elegirá un plan de alojamiento y un nombre de dominio que se ajusten a sus necesidades. Sin embargo, es posible que con el tiempo necesites migrar tu sitio. Esto implica trasladar tu sitio web WordPress a otro alojamiento web, servidor o dominio.
He aquí algunas razones para migrar su sitio.
- Mal funcionamiento del sitio web
Podría empezar a experimentar tiempos de inactividad, velocidad de carga lenta u otros problemas de rendimiento. En este caso, tendrás que buscar un alojamiento web mejor o actualizar tu plan de alojamiento. Por ejemplo, podrías cambiar de un servidor compartido a un alojamiento WordPress gestionado.
- Aumento del tráfico orgánico
Una vez que haga crecer su pequeña empresa o blog, es posible que su servidor actual no pueda gestionar esta gran cantidad de tráfico.
Un nombre de dominio complejo puede afectar a la credibilidad de su sitio web. Si estás pensando en cambiar de dominio, es hora de migrar tu sitio.
Hacer cambios en su sitio en vivo podría romperlo. Para evitar este problema, puede migrar su contenido a un sitio de ensayo localhost.
Antes de migrar manualmente su sitio WordPress
Antes de empezar a migrar su sitio web, es importante tomar algunas medidas preventivas.
En primer lugar, elimina los plugins y temas inactivos de WordPress para no migrar contenido inútil. A continuación, asegúrate de actualizar por completo el sitio, los temas y los plugins.
También recomendamos desactivar los plugins de caché instalados en el sitio original. A veces, estos interfieren con el proceso de migración.
Por último, haga una copia de seguridad de su sitio web. Así se asegurará de tener una copia funcional de su sitio si algo sale mal durante la migración manual.
Cómo migrar manualmente un sitio WordPress
Aunque los servicios de migración pueden automatizar el proceso, es posible que quieras hacerlo tú mismo. Si tienes algunos conocimientos técnicos, puedes migrar WordPress manualmente sin herramientas de terceros.
Las migraciones manuales siempre conllevan algunos riesgos. Podrías perder datos importantes o romper todo tu sitio. Para que este proceso sea más fácil y seguro, te recomiendo instalar un plugin de migración de WordPress como Duplicator Pro.
Paso 1: Exporte su base de datos
Para empezar, tendrás que exportar la base de datos de tu sitio original. En ella se almacenan datos cruciales como entradas, páginas, widgets y ajustes de WordPress.
Una vez que tengas esta copia de seguridad de la base de datos, puedes subirla fácilmente a tu nuevo servidor.
Normalmente, tu proveedor de alojamiento web te permitirá acceder fácilmente a phpMyAdmin, que es un gestor de bases de datos. Con Bluehost, por ejemplo, busca el botón phpMyAdmin.
A continuación, seleccione su base de datos. A continuación, haz clic en la pestaña Exportar.
Esto le dará opciones para exportar su base de datos. Puede seleccionar Rápido como método de exportación. Asegúrese de elegir un formato SQL.
Para exportar la base de datos, pulse Ir. Tu base de datos se descargará automáticamente como archivo SQL. Por último, comprímela en un archivo zip.
Paso 2: Transfiera los archivos de su sitio al nuevo servidor
Ahora tendrás que exportar tus archivos de WordPress.
Para ello, inicie sesión en el gestor de archivos recomendado por su proveedor de alojamiento web. Puede ser cPanel, FileZilla o un gestor personalizado.
Para este tutorial, usaremos FileZilla. Este es un cliente SFTP/FTP de terceros que es útil para editar archivos de sitios web.
Para conectar su sitio, introduzca el nombre de host, el nombre de usuario, la contraseña y el número de puerto. Puede obtener esta información de su proveedor de alojamiento de WordPress.
Después de hacer clic en Quickconnect, verá los archivos de su sitio en el cuadro de la derecha.
Abra la carpeta public_html, que es su directorio raíz. Seleccione todos los archivos principales de esta carpeta y descárguelos.
Asegúrate de descargar todas las carpetas principales como wp-admin, wp-content y wp-includes. También necesitarás archivos ocultos como.htaccess.
Una vez que FileZilla transfiera estos archivos a tu ordenador, comprímelos en un único archivo zip. Así será más fácil subirlos al nuevo servidor.
A continuación, abra el administrador de archivos del nuevo sitio web. Al igual que en el sitio antiguo, busca la carpeta public_html y ábrela. Sin embargo, tendrás que borrar todo el contenido de esta carpeta.
A continuación, sube tus archivos originales a este directorio. Puedes simplemente soltar tu archivo comprimido en la caja de subida si estás usando cPanel.
Asegúrese de extraer el archivo zip después de que se cargue. Ahora debería tener sus archivos originales cargados en el nuevo sitio web.
Paso 3: Crear una nueva base de datos
Si está trabajando con una nueva instalación de WordPress, necesitará crear una nueva base de datos. Esto proporcionará un espacio para importar tu base de datos SQL guardada.
Dependiendo de tu empresa de alojamiento, este proceso puede variar. Si utiliza un host que proporciona cPanel, busque la configuración de Bases de datos y haga clic en Bases de datos MySQL.
Puede simplemente dar un nombre a la nueva base de datos. A continuación, pulse Crear base de datos.
Junto con una nueva base de datos, tendrás que añadir un nuevo usuario. Proporcione un nuevo nombre de usuario y contraseña en la sección Usuarios MySQL.
A continuación, vincule el nuevo usuario a la base de datos que acaba de crear. Debajo de Añadir usuario a base de datos, selecciona el nuevo usuario y la base de datos.
No dude en conceder al usuario todos los privilegios. Esto le dará al usuario control total sobre la base de datos.
Paso 4: Importe su base de datos original
Una vez que haya creado una nueva base de datos, puede importar en ella su base de datos original. Para ello, abra phpMyAdmin para el nuevo sitio y seleccione la base de datos que ha añadido. A continuación, vaya a la pestaña Importar.
En esta página, haga clic en Seleccionar archivo y cargue su archivo de base de datos comprimido. Por último, pulse Ir para importar su base de datos original.
Paso 5: Editar el archivo wp-config.php
Cada sitio WordPress tiene un archivo wp-config.php que contiene información sobre su base de datos. Como has subido los archivos originales de tu sitio a un servidor nuevo, tendrás que actualizar este archivo wp-config.php.
Si tienes una nueva instalación de WordPress, tendrás un archivo wp-config-sample.php. Haz una copia y cámbiale el nombre a wp-config.php.
En primer lugar, abra el administrador de archivos y vaya a public_html " wp-config.php. En este archivo, busque las líneas con DB_USER, DB_NAME y DB_PASSWORD.
Elimine el nombre de la base de datos, el usuario y la contraseña antiguos. A continuación, añada la información de su nueva base de datos. Es posible que también tenga que actualizar el valor DB_HOST para reflejar su nuevo host.
Si se ha mudado a un nuevo dominio, también debe buscar cualquier mención a su antiguo nombre de dominio o ruta URL. Asegúrese de actualizar estos datos para que apunten a su nuevo sitio web.
Paso 6: Actualice su configuración DNS
A estas alturas, su sitio web estará totalmente migrado al nuevo servidor o nombre de dominio. Aunque su sitio esté funcionando, es importante actualizar también cómo se muestra en el Sistema de Nombres de Dominio (DNS).
Actualmente, los DNS de su dominio apuntarán a su antiguo host. Por suerte, puede cambiarlo fácilmente para que refleje su nuevo host.
Este proceso variará dependiendo de dónde hayas registrado tu nuevo dominio. Para darte una idea de cómo funciona, te guiaremos a través de los pasos para cambiar tus nameservers en Bluehost.
En primer lugar, acceda a su cuenta de alojamiento y vaya a Dominios " Mis dominios. A continuación, despliegue el menú desplegable situado a la derecha de su dominio y haga clic en DNS.
Aquí verás tus registros DNS, incluidos tus servidores de nombres y direcciones IP. A continuación, pulsa Editar.
Para apuntar a un nuevo alojamiento web, seleccione Personalizado como Tipo de configuración.
Ahora, simplemente introduzca la información de su nuevo proveedor de alojamiento. Los DNS pueden tardar hasta 48 horas en propagarse y empezar a apuntar al nuevo sitio.
Después de este período de tiempo, abra su panel de WordPress y vaya a Configuración " General. Busque la Dirección de WordPress y la Dirección del sitio y actualícelas.
Paso 7: Actualizar las URL
Si te has mudado a una URL nueva, también tendrás que buscar y reemplazar instancias del dominio antiguo. De este modo, las imágenes y otras URL antiguas apuntarán al sitio existente.
Para ello, puede utilizar el script Search Replace DB.
Alternativamente, el plugin Better Search Replace ofrece una opción más sencilla para los principiantes. Esta herramienta te permite realizar búsquedas y reemplazos en tu base de datos sin salir del panel de control.
Una vez instalado el plugin, vaya a Herramientas " Reemplazar mejor búsqueda. Introduzca la URL antigua en el cuadro Buscar. La nueva URL debe ir en el cuadro Reemplazar por.
Seleccione todas las tablas de la base de datos. A continuación, puede desactivar la ejecución en seco y seguir buscando y sustituyendo URL en su base de datos.
Después de una migración, es posible que también desee ponerse en contacto con los propietarios de sitios web que le han dado backlinks. Asegúrate de que actualizan estos backlinks con la URL de tu nuevo dominio.
Duplicador: Una forma más fácil de migrar WordPress
Si no tiene mucha experiencia trabajando con la base de datos o los archivos de WordPress, una migración manual del sitio puede no ser la mejor opción.
Con todos los riesgos potenciales que conlleva, probablemente querrá una forma más segura de migrar su sitio web.
Una alternativa rápida y sencilla es instalar un plugin de migración de WordPress.
Aunque hay muchos entre los que elegir, Duplicator es una potente herramienta que te permite exportar tu sitio de WordPress y trasladarlo con facilidad.
Una de mis características favoritas de Duplicator Pro es su función de arrastrar y soltar.
Puedes crear una copia de seguridad que incluya el contenido, los temas, los plugins, la base de datos y los archivos multimedia de tu sitio. A continuación, simplemente suelte este archivo zip en el segundo sitio.
Esto iniciará el asistente de migración de Duplicator, que le ofrece una guía paso a paso para importar su contenido original. No tendrás que importar archivos manualmente ni ejecutar un script de búsqueda y reemplazo.
Además, Duplicator fue construido para manejar grandes sitios y redes Multisite. Usted no tiene que preocuparse por la pérdida de datos importantes de su agencia o sitio web de negocios.
Esta herramienta le ahorrará mucho tiempo y esfuerzo a la hora de trasladar su sitio web. En lugar de luchar con los gestores de archivos y phpMyAdmin, puedes dejar que Duplicator haga el trabajo por ti.
Si prefiere una herramienta de migración gratuita, Duplicator también ofrece una versión gratuita. Incluso usando Duplicator Lite, puedes migrar sitios WordPress sin experiencia en codificación.
Preguntas más frecuentes (FAQ)
¿Cuál es la forma más sencilla de migrar un sitio de WordPress?
La forma más sencilla de migrar un sitio de WordPress es instalar un plugin de migración de WordPress como Duplicator Pro. Con Duplicator, puedes empaquetar todo tu sitio en un único archivo comprimido. A continuación, podrás arrastrarlo y soltarlo en una nueva instalación de WordPress.
Esto evita tener que transferir manualmente los archivos y la base de datos y garantiza que no se pierdan datos en la migración.
Si desea explorar los diferentes plugins de migración disponibles, aquí tiene algunas de las opciones más populares:
¿Cómo puedo migrar manualmente mi sitio de WordPress?
Para migrar manualmente su sitio WordPress, exporte la base de datos de su sitio WordPress actual en phpMyAdmin. A continuación, transfiera todos los archivos de su sitio web al nuevo entorno de alojamiento mediante FTP o un gestor de archivos.
También tendrás que crear una nueva base de datos en el nuevo servidor de alojamiento e importar la base de datos exportada anteriormente. Por último, actualiza las credenciales de la base de datos y la URL del sitio en el archivo wp-config.php del nuevo alojamiento para garantizar una conectividad adecuada.
¿Cómo subo mi sitio de WordPress a un host activo después de trabajar localmente?
En su sitio web local, cree una copia de los archivos y la base de datos del sitio con Duplicator Pro. Asegúrese de que Duplicator también está instalado en su sitio de producción. A continuación, utilice la herramienta Importar para cargar su sitio local en el servidor activo.
¿Puedo transferir un sitio de WordPress a otro?
Sí, puedes transferir un sitio WordPress a otro. Utilizando el plugin Duplicator Pro, basta con crear una copia de seguridad del sitio original. A continuación, importa la copia de seguridad al nuevo sitio y sigue los pasos del asistente de migración de Duplicator.
¿Cómo puedo restaurar mi sitio WordPress en un nuevo host?
Para restaurar tu sitio WordPress en un nuevo alojamiento, asegúrate de que utilizas Duplicator para guardar copias de seguridad periódicas. Si su sitio se bloquea y decide actualizar su alojamiento, simplemente arrastre y suelte el archivo de copia de seguridad más reciente en el nuevo sitio. Esto recuperará todos los datos del sitio original.
Conclusión
Trasladar un sitio de WordPress no tiene por qué ser complicado. Después de completar muchas migraciones manuales, me he dado cuenta de que todo consiste en seguir los pasos adecuados en el orden correcto.
Si las migraciones manuales te parecen demasiado técnicas, prueba Duplicator. Lo he utilizado en innumerables sitios de clientes, y es tan sencillo como crear una copia de seguridad y soltarla en una nueva ubicación. No tendrás que tocar ni un solo archivo de base de datos.
¿Quiere que su próxima migración sea aún más sencilla? Haga copias de seguridad periódicas de su sitio. Siempre tendrás una copia reciente lista por si algo va mal durante el traslado.
Recuerde probarlo todo después de la migración. Comprueba tus páginas, entradas y formularios de contacto. Yo siempre paso al menos una hora navegando por el sitio para asegurarme de que no se ha roto nada durante el traslado.
¿Necesitas más consejos para migrar a WordPress? Consulte nuestras otras guías a continuación.
Joella es una escritora con años de experiencia en WordPress. En Duplicator, se especializa en el mantenimiento de sitios web, desde copias de seguridad básicas hasta migraciones a gran escala. Su objetivo final es asegurarse de que su sitio web WordPress es seguro y está listo para crecer.