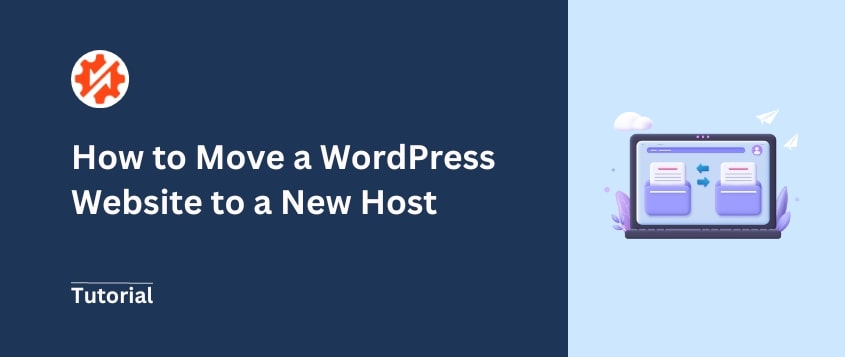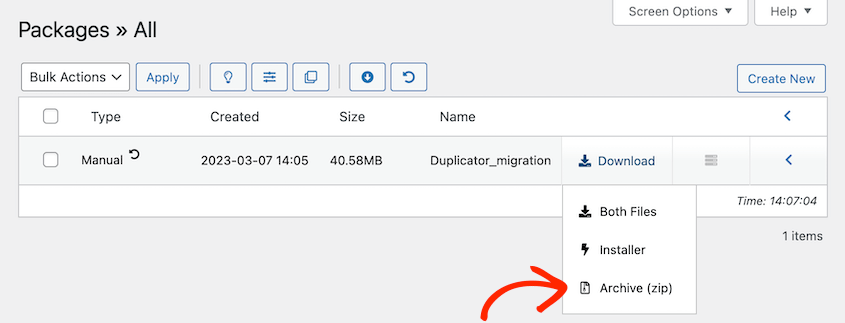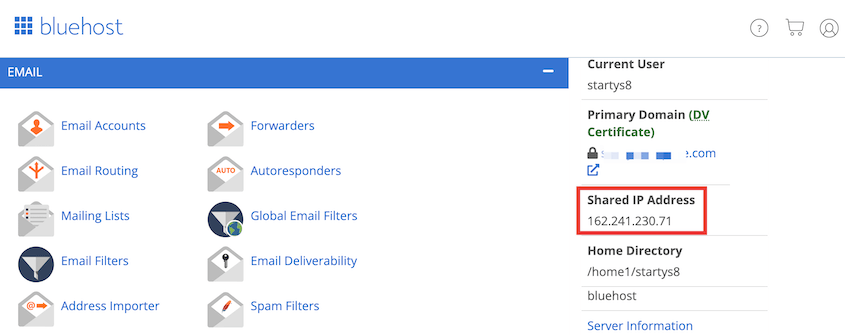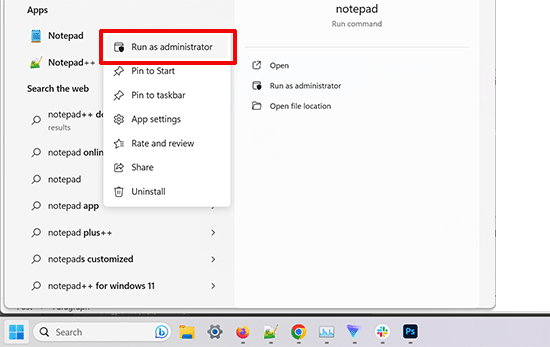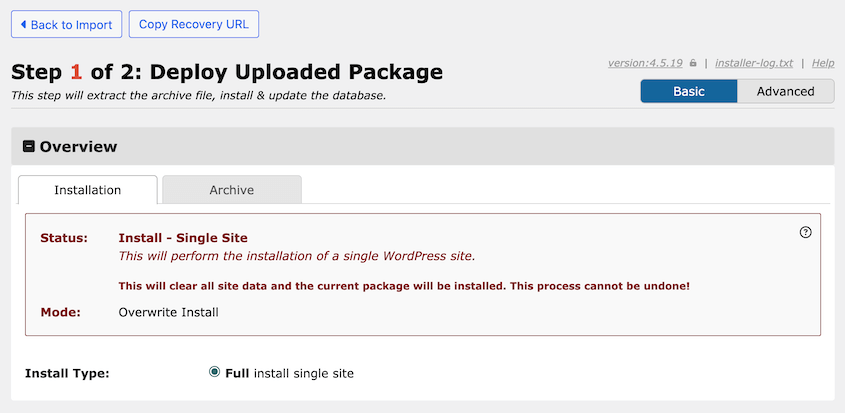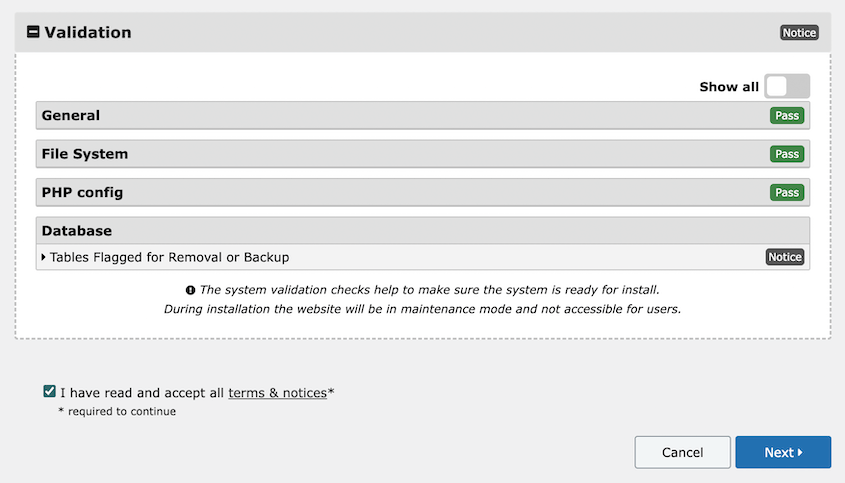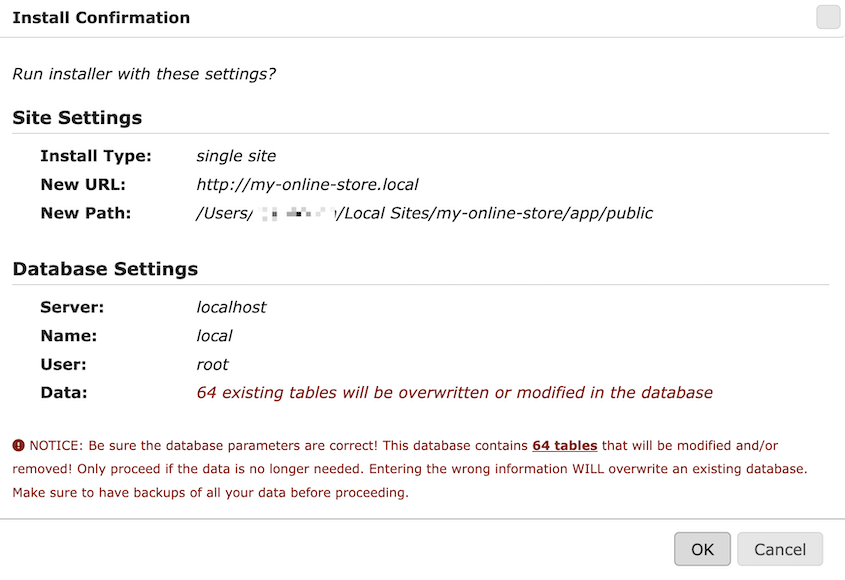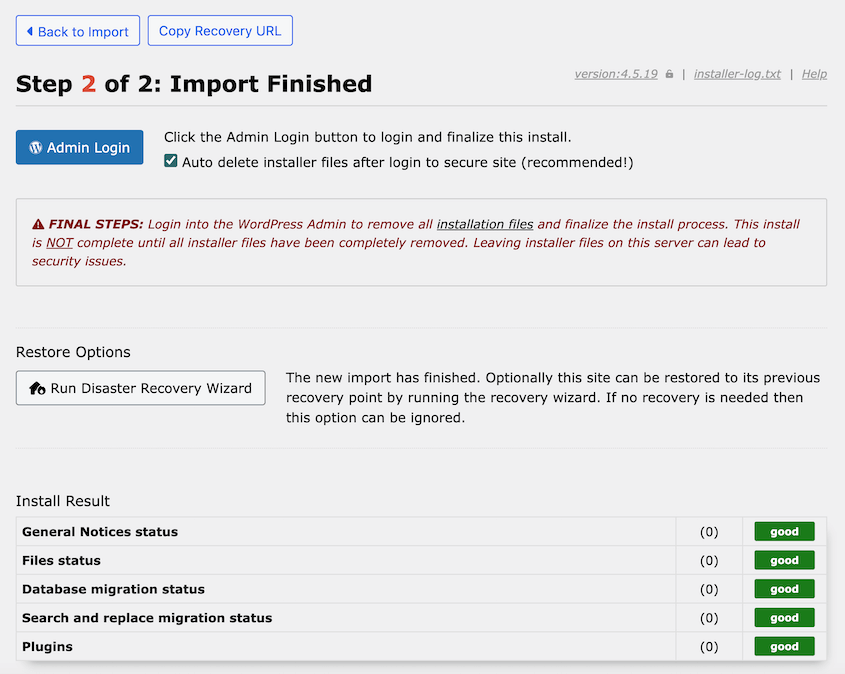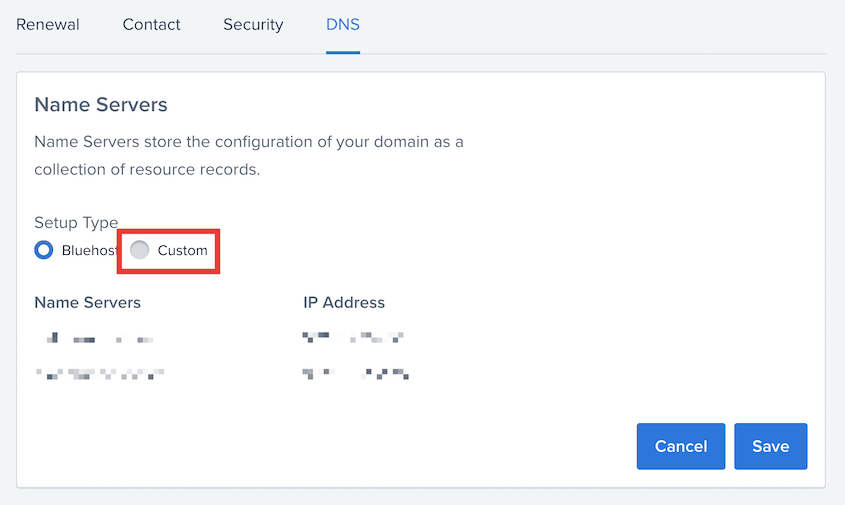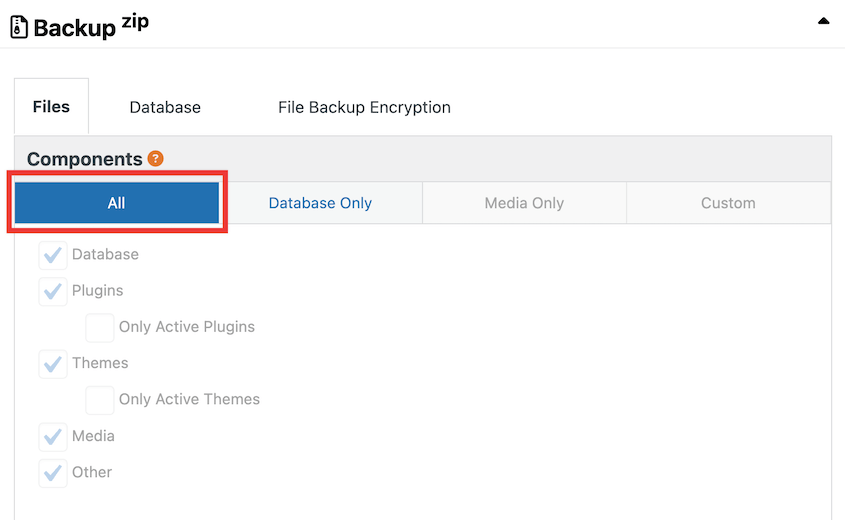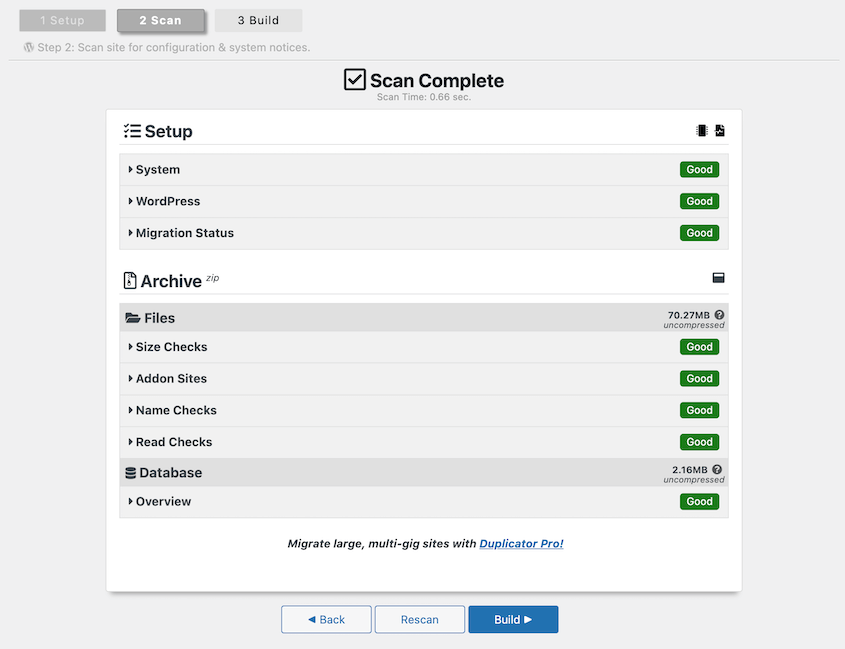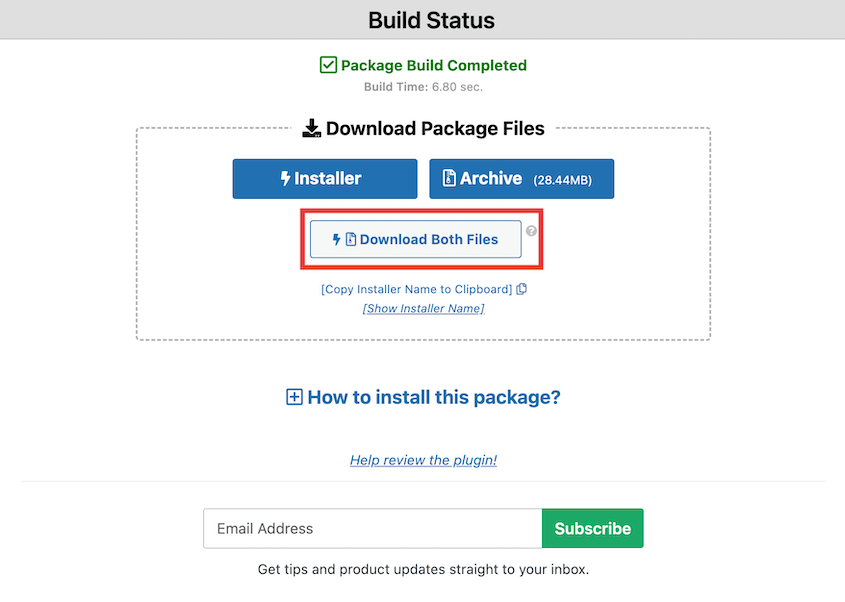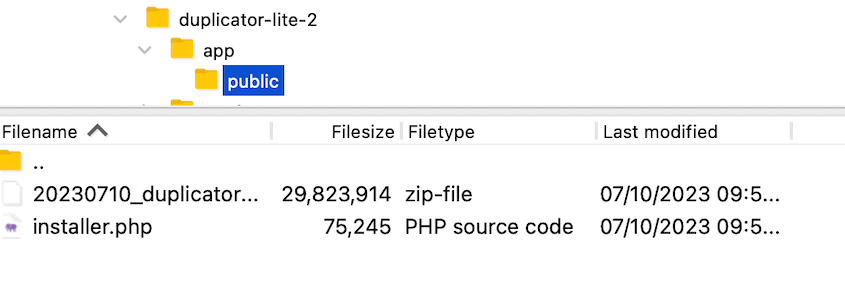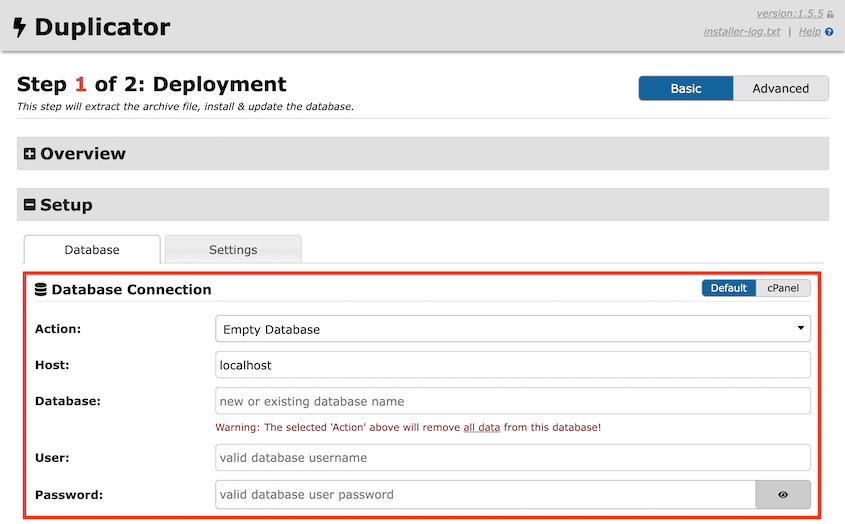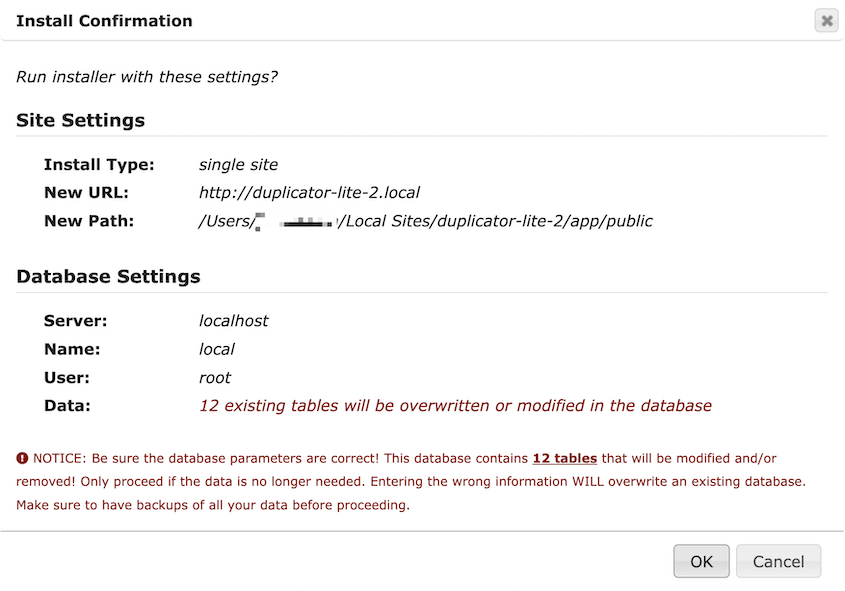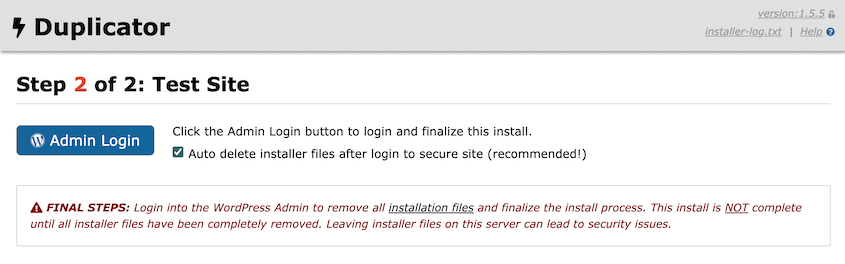Su sitio de WordPress está prosperando. El tráfico crece. Su audiencia se expande.
Pero hay un problema.
Su plan de alojamiento actual no da abasto. Los tiempos de carga son lentos. Las caídas son cada vez más frecuentes.
Ha llegado el momento de trasladar su sitio de WordPress a un nuevo host. Con el enfoque adecuado, puede migrar su contenido sin tiempo de inactividad ni pérdida de datos. Sólo una transición suave hacia un mejor rendimiento.
En este tutorial, le mostraré cómo trasladar su sitio web WordPress a un nuevo proveedor de alojamiento.
Índice
Por qué podría querer trasladar su sitio WordPress a un nuevo host
Al crear su primer sitio web, elegirá un plan de alojamiento con recursos que satisfagan sus necesidades. Sin embargo, a medida que crezca tu audiencia, es posible que tu proveedor de alojamiento web ya no pueda dar soporte a tu sitio.
En este caso, yo recomendaría encontrar un mejor alojamiento web. Migrar su sitio le dará:
- Mayor velocidad de carga
- Mejor tiempo de actividad
- Mayor seguridad
- Funciones ampliadas
- Más atención al cliente
Si planeas tener un sitio web durante mucho tiempo, en algún momento se te quedará pequeño tu plan de alojamiento. Especialmente si empiezas con un servidor de alojamiento barato, con el tiempo tendrás que encontrarle un nuevo hogar a tu sitio.
Aunque las migraciones pueden parecer técnicas y abrumadoras, ¡cualquiera puede hacerlo! Con las herramientas adecuadas, trasladarás rápidamente tus contenidos a un nuevo host sin perder ningún dato.
Cómo trasladar su sitio web WordPress a un nuevo host
Vamos a guiarte a través del proceso de traslado de tu sitio web WordPress a un nuevo host.
Paso 1: Buscar un nuevo proveedor de alojamiento web
Lo más probable es que su actual proveedor de alojamiento esté causando una velocidad de carga deficiente o no proporcione suficientes recursos para su creciente audiencia.
Para asegurarse de no tener que mudarse más de una vez, es importante encontrar el anfitrión adecuado.
Buscar un nuevo proveedor de alojamiento web puede resultar abrumador. Con todos los proveedores y planes que existen, es posible que no sepas por dónde empezar.
Para facilitarle la decisión, le recomiendo algunos proveedores:
Este alojamiento web asequible tiene muchos planes de alojamiento compartido fiables. Por tan solo 2,75 dólares al mes, puedes obtener un plan de alojamiento de WordPress con una red de distribución de contenidos (CDN) gratuita y 10 GB de almacenamiento.
Dado que SiteGround se ejecuta en Google Cloud, tiende a tener una velocidad de carga rápida y un buen tiempo de actividad. Sus planes son rentables e incluso incluyen una herramienta de migración gratuita.
Si quieres algo más de seguridad y un aumento del rendimiento, echa un vistazo a WP Engine. Este alojamiento web gestionado puede ser una buena opción si recibes muchas visitas o quieres externalizar las tareas de mantenimiento de WordPress.
Una vez que haya adquirido un plan de alojamiento web, instale WordPress.
Ten en cuenta que algunos alojamientos de WordPress migrarán automáticamente tu sitio web original por ti. Si quieres hacerlo tú mismo, continúa con el siguiente paso.
Paso 2: Instalar Duplicator
No se asuste si su proveedor de alojamiento web no ofrece un servicio de migración integrado.
Para migrar de forma segura su contenido sin pérdida de datos, puede utilizar Duplicator Pro. Este es el mejor plugin de migración de WordPress, ya que le permite mover su sitio sin experiencia de codificación.
Estas son algunas de las ventajas de utilizar Duplicator Pro:
- Migración de WP mediante arrastrar y soltar
- Almacenamiento en la nube en Google Drive, Dropbox, OneDrive, Amazon S3, etc.
- Restauración de copias de seguridad con un solo clic
- Recuperación en caso de catástrofe
- Compatible con multisitios y sitios de gran tamaño
- Crear sitios de ensayo
- Programación automática de copias de seguridad
- Asistente de migración paso a paso
- Búsqueda y sustitución personalizadas
- Atención al cliente dedicada
¿No está seguro de si Duplicator es una buena herramienta de migración? Vea cómo Mario Röder utiliza Duplicator para migrar tiendas online con más de 150.000 productos.
Para empezar, elige una suscripción a Duplicator Pro. Los planes premium vienen con migraciones de arrastrar y soltar, que utilizo todo el tiempo para movimientos rápidos y fáciles.
Cuando termine su compra, descargue Duplicator e instálelo en su sitio original.
Como último paso, tendrás que activar tu clave de licencia. Copie la clave. A continuación, diríjase a Duplicator Pro " Configuración " General.
Pegue su clave de licencia y pulse Activar. Ya puede empezar a utilizar Duplicator para migrar su sitio web al nuevo host.
Paso 3: Crear una copia de seguridad del sitio original
A continuación, guardará todos los archivos originales de WordPress en una única copia de seguridad. Esto facilita la transferencia a una nueva ubicación, como un alojamiento web diferente.
Utilizando Duplicator, comience haciendo clic en Copias de seguridad " Añadir nueva.
Asigne un nombre a la copia de seguridad y elija la ubicación de almacenamiento Local.
Abra la sección Copia de seguridad. Para migrar todo el sitio, haga clic en Sitio completo.
Si desea excluir determinados datos de la migración, elija Personalizado. No dudes en añadir también filtros de archivos y bases de datos.
Para la mayoría de las migraciones, cree una copia de seguridad completa del sitio antiguo.
A diferencia de otros plugins de migración, Duplicator analiza a fondo su sitio en busca de cualquier problema. De este modo, podrá resolver los problemas antes de que afecten a la migración.
Para terminar, pulse Crear copia de seguridad. Una vez que Duplicator haya realizado la copia de seguridad de su sitio, podrá verla en la página Copias de seguridad.
Con Duplicator Pro, lo único que tendrá que descargar es el archivo comprimido. Esto le permite importar su sitio de WordPress desde un archivo zip.
Si utiliza Duplicator Lite o desea configurar el nuevo sitio sin instalar WordPress, deberá descargar también el instalador.
Paso 4: Actualice su archivo Hosts
Cuando quiere cambiar de proveedor de alojamiento, puede pensar que se enfrentará a un tiempo de inactividad inevitable. Sin embargo, tu sitio web puede estar activo mientras configuras el nuevo.
Para ello, tendrás que hacer algunos cambios en tu archivo hosts. El archivo hosts es un archivo de tu ordenador local que asigna nombres de host a direcciones IP.
Al actualizar este archivo, harás que tu ordenador crea que tu sitio se ha trasladado. Podrá acceder a los archivos de su nuevo host mientras su público sigue visitando el sitio original en su antiguo host.
Lo primero que tienes que hacer es encontrar la dirección IP de tu nuevo host. Normalmente, estará en el panel de control de tu hosting.
Por ejemplo, los usuarios de Bluehost pueden hacer clic en Avanzado y la dirección IP estará en Información General.
Ahora puede abrir su archivo de hosts. La forma de hacerlo dependerá de su sistema operativo.
Si eres usuario de Mac, abre Terminal y ejecuta este comando:
sudo nano /private/etc/hosts
Para los usuarios de Windows, abra la aplicación Bloc de notas. Haz clic con el botón derecho y ejecútala con privilegios de administrador.
En el Bloc de notas, vaya a Archivo " Abrir y busque esta carpeta:
C:\Windows\System32\drivers\etc
Aquí, busque y abra el archivo hosts.
Una vez abierto el archivo hosts, añade tu nueva dirección IP y tu nombre de dominio en la parte inferior. Debería verse así:
192.168.1.22 www.example.com
Guarde los cambios. Los archivos de su nuevo host están ahora vinculados al nombre de dominio en su ordenador.
Cuando termine de migrar su sitio, recuerde deshacer este cambio.
Paso 5: Crear una nueva base de datos
Antes de trasladar su sitio web, es importante crear una nueva base de datos de WordPress en su nuevo servidor de alojamiento. Si ya tienes una configurada, no dudes en saltarte este paso.
Muchas empresas de alojamiento facilitan este proceso. Con Bluehost, abra su panel de control cPanel y haga clic en Bases de datos MySQL.
En la parte superior de la página, introduzca un nombre para la nueva base de datos y pulse Crear base de datos.
La nueva base de datos también necesitará un nuevo usuario. En Usuarios MySQL, introduzca un nombre de usuario y una contraseña para crear el usuario.
A continuación, añada el usuario a la base de datos que acaba de crear.
Puede asignar al usuario todos los privilegios. Después de esto, ¡es hora de importar tu sitio web WordPress original!
Paso 6: Importe su sitio web
Aunque podría subir sus archivos de copia de seguridad a un cliente FTP, Duplicator Pro ofrece una manera más fácil.
Una vez que haya configurado WordPress en el nuevo sitio, instale y active Duplicator Pro. A continuación, busque la página Importar copias de seguridad.
Arrastre y suelte el archivo en el cuadro. Una vez cargado, haz clic en Continuar.
En la siguiente página, Duplicator le mostrará todos los datos de su sitio actual. Dado que te estás mudando a un nuevo servidor, es probable que se trate de una instalación de WordPress en blanco. Para continuar, pulsa Iniciar instalador.
Ahora el asistente de migración de Duplicator le ayudará a instalar el sitio original. Asegúrese de elegir Instalación completa de un solo sitio como Tipo de instalación.
En la sección Configuración, introduzca el nombre de la base de datos, el nombre de usuario y la contraseña. Esta información debe ser la misma que la de la base de datos que ha creado.
En Validación, es posible que aparezcan avisos. Después de revisarlos por si hay algún problema, acepte los términos y avisos. A continuación, haga clic en Siguiente.
Al importar su antiguo sitio web, sobrescribirá completamente el nuevo. Para continuar, tendrás que confirmar la instalación.
Duplicator sustituirá automáticamente el sitio en blanco por sus datos originales.
Una vez que haya terminado, utilice el botón Admin Login para acceder al panel wp-admin de su sitio migrado.
Después de iniciar sesión, compruebe la funcionalidad de su nuevo sitio para asegurarse de que todo se ha transferido correctamente.
Paso 7: Actualice sus DNS
A estas alturas, ya habrás migrado una copia de los archivos y la base de datos de tu sitio al nuevo alojamiento web. Sin embargo, también tendrás que asegurarte de que tu dominio apunta a la nueva cuenta de alojamiento.
Esto implica actualizar los servidores de nombres de su Sistema de Nombres de Dominio (DNS). Abra su antigua cuenta de alojamiento web o registrador de dominios y busque su información DNS.
Debería haber una opción para editar sus servidores de nombre. Seleccione Personalizado como tipo de servidor de nombre.
A continuación, introduzca los servidores de nombres de su nuevo proveedor de alojamiento.
Después de guardar este cambio, su DNS apuntará al nuevo host. Sin embargo, tenga en cuenta que puede tardar hasta 48 horas en propagarse.
Para obtener más consejos sobre cómo limpiar su nuevo sitio y prepararse para recibir visitas, consulte nuestra lista de comprobación completa para la migración a WordPress.
Preguntas más frecuentes (FAQ)
¿Cómo puedo migrar mi sitio de WordPress a un nuevo host de forma gratuita?
Puede migrar su sitio WordPress a un nuevo host de forma gratuita instalando Duplicator Lite. Este plugin gratuito de WordPress le permite empaquetar su sitio web existente en un archivo zip. A continuación, puedes subir este archivo al directorio de tu nuevo host y ejecutar el instalador de Duplicator.
En primer lugar, asegúrese de instalar y activar la versión gratuita de Duplicator. A continuación, cree una nueva copia de seguridad. Seleccione Todos en Componentes para incluir todos los archivos y tablas de bases de datos de su sitio actual.
Duplicator escaneará su sitio web y le notificará cualquier problema. Después de revisarlos, haga clic en Construir.
Ahora, verá nuevos archivos de almacenamiento y de instalación. El archivo contiene todos los ficheros de tu sitio, mientras que el instalador desempaquetará e instalará el archivo. En esta página, pulsa Descargar ambos archivos.
Después de esto, abre un cliente de Protocolo de Transferencia de Archivos (FTP), cPanel o el gestor de archivos personalizado de tu nuevo host. En este tutorial, utilizaremos FileZilla, un cliente FTP gratuito.
Una vez que abras los archivos de tu nuevo sitio, busca la carpeta public_html. Vacía este directorio y sube los archivos de almacenamiento y de instalación.
Antes de continuar, cree una nueva base de datos en su nuevo host. Encontrará instrucciones al respecto en el paso 5 del tutorial anterior.
En un navegador web, pegue esta URL para iniciar el instalador de Duplicator: https://your-domain/installer.php
En Configuración, introduzca la información de su nueva base de datos.
A continuación, pulse Validar. Duplicator probará la conexión con la base de datos. Si se realiza correctamente, acepte los términos y avisos y pulse Siguiente.
Por último, confirme los ajustes de instalación.
Una vez finalizada la migración, verá un botón de inicio de sesión de administrador que podrá utilizar para acceder a su nuevo sitio.
¿Desea un proceso de migración más sencillo? Actualice a Duplicator Pro para arrastrar y soltar sus datos en un nuevo host.
¿Cómo traslado mi sitio web de un alojamiento a otro?
Puedes trasladar tu sitio web a otro host creando una copia de seguridad con Duplicator Pro. A continuación, arrastre y suelte el archivo de copia de seguridad en la instalación de WordPress en el nuevo host. Esto evita el uso de un gestor de archivos o phpMyAdmin.
¿Cuánto se tarda en trasladar un sitio web a un nuevo alojamiento?
Con las herramientas adecuadas, trasladar un sitio web a un nuevo alojamiento puede llevar sólo unos minutos. Duplicator Pro es un plugin que puede simplificar el proceso de migración a unos pocos pasos. Usando transferencias directas al servidor, realizarás una migración completa del sitio casi inmediatamente.
¿Cuánto cuesta migrar un sitio web?
Si tu nuevo alojamiento web dispone de una herramienta de migración integrada, podrás trasladar tu sitio de forma gratuita. Si no la tiene, la mejor opción es instalar un plugin como Duplicator Pro. Esta herramienta permite realizar copias de seguridad y migraciones ilimitadas a partir de 49,50 dólares al año. Como alternativa, Duplicator Lite está disponible de forma gratuita en WordPress.org.
¿Necesita más información? Hemos encontrado todos los costes ocultos de migrar un sitio de WordPress.
¿Es difícil migrar un sitio web?
Migrar un sitio web es fácil con Duplicator Pro. Puede crear una copia de seguridad que contenga los archivos de su sitio web y las tablas de la base de datos. A continuación, sólo tiene que cargar este archivo zip a su nuevo sitio.
¿Cuáles son los riesgos de la migración de un sitio web?
Si la migración se realiza de forma incorrecta, podría perder tráfico orgánico y disminuir su posicionamiento SEO. También puede sufrir tiempos de inactividad o enlaces rotos. Sin embargo, el uso de un plugin de migración como Duplicator Pro puede ayudar a evitar todos estos problemas.
Para que estés preparado ante cualquier posibilidad, a continuación te explicamos cómo arreglar tu sitio de WordPress si no funciona después de una migración.
¿Cómo se migra un sitio web manualmente?
Puede migrar manualmente su sitio web WordPress utilizando un cliente FTP como FileZilla para descargar su directorio raíz o la carpeta public_html. Después de iniciar sesión en phpMyAdmin, descargue su base de datos como archivo SQL.
A continuación, cargue los archivos de su antiguo sitio en la carpeta raíz del nuevo sitio. Cree una nueva base de datos y cargue la base de datos original. También tendrás que actualizar tu archivo wp-config.php para reflejar los nuevos valores db_user, db_name y db_password.
¿Puedo cambiar de alojamiento y conservar mi nombre de dominio?
Sí, puedes cambiar de alojamiento web y conservar tu antiguo nombre de dominio. Tendrás que desactivar la privacidad del dominio y actualizar tus servidores de nombres para que apunten al nuevo host. A continuación, puedes autorizar e iniciar la transferencia de dominio mediante el panel de control de tu nuevo alojamiento.
¿Cómo clonar un sitio de WordPress?
Puedes clonar tu sitio WordPress instalando Duplicator Pro y creando una copia de seguridad completa del sitio web. Al descargar tanto el archivo comprimido como los archivos de instalación, tendrás una copia completa de tu sitio que podrás subir a cualquier sitio que admita WordPress.
Conclusión
Ya está. Has trasladado tu sitio WordPress a un nuevo host.
Ya que estás aquí, creo que te gustarán estos tutoriales de migración de WordPress:
¿Preparado para una migración sencilla a un nuevo alojamiento? Actualice a Duplicator Pro para trasladar el contenido de su sitio web en unos pocos clics.
Joella es una escritora con años de experiencia en WordPress. En Duplicator, se especializa en el mantenimiento de sitios web, desde copias de seguridad básicas hasta migraciones a gran escala. Su objetivo final es asegurarse de que su sitio web WordPress es seguro y está listo para crecer.