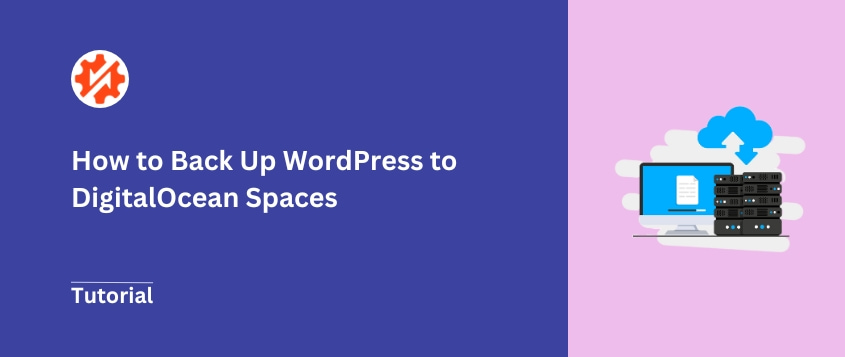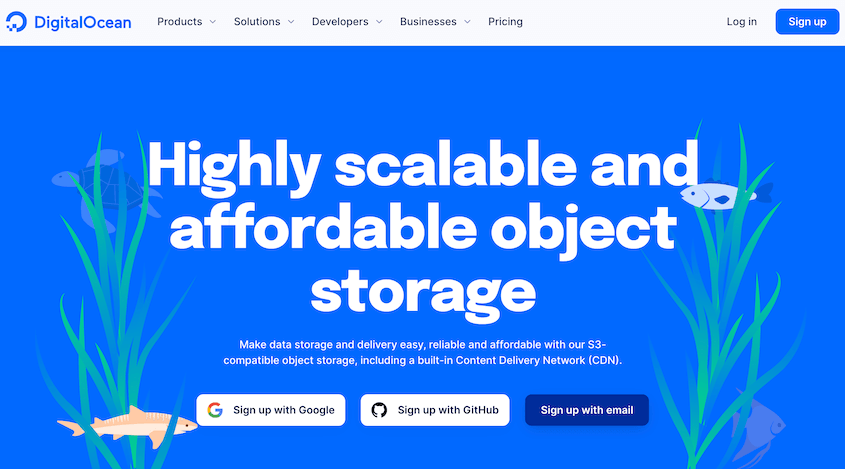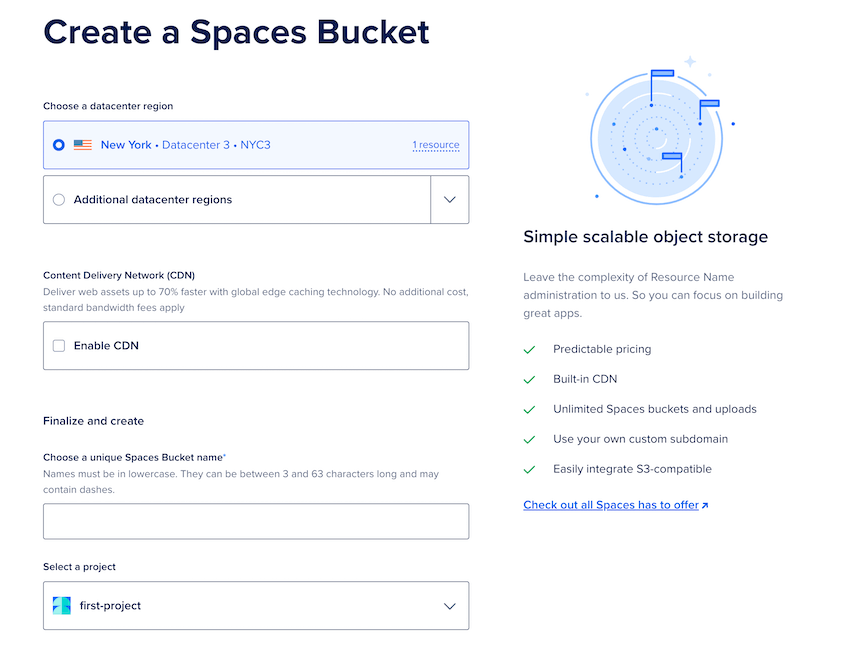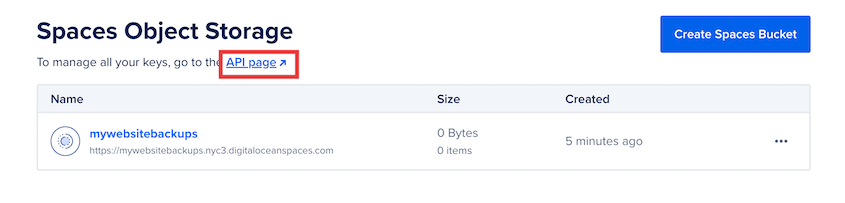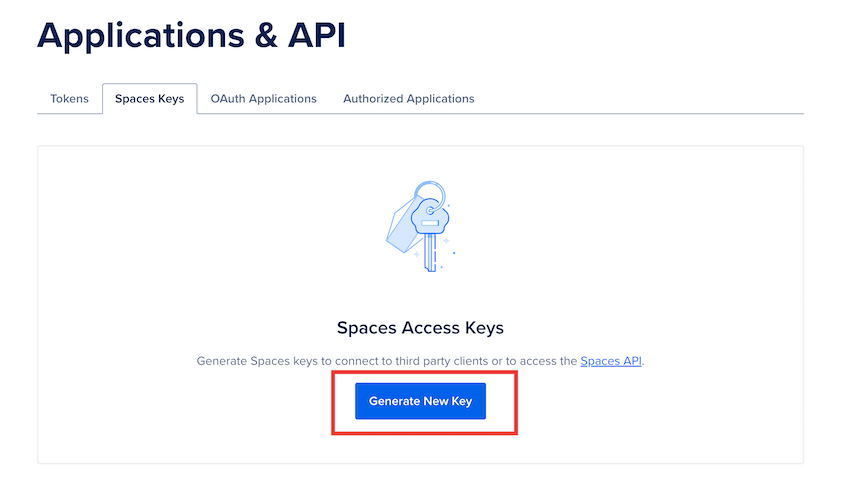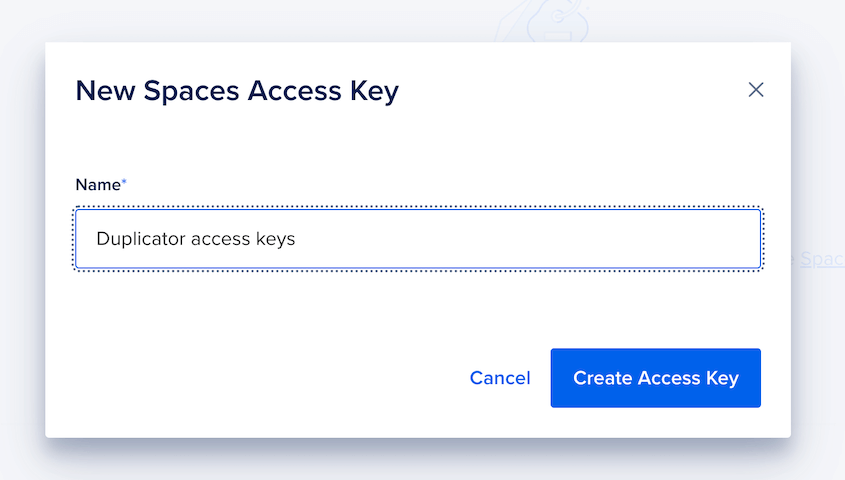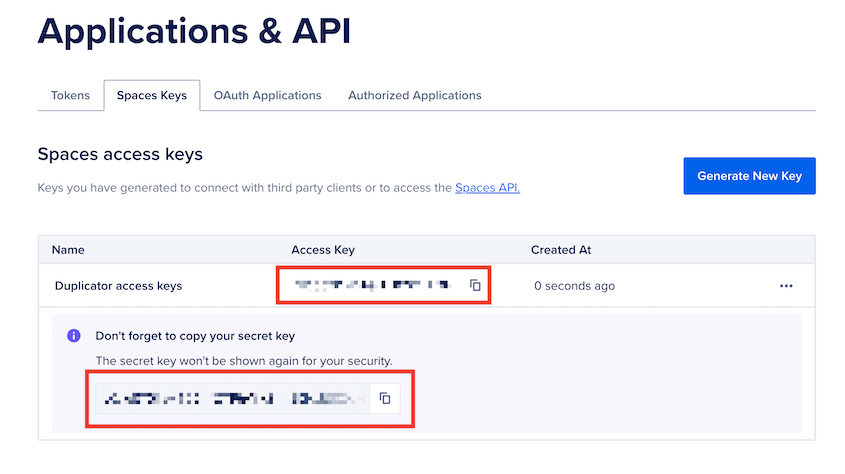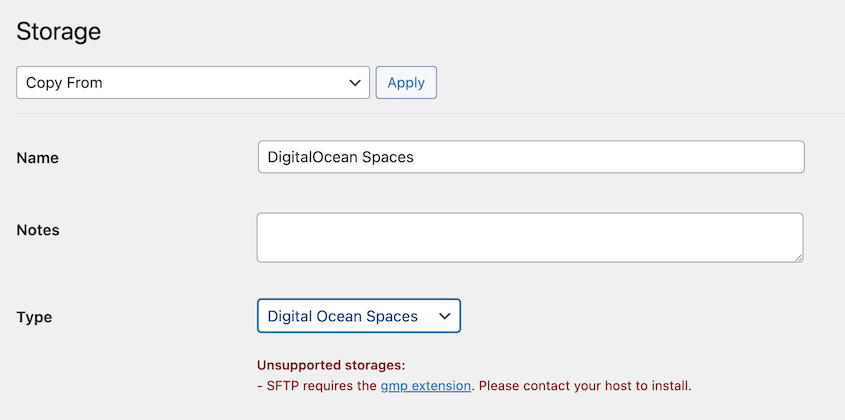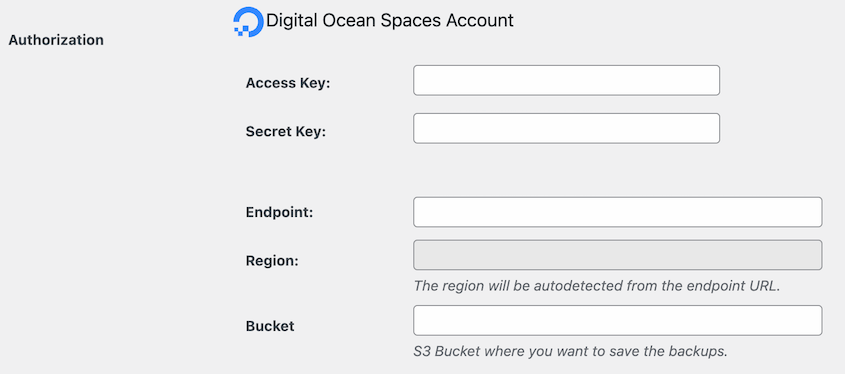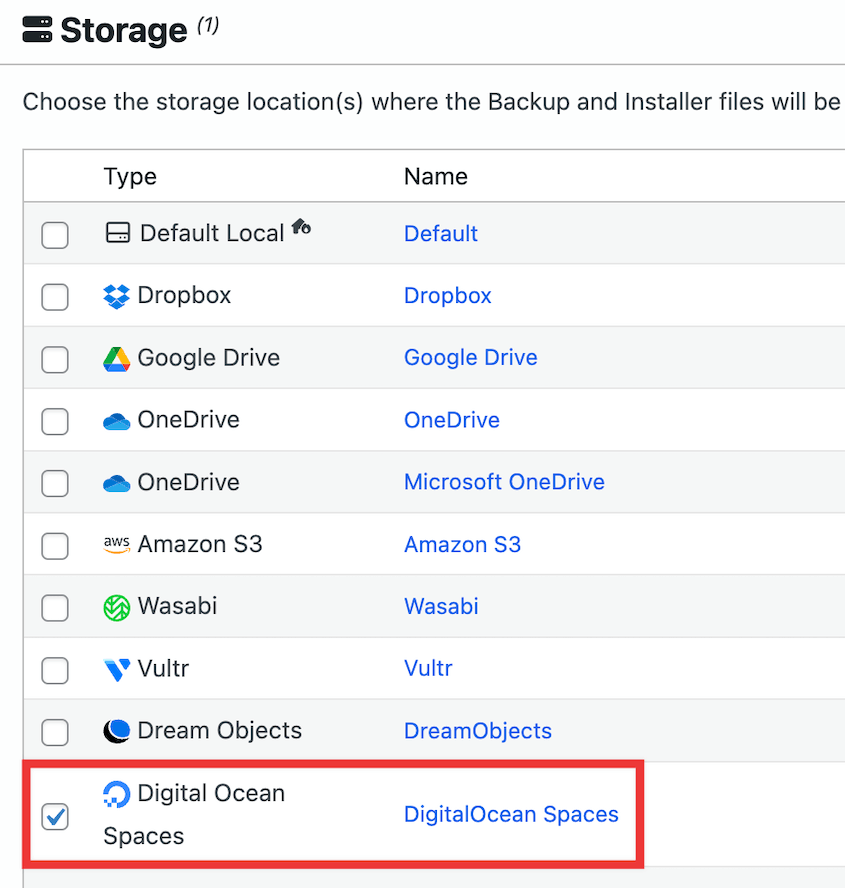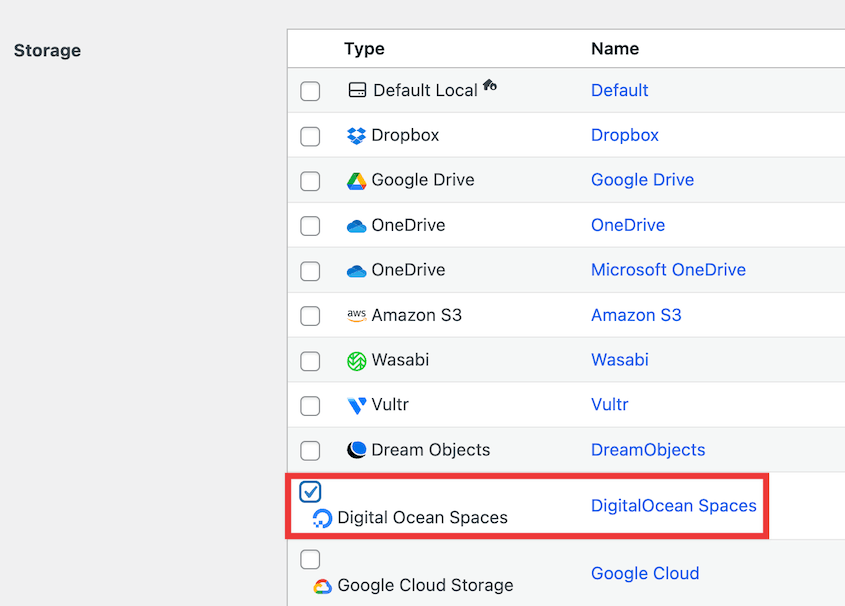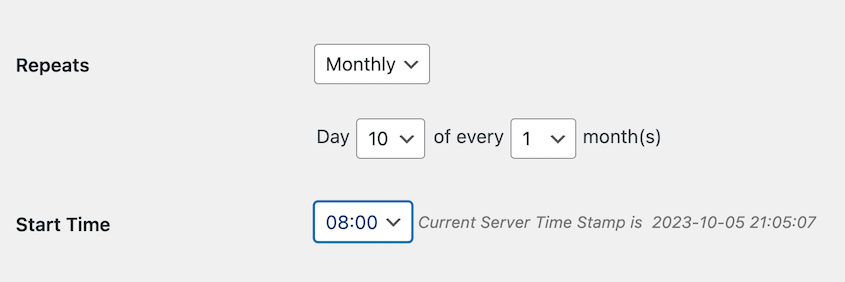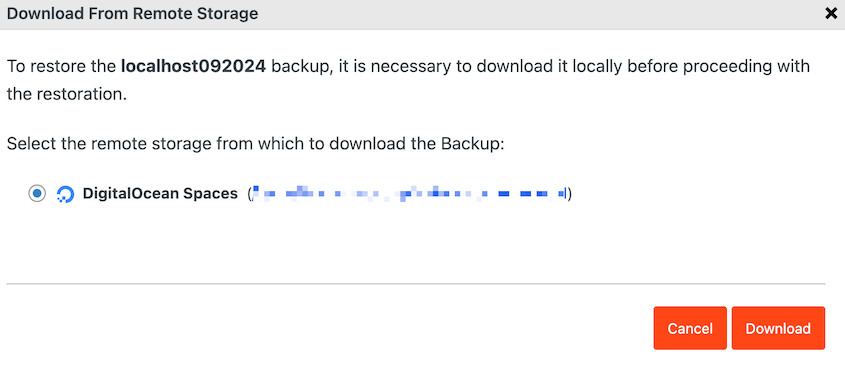Ahora mismo, está haciendo copias de seguridad de su sitio, pero ¿son seguras?
Mantener copias de seguridad en tu servidor web parece fácil, pero no es la estrategia más segura. Piénsalo: si algo le ocurre a tu servidor, tus copias de seguridad podrían desaparecer también.
El almacenamiento en la nube ofrece una alternativa inteligente, ya que mantiene los valiosos datos de su sitio web fuera del sitio y seguros.
DigitalOcean Spaces es una opción de almacenamiento en la nube diseñada específicamente para ser asequible y fácil de escalar, lo que la convierte en una opción ideal para las copias de seguridad de WordPress.
¿Tienes curiosidad por saber cómo utilizarlo para proteger tu sitio web? ¡Te mostraré cómo hacer una copia de seguridad de tu sitio WordPress en DigitalOcean Spaces!
Índice
Resumen rápido: Cómo hacer una copia de seguridad de WordPress en DigitalOcean Spaces
1. Instala un plugin de copia de seguridad compatible con DigitalOcean Spaces.
Duplicator Pro es el mejor plugin para guardar tus datos de WordPress en la nube. Es compatible con servicios en la nube como DigitalOcean Spaces, Amazon S3 y muchos más.
2. Configura una cuenta de DigitalOcean Spaces.
A continuación, regístrate en DigitalOcean Spaces y crea un bucket. Genera las claves de acceso y cópialas.
3. Conecta DigitalOcean Spaces y WordPress.
En Duplicator, crea una nueva ubicación de almacenamiento. Añade tus claves de acceso a DigitalOcean, el punto final y la información del bucket.
4. Crea una copia de seguridad de DigitalOcean Spaces.
Por último, crea una copia de seguridad y elige DigitalOcean Spaces como ubicación de almacenamiento. Duplicator copiará tu sitio WordPress y enviará la copia de seguridad a la nube.
¿Por qué utilizar DigitalOcean Spaces?
DigitalOcean Spaces es un servicio de almacenamiento de objetos capaz de almacenar grandes cantidades de datos. Puede almacenar una amplia variedad de datos, como imágenes, vídeos, contenidos generados por los usuarios, copias de seguridad de sitios web, bases de datos, registros y mucho más.
DigitalOcean Spaces ofrece una solución de almacenamiento asequible y escalable.
Permite a los propietarios de sitios web WordPress almacenar contenido estático, garantizando que sus archivos multimedia sean fácilmente accesibles para los usuarios sin preocuparse por las limitaciones de espacio en disco. Esta escalabilidad es vital para sitios web en crecimiento con bibliotecas de contenido en expansión.
También puedes utilizar DigitalOcean Spaces como servicio de almacenamiento de copias de seguridad en la nube. En lugar de almacenar las copias de seguridad en tu servidor local, puedes guardarlas en la nube.
Esto hace que sus copias de seguridad sean fáciles de recuperar siempre que las necesite. No tendrás que preocuparte por errores del servidor o hackeos que corrompan tus datos.
Es posible que puedas restaurar tu sitio web sin una copia de seguridad, pero no es fácil. Como solución fiable, ¡crea copias de seguridad y almacénalas en la nube para tenerlas a buen recaudo!
¿Cuáles son las características de DigitalOcean Spaces?
Estas son algunas de las principales características de DigitalOcean Spaces:
- Almacena varios archivos de cualquier tamaño
- Añadir hasta 100 cubos
- Pague sólo por el almacenamiento que utilice
- Red de distribución de contenidos (CDN) integrada para optimizar los tiempos de carga
- Almacenamiento escalable
- Cargar archivos con una interfaz de arrastrar y soltar o API
- Compatible con S3
- Transferencias de datos cifradas HTTPS
- Las operaciones de lectura y escritura alcanzan un máximo de 1.500 RPS por dirección IP.
- Se integra con FileZilla, Cyberduck y plugins de WordPress compatibles con S3.
Para empezar a usar DigitalOcean Spaces, cuesta 5 dólares al mes. Esto soporta 250 GB de almacenamiento y 1 TB de transferencias salientes. El almacenamiento adicional costará 0,02 $ por GB.
Cuando te registres por primera vez, DigitalOcean Spaces te dará un crédito de 200 $. Será válido durante 60 días si quieres probar este servicio de almacenamiento en la nube antes de comprarlo.
Cómo hacer una copia de seguridad de WordPress en DigitalOcean Spaces
Puede que estés acostumbrado a servicios básicos de carga de archivos en la nube como Dropbox o Google Drive. Si quieres empezar a guardar copias de seguridad de WordPress en DigitalOcean Spaces, el proceso de configuración es un poco más difícil.
Sin embargo, te guiaré paso a paso por el camino.
Paso 1: Instalar Duplicator
Una de las formas más sencillas de conectar tu sitio web a DigitalOcean Spaces es encontrar un plugin de copia de seguridad de WordPress compatible con S3. Por ejemplo, Duplicator Pro es una herramienta de copia de seguridad compatible con diversos servicios de almacenamiento en la nube.
Con Duplicator, puedes hacer copias de seguridad de tu sitio en cualquiera de estas ubicaciones en la nube:
Vea cómo Conceptstore Creative, un estudio digital, mantiene los datos de sus clientes accesibles y seguros en la nube con Duplicator.
Si desea esta flexibilidad, adquiera una suscripción a Duplicator Pro. Aunque existe una versión gratuita, el plugin premium añade compatibilidad con el almacenamiento en la nube.
A continuación, descargue Duplicator e instálelo en WordPress.
En su panel de control de WordPress, vaya a Duplicator Pro " Configuración " General.
Pegue la clave de licencia que recibió con su compra. Pulse Activar para empezar a utilizar Duplicator.
Paso 2: Crear un cubo de DigitalOcean Spaces
Dado que DigitalOcean Spaces es un servicio de almacenamiento de objetos, te permite almacenar datos como objetos en buckets. Estos cubos pueden contener un número ilimitado de objetos y puedes crear hasta 100 cubos diferentes.
Para empezar, tendrás que configurar un nuevo cubo de DigitalOcean Spaces para las copias de seguridad de tu sitio. En tu panel de control de DigitalOcean, haz clic en la pestaña Spaces y pulsa Create a Spaces Bucket.
Elija la región del centro de datos más cercana. A continuación, asigna un nombre al nuevo bucket.
Vuelve a hacer clic en Crear un cubo de Spaces. Asegúrese de recordar el nombre de su cubo y la región para más adelante en este tutorial.
Paso 3: Copie sus claves de acceso
Antes de realizar una copia de seguridad remota de su sitio, Duplicator necesita permiso para realizar cambios en su cubo de DigitalOcean Spaces. Para ello, tendrá que generar claves de API.
En la página principal de Spaces, busque el enlace a la página API.
A continuación, haga clic en Generar nueva clave.
Asigne un nombre a la clave de acceso y pulse Crear clave de acceso.
Obtendrás una nueva clave de acceso y una clave de acceso secreta. Cópialas y guárdalas.
¡Ahora tienes todo lo que necesitas para conectar Duplicator y DigitalOcean Spaces!
Paso 4: Conectar DigitalOcean Spaces a Duplicator
Cuando cree una copia de seguridad con Duplicator, se almacenará automáticamente en su servidor local. Para cambiar esto, tendrá que añadir una nueva ubicación de almacenamiento. Vaya a Duplicator Pro " Almacenamiento " Añadir nuevo.
Asigne un nombre a la ubicación de almacenamiento y elija Digital Ocean Spaces como Tipo.
En la sección Autorización, pegue sus claves de acceso, endpoint y nombre del bucket.
Utilice este punto final: https://region.digitaloceanspaces.com
En lugar de "región", introduce la región que elegiste al hacer el cubo.
El campo Región se rellenará automáticamente después de añadir el endpoint.
Para el valor Max Backups, puede decidir cuántas copias de seguridad mantener en DigitalOcean Spaces. Una vez que exceda este número, Duplicator eliminará una copia de seguridad antigua. Esto evita que sobrecargue su espacio de almacenamiento.
Guarde el nuevo proveedor de almacenamiento.
Paso 5: Crear una copia de seguridad de DigitalOcean Spaces
En este punto, podrás guardar cualquier copia de seguridad en DigitalOcean Spaces. Para empezar, vaya a Duplicator Pro " Copias de seguridad " Añadir nuevo.
Utiliza etiquetas dinámicas para dar un nombre reconocible a la copia de seguridad.
A continuación, elige DigitalOcean Spaces como ubicación de almacenamiento en la nube.
Si desea hacer una copia de seguridad de todo su sitio, elija la opción de copia de seguridad del sitio completo. Sin embargo, puede personalizar fácilmente la copia de seguridad si lo necesita.
Cuando haya terminado, pulse Siguiente. Duplicator escaneará completamente su sitio web antes de realizar la copia de seguridad.
Si todo parece normal, haga clic en Crear copia de seguridad. Una vez que su sitio esté respaldado, Duplicator enviará una copia a DigitalOcean Spaces.
Paso 6: Configurar copias de seguridad automáticas de DigitalOcean Spaces
Si configura copias de seguridad automáticas, no tendrá que preocuparse nunca de realizar copias de seguridad manuales de su sitio.
Duplicator creará rutinariamente copias de seguridad para usted, lo que ahorra tiempo, minimiza el tiempo de inactividad potencial y protege sus datos.
En primer lugar, abra la página Programar copias de seguridad y añada una nueva.
Asigne un nombre al programa de copia de seguridad automática. Elija una plantilla de copia de seguridad o cree una nueva.
En Almacenamiento, elija DigitalOcean Spaces.
A continuación, puede personalizar cuándo se ejecutará la copia de seguridad.
Como paso final, guarde la programación y actívela. Sin ninguna ayuda extra por tu parte, ¡Duplicator hará automáticamente una copia de seguridad de tu sitio en DigitalOcean Spaces!
Cómo restaurar tu copia de seguridad de DigitalOcean Spaces
Si tu sitio alguna vez es hackeado o muestra un error crítico, puedes simplemente restaurar una de tus copias de seguridad de DigitalOcean Spaces. Por suerte, Duplicator facilita este proceso.
Abra la página de Copias de Seguridad de Duplicator. Busque una copia de seguridad anterior al error y pulse Restaurar.
Como tu copia de seguridad está en DigitalOcean Spaces, tendrás que descargarla a tu servidor local.
A continuación, aparecerá automáticamente el asistente de recuperación. Acepta los términos y condiciones y haz clic en Restaurar copia de seguridad.
Ahora Duplicator restaurará su sitio a una versión limpia. Utilice el botón Admin Login para acceder de nuevo a su panel de control.
Si un error le bloquea el panel de control de WordPress, ¡no se preocupe! Aún puedes restaurar una copia de seguridad. Tendrás que descargar tanto el archivo como el instalador y subirlos a tu sitio con un cliente FTP. Para más detalles, lee esta guía de instalación clásica.
Preguntas frecuentes sobre la conexión de WordPress a DigitalOcean Spaces
¿Cuáles son las limitaciones de Spaces en DigitalOcean?
Solo puedes crear hasta 100 buckets en DigitalOcean Spaces. Con la opción de pago más baja, obtendrás 240 GB de almacenamiento. Más almacenamiento cuesta 0,02 $ por GB. Otras opciones como Backblaze B2, Google Cloud y Wasabi ofrecen almacenamiento más barato.
¿Qué es el plugin DigitalOcean Spaces para WordPress?
DigitalOcean Spaces Sync es un plugin gratuito de WordPress.org que conectará tu biblioteca multimedia de WordPress a un bucket de DigitalOcean Spaces. Te permite hacer copias de seguridad de tu biblioteca multimedia en la nube o servir imágenes desde tu cuenta de DigitalOcean. Si las sirves desde DigitalOcean, el plugin sustituirá las URL públicas de los medios por enlaces de almacenamiento en la nube.
Este plugin se actualizó por última vez hace 4 años, por lo que no se ha probado con las últimas actualizaciones de WordPress. Te recomendamos que instales un plugin altamente revisado y probado como Duplicator Pro para hacer copias de seguridad de tus datos de WordPress.
¿Cuánto cuesta DigitalOcean Spaces?
DigitalOcean Spaces cuesta 5 dólares al mes por los primeros 240 GB de almacenamiento y 1 TB de transferencias salientes. Si necesitas almacenamiento adicional, se te cobrará un extra de 0,02 $ por GB.
¿Cómo puedo ejecutar WordPress en DigitalOcean Spaces?
Puedes usar DigitalOcean Spaces para alojar activos estáticos de tu sitio WordPress como imágenes. En primer lugar, asegúrate de que tu servidor está configurado con la última versión de Ubuntu. A continuación, tendrás que modificar los permisos de la carpeta wp-content/uploads usando este comando WP-CLI:
sudo mkdir -p /var/www/html/wp-content/uploads
A continuación, establezca nuevos permisos para la carpeta. En lugar de "sammy" utiliza tu usuario sudo no root:
sudo chown -R sammy:www-data /var/www/html/wp-content/uploads
Después de esto, dé al servidor web acceso para escribir en esta carpeta:
sudo chmod -R g+w /var/www/html/wp-content/uploads
A continuación, instala y activa el plugin DigitalOcean Spaces Sync. A continuación te indicamos cómo acceder a la carpeta de plugins de WordPress:
cd /var/www/html/wp-content/plugins
Ahora, instale el plugin:
wp plugin install do-spaces-sync
Y actívalo:
wp plugin activate do-spaces-sync
En la configuración del complemento, introduzca los ID de la clave de acceso a Spaces y el nombre del cubo.
Por defecto, el punto final será https://ams3.digitaloceanspaces.com. Puede modificarlo para que aparezca su región específica.
En la Configuración de archivos y rutas, introduzca un dominio de almacenamiento público o una ruta URL completa. Esto depende de si quieres que los archivos se almacenen solo en DigitalOcean Spaces o también en tu servidor.
Para más información, consulta la documentación de DigitalOcean sobre cómo almacenar activos de WordPress en DigitalOcean Spaces.
Reflexiones finales
Al crear copias de seguridad de WordPress en DigitalOcean Spaces, habrás realizado una valiosa inversión en la salud a largo plazo de tu sitio web.
Esto no es sólo acerca de la recuperación de desastres; se trata de la construcción de una presencia en línea resistente y escalable. A medida que su sitio web crece, su estrategia de copia de seguridad con DigitalOcean Spaces puede crecer fácilmente con usted, asegurando que sus datos estén siempre protegidos, pase lo que pase.
¿Listo para asegurar los datos de su sitio en la nube? Duplicator Pro envía automáticamente sus copias de seguridad a servicios en la nube como DigitalOcean Spaces, Google Cloud, Amazon S3 y más. ¡Pruébelo hoy mismo!
Ya que estás aquí, creo que te gustarán estas guías adicionales sobre WordPress:
Joella es una escritora con años de experiencia en WordPress. En Duplicator, se especializa en el mantenimiento de sitios web, desde copias de seguridad básicas hasta migraciones a gran escala. Su objetivo final es asegurarse de que su sitio web WordPress es seguro y está listo para crecer.