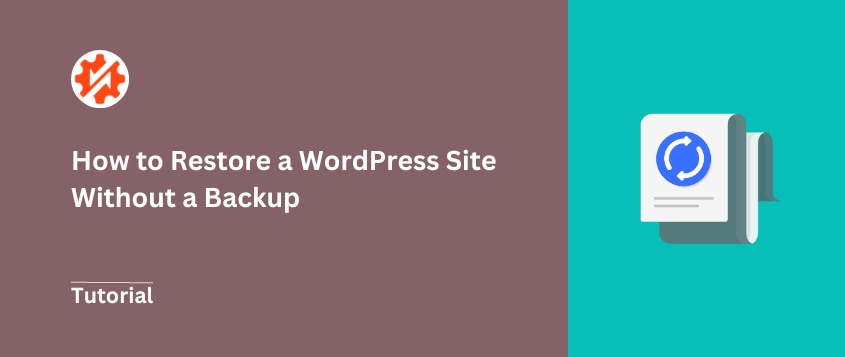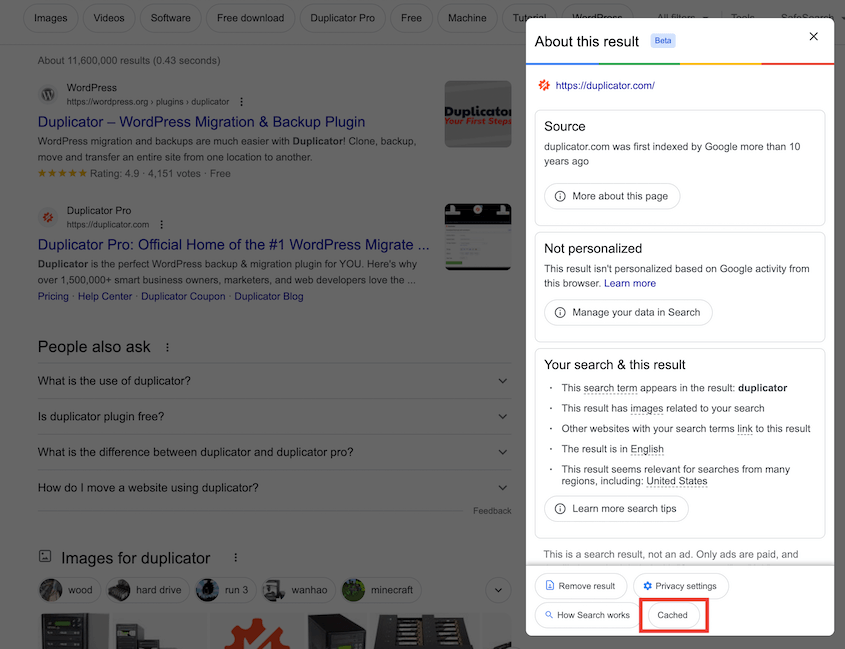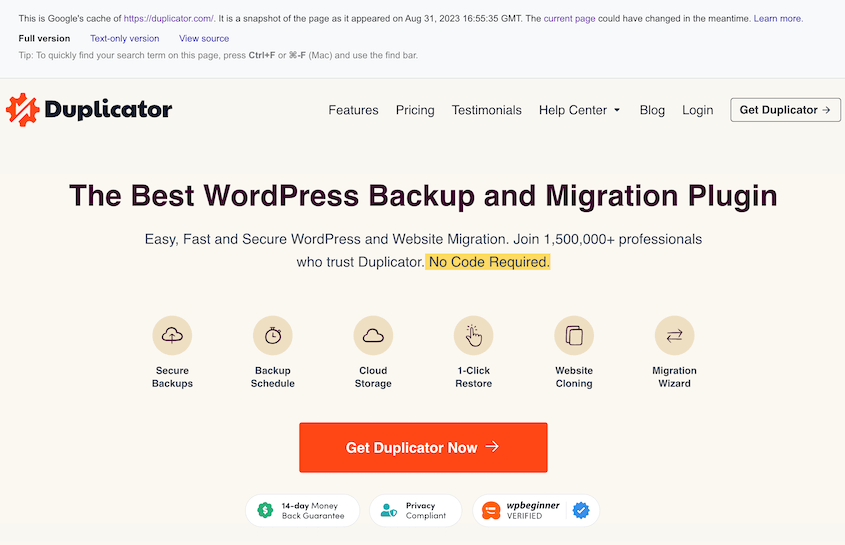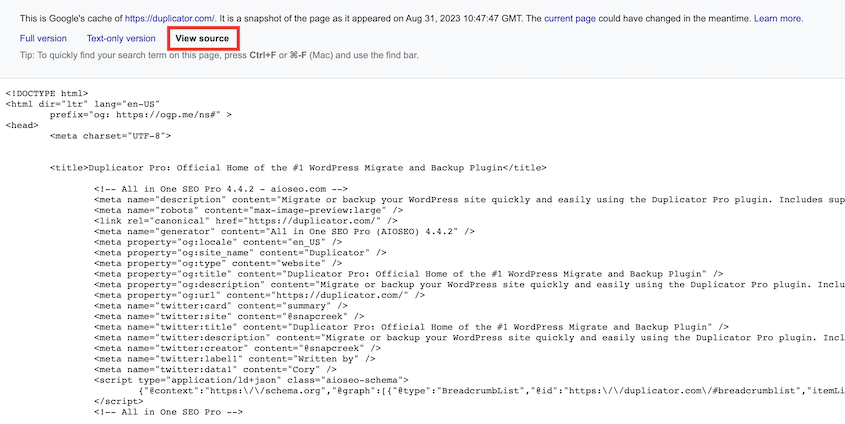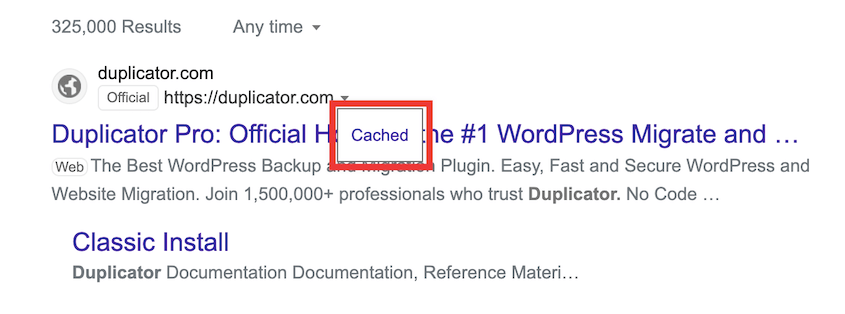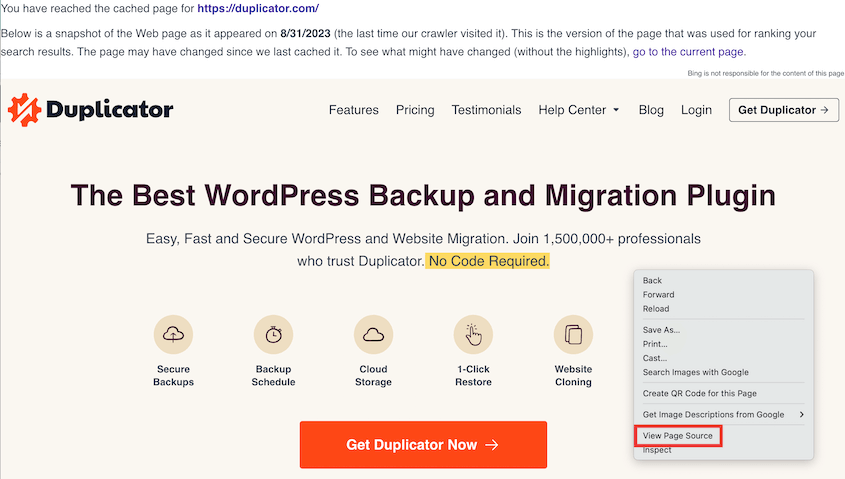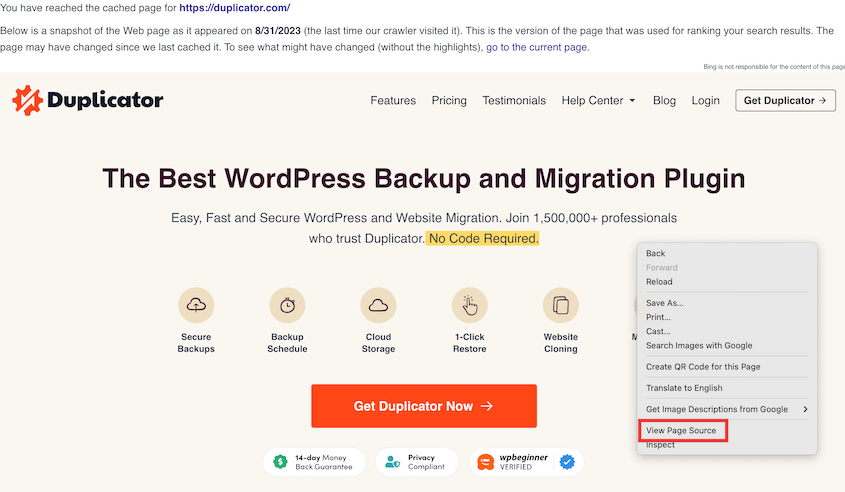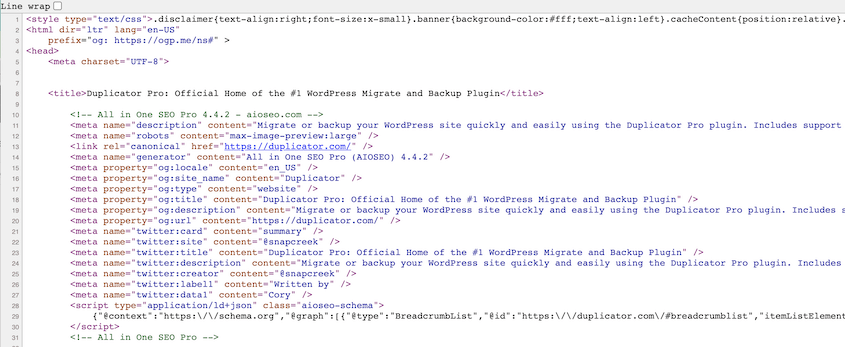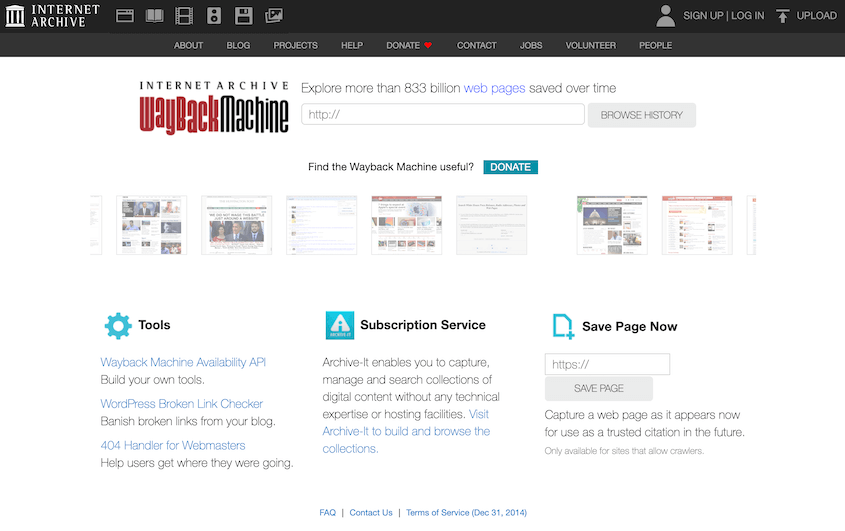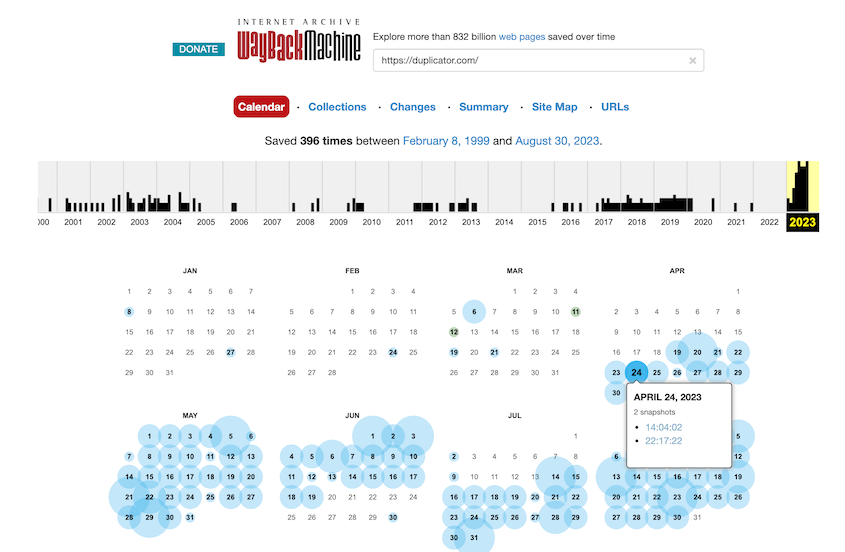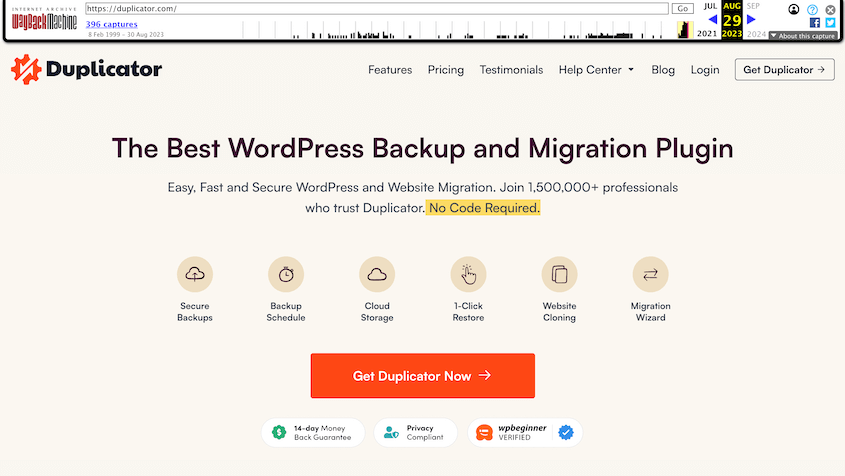Esa sensación de hundimiento en el estómago. El momento en que te das cuenta de que algo ha ido terriblemente mal con tu sitio de WordPress - y no tienes una copia de seguridad.
A todos nos ha pasado. Entre gestionar contenidos, manejar datos de clientes y hacer malabarismos con las actualizaciones, crear copias de seguridad periódicas suele quedar al final de la lista de prioridades. Hasta que ocurre un desastre.
Puede que la actualización de un plugin no autorizado haya bloqueado su sitio web. Tal vez un intento de pirateo corrompió sus archivos. O tal vez un simple error humano borró algo crítico. Sin una copia de seguridad, cunde el pánico.
Pero respira hondo. No lo has perdido todo.
Incluso sin una copia de seguridad, todavía hay formas de recuperar tu sitio WordPress. Los motores de búsqueda y los archivos web han estado conservando silenciosamente copias de tu sitio, y podrían salvar el día.
En esta guía, le mostraré cómo restaurar su sitio de WordPress sin una copia de seguridad tradicional. Además, obtendrás consejos de prevención para que no vuelvas a enfrentarte a esta situación.
Índice
Por qué son importantes las copias de seguridad de WordPress
Cuando administras tu sitio web en WordPress, siempre estás actualizándolo. A lo largo de los años, añadirás nuevos contenidos, guardarás datos de clientes, personalizarás el tema y mucho más.
Para no perder ninguno de estos datos, es importante hacer copias de seguridad periódicas de tu sitio WordPress. Para ello, crea copias de los archivos principales, la base de datos, la biblioteca multimedia y otros contenidos de tu sitio web.
Una vez creadas las copias de seguridad, podrás restaurar tu sitio en caso de que algo vaya mal. Volverás a una versión funcional de tu sitio web, manteniéndolo en buen estado.
Estas son algunas de las principales ventajas de guardar copias de seguridad de WordPress:
- Aumente su seguridad: Si tu sitio sufre intentos de pirateo, infecciones de malware y pérdidas accidentales de datos, puedes restaurar una copia de seguridad reciente y eliminar al instante estas amenazas a la seguridad.
- Revertir conflictos de software: Si tienes una copia de seguridad, puedes implementar actualizaciones con confianza, sabiendo que puedes volver a una versión estable si algo sale mal.
- Deshacer errores humanos: Tanto si has borrado accidentalmente archivos importantes como si has cometido un error de codificación, una copia de seguridad te permite revertir estos errores de forma rápida y eficaz.
Las copias de seguridad de WordPress ofrecen una red de seguridad que preserva su duro trabajo y mantiene la funcionalidad de su sitio web. Proporcionan tranquilidad para gestionar con confianza su sitio de WordPress, sabiendo que tiene una copia de seguridad fiable a la que recurrir siempre que lo necesite.
Cómo restaurar un sitio WordPress a una fecha anterior sin una copia de seguridad
Si eres el propietario de un nuevo sitio web y no cuentas con la estrategia de copia de seguridad adecuada, es posible que te olvides de realizar copias de seguridad de tu sitio de forma sistemática. Cuando se produzca un ciberataque o una caída del servidor, no tendrás una copia de seguridad que restaurar.
Sin una copia de seguridad, las cosas pueden parecer desesperadas. Sin embargo, todavía hay algunas formas de recuperar los datos perdidos. Vamos a explicarte, paso a paso, cómo restaurar WordPress a una fecha anterior sin una copia de seguridad.
La mayoría de los proveedores de alojamiento web realizan automáticamente copias de seguridad de su sitio web. Si necesitas restaurar tu sitio web, ponte en contacto con el equipo de soporte a través de tu cuenta de alojamiento. Como principiante, esto es mucho más fácil que descargar manualmente los archivos HTML en caché de tu sitio.
Método 1: Restaurar su sitio WordPress con la caché de Google
Sin una copia de seguridad, es posible que pienses que nunca podrás restaurar tu sitio de WordPress a una fecha anterior. Afortunadamente, los motores de búsqueda como Google guardan versiones en caché de los sitios web. Puedes utilizarlas para recuperar los datos perdidos.
Esto sólo debería ser el último recurso. Dado que Google sólo puede ver HTML, no código PHP, este método no funcionará en páginas con PHP o secuencias de comandos del lado del servidor. Si su sitio experimenta un error y no tiene una copia de seguridad, pruebe primero algunos métodos comunes de solución de problemas.
En primer lugar, abre Google y busca tu sitio web. Una vez que lo encuentres, haz clic en el icono de los tres puntos. A continuación, pulsa en Caché.
Otra forma de encontrar su sitio en la caché de Google es buscar esta URL:
http://webcache.googleusercontent.com/search?q=cache:http://example.com/
Asegúrese de sustituir example.com por su nombre de dominio.
Esto le mostrará la copia en caché de su sitio de WordPress, junto con la fecha exacta en que se almacenó en caché.
En la parte superior de la página, haz clic en Ver fuente. En lugar del front-end, verás el HTML de tu sitio web.
Copie toda esta codificación, excepto las 3-4 primeras líneas añadidas por Google. Añádelo a un archivo HTML vacío de tu servidor. Por ejemplo, si vas a restaurar el archivo index.html, añade un nuevo archivo llamado index_test.html.
Si el HTML aparece correctamente en un navegador, puede renombrar el antiguo archivo index. html como index_old.html. A continuación, nombra el nuevo archivo index_test. html como index.html.
Método 2: Restaurar su sitio WordPress con la caché de Bing
Junto con Google, puedes restaurar tu sitio WordPress con la caché de Bing. Se trata de un proceso muy similar, excepto que con un motor de búsqueda diferente.
Utilizando Bing, busque su sitio web. Haz clic en la flecha hacia abajo y selecciona Cached.
Verá una instantánea de su sitio web cuando fue rastreado por última vez.
A continuación, haga clic con el botón derecho en la página y pulse Ver fuente de la página.
Esto le mostrará la codificación HTML de su sitio que se guardó en la caché de Bing.
Para restaurar su sitio WordPress a esta versión, deberá copiar el código y pegarlo en un archivo HTML de prueba en su servidor.
Método 3: Restaurar su sitio WordPress con Wayback Machine
Otra forma de restaurar tu sitio sin una copia de seguridad es utilizar Internet Archive Wayback Machine. Como tiene más de 900.000 millones de páginas web guardadas, es el archivo web más antiguo y más grande.
Para empezar, busque su sitio web en el archivo. Te mostrará cuántas veces se ha guardado tu sitio. Además, verás una cronología exacta de todas las instantáneas de tu sitio.
Haga clic en una instantánea que se tomó antes de que su sitio tuviera un error catastrófico. Verás una versión guardada de tu sitio.
Al igual que con los otros métodos de esta lista, haz clic con el botón derecho del ratón y pulsa Ver código fuente de la página. A continuación, copia y pega el código en un editor de texto.
Navegue por cada página del sitio y guarde el texto, las imágenes y el código. A continuación, tendrás que subirlos a tu servidor para restaurar tu sitio de WordPress a una fecha anterior.
Restaurar una copia de seguridad: La forma más fácil de recuperar un sitio WordPress
Como puede ver, no es fácil restaurar un sitio de WordPress a una fecha anterior sin una copia de seguridad.
Tendrás que confiar en que Google, Bing o Wayback Machine guarden copias en caché de tu sitio. Si tu sitio no se guarda en caché justo antes del error, es posible que no puedas recuperar el contenido.
Además, a los nuevos propietarios de sitios web probablemente les resulte difícil navegar por la codificación que implica este proceso. Tendrás que estar familiarizado con HTML y con cómo subirlo a tu servidor.
Es posible que tampoco pueda restaurar los elementos no HTML de su sitio. Las páginas con PHP o secuencias de comandos del lado del servidor no se almacenarán correctamente en la caché de los motores de búsqueda, por lo que es probable que se pierdan para siempre.
La buena noticia es que puedes restaurar fácilmente tu sitio web en cualquier momento si cuentas con una buena estrategia de copia de seguridad. Con un plugin de copia de seguridad de WordPress, podrás automatizar fácilmente las copias de seguridad y recuperarlas después de cualquier error crítico del sitio.
Duplicator es el mejor plugin de copia de seguridad de WordPress, ya que soporta copias de seguridad automáticas, almacenamiento de copia de seguridad fuera del sitio, y la recuperación fácil. Cualquiera puede configurar un plan de copias de seguridad que proteja su sitio (¡en todo momento!).
Una vez creada una copia de seguridad con Duplicator, puede establecerla como punto de recuperación en caso de desastre. Esto le permite restaurar su sitio, incluso si un error le bloquea su panel de WordPress.
Para ello, busca una copia de seguridad local completa. Haz clic en el icono azul de recuperación que aparece junto a ella.
En la ventana emergente, haga clic en Establecer recuperación ante desastres.
A continuación, puede restaurar la copia de seguridad de dos maneras diferentes. Puede copiar el enlace de recuperación o descargar el archivo lanzador de recuperación.
Guárdelos en un lugar seguro, separado del panel de control de administración de WordPress. Si se produce una caída del servidor, un pirateo o una violación de datos, basta con pegar la URL de recuperación en una nueva ventana del navegador. También puede abrir el archivo de inicio.
Esto inicia automáticamente el asistente de recuperación de Duplicator. Puede seguir dos sencillos pasos para recuperar su sitio y volver a la normalidad.
Preguntas frecuentes sobre la restauración de WordPress sin copia de seguridad
¿Cómo puedo restaurar WordPress a una fecha anterior?
Si tiene a mano un archivo de copia de seguridad, puede volver a cargarlo en su servidor para restaurar su sitio de WordPress a una fecha anterior. Esto instalará una versión funcional de su sitio web.
La mejor manera de hacer una copia de seguridad y restaurar un sitio de WordPress es utilizar un plugin de copia de seguridad de WordPress. Duplicator Pro es la opción más potente y flexible.
Con Duplicator, puedes automatizar las copias de seguridad periódicas. Esta herramienta te proporcionará una URL de recuperación, que podrás utilizar para restaurar tu sitio web incluso si te quedas fuera de tu panel de control.
Otros plugins de copia de seguridad populares son UpdraftPlus, BlogVault y BackupBuddy. Para encontrar la mejor opción para tus necesidades, consulta nuestra comparativa de los mejores plugins de copia de seguridad para WordPress.
¿Puedo restaurar WordPress sin la base de datos?
No, no puedes restaurar WordPress sin la base de datos MySQL. En ella se almacenan datos como entradas, páginas, usuarios, campos personalizados y ajustes de WordPress. Siempre que crees una copia de seguridad completa del sitio web, asegúrate de que incluye la base de datos, para poder restaurar correctamente todo el sitio.
Si alguna vez se corrompe tu base de datos, ¡puedes restaurarla! Para más detalles, consulta nuestra guía sobre cómo crear una copia de seguridad de la base de datos de WordPress.
¿Cómo puedo hacer una copia de seguridad y restaurar mi sitio de WordPress de forma gratuita?
Puede realizar copias de seguridad y restaurar su sitio de WordPress de forma gratuita utilizando Duplicator Lite. Este plugin gratuito te permite compilar tus archivos y base de datos de WordPress en un único archivo zip. Si algo va mal en tu sitio, puedes subir esta copia de seguridad a tu servidor y sobrescribir los archivos dañados.
¿Cómo puedo restaurar manualmente mi sitio de WordPress?
Para restaurar manualmente tu sitio WordPress, tendrás que comprobar que has descargado una copia de los archivos y la base de datos de tu sitio web. Si lo has hecho, abre phpMyAdmin e importa tu base de datos como archivo SQL. A continuación, utiliza un cliente FTP, cPanel u otro gestor de archivos para eliminar los archivos antiguos y sustituirlos por la copia de seguridad cargada.
Conclusión
Esperamos que esta guía le haya ayudado a restaurar su sitio de WordPress a una fecha anterior sin una copia de seguridad.
Aquí tienes algunos consejos y trucos adicionales de WordPress para que puedas sacar el máximo partido a tu sitio web:
¿Quieres restaurar fácilmente sitios web WordPress siempre que lo necesites? Descarga Duplicator Pro para configurar copias de seguridad automáticas y restauraciones con un solo clic.
Joella es una escritora con años de experiencia en WordPress. En Duplicator, se especializa en el mantenimiento de sitios web, desde copias de seguridad básicas hasta migraciones a gran escala. Su objetivo final es asegurarse de que su sitio web WordPress es seguro y está listo para crecer.