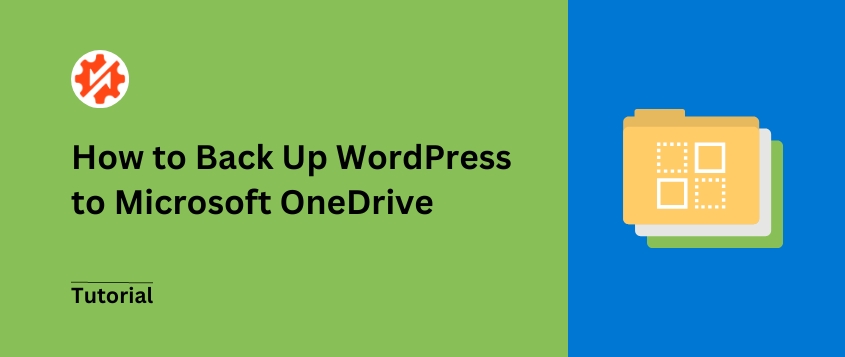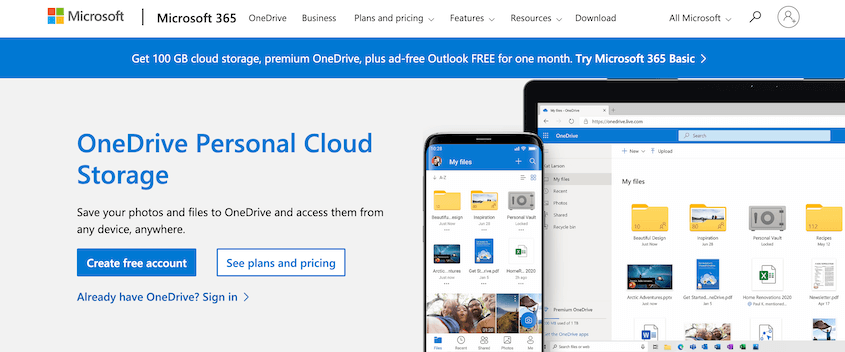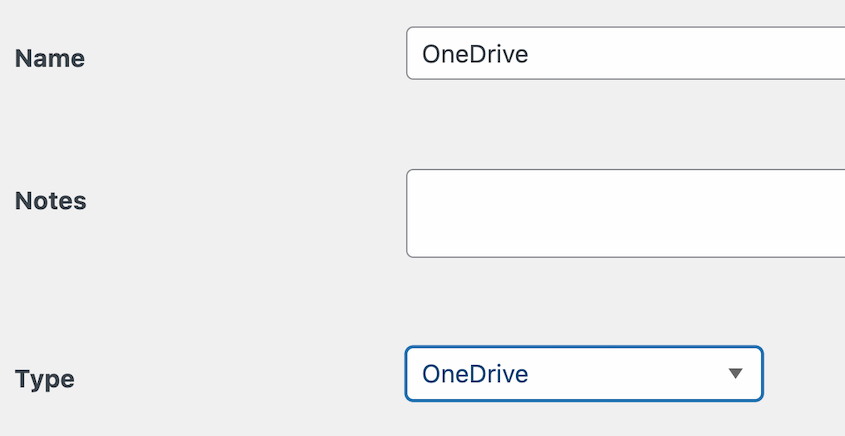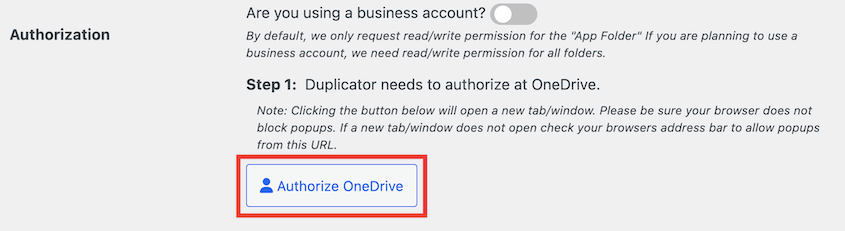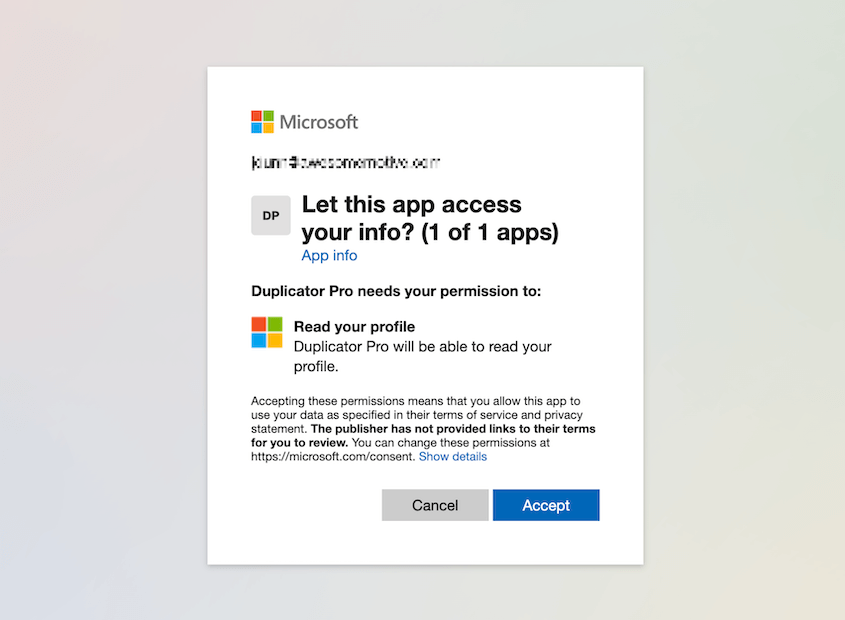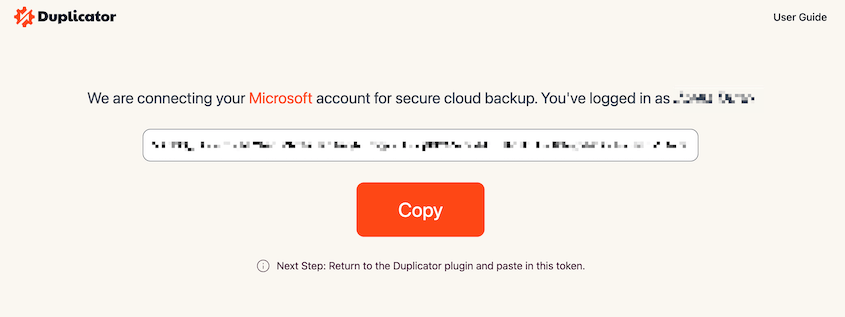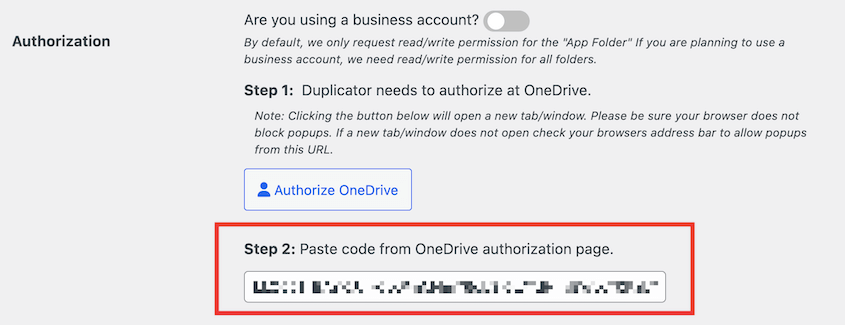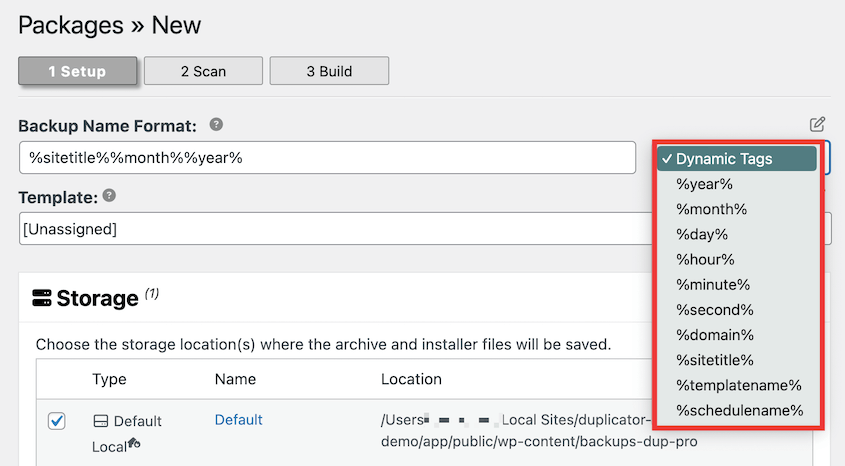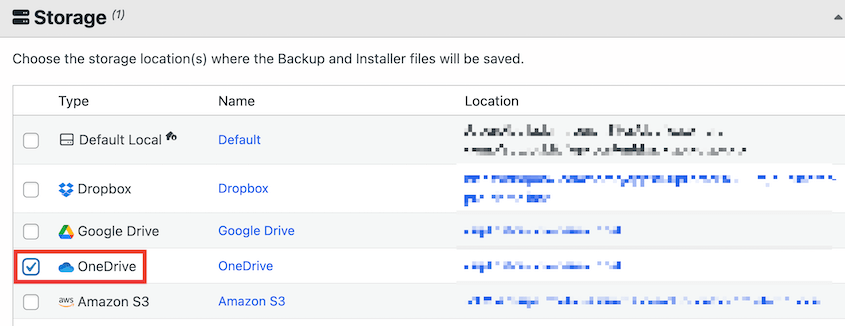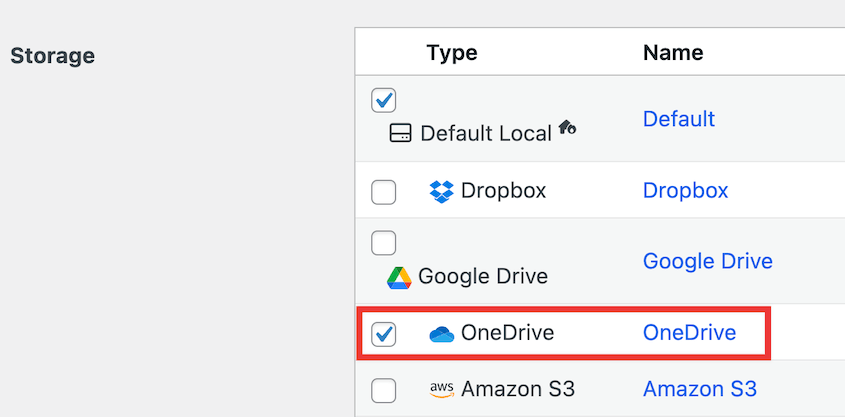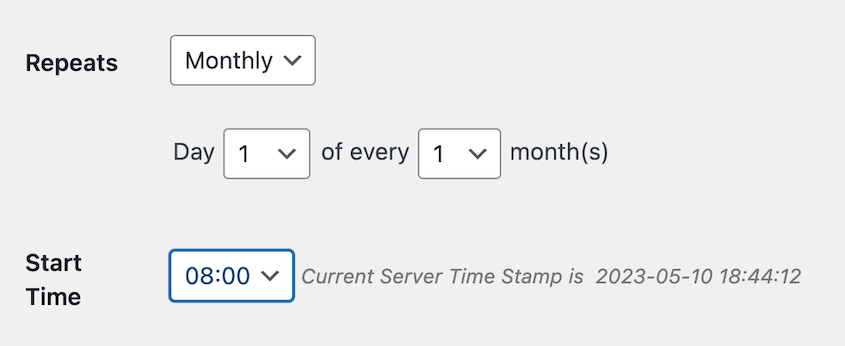Quedarse sin espacio en el servidor para las copias de seguridad de su sitio web puede ser frustrante. Por suerte, los servicios de almacenamiento en la nube como Microsoft OneDrive ofrecen una solución práctica que no deberías pasar por alto.
Muchas personas se enfrentan a este reto y se preguntan cómo mantener copias de seguridad sin saturar su servidor. He visto que la integración de OneDrive con su sitio de WordPress puede resolver este problema de manera eficiente.
No te preocupes; asegurar los datos de tu sitio con OneDrive es más fácil de lo que crees. Con una copia de seguridad reciente siempre a punto, podrás hacer frente a las emergencias como un profesional.
Este tutorial te guiará en la realización de copias de seguridad de WordPress en OneDrive, para que tu sitio se mantenga sano y salvo.
Índice
Ventajas de hacer una copia de seguridad de tu sitio WordPress en OneDrive
Hacer copias de seguridad de su sitio web es un paso fundamental para mantener sus datos a salvo. En caso de que se produzca un error crítico o un ciberataque, tener fácil acceso a tus archivos de copia de seguridad significa que puedes restaurar tu sitio rápidamente sin muchas complicaciones.
Muchos plugins de copia de seguridad de WordPress guardan los archivos en el servidor local de forma predeterminada. Sin embargo, para mayor seguridad, almacenar las copias de seguridad fuera del sitio puede cambiar las reglas del juego.
Afortunadamente, con Microsoft OneDrive, puedes guardar de forma segura tus copias de seguridad en línea, asegurándote de que puedes acceder a ellas incluso cuando tu sitio web esté caído.
Esto es lo que hace que el uso de OneDrive sea especialmente beneficioso para las copias de seguridad de WordPress:
- Funciones de seguridad como la detección de ransomware protegen tus datos
- El almacenamiento externo permite una rápida recuperación incluso en el peor de los casos
- Las copias de seguridad son accesibles desde cualquier dispositivo, lo que proporciona tranquilidad
- El acceso sin conexión garantiza la disponibilidad incluso cuando Internet no funciona
- Las funciones de colaboración en equipo facilitan la gestión colectiva de las copias de seguridad.
- Planes de almacenamiento flexibles que pueden crecer con las necesidades de su sitio web
El uso de una cuenta gratuita de OneDrive proporciona 5 GB de almacenamiento. Si necesitas más espacio, la suscripción a Microsoft 365 te ofrece 100 GB de almacenamiento en la nube a precios asequibles.
Cómo hacer una copia de seguridad de WordPress en OneDrive
Después de crear una cuenta Microsoft, es posible que no sepas cómo enviar tus copias de seguridad de WordPress a OneDrive. Afortunadamente, te guiaremos paso a paso.
Paso 1: Instalar Duplicator Pro
Si quieres empezar a usar OneDrive como tu servicio de copia de seguridad en la nube, podrías crear manualmente una copia de seguridad y luego subirla a tu panel de OneDrive. Sin embargo, hay una manera más fácil.
Con un complemento de copia de seguridad como Duplicator Pro, puedes conectar al instante tu sitio web de WordPress a tu cuenta de OneDrive. Creará copias de tus datos y las protegerá en la nube.
Duplicator es una herramienta para principiantes que le permite crear copias de seguridad en cuestión de minutos. Puede guardar automáticamente las copias de seguridad de WordPress en servicios de almacenamiento remoto como:
Para empezar a utilizar las integraciones de almacenamiento en la nube de Duplicator, seleccione una suscripción a la versión Pro. Aunque hay un plugin gratuito disponible, es importante actualizar para poder obtener opciones de almacenamiento remoto.
Tras la compra, guarde su clave de licencia y descargue Duplicator Pro. A continuación, abra su panel de WordPress e instale y active el plugin.
Como último paso, deberá activar su clave de licencia. Para ello, vaya a Duplicator Pro " Configuración " General.
Pegue su clave de licencia personalizada y haga clic en Activar.
Paso 2: Conecta tu cuenta de OneDrive
Duplicator es compatible con una amplia variedad de servicios de almacenamiento en la nube. Para empezar a utilizar OneDrive, tendrás que conectar tu cuenta de terceros.
Vaya a Duplicator Pro " Almacenamiento. Aquí, verá que el almacenamiento por defecto es su servidor local. Haga clic en Añadir Nuevo.
Dale un nombre a la nueva ubicación de almacenamiento. A continuación, selecciona OneDrive en el menú desplegable Tipo.
Ahora tendrás que autorizar a Duplicator a realizar cambios en tu cuenta de OneDrive. Esto permitirá que las copias de seguridad se envíen automáticamente a tu carpeta de almacenamiento de terceros.
Si utiliza una cuenta de empresa de Microsoft, active la casilla. Duplicator solicitará permisos de lectura y escritura para todas las carpetas. A continuación, pulsa Conectar a OneDrive.
Después de esto, verás nuevos pasos para autenticar la conexión OneDrive. Primero, haz clic en Autorizar OneDrive.
Esto abrirá una nueva ventana del navegador, donde tendrás que iniciar sesión en Microsoft OneDrive. Cuando se le solicite, permita que Duplicator cree y actualice sus archivos de OneDrive.
Una vez terminado, recibirás un código de autorización.
Cópielo y péguelo en el paso 2 de la guía de autorización.
Por último, haga clic en el botón Finalizar configuración. ¡Esto conectará Duplicator a OneDrive!
Si tienes una cuenta gratuita de OneDrive, sólo podrás almacenar hasta 5 GB de copias de seguridad. Para asegurarte de no sobrepasarlo, considera establecer un número de Copias de seguridad máximas.
Duplicator eliminará cualquier copia de seguridad antigua que supere este límite. Además, no tendrás que rebuscar entre cientos de copias de seguridad para encontrar la copia más reciente de tu sitio web.
Paso 3: Crear una copia de seguridad de OneDrive
¡Ahora es el momento de crear tu primera copia de seguridad en la nube! Después de configurar su cuenta de OneDrive, vaya a Duplicator Pro " Copias de seguridad " Añadir nuevo.
En la parte superior, puedes cambiar el formato del nombre de la copia de seguridad con etiquetas dinámicas. Siéntete libre de añadir el título de tu sitio, la fecha actual, tu dominio y cualquier otra información que necesites. Esto te ayudará a identificar la copia de seguridad correcta más adelante.
A continuación, expanda la sección Almacenamiento. En la lista de opciones de almacenamiento, selecciona OneDrive.
Puedes elegir exactamente qué datos incluir en el archivo de copia de seguridad. Para ahorrar espacio de almacenamiento, puedes eliminar plugins, temas o archivos multimedia inactivos. Sin embargo, esta personalización depende totalmente de ti.
Una vez que haga clic en Siguiente, Duplicator escaneará su sitio web. Asegúrese de revisar los avisos antes de continuar.
A continuación, su sitio web se compilará en una copia de seguridad. Una vez compilados los archivos de copia de seguridad, Duplicator los transferirá a su carpeta de OneDrive.
Paso 4: Configurar copias de seguridad automáticas
Con Duplicator, crear copias de seguridad manuales es bastante fácil. Sin embargo, es posible que desee ahorrar tiempo con copias de seguridad programadas. Configurando un programa de copias de seguridad automatizadas, tus copias de seguridad se crearán y enviarán a OneDrive sin ninguna ayuda por tu parte.
Para programar una copia de seguridad ahora, diríjase a Duplicator Pro " Programar copias de seguridad " Añadir nueva.
Dale un nombre a tu programa. Si quieres personalizar qué datos se guardan en la copia de seguridad, puedes crear una plantilla backpu. Sin embargo, seleccione Predeterminado para copias de seguridad completas.
En Almacenamiento, selecciona OneDrive.
Ahora puede personalizar exactamente cuándo Duplicator hará una copia de seguridad de su sitio. El plugin permite programar copias de seguridad mensuales, semanales, horarias y diarias. Utilizando el menú desplegable junto a Repeticiones, seleccione una de estas opciones.
A continuación, elija una fecha y hora para la programación de la copia de seguridad. Por último, activa la programación y guárdala.
¡Esto mantendrá su sitio respaldado regularmente! Como tus copias de seguridad se enviarán a OneDrive, estarán a salvo de caídas del servidor u otros errores.
Cómo restaurar la copia de seguridad de OneDrive
En algún momento puede ocurrir lo peor. Podrías acabar perdiendo tu sitio a manos de un hacker o rompiendo accidentalmente algo en tus archivos. Cuando esto ocurre, puedes restaurar fácilmente tu sitio web y volver a ponerlo en línea.
Solo tienes que buscar una copia de seguridad reciente de OneDrive en tu panel de WordPress. Pulsa Restaurar.
A continuación, descarga la copia de seguridad de OneDrive. Esto transferirá tus datos de la nube a tu servidor local.
Una vez descargada la copia de seguridad, Duplicator activará el asistente de restauración. Haga clic en Restaurar copia de seguridad para continuar.
Cuando esté listo, utilice el inicio de sesión de administrador para acceder a su sitio restaurado.
Puedes hacer esto para cualquiera de tus copias de seguridad de OneDrive.
Preguntas más frecuentes (FAQ)
¿Puedo utilizar OneDrive como copia de seguridad?
Sí, puedes utilizar OneDrive como servicio de copia de seguridad para tu sitio WordPress. Simplemente tendrás que instalar un plugin de copia de seguridad como Duplicator Pro. A continuación, conecta tu cuenta de OneDrive y selecciona OneDrive como ubicación de almacenamiento preferida.
¿Cómo hago una copia de seguridad de todo mi sitio de WordPress?
Puedes hacer una copia de seguridad de todo tu sitio instalando Duplicator Pro. Con este plugin de copia de seguridad, puede empaquetar todos sus archivos de WordPress, temas, plugins y tablas de base de datos en un único archivo zip. Duplicator puede incluso hacer copias de seguridad de sitios grandes y redes WordPress Multisite. También podrás guardar tus copias de seguridad en una ubicación de almacenamiento en la nube como OneDrive.
¿Cuál es la mejor copia de seguridad gratuita para WordPress?
Alternativas: UpdraftPlus, WPVivid y BackWPup también son opciones populares. Las copias de seguridad de UpdraftPlus se pueden enviar a ubicaciones de almacenamiento adicionales como Rackspace Cloud y WebDav, pero esto requiere una suscripción de pago.
¿Cuánto tiempo permanecen los archivos en OneDrive?
OneDrive puede eliminar archivos si tu cuenta ha estado inactiva durante 12 meses. Tu cuenta también puede ser congelada si excedes tu cuota de almacenamiento. Para evitar que esto ocurra, puedes utilizar Duplicator para establecer el número máximo de copias de seguridad que se permite almacenar en OneDrive.
¿Cómo puedo hacer una copia de seguridad gratuita de mi sitio de WordPress?
Duplicator Lite guardará automáticamente las copias de seguridad en su servidor local. Si desea utilizar el almacenamiento en la nube como Microsoft OneDrive, tendrá que actualizar a Duplicator Pro.
Conclusión
Ya está. Has guardado tu primera copia de seguridad de WordPress en OneDrive.
Con copias de seguridad periódicas en la nube, tendrá la tranquilidad de saber que su sitio web está protegido contra imprevistos.
Antes de seguir explorando OneDrive, asegúrate de consultar estos recursos cuidadosamente seleccionados:
¿Listo para proteger sus copias de seguridad en la nube? Pruebe Duplicator Pro para enviar automáticamente las copias de seguridad del sitio a OneDrive, Dropbox, Google Drive, ¡y mucho más!
Joella es una escritora con años de experiencia en WordPress. En Duplicator, se especializa en el mantenimiento de sitios web, desde copias de seguridad básicas hasta migraciones a gran escala. Su objetivo final es asegurarse de que su sitio web WordPress es seguro y está listo para crecer.