デュプリケーターの新しい移行サービス:指一本触れずにウェブサイトを移動
デュプリケーターの新しい移行サービス:指一本触れずにウェブサイトを移動
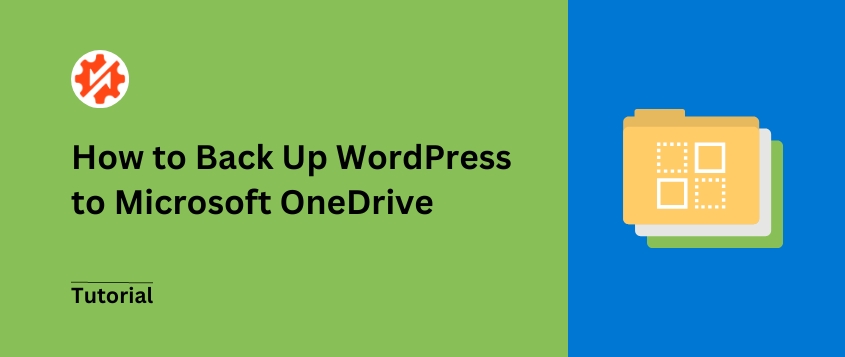
 ジョン・ターナー
ジョン・ターナー
 ジョン・ターナー
ジョン・ターナー
ウェブサイトのバックアップのためにサーバーの空き容量が不足すると、イライラすることがあります。幸いなことに、Microsoft OneDriveのようなクラウドストレージサービスは、見逃すことのできない便利なソリューションを提供しています。
多くの人がこの課題に直面し、サーバーを乱雑にすることなくバックアップを維持する方法を考えている。OneDriveをWordPressサイトに統合することで、この問題を効率的に解決できることがわかりました。
ご心配なく。OneDriveでサイトのデータを保護するのは、思っているより簡単です。最新のバックアップを常に準備しておけば、緊急事態にもプロ並みに対応できます。
このチュートリアルでは、WordPressをOneDriveにバックアップする方法を説明します!
ウェブサイトのバックアップは、データを安全に保つための基本的なステップです。重大なエラーやサイバー攻撃が発生した場合、バックアップファイルに簡単にアクセスできることで、手間をかけずに素早くサイトを復元することができます。
WordPressのバックアッププラグインの多くは、デフォルトでファイルをローカルサーバーに保存します。しかし、セキュリティを強化するために、バックアップをオフサイトに保存することは画期的なことです。
幸いなことに、Microsoft OneDriveを使えば、バックアップをオンラインで安全に保存でき、サイトがダウンしているときでも確実にアクセスできる。
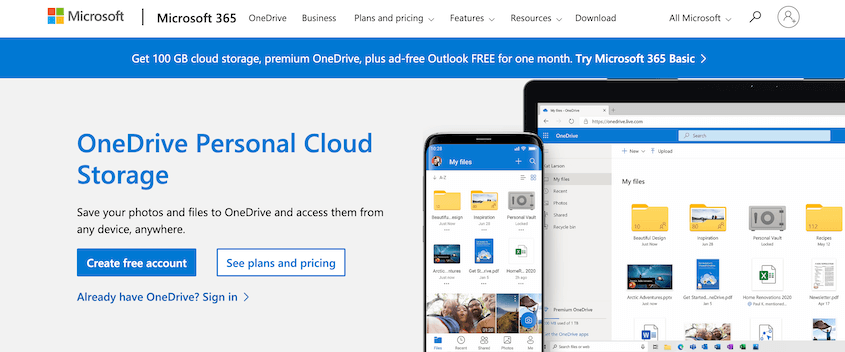
ここでは、OneDriveをWordPressのバックアップに使用する利点について説明します:
無料のOneDriveアカウントを使用すると、5GBのストレージが提供されます。より多くの容量が必要な場合は、Microsoft 365サブスクリプションにアップグレードすると、手頃な料金で100GBのクラウドストレージを利用できます。
Microsoftアカウントを作成した後、WordPressのバックアップをOneDriveに送信する方法がわからないかもしれません。幸いなことに、私たちはすべてのステップを順を追って説明します。
OneDriveをクラウドバックアップサービスとして使い始めたい場合、手動でバックアップを作成し、OneDriveダッシュボードにアップロードすることができます。しかし、もっと簡単な方法があります。
Duplicator Proのようなバックアッププラグインを使えば、WordPressウェブサイトをすぐにOneDriveアカウントに接続することができます。データのコピーを作成し、クラウドで保護します。
Duplicatorは、数分でバックアップを構築できる初心者に優しいツールです。WordPressのバックアップを自動的に以下のようなリモートストレージサービスに保存することができます:
Duplicatorのビルトインクラウドストレージ統合機能を使用するには、Proバージョンのサブスクリプションを選択してください。無料のプラグインもありますが、リモートストレージオプションを利用できるようにアップグレードすることが重要です。
ご購入後、ライセンスキーを保存し、Duplicator Proをダウンロードしてください。その後、WordPressのダッシュボードを開き、プラグインをインストールして有効化します。
最後のステップとして、ライセンスキーを有効にする必要があります。これを行うには、Duplicator Pro " 設定 " 一般。

カスタムライセンスキーを貼り付け、Activateをクリックします。
Duplicatorは様々なクラウドストレージサービスに対応しています。OneDriveの使用を開始するには、サードパーティのアカウントを接続する必要があります。
Duplicator Pro " Storageにアクセスしてください。デフォルトのストレージはローカルサーバーです。新規追加をクリックします。

新しい保存場所に名前を付けます。次に、[タイプ]ドロップダウンメニューで[OneDrive]を選択します。
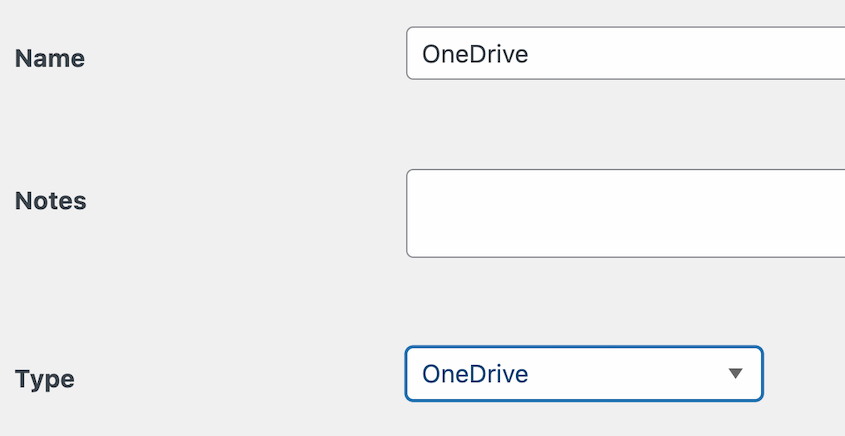
ここで、DuplicatorがOneDriveアカウントに変更を加えることを承認する必要があります。これにより、バックアップがサードパーティのストレージフォルダに自動的に送信されるようになります。
Microsoftのビジネスアカウントを使っている場合は、このトグルをオンにしてください。Duplicatorがすべてのフォルダの読み取りと書き込みの権限を要求します。次に、OneDriveに接続をクリックする。

この後、OneDrive接続を認証するための新しい手順が表示されます。まず、 OneDriveを認証するをクリックします。
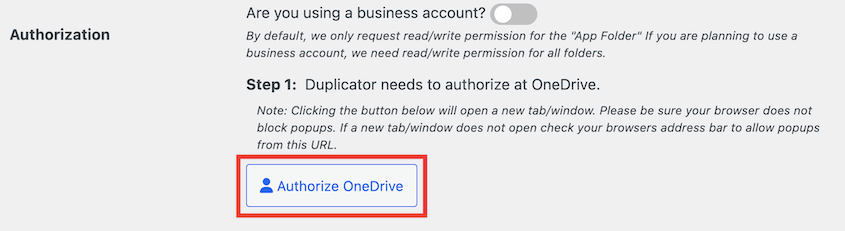
新しいブラウザウィンドウが開き、Microsoft OneDriveにサインインする必要があります。プロンプトが表示されたら、DuplicatorにOneDriveファイルの作成と更新を許可します。
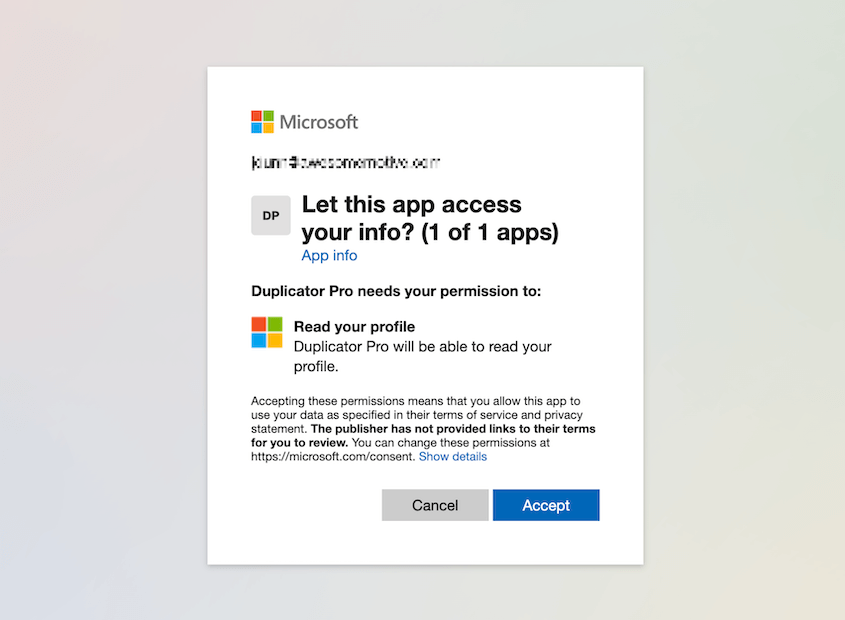
手続きが完了すると、認証コードが発行されます。
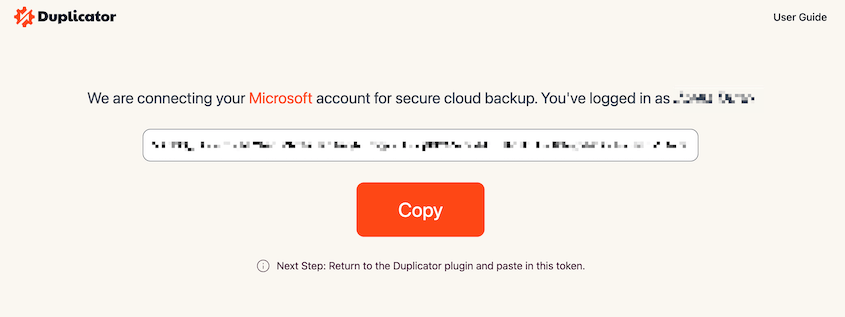
これをコピーし、認証ガイドのステップ2に貼り付ける。
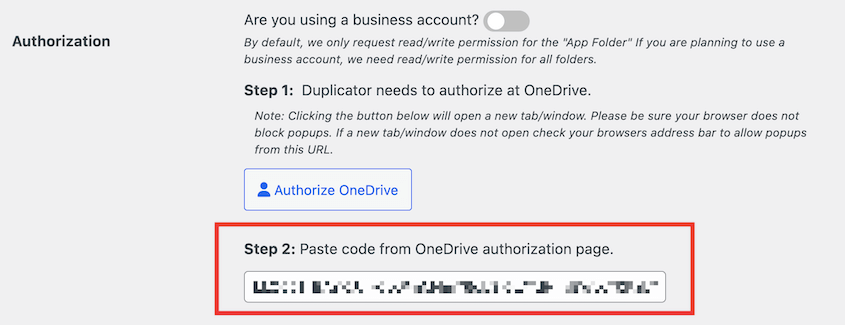
最後に、セットアップを確定するボタンをクリックします。これでDuplicatorがOneDriveに接続されます!
無料のOneDriveアカウントをお持ちの場合、5GBまでのバックアップしか保存できません。これを超えないように、最大バックアップ数を設定することを検討してください。

Duplicatorはこの制限を超えた古いバックアップを削除します。さらに、あなたのウェブサイトの最新のコピーを見つけるために何百ものバックアップをふるいにかける必要はありません。
いよいよ最初のクラウドバックアップを作成します!OneDriveアカウントを設定したら、Duplicator Pro " バックアップ " 新規追加に進みます。

上部には、ダイナミックタグでバックアップ名のフォーマットを変更できます。サイトのタイトル、現在の日付、ドメイン、その他必要な情報を自由に追加してください。後で正しいバックアップを特定するのに役立ちます。
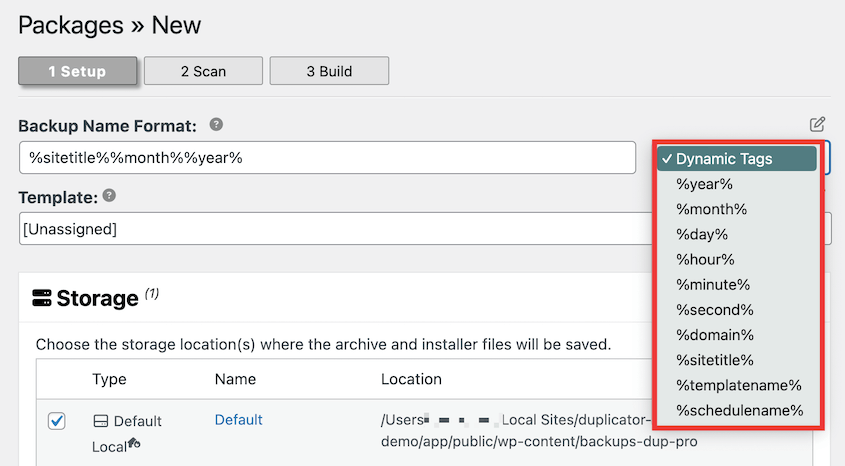
次に、ストレージセクションを展開します。ストレージオプションのリストから、OneDriveを選択します。
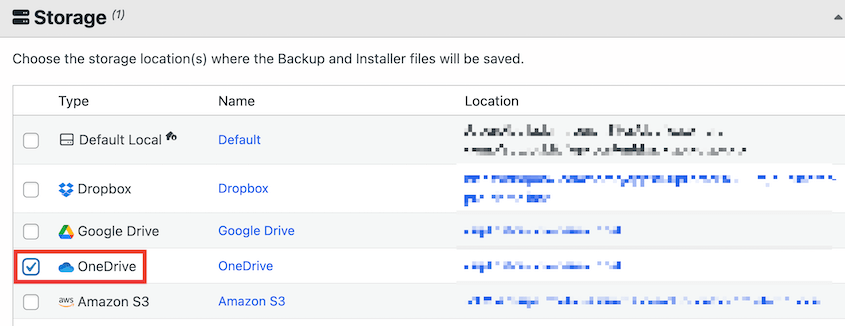
バックアップファイルに含めるデータを正確に選択できます。ストレージスペースを節約するために、アクティブでないプラグイン、テーマ、メディアファイルを削除することができます。しかし、このカスタマイズは完全にあなた次第です。

次へ]をクリックすると、Duplicatorがあなたのウェブサイトをスキャンします。続行する前に、お知らせに必ず目を通してください。

その後、ウェブサイトはバックアップにコンパイルされます。バックアップファイルが作成されると、DuplicatorはそれらをOneDriveフォルダに転送します。
Duplicatorを使えば、手動バックアップの作成はとても簡単です。しかし、スケジュールバックアップで時間を節約したいと思うかもしれません。自動バックアップスケジュールを設定すれば、あなたの手を煩わせることなくバックアップが作成され、OneDriveに送信されます。
今すぐバックアップをスケジュールするには、Duplicator Pro " スケジュールバックアップ " 新規追加にアクセスしてください。

スケジュールに名前を付けましょう。バックアップに保存されるデータをカスタマイズしたい場合は、自由にbackpuテンプレートを作成してください。ただし、完全バックアップの場合はデフォルトを選択してください。

ストレージ]で[OneDrive]を選択します。
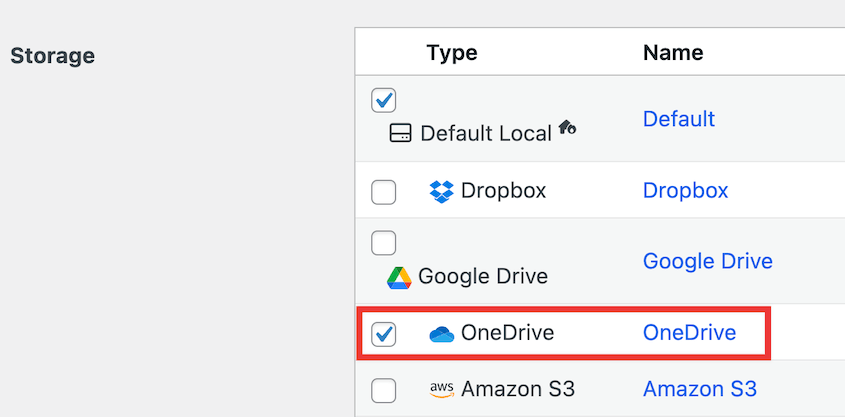
Duplicatorがサイトをバックアップするタイミングをカスタマイズできるようになりました。このプラグインは毎月、毎週、毎時、毎日のバックアップスケジュールをサポートしています。Repeatsの隣にあるドロップダウンメニューを使って、これらのオプションのいずれかを選択してください。
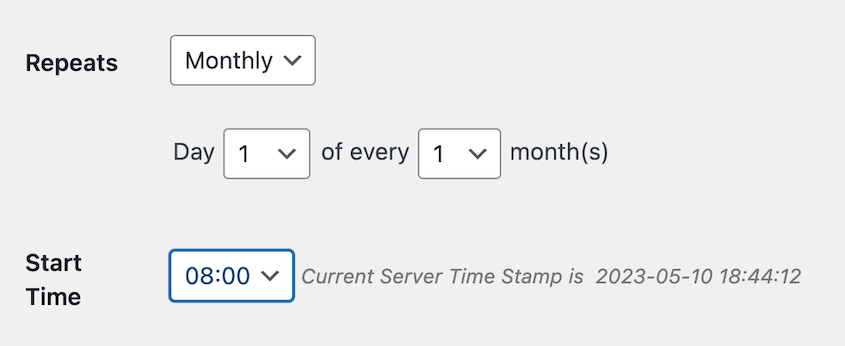
次に、バックアップスケジュールの日時を選択します。最後に、スケジュールを有効にして保存します。

これにより、サイトは定期的にバックアップされます!バックアップはOneDriveに送信されるので、サーバーのクラッシュやその他のエラーからも安全です。
ある時点で、最悪の事態が起こるかもしれない。ハッカーにサイトを奪われてしまったり、誤ってファイル内の何かを壊してしまったり。そのような場合でも、ウェブサイトを簡単に復元し、オンラインに戻すことができます。
WordPressダッシュボードで最近のOneDriveバックアップを見つけるだけです。復元をクリックします。

次に、OneDriveバックアップをダウンロードします。これでデータがクラウドからローカルサーバーに転送されます。
バックアップがダウンロードされると、Duplicatorは復元ウィザードを起動します。バックアップの復元をクリックして続行します。

準備ができたら、管理者ログインを使って復元したサイトにアクセスしてください。

これは、OneDriveのどのバックアップに対しても可能です!
はい、OneDriveをWordPressサイトのバックアップサービスとして使用することができます。Duplicator Proのようなバックアッププラグインをインストールするだけです。そして、OneDriveアカウントに接続し、OneDriveをお好みの保存場所として選択します。
Duplicator Proをインストールすれば、サイト全体をバックアップできます。このバックアッププラグインを使用すると、WordPressのファイル、テーマ、プラグイン、データベーステーブルのすべてを1つのZIPファイルにパッケージすることができます。Duplicatorは大規模サイトやWordPressマルチサイトネットワークのバックアップも可能です。また、バックアップをOneDriveのようなクラウドストレージに保存することもできます。
WordPressのための最高の無料バックアップツールはDuplicatorです。WordPress.orgの無料版を使えば、ファイルとデータベースをバックアップにまとめることができる。さらに、Duplicatorを使えば、ウェブサイトを別のドメイン名に移行したり、ステージングサイトにクローンしたりするのも簡単だ。
代替:UpdraftPlus、WPVivid、BackWPupも人気のオプションです。UpdraftPlusのバックアップはRackspace CloudやWebDavのような追加ストレージに送ることができますが、これには有料のサブスクリプションが必要です。
アカウントが12ヶ月間アクティブでない場合、OneDriveはファイルを削除することがあります。また、ストレージクォータを超過した場合、アカウントが凍結されることもあります。これを防ぐには、Duplicatorを使用して、OneDriveに保存できるバックアップの最大数を設定します。
Duplicator Liteを使えば、WordPressサイトを無料でバックアップできます。この無料プラグインをインストールすると、サイトファイルとデータベースのフルバックアップを作成できます。その後、必要であればダウンロードして簡単にウェブサイトを復元できます。
これで完了です!最初のWordPressバックアップをOneDriveに保存しました。
クラウドに定期的にバックアップを取ることで、ウェブサイトが不測の事態から守られているという安心感が得られます。
OneDriveをさらに使いこなす前に、厳選されたリソースをぜひご覧ください:
バックアップをクラウドで保護する準備はできましたか?サイトのバックアップをOneDrive、Dropbox、Google Driveなどに自動的に送信するDuplicator Proをお試しください!
情報開示私たちのコンテンツは読者支援型です。つまり、あなたが私たちのリンクをクリックした場合、私たちはコミッションを得る可能性があります。私たちは、読者に付加価値をもたらすと信じる製品のみを推薦します。
