デュプリケーターの新しい移行サービス:指一本触れずにウェブサイトを移動
デュプリケーターの新しい移行サービス:指一本触れずにウェブサイトを移動
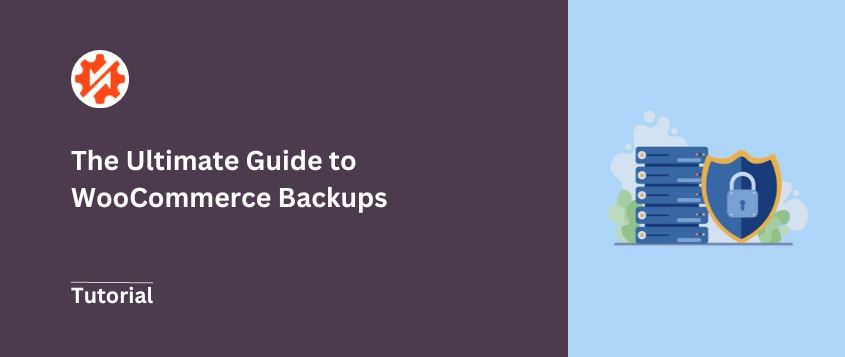
 ジョン・ターナー
ジョン・ターナー
 ジョン・ターナー
ジョン・ターナー
あるウェブデザイン会社の社長と話したことがあるが、彼はクライアントのWooCommerceストアの復旧に苦労していた。収益性の高いサイトがPHPのアップデート後にクラッシュし、ホスティングのバックアップが役に立たなかったのだ。
まさかと思うかもしれないが、これがあなたかもしれない。
多くの店舗オーナーは、デザインやマーケティングに多額の投資をしているが、本当に必要なときに失敗する貧弱なバックアップシステムに頼っている。
クラッシュやハッキングに見舞われたEコマースビジネスを長年にわたって支援してきた経験から、私たちは利用可能なほぼすべてのWooCommerceバックアップソリューションをテストしてきました。その多くは、すべてを約束しますが、実際の危機では何も提供しません。
私は、災害時に実際に機能するバックアップ方法を見つけた。これらは机上の空論ではなく、実際のビジネスを救ったアプローチなのだ。
お店の存続がかかっているときに、本当に有効な方法をお教えしましょう!
バックアップなしでは、データ損失、セキュリティ侵害、長時間のダウンタイムなど、不必要なリスクにEコマースビジネスをさらすことになりかねません。これは、オンラインプレゼンスと収益に悪影響を及ぼす可能性があります。
WooCommerceバックアップの主な利点は以下の通りです。
WooCommerceストアには、商品リスト、顧客情報、販売記録など多くの貴重なデータが含まれています。定期的なバックアップはセーフティネットとして機能し、失われたデータを復元し、ダウンタイムを最小限に抑えることができます。
Eコマース・ウェブサイトは、顧客の機密情報を盗んだり、事業運営を妨害しようとするハッカーにとって魅力的な標的である。
バックアップがあれば、脆弱性のないバージョンのサイトにロールバックし、必要なセキュリティ対策を講じることができる。
WooCommerceは定期的にアップデートを行い、機能の強化、セキュリティ脆弱性の修正、パフォーマンスの改善を行っています。時折、これらのアップデートが既存のセットアップと衝突したり、予期せぬ問題を引き起こす可能性があります。
ストアをバックアップすることで、現在の設定を危険にさらすことなく、アップデートや新しい設定を安全にテストすることができます。
WooCommerceのバックアップがなぜ重要か分かったところで、バックアップの作成方法を説明しましょう!
ビジネスオーナーとして、WooCommerceストアをバックアップするための迅速で信頼できる方法を見つけたいでしょう。
多くの場合、WordPressのバックアッププラグインを使用するのが最良の選択肢です。適切なツールを使えば、バックアップを自動化し、必要なときにいつでも復元できる。
このチュートリアルでは、Duplicator Proを使ってWooCommerceをバックアップします。このプラグインは400GBものWordPressウェブサイトをバックアップするので、Eコマースストアを保護するのに最適なツールです!
ここでは、Duplicatorを最高のWordPressバックアップ/リストアプラグインにするいくつかの機能を紹介します:
無料でWooCommerceサイトをバックアップしたい場合、Duplicator Liteは良い基本的なバックアップツールです。しかし、Duplicator Proはクラウドストレージ、スケジュールバックアップ、大規模サイトサポートなどの追加機能で無料版を拡張します。
Duplicator Proの使用を開始するには、サブスクリプションを購入し、ライセンスキーを保存します。その後、WordPressにインストールして有効化してください。
Duplicator Pro " 設定 " 一般をWordPressダッシュボードで見つけてください。先ほどコピーしたライセンスキーを貼り付けます。

Duplicatorのすべてのバックアップ機能をアンロックするには、[有効化]をクリックします。
これで最初のWooCommerceバックアップを作成できます!これを行うには、Duplicator Pro " Backups " Add Newにアクセスしてください。

まず、バックアップに名前を付けます。ダイナミック・タグを使用してテンプレート・バックアップ名を作成できます。

次に、保存場所を選択します。WooCommerceのバックアップは自動的にローカルサーバーに保存されますが、さらに保護するためにサードパーティのクラウドストレージに送信することもできます。
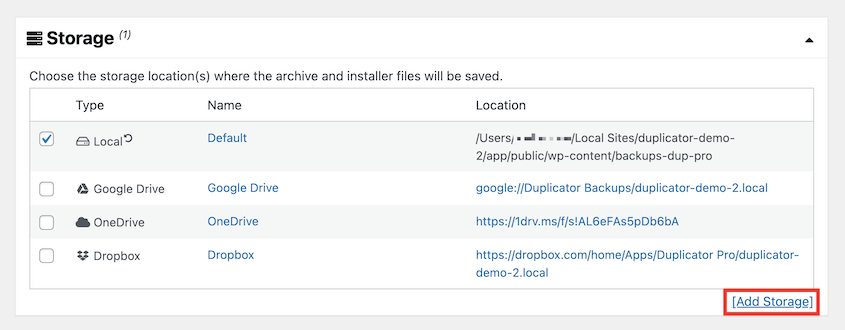
Duplicatorがサポートするリモートストレージオプションをご紹介します:
次に、サイトのバックアップに含めるデータを決定します。バックアップセクションを展開し、保存したいコンポーネントをすべて選択します。

ほとんどの場合、WooCommerceサイト全体を簡単に復元できるように、完全なバックアップを作成したいと思うでしょう。
しかし、データベースファイルやメディアライブラリ、その他のカスタムデータだけを保存したい場合もあるでしょう。
特定のコンポーネントにチェックを入れたり外したりするだけで、データベースバックアップ、メディアオンリーバックアップ、ファイルバックアップなどのカスタムバックアップを作成できます。
アーカイブファイルをカスタマイズしたら、Nextをクリックします。DuplicatorがWooCommerceサイトをスキャンします。

通知を確認し、バックアップの構築を続行します。サイトのバックアップが完了したら、バックアップページでファイルをダウンロードできます。
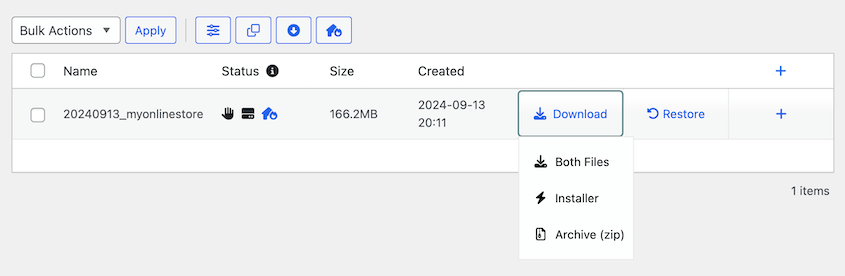
ローカル・ストレージを使用した場合は、必ず両方のバックアップ・ファイルをダウンロードしてください。これにより、バックアップがコンピュータに移動し、サイトがダウンした場合でも確実に復元できるようになります。
WordPressのメンテナンス作業のリストが終わらないと思ったことはありませんか?バックアップをもっと便利にするために、自動バックアップの設定を検討してみてください。
Duplicatorを使用すると、WooCommerceサイトをバックアップする時間をスケジュールすることができます。
毎日、あるいは毎週バックアップの保存を心配する必要がなくなれば、ビジネスの他の分野を最適化する時間が増えます。
開始するには、Duplicator Pro " スケジュールバックアップ " 新規追加に移動します。

自動バックアップ・スケジュールに名前を付けます。毎回フルバックアップを保存したい場合は、デフォルトバックアップテンプレートを選択します。ただし、ウェブサイトの特定の部分のみをバックアップする新しいテンプレートを作成することもできます。

次に、保存場所を選択します。サイトに追加したすべてのクラウドストレージが表示されます。
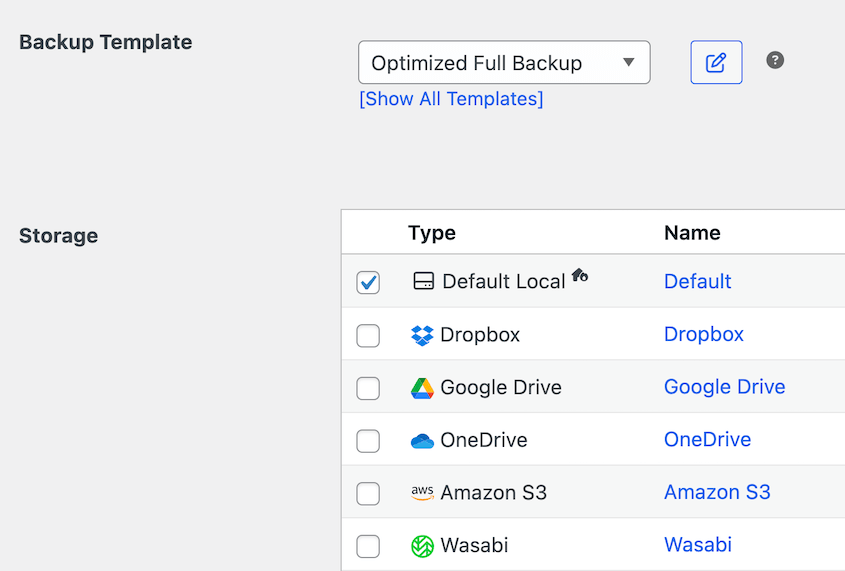
次に、いつWooCommerceストアをバックアップするかを決めます。Duplicatorは毎月、毎週、毎時間、毎日バックアップをサポートします。
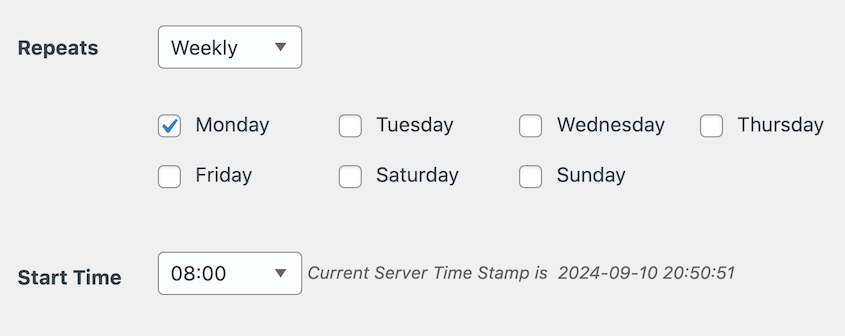
開始時間も設定する必要があります。最後にスケジュールを有効にして保存します。
ここまでくれば、効果的なバックアップ戦略はできているはずです。しかし、バックアップを簡単に復元できない場合、WooCommerceストアを永遠に失う可能性があります。
幸いなことに、DuplicatorはWordPressのバックアップを簡単に復元できます。既存のバックアップの一つを選び、復元をクリックするだけです。

また、サイトが壊滅的なエラーに見舞われた場合でも、サイトを復元することができます。そうなる前に、エラーのないWooCommerceバックアップを見つけ、災害復旧アイコンをクリックしてください。

ポップアップで「Set Disaster Recovery」を押す。

その後、リカバリーリンクをコピーするか、ランチャーファイルをダウンロードしてください。

これらのオプションは、WordPressダッシュボードからロックアウトされていても、回復ウィザードを起動します!

多くのWordPressホスティング会社は、組み込みのバックアップサービスを提供しています。たとえば、Bluehostのユーザーは、コントロールパネルにサインインし、cPanelを開くことができます。ファイル]の下にある[バックアップ]をクリックします。

次に、WooCommerceサイトをバックアップするためのさまざまなオプションが表示されます。完全なバックアップには、WordPressファイルとデータベースの両方が必要です。まず、すべてのファイルを含むホームディレクトリをダウンロードします。
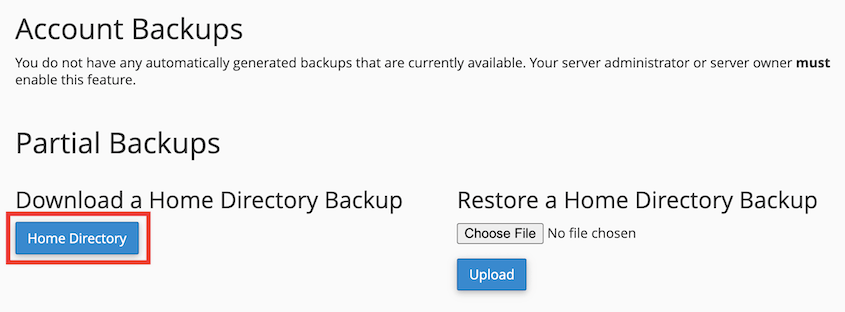
データベース名をクリックして、WooCommerceデータベースをダウンロードすることもできます。

これにより、サイト全体の完全なコピーが得られます。サイトをロールバックする必要がある場合は、この同じページの復元オプションにこれらのファイルをアップロードしてください。
別のウェブホストを使用している場合は、そのバックアップ機能を見つける必要があります。時々、これはアドオンであるか、上位のホスティングプランでのみ利用可能です。
あるいは、バックアッププラグインを使用するか、手動でバックアップをダウンロードする必要があるかもしれません。
サイトのファイルやデータベースの編集に慣れている場合、WooCommerceサイトを手動でバックアップすることに抵抗はないかもしれません。しかし、このバックアッププロセスには人為的ミスの余地があることを覚えておいてください。さらに、時間もかかります。
手動でバックアップを作成するには、まずFileZillaのようなFTPクライアントでWordPressのファイルに接続します。public_htmlディレクトリを開き、すべてのファイルを選択してダウンロードします。

次に、MySQLデータベースをダウンロードするためのデータベースマネージャーが必要です。このチュートリアルでは、phpMyAdminを使用します。
サインイン後、WooCommerceデータベース名を選択し、エクスポートをクリックします。

Format (フォーマット)」で「SQL」を選択します。データベースのバックアップを開始するには、Goをクリックします。

これにより、WooCommerceサイトのファイルとデータベースのコピーが得られます。重大なエラーが発生した場合、これらのバックアップをサーバーにインポートして、破損したデータを上書きすることができます。
Duplicator Proのようなバックアッププラグインを使ってWooCommerceサイトをバックアップすることができます。Duplicator Proは、自動バックアップ、クラウドストレージ、そして大規模なサイト移行をサポートする、パワフルでありながら初心者に優しいツールです。
代替:バックアップ用の他のWooCommerceプラグインには、UpdraftPlus、BlogVault、BackupBuddy、Jetpackがあります。また、ウェブホスティングプロバイダの内蔵バックアップソリューションを使用するか、WooCommerceサイトを手動でバックアップすることもできます。
バックアップを復元することでWooCommerceの商品を復元することができます。Duplicatorプラグインを使用して、復元したい商品のバックアップを見つけ、これを復元ポイントに設定します。そして、リカバリURLを使用してこのバックアップを復元します。
Duplicator Proで完全なバックアップを作成することで、WooCommerceストアからすべてをエクスポートすることができます。まず、バックアップを作成し、すべてのコンポーネントがアーカイブファイルに含まれていることを確認します。そして、このバックアップをエクスポートします。
WooCommerceウェブサイトを移行するには、Duplicatorを使用してサイトを完全にバックアップします。その後、新しいホスティングプロバイダまたはドメイン名で2つ目のウェブサイトをセットアップします。新しいサイトにDuplicator Proをインストールし、バックアップをドラッグ&ドロップします。ステップバイステップの移行ウィザードが起動します。
詳しくは、WooCommerce移行ガイドをご覧ください!
ここまでで、WooCommerceストアをバックアップする準備ができたと感じるはずです!
プラグインを選ぶにせよ、ウェブホストに頼るにせよ、手作業を好むにせよ、信頼できるバックアッププランを持つことは不可欠だ。
優れたバックアップソリューションは、オンラインストアの保険のようなものです。
また、WooCommerceストアを最適化するためのその他のリソースもご覧ください:
手間をかけずにWooCommerceストアをバックアップしたいですか?Duplicator Proをダウンロードして自動バックアップを設定しましょう!
情報開示私たちのコンテンツは読者支援型です。つまり、あなたが私たちのリンクをクリックした場合、私たちはコミッションを得る可能性があります。私たちは、読者に付加価値をもたらすと信じる製品のみを推薦します。
