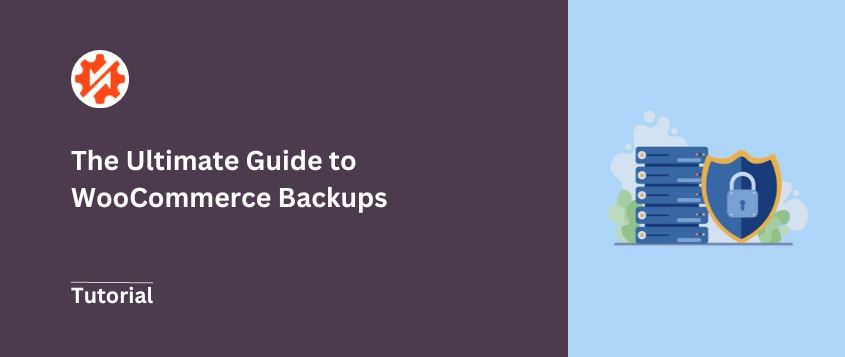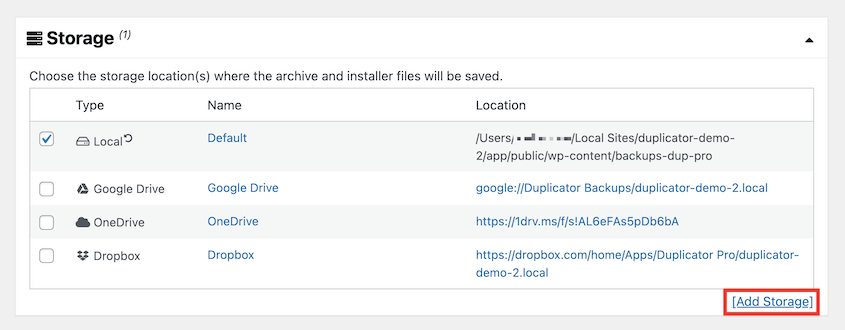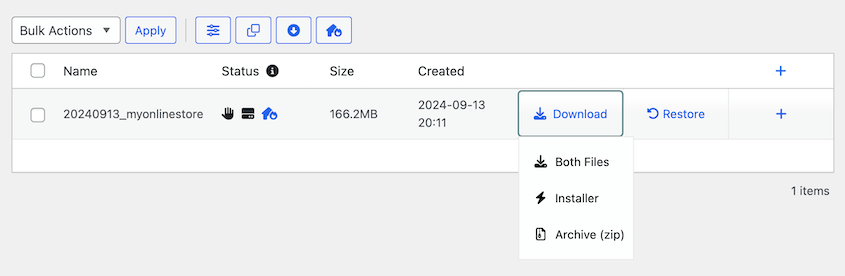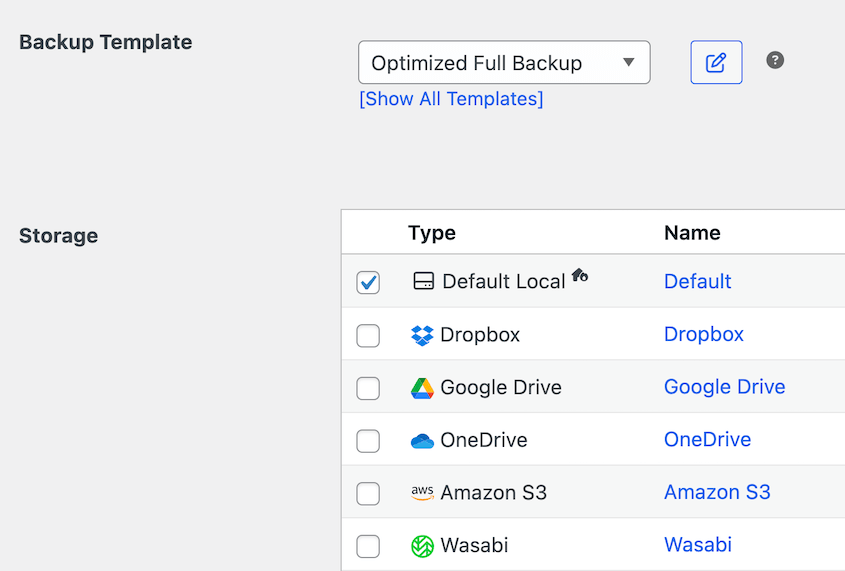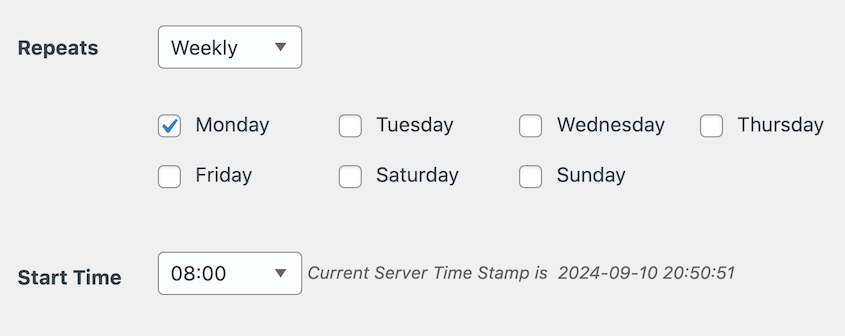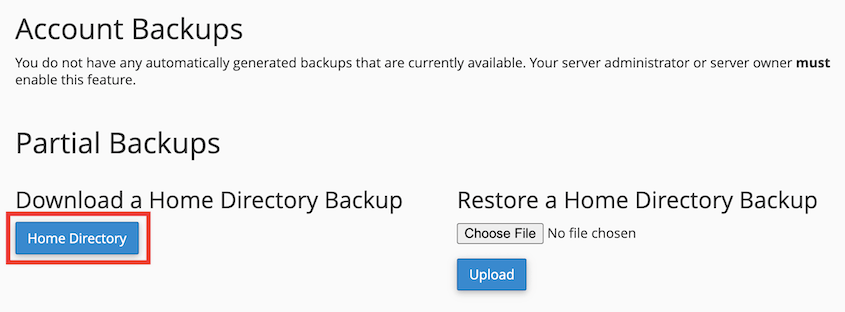Ich habe mit einem Geschäftsführer einer Webdesign-Agentur gesprochen, der Probleme hatte, den WooCommerce-Shop eines Kunden wiederherzustellen. Die profitable Website war nach einem PHP-Update abgestürzt, und die Backups des Hostings waren unbrauchbar.
Sie erwarten es vielleicht nicht, aber das könnten Sie sein.
Viele Ladenbesitzer investieren viel in Design und Marketing, verlassen sich aber auf schlechte Backup-Systeme, die dann versagen, wenn sie wirklich gebraucht werden.
Da wir seit Jahren E-Commerce-Unternehmen bei Abstürzen und Hacks helfen, haben wir fast jede verfügbare WooCommerce-Backup-Lösung getestet. Viele versprechen alles, halten aber in einer echten Krise nichts.
Ich habe Sicherungsmethoden gefunden, die im Katastrophenfall tatsächlich funktionieren. Dies sind keine Theorien - es sind Ansätze, die echte Unternehmen gerettet haben.
Ich zeige Ihnen, was wirklich funktioniert, wenn es um das Überleben Ihres Geschäfts geht!
Inhaltsverzeichnis
Kurzzusammenfassung: So sichern Sie WooCommerce
1. Erstellen Sie ein Backup
Duplicator bietet die einfachste Möglichkeit, Ihren WooCommerce-Shop zu sichern. Es kann Ihren Shop automatisch sichern, Backups an den Cloud-Speicher senden und Ihre Site mit einem Klick wiederherstellen.
2. Automatische Backups einrichten
Erstellen Sie mit Duplicator einen neuen Sicherungszeitplan. Ihre Site wird stündlich, täglich, wöchentlich oder monatlich gesichert. Sie können sogar verschiedene Daten zu unterschiedlichen Zeiten sichern und so sicherstellen, dass Sie niemals WooCommerce-Daten verlieren.
3. Erstellen Sie einen Notfallwiederherstellungsplan
Backups sind nur dann nützlich, wenn Sie sie wiederherstellen können. Bevor ein Fehler oder Hack auftritt, sollten Sie unbedingt die Notfallwiederherstellung von Duplicator einrichten. Sie erhalten einen Wiederherstellungslink, den Sie auch dann verwenden können, wenn Ihre gesamte Site ausfällt.
Warum Sie Ihren WooCommerce-Shop sichern sollten
Ohne Backups setzen Sie Ihr E-Commerce-Geschäft unnötigen Risiken wie Datenverlust, Sicherheitsverletzungen und längeren Ausfallzeiten aus. Dies kann sich negativ auf Ihre Online-Präsenz und Ihren Umsatz auswirken.
Hier sind die wichtigsten Vorteile von WooCommerce-Backups.
- Verhindern von Datenverlust
Ihr WooCommerce-Shop enthält viele wertvolle Daten, darunter Produktlisten, Kundeninformationen und Verkaufsaufzeichnungen. Regelmäßige Backups dienen als Sicherheitsnetz, mit dem Sie verlorene Daten wiederherstellen und Ausfallzeiten minimieren können.
- Erhöhen Sie die Sicherheit
E-Commerce-Websites sind attraktive Ziele für Hacker , die vertrauliche Kundeninformationen stehlen oder Geschäftsabläufe stören möchten.
Mit einem Backup können Sie zu einer Version Ihrer Site zurückkehren, die frei von Sicherheitslücken ist, und die erforderlichen Sicherheitsmaßnahmen implementieren.
- Vermeiden Sie fehlerhafte Updates
WooCommerce erhält regelmäßig Updates, um die Funktionalität zu verbessern, Sicherheitslücken zu schließen und die Leistung zu steigern. Gelegentlich können diese Updates zu Konflikten mit Ihrer bestehenden Einrichtung führen oder unerwartete Probleme verursachen.
Indem Sie Ihren Shop sichern, können Sie Updates und neue Konfigurationen sicher testen, ohne Ihr aktuelles Setup zu gefährden.
So sichern Sie einen WooCommerce-Shop
Nachdem Sie nun wissen, warum WooCommerce-Backups so wichtig sind, erklären wir Ihnen, wie Sie eines erstellen!
Methode 1. Verwenden Sie ein WooCommerce-Backup-Plugin
Als Geschäftsinhaber möchten Sie eine schnelle und zuverlässige Möglichkeit finden, Ihren WooCommerce-Shop zu sichern.
Die beste Option ist oft die Verwendung eines WordPress-Backup-Plugins . Mit dem richtigen Tool können Sie Backups ganz einfach automatisieren und bei Bedarf wiederherstellen.
Schritt 1: Duplicator installieren
In diesem Tutorial verwende ich Duplicator Pro für die Sicherung von WooCommerce. Dieses Plugin sichert WordPress-Websites mit einer Größe von bis zu 400 GB und ist damit das perfekte Tool, um Ihren E-Commerce-Shop zu schützen!
Hier sind einige Funktionen, die Duplicator zum besten WordPress-Backup-/Wiederherstellungs-Plugin machen:
- Automatische Backup-Zeitpläne
- Datei- und Datenbanktabellenfilter zum Anpassen von Backups
- Wiederherstellung mit einem Klick
- Unterstützt Multisite-Netzwerke und große Websites
- Externer Cloud-Backup-Speicher
- Backup-Verschlüsselung
- Wiederherstellungspunkte zum Wiederherstellen von Backups, selbst wenn Sie aus WordPress ausgesperrt sind
- Migrationen per Drag & Drop
- Eigenständige installer.php-Datei, um die Installation von WordPress zu vermeiden
Wenn Sie Ihre WooCommerce-Website kostenlos sichern möchten, ist Duplicator Lite ein gutes Basis-Backup-Tool. Duplicator Pro erweitert jedoch die kostenlose Version um zusätzliche Funktionen wie Cloud-Speicher, geplante Backups und Unterstützung für große Websites.
Sie sind sich nicht sicher, ob Duplicator mit Ihrer WooCommerce-Site zurechtkommt? Sehen Sie , wie Mario Röder mit Duplicator Pro große Onlineshops (mit über 150.000 Produkten) migriert !
Um Duplicator Pro zu verwenden, erwerben Sie ein Abonnement und speichern Sie Ihren Lizenzschlüssel. Installieren und aktivieren Sie es dann in WordPress .
Suchen Sie nun in Ihrem WordPress-Dashboard nach Duplicator Pro » Einstellungen » Allgemein . Fügen Sie den Lizenzschlüssel ein, den Sie zuvor kopiert haben.
Klicken Sie auf „Aktivieren“, um alle Backup-Funktionen von Duplicator freizuschalten.
Schritt 2: Erstellen Sie ein neues Backup
Jetzt können Sie Ihr erstes WooCommerce-Backup erstellen! Gehen Sie dazu zu Duplicator Pro » Backups » Neu hinzufügen .
Geben Sie Ihrem Backup zunächst einen Namen. Sie können dynamische Tags verwenden, um einen Vorlagennamen für das Backup zu erstellen.
Wählen Sie als Nächstes einen Speicherort. Ihre WooCommerce-Backups werden automatisch auf dem lokalen Server gespeichert, Sie können sie aber auch für zusätzlichen Schutz an einen Cloud-Speicher eines Drittanbieters senden.
Hier sind alle verschiedenen Remote-Speicheroptionen, die Duplicator unterstützt:
Anschließend können Sie entscheiden, welche Daten in das Site-Backup aufgenommen werden sollen. Erweitern Sie den Abschnitt „Backup“ und wählen Sie alle Komponenten aus, die Sie speichern möchten.
In den meisten Fällen möchten Sie vollständige Backups erstellen, damit Sie Ihre gesamte WooCommerce-Site problemlos wiederherstellen können.
Es kann jedoch vorkommen, dass Sie nur Ihre Datenbankdateien, Ihre Medienbibliothek oder andere benutzerdefinierte Daten speichern möchten.
Durch einfaches Aktivieren und Deaktivieren bestimmter Komponenten können Sie benutzerdefinierte Sicherungen wie Datenbanksicherungen, reine Mediensicherungen oder Dateisicherungen erstellen.
Sobald Sie die Archivdatei angepasst haben, klicken Sie auf Weiter . Duplicator scannt Ihre WooCommerce-Site.
Überprüfen Sie alle Hinweise und fahren Sie dann mit dem Erstellen der Sicherung fort. Nachdem Ihre Site gesichert wurde, können Sie die Dateien auf der Seite „Sicherungen“ herunterladen.
Wenn Sie lokalen Speicher verwendet haben, laden Sie unbedingt beide Sicherungsdateien herunter. Dadurch wird Ihre Sicherung auf Ihren Computer übertragen und Sie können Ihre Site wiederherstellen, selbst wenn sie ausfällt.
Schritt 3: Automatische Backups einrichten
Haben Sie jemals gedacht, dass Ihre Liste der WordPress-Wartungsaufgaben niemals enden würde? Um Backups viel bequemer zu machen, sollten Sie automatische Backups einrichten .
Mit Duplicator können Sie einen Zeitpunkt festlegen, zu dem Ihre WooCommerce-Site gesichert werden soll.
Wenn Sie sich nicht um die tägliche oder wöchentliche Speicherung von Backups kümmern müssen, haben Sie mehr Zeit für die Optimierung anderer Bereiche Ihres Unternehmens.
Navigieren Sie zunächst zu Duplicator Pro » Backups planen » Neu hinzufügen .
Geben Sie dem automatischen Backup-Zeitplan einen Namen. Wenn Sie jedes Mal ein vollständiges Backup speichern möchten, wählen Sie die Backup-Vorlage Standard . Sie können jedoch auch eine neue Vorlage erstellen, die nur bestimmte Teile Ihrer Website sichert.
Wählen Sie dann einen Speicherort aus. Sie sehen alle Cloud-Speicherorte, die Sie zu Ihrer Site hinzugefügt haben.
Entscheiden Sie als Nächstes, wann Ihr WooCommerce-Shop gesichert werden soll. Duplicator unterstützt monatliche, wöchentliche, stündliche und tägliche Backups.
Sie müssen außerdem eine Startzeit festlegen. Aktivieren Sie zum Abschluss den Zeitplan und speichern Sie ihn.
Schritt 4: Wiederherstellungspunkte hinzufügen
Inzwischen verfügen Sie über eine effektive Backup-Strategie. Wenn Sie Backups jedoch nicht problemlos wiederherstellen können, verlieren Sie Ihren WooCommerce-Shop möglicherweise für immer.
Glücklicherweise macht es Duplicator ganz einfach, WordPress-Backups wiederherzustellen . Sie müssen lediglich eines Ihrer vorhandenen Backups auswählen und auf „Wiederherstellen“ klicken.
Sie können Ihre Site auch dann wiederherstellen, wenn ein katastrophaler Fehler auftritt. Suchen Sie vorher ein fehlerfreies WooCommerce-Backup und klicken Sie auf das Symbol für die Notfallwiederherstellung.
Klicken Sie im Popup auf „Notfallwiederherstellung festlegen“ .
Kopieren Sie anschließend den Wiederherstellungslink oder laden Sie die Launcher-Datei herunter.
Jede dieser Optionen startet den Wiederherstellungsassistenten, auch wenn Sie aus Ihrem WordPress-Dashboard ausgesperrt sind!
Methode 2. Sichern Sie WooCommerce mit Ihrem Webhost
Viele WordPress-Hosting-Unternehmen bieten integrierte Backup-Dienste an. Beispielsweise können sich Bluehost-Benutzer bei ihrem Control Panel anmelden und cPanel öffnen. Klicken Sie unter „Dateien“ auf „Backup“ .
Anschließend werden Ihnen verschiedene Optionen zum Sichern Ihrer WooCommerce-Site angezeigt. Für ein vollständiges Backup benötigen Sie sowohl Ihre WordPress-Dateien als auch Ihre Datenbank. Laden Sie zunächst Ihr Home-Verzeichnis herunter, das alle Ihre Dateien enthält.
Sie können Ihre WooCommerce-Datenbank auch herunterladen , indem Sie auf Ihren Datenbanknamen klicken.
Dadurch erhalten Sie eine vollständige Kopie Ihrer gesamten Site. Wenn Sie Ihre Site zurücksetzen müssen, laden Sie diese Dateien in die Wiederherstellungsoptionen auf derselben Seite hoch.
Wenn Sie einen anderen Webhoster verwenden, müssen Sie dessen Sicherungsfunktionen herausfinden. Manchmal ist dies ein Zusatzmodul oder nur in höherwertigen Hosting-Angeboten verfügbar.
Alternativ müssen Sie möglicherweise ein Backup-Plugin verwenden oder Backups manuell herunterladen.
Methode 3. WooCommerce manuell sichern
Wenn Sie es gewohnt sind, Ihre Site-Dateien oder Datenbank zu bearbeiten, können Sie Ihre WooCommerce-Site wahrscheinlich problemlos manuell sichern. Beachten Sie jedoch, dass bei diesem Sicherungsvorgang mehr menschliches Versagen möglich ist. Außerdem ist es zeitaufwändiger.
Um ein manuelles Backup zu erstellen, stellen Sie zunächst mit einem FTP-Client wie FileZilla eine Verbindung zu Ihren WordPress-Dateien her. Öffnen Sie Ihr Verzeichnis public_html , wählen Sie alle darin enthaltenen Dateien aus und laden Sie sie herunter.
Als nächstes benötigen Sie einen Datenbankmanager, damit Sie Ihre MySQL-Datenbank herunterladen können. In diesem Tutorial verwenden wir phpMyAdmin.
Wählen Sie nach der Anmeldung den Namen Ihrer WooCommerce-Datenbank aus und klicken Sie auf „Exportieren“ .
Wählen Sie bei Format SQL . Um die Datenbanksicherung zu starten, klicken Sie auf Los .
Dadurch erhalten Sie Kopien der Dateien und der Datenbank Ihrer WooCommerce-Site. Wenn ein kritischer Fehler auftritt, können Sie diese Backups wieder auf Ihren Server importieren und dabei die beschädigten Daten überschreiben.
Häufig gestellte Fragen zu WooCommerce-Backups
Wie sichere ich meine WooCommerce-Site?
Sie können Ihre WooCommerce-Site mit einem Backup-Plugin wie Duplicator Pro sichern. Dies ist ein leistungsstarkes, aber anfängerfreundliches Tool, das automatische Backups, Cloud-Speicher und sogar große Site-Migrationen unterstützt.
Alternativen : Andere WooCommerce-Plugins für Backups sind UpdraftPlus , BlogVault, BackupBuddy und Jetpack. Sie können auch die integrierte Backup-Lösung Ihres Webhosting-Anbieters verwenden oder Ihre WooCommerce-Site manuell sichern.
Wie stelle ich Produkte in WooCommerce wieder her?
Sie können Produkte in WooCommerce wiederherstellen, indem Sie ein Backup wiederherstellen. Suchen Sie mit dem Duplicator-Plugin ein Backup mit den Produkten, die Sie wiederherstellen möchten, und legen Sie dieses als Wiederherstellungspunkt fest. Verwenden Sie dann die Wiederherstellungs-URL, um dieses Backup wiederherzustellen.
Wie exportiere ich alles aus WooCommerce?
Sie können alles aus Ihrem WooCommerce-Shop exportieren, indem Sie mit Duplicator Pro ein vollständiges Backup erstellen. Erstellen Sie zunächst ein Backup und stellen Sie sicher, dass alle Komponenten in der Archivdatei enthalten sind. Anschließend können Sie dieses Backup exportieren.
Wie migriere ich meine WooCommerce-Website?
Um Ihre WooCommerce-Website zu migrieren, verwenden Sie Duplicator, um Ihre Website vollständig zu sichern. Richten Sie dann die zweite Website beim neuen Hosting-Anbieter oder Domänennamen ein. Installieren Sie Duplicator Pro auf der neuen Website und ziehen Sie das Backup per Drag & Drop hinein. Dadurch wird der schrittweise Migrationsassistent gestartet.
Weitere Einzelheiten finden Sie in unserem Leitfaden zur WooCommerce-Migration !
Abschluss
Jetzt sollten Sie in der Lage sein, Ihren WooCommerce-Shop zu sichern!
Ganz gleich, ob Sie sich für ein Plugin entscheiden, sich auf Ihren Webhoster verlassen oder den manuellen Weg bevorzugen, ein zuverlässiger Backup-Plan ist unerlässlich.
Denken Sie daran, dass eine gute Backup-Lösung wie eine Versicherungspolice für Ihr Online-Geschäft ist - sie schützt Ihre harte Arbeit und gewährleistet Kontinuität im Falle unerwarteter Störungen.
Vielleicht möchten Sie auch diese zusätzlichen Ressourcen erkunden, um Ihren WooCommerce-Shop zu optimieren:
Möchten Sie Ihren WooCommerce-Shop problemlos sichern? Laden Sie Duplicator Pro herunter, um automatische Backups einzurichten!
Joella ist eine Autorin mit langjähriger Erfahrung in WordPress. Bei Duplicator ist sie auf die Website-Wartung spezialisiert – von einfachen Backups bis hin zu groß angelegten Migrationen. Ihr oberstes Ziel ist es, sicherzustellen, dass Ihre WordPress-Website sicher und bereit für Wachstum ist.