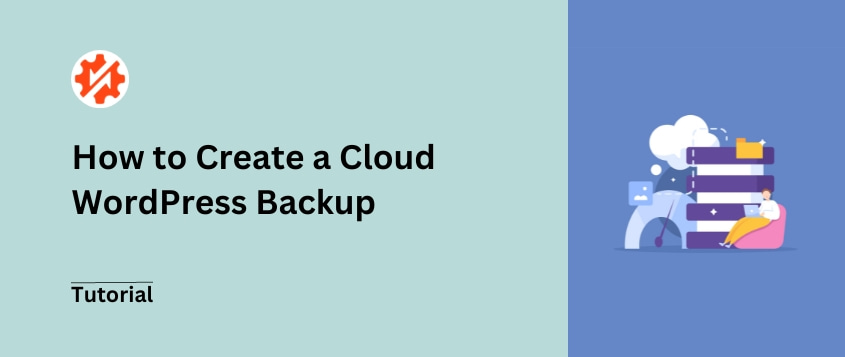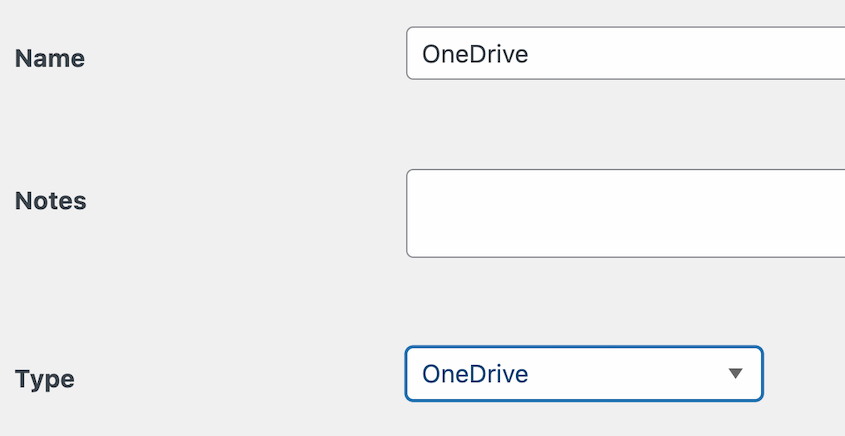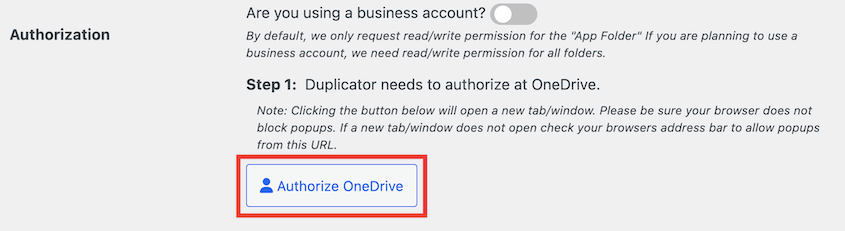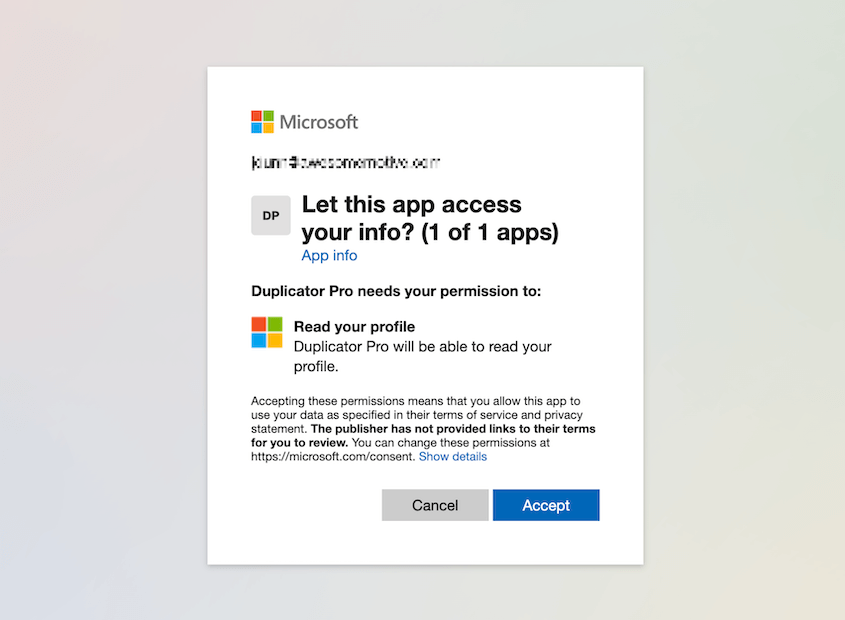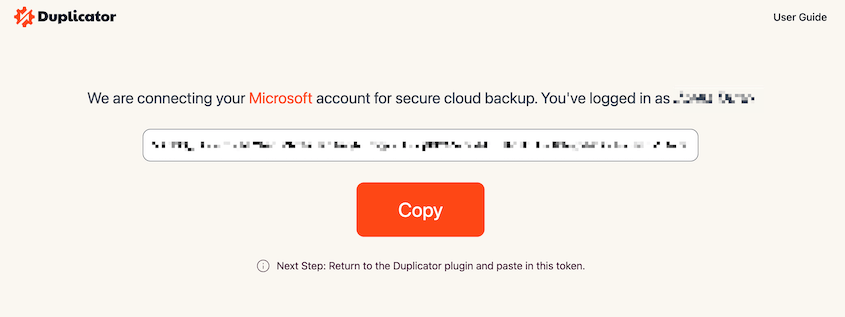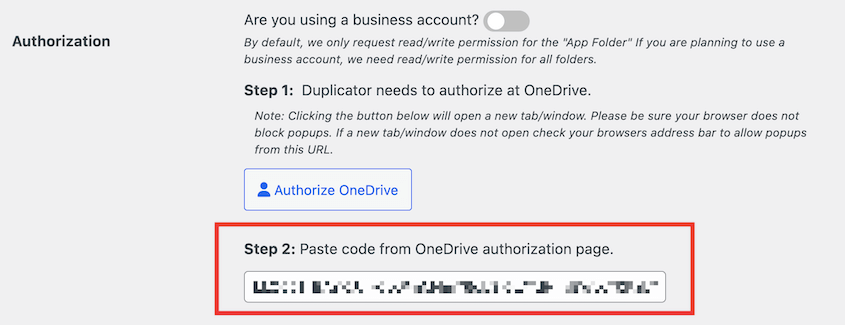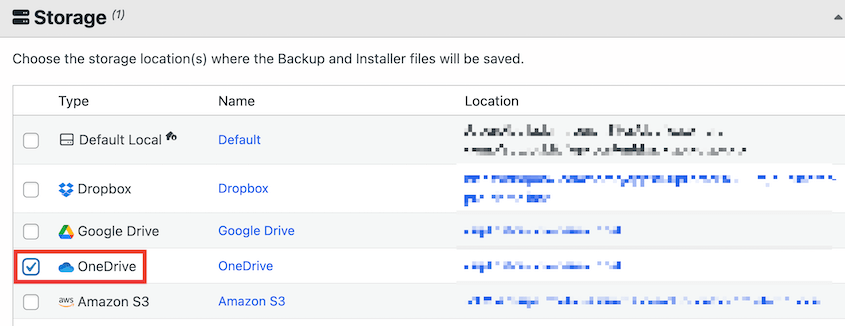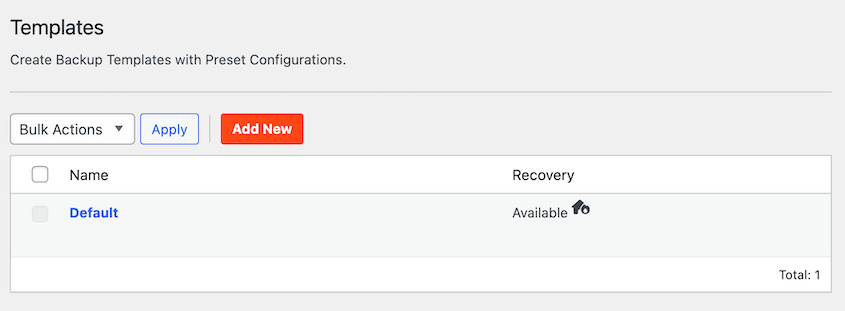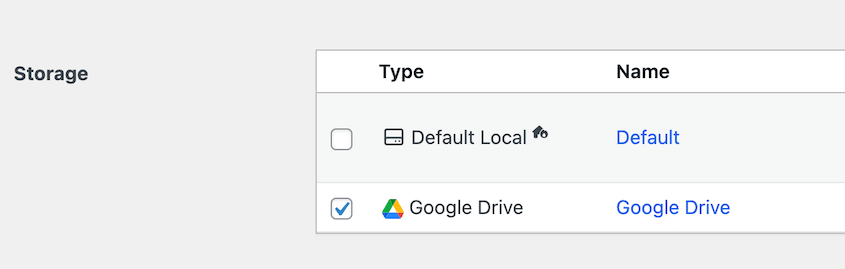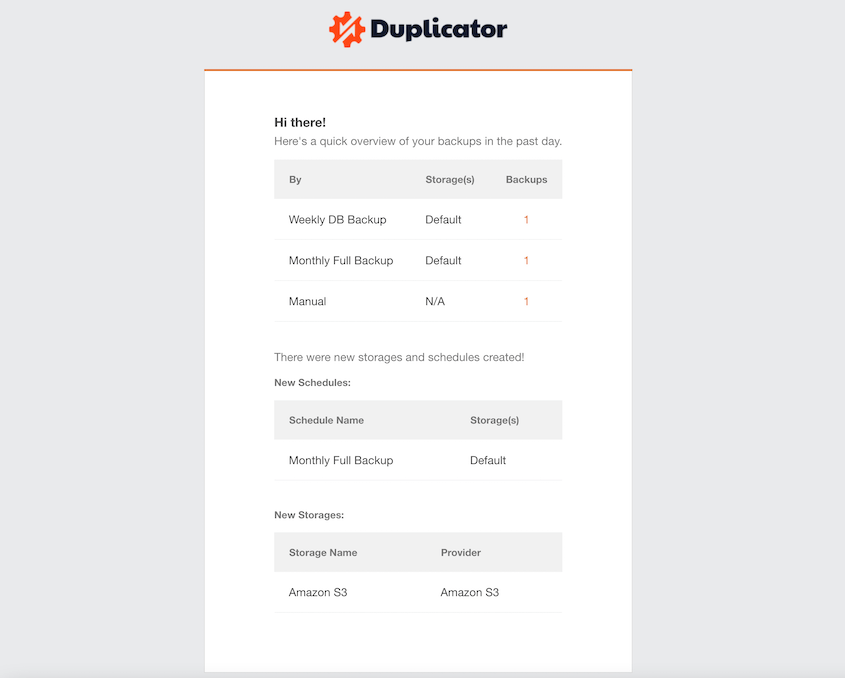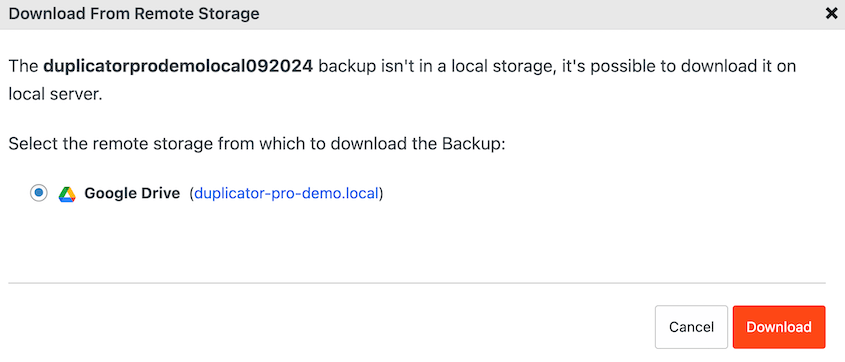Ich hatte mir nie vorgenommen, ein WordPress-Sicherheitsexperte zu werden. Meine Beziehung zu meiner Website war einfach: Sie funktionierte, ich aktualisierte sie gelegentlich, und ich nahm an, dass nichts Schlimmes passieren würde.
Diese Illusion zerschlug sich eines Morgens, als ich mich einloggte und meine Website durch eine plumpe Hacker-Visitenkarte ersetzt fand.
Keine Daten. Keine Beiträge. Keine Backups. Nur die dämmernde Erkenntnis, dass jahrelang gesammelte Inhalte und Kundeninformationen verschwunden waren.
Der Weg zurück war schmerzhaft. Teure Notfallentwickler. Unzählige Stunden, in denen ich Inhalte aus den von Google zwischengespeicherten Seiten zusammenstellte. Und das alles nur, weil ich etwas so Grundlegendes wie ordentliche Backups übersehen hatte.
Was ich in dieser Krise gelernt habe, hat meinen Ansatz völlig verändert. Ich begann, mich auf Cloud-Backups zu verlassen - wirklich unabhängig, automatisiert und über mehrere geografische Standorte hinweg gespeichert.
Egal, ob Sie Unternehmer, Blogger oder zufälliger Website-Administrator sind, ich zeige Ihnen, wie Sie WordPress-Cloud-Backups erstellen, die alles überstehen!
Inhaltsverzeichnis
Kurze Zusammenfassung: Wie man ein Cloud WordPress Backup erstellt
1. Installieren Sie ein WordPress-Backup-Plugin.
Duplicator Pro ist ein WordPress-Backup-Plugin, das Ihre Daten in die Cloud senden kann. Damit ist sichergestellt, dass Sie
keine Daten verlieren.
2. Verbinden Sie einen Cloud-Speicherdienst.
Sobald Sie Duplicator installiert haben, fügen Sie einen neuen Speicherort hinzu. Duplicator unterstützt 11 verschiedene Cloud-Dienste, darunter Google Drive, Amazon S3 und Microsoft OneDrive.
3. Erstellen Sie ein Cloud-Backup.
Erstellen Sie schließlich ein neues Backup. Wählen Sie in den Speichereinstellungen den Cloud-Dienst, den Sie gerade verbunden haben. Duplicator erstellt eine Kopie Ihrer WordPress-Website und sendet sie an die Cloud.
Die Vorteile von Cloud-WordPress-Backups
Eine der wichtigsten Sicherheitsvorkehrungen für Ihre WordPress-Website ist ein Backup. Dies ist eine gespeicherte Kopie der Dateien und der Datenbank Ihrer Website.
Wenn Sie unerwartet mit einem Cyberangriff oder einem kritischen Fehler konfrontiert werden, können Sie einfach eine Ihrer Sicherungskopien wiederherstellen. Regelmäßige Backups Ihrer WordPress-Website stellen sicher, dass Sie immer auf eine gesunde Kopie zurückgreifen können.
Es gibt viele Möglichkeiten, eine Sicherungskopie Ihrer Website zu erstellen. Sie können eine Sicherungskopie auf Ihren Computer oder einen lokalen Server herunterladen oder sie sogar an einen externen Cloud-Speicherdienst senden.
Hier sind einige Vorteile der Verwendung von Cloud-Diensten zur Speicherung von WordPress-Backups:
Verbesserte Sicherheit
Wenn Sie Ihre Daten auf externen Servern speichern, sind sie vor Serverausfällen, Malware und Hacks geschützt. Einige Cloud-Speicheranbieter verwenden auch Verschlüsselung, um die Sicherheit Ihrer Backups zu gewährleisten.
Skalierbarkeit
Wenn Ihre WordPress-Website wächst und mehr Daten anfallen, kann der Cloud-Speicher die zunehmende Backup-Größe nahtlos aufnehmen. Wenn Sie eine große E-Commerce-Website haben, müssen Sie sich keine Sorgen machen, dass Ihr Hosting-Plan mit riesigen Sicherungsdateien überlastet wird.
Erreichbarkeit
Über die Cloud können Sie jederzeit und von jedem Ort aus auf Ihre Backups zugreifen. Sie können Ihre Website nach einem versehentlichen Datenverlust, einer Sicherheitsverletzung oder einer fehlerhaften Website-Aktualisierung schnell wiederherstellen.
So erstellen Sie ein Cloud-WordPress-Backup
Gehen wir Schritt für Schritt durch die Erstellung eines Cloud-Backups von WordPress!
Schritt 1: Duplicator Pro installieren
Wenn es um die Erstellung von Cloud-Backups für Ihre WordPress-Website geht, gibt es ein Tool, das wirklich herausragt: Duplicator Pro. Dieses benutzerfreundliche WordPress-Backup-Plugin lässt sich mit beliebten Cloud-Anbietern integrieren, so dass es ein Kinderspiel ist, Ihre Backups in der Cloud zu speichern.
Egal, welchen Cloud-Backup-Dienst Sie nutzen möchten, Duplicator unterstützt ihn. Sie können Backups an jedem der folgenden Orte speichern:
Duplicator Pro erstellt Sicherungskopien Ihrer WordPress-Website. So können Sie wertvollen Speicherplatz in der Cloud sparen, ohne Daten zu verlieren.
Außerdem können Sie Duplicator auch als Migrations-Plugin verwenden. Mit nur wenigen Klicks können Sie Ihre Website klonen oder migrieren, einschließlich aller Dateien, Datenbanken, Plugins und Themen.
Sie sind sich nicht sicher, ob Duplicator das Richtige für Sie ist? Sehen Sie, wie Conceptstore Creative die Cloud-Backups von Duplicator nutzt, um seine Kunden zu schützen!
Um loszulegen, wählen Sie ein Abonnement für Duplicator Pro. Obwohl es eine kostenlose Version des Plugins gibt, erhalten Sie mit einem Premium-Abo alles, was Sie brauchen, um Ihre WordPress-Website mit einem externen Cloud-Speicherplatz zu verbinden.
Öffnen Sie dann Ihr WordPress-Dashboard und installieren Sie Duplicator.
Bevor Sie Duplicator verwenden können, müssen Sie Ihren Lizenzschlüssel aktivieren. Gehen Sie dazu zu Duplicator Pro " Einstellungen " Allgemein.
Fügen Sie den Lizenzschlüssel ein, den Sie beim Kauf erhalten haben. Klicken Sie abschließend auf Aktivieren.
Schritt 2: Verbinden eines Cloud-Dienstes eines Drittanbieters
Wie wir bereits erwähnt haben, können Sie Ihre Backups auf verschiedenen Cloud-Speicheroptionen speichern. Finden Sie zunächst eine Option, die Ihren Speicheranforderungen und Ihrem Budget entspricht.
Ich verwende gerne Google Drive für meine Cloud-Backups. Es ist ein kostenloser Dienst, so dass Sie Ihre Website-Daten ohne teure Speichergebühren speichern können. Wenn Sie eine größere Website haben, würde ich einen Objektspeicherdienst wie Backblaze B2 empfehlen.
Jetzt ist es an der Zeit, ihn mit Duplicator zu verbinden. Auf diese Weise wird jede Sicherung automatisch an Ihr externes Konto gesendet.
Suchen Sie zunächst Duplicator Pro " Speicher. Hier sehen Sie, dass der Standard-Sicherungsort Ihr lokaler Server ist. Um WordPress-Backups in der Cloud einzurichten, klicken Sie auf " Neu hinzufügen".
Geben Sie auf dieser Seite dem neuen Speicherort einen Namen. Wählen Sie in der Dropdown-Liste Typ den gewünschten Cloud-Dienst aus.
In diesem Lernprogramm verwenden wir Microsoft OneDrive. Diese Verbindungsschritte können je nach Cloud-Speicheranbieter leicht variieren.
Nachdem Sie Ihren Anbieter ausgewählt haben, müssen Sie Duplicator autorisieren, Backups in Ihrem Cloud-Konto zu speichern. Scrollen Sie nach unten zum Abschnitt Autorisierung und klicken Sie auf Mit OneDrive verbinden (oder dem anderen von Ihnen gewählten Dienst).
Nun werden neue Autorisierungsschritte angezeigt. Klicken Sie auf OneDrive autorisieren, um die Einrichtung der Verbindung abzuschließen.
Sie werden an den externen Cloud-Dienst weitergeleitet. Stellen Sie sicher, dass Sie Duplicator im Pop-up-Fenster vollen Zugriff auf Ihr Konto gewähren.
Sobald Sie dies getan haben, erhalten Sie einen Autorisierungscode.
Kopieren Sie diesen und gehen Sie zurück zu Ihrem WordPress-Dashboard. Fügen Sie den Code neben Schritt 2 ein.
Im letzten Schritt klicken Sie auf Einrichtung abschließen. Ihr Cloud-Konto ist jetzt mit Duplicator verknüpft!
Schritt 3: Erstellen einer Cloud-Sicherung
Jetzt können Sie ein Cloud-Backup erstellen! Dies bündelt alle Ihre Plugins, Themes, WordPress-Kerndateien und Datenbanktabellen in einer einzigen Zip-Datei. Anschließend sendet Duplicator Ihre Daten automatisch in die Cloud.
Um den Backup-Prozess zu starten, gehen Sie zu Duplicator Pro " Backups " Neu hinzufügen.
Verwenden Sie dynamische Tags, um die Sicherung einprägsamer zu machen. Sie können zum Beispiel den Titel Ihrer Website, die aktuelle Uhrzeit, das aktuelle Datum und vieles mehr hinzufügen. So können Sie die richtige Sicherung im Cloud-Speicher leichter finden.
Öffnen Sie dann die Speichereinstellungen. Wählen Sie OneDrive oder den von Ihnen bevorzugten Cloud-Dienst.
Für eine vollständige Sicherung müssen Sie keine Änderungen an der Archivdatei vornehmen. Sie können jedoch stattdessen auch eine Datenbanksicherung durchführen oder unnötige Dateien aus der Sicherung ausschließen.
Als Nächstes wird Duplicator Ihre gesamte Website scannen. Klicken Sie am Ende auf Backup erstellen.
Das Backup Ihrer Website wird sofort erstellt. Ohne zusätzliche Hilfe von Ihnen zu benötigen, sendet Duplicator Ihre Sicherungsdateien direkt in die Cloud!
Schritt 4: Planen Sie automatische Cloud-Backups
Inzwischen wissen Sie, wie man manuelle Cloud-Backups von WordPress erstellt.
Um Ihre Wartungsaufgaben zu reduzieren und Ihre Zeit zu optimieren, sollten Sie stattdessen automatische Sicherungen ein richten. Auf diese Weise haben Sie einen zuverlässigen Sicherungsplan.
Erstellen Sie zunächst eine Sicherungsvorlage, indem Sie zu Duplicator Pro " Werkzeuge " Vorlagen " Neu hinzufügen gehen.
Dann können Sie entscheiden, welche Daten Duplicator bei der automatischen Sicherung speichern soll.
Wenn Sie Ihre gesamte Website sichern möchten, müssen Sie "Full Site" auswählen. Sie können aber auch ganz einfach benutzerdefinierte Sicherungsvorlagen erstellen. Speichern Sie dann Ihre Änderungen.
Jetzt können Sie Backups planen! Gehen Sie zu Zeitpläne " Neu hinzufügen. Benennen Sie den neuen Zeitplan für die automatische Sicherung und wählen Sie die zuvor erstellte Vorlage aus.
Um Ihre WordPress-Backups automatisch in die Cloud zu senden, müssen Sie einen Cloud-Speicherort auswählen.
Schließlich können Sie festlegen, zu welchen Zeiten die Backups durchgeführt werden sollen. Duplicator kann monatliche, wöchentliche, stündliche und tägliche Backups durchführen.
Aktivieren Sie dann den Zeitplan und speichern Sie ihn. Sie können so viele Zeitpläne hinzufügen, wie Sie möchten. Sie werden alle auf der Seite " Backups planen" aufgeführt.
Hier sehen Sie, wann Ihre Backups zuletzt ausgeführt wurden und wann sie das nächste Mal ausgeführt werden. Sie sehen auch, ob jeder automatische Backup-Zeitplan die Wiederherstellung von Backups Ihrer WordPress-Website ermöglicht.
Duplicator sendet Ihnen jetzt Zusammenfassungen per E-Mail. Sie erhalten Benachrichtigungen über neue manuelle Backups, hinzugefügte Cloud-Speicherorte und erfolgreiche automatische Backups.
Durch den Erhalt von täglichen, wöchentlichen oder monatlichen E-Mail-Zusammenfassungen wissen Sie genau, wann und wie Ihre Website gesichert wird.
Wiederherstellen einer Cloud-WordPress-Sicherung
Fehler passieren, und möglicherweise müssen Sie eine Cloud-Sicherung wiederherstellen. Aber wie machen Sie das?
Mit Duplicator brauchen Sie nur einen Klick. Suchen Sie eines Ihrer Cloud-Backups auf der Seite " Backups". Klicken Sie auf die Schaltfläche " Wiederherstellen " neben dem Backup.
Laden Sie als nächstes die Sicherungskopie vom entfernten Speicher herunter.
Danach wird Duplicator automatisch den Wiederherstellungsassistenten starten!
Klicken Sie auf Backup wiederherstellen. Melden Sie sich dann wieder bei Ihrer Website an. Sie werden sehen, dass sie auf eine ältere, sauberere Version zurückgesetzt wurde!
Sehen Sie, wie die Webdesign-Agentur KOROVA die Websites ihrer Kunden mit Duplicator in weniger als 3 Minuten wiederherstellt!
Häufig gestellte Fragen (FAQs)
Was ist die beste Möglichkeit, WordPress zu sichern?
Die beste Möglichkeit, WordPress zu sichern, ist die Installation eines Backup-Plugins wie Duplicator. Mit Duplicator Pro können Sie ganz einfach neue Backups erstellen und sie sofort in einem Cloud-Speicher speichern. Es kann auch hilfreich sein, geplante Backups einzurichten, um bei der Verwaltung der Website Zeit zu sparen.
Wie kann ich WordPress automatisch in Google Drive sichern?
Um WordPress automatisch auf Google Drive zu sichern, installieren und aktivieren Sie zunächst Duplicator Pro. Fügen Sie dann Google Drive als neuen Speicherort hinzu. Erstellen Sie schließlich einen neuen Sicherungsplan und wählen Sie Google Drive unter den Speichereinstellungen.
Führt WordPress automatische Backups durch?
Von sich aus unterstützt WordPress keine automatischen Backups. Ihr Webhosting-Anbieter unterstützt jedoch möglicherweise tägliche Backups und Wiederherstellungsoptionen mit nur einem Klick. Falls nicht, kann ein WordPress-Backup-Plugin diese Funktion ganz einfach zu Ihrer Website hinzufügen. Mit diesem Backup-Tool können Sie neue Backup-Zeitpläne erstellen und müssen sich nicht mehr um manuelle Backups kümmern.
Was sind die besten Backup-Plugins für WordPress?
Das beste WordPress-Backup-Plugin ist Duplicator Pro. Damit können Sie Echtzeit-Backups Ihrer Website erstellen und sogar automatische Backups einrichten. Ohne weitere Add-ons können Sie externe Backups erstellen, die an einen Cloud-Speicher gesendet werden.
Alternativen: Jetpack Backup (VaultPress), UpdraftPlus, BlogVault, BackupBuddy und BackWPup sind ebenfalls beliebte Plugins mit Sicherungs- und Wiederherstellungsoptionen. Duplicator Pro ist jedoch besser für den Umgang mit großen Websites wie WooCommerce-Shops und WordPress-Multisite-Netzwerken gerüstet.
Abschluss
Sie haben soeben Ihr erstes Cloud-Backup von WordPress erstellt!
Hier sind einige zusätzliche WordPress-Tipps und Tricks, um das Beste aus Ihrer Website herauszuholen:
Sind Sie bereit, Ihre Website-Backups in der Cloud zu schützen? Aktualisieren Sie auf Duplicator Pro, um Cloud-Speicherdienste mit Ihrer Website zu verbinden und Cloud-Backups zu automatisieren!
Joella ist eine Autorin mit langjähriger Erfahrung in WordPress. Bei Duplicator ist sie auf die Website-Wartung spezialisiert – von einfachen Backups bis hin zu groß angelegten Migrationen. Ihr oberstes Ziel ist es, sicherzustellen, dass Ihre WordPress-Website sicher und bereit für Wachstum ist.