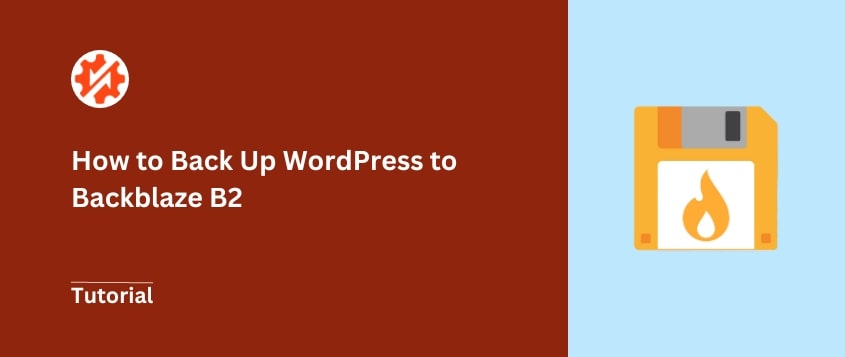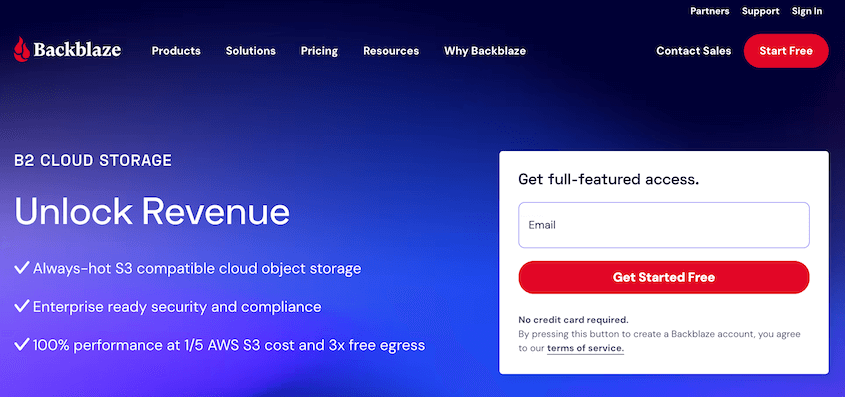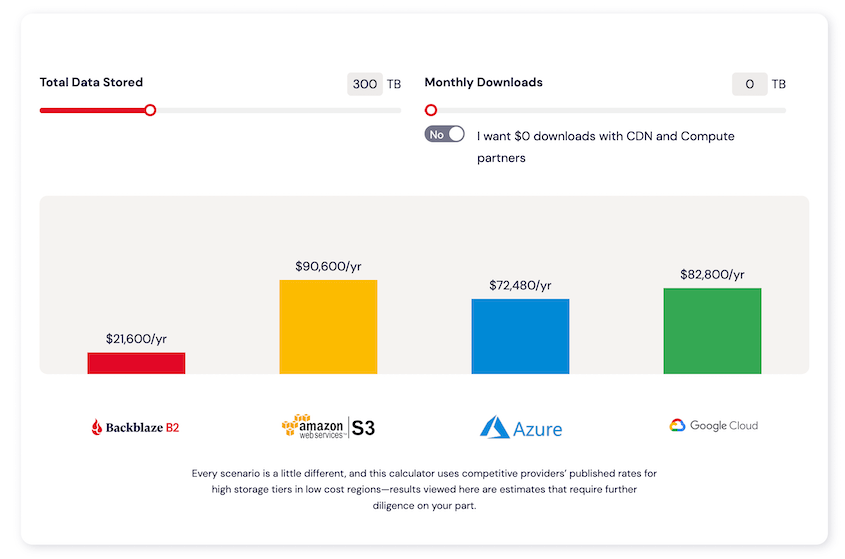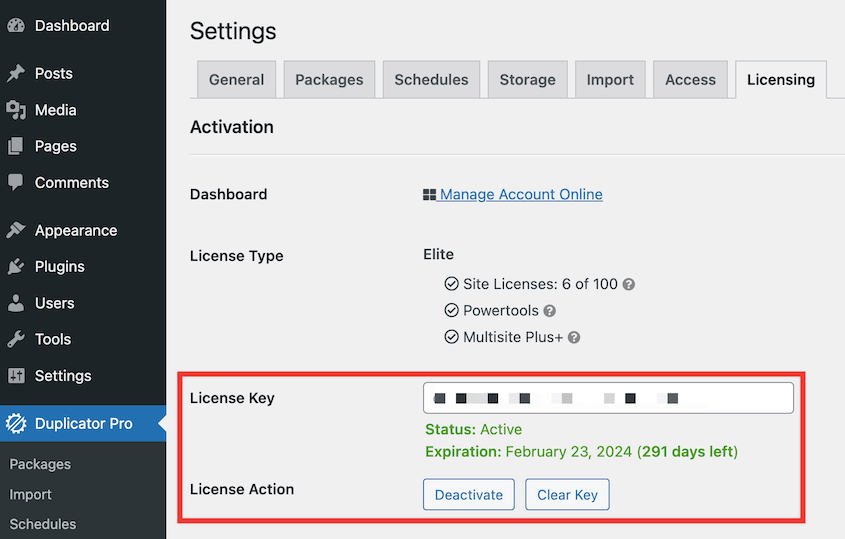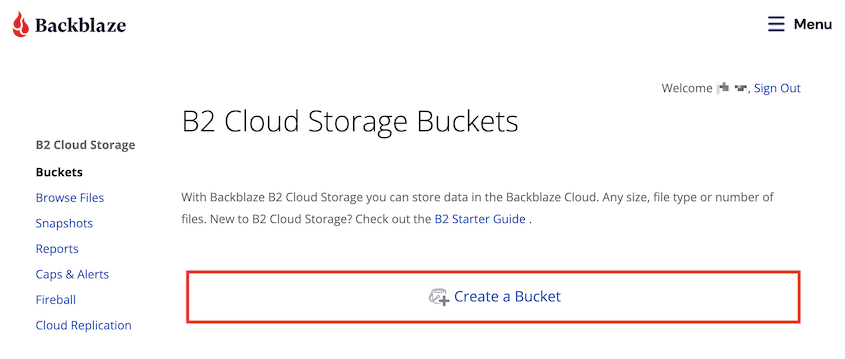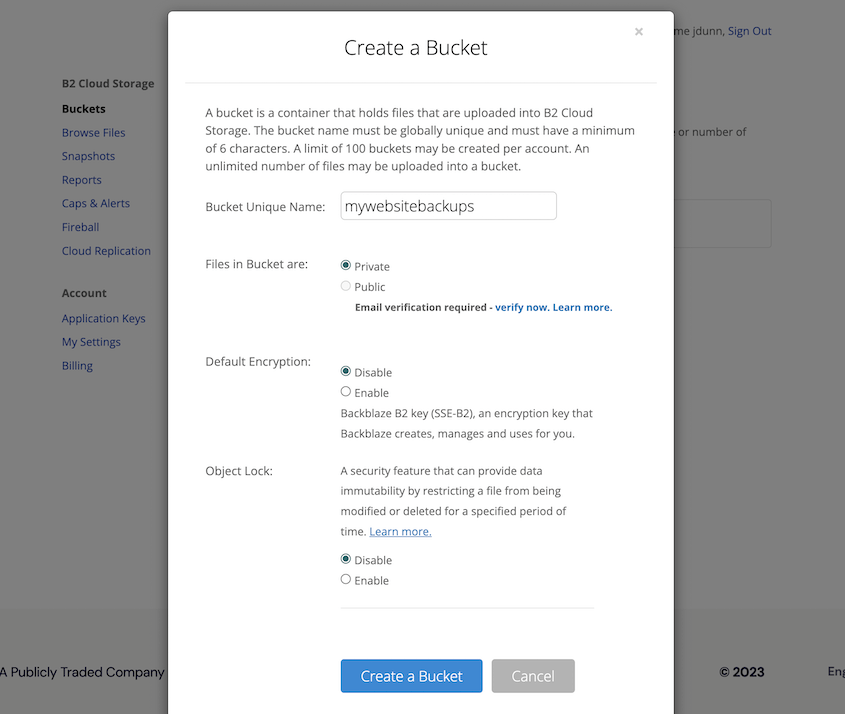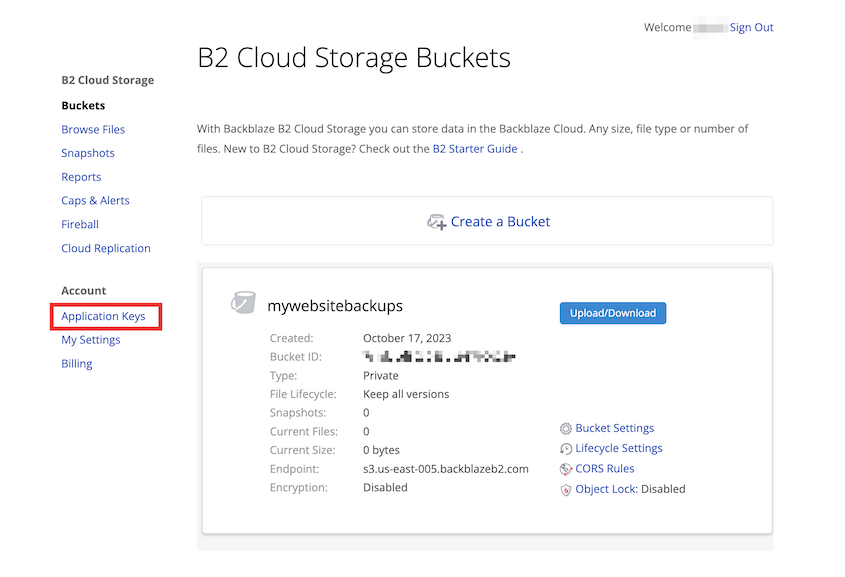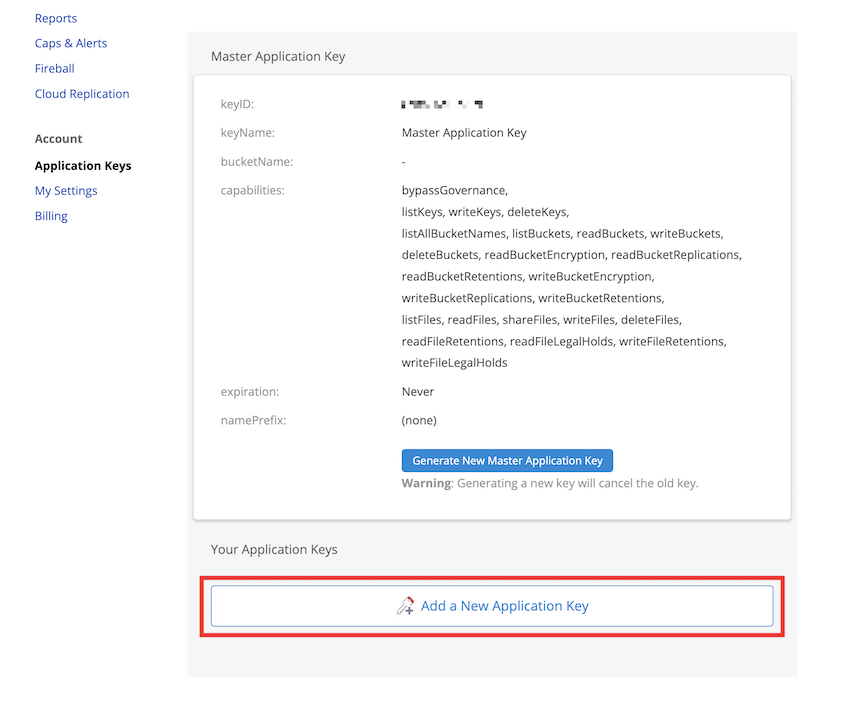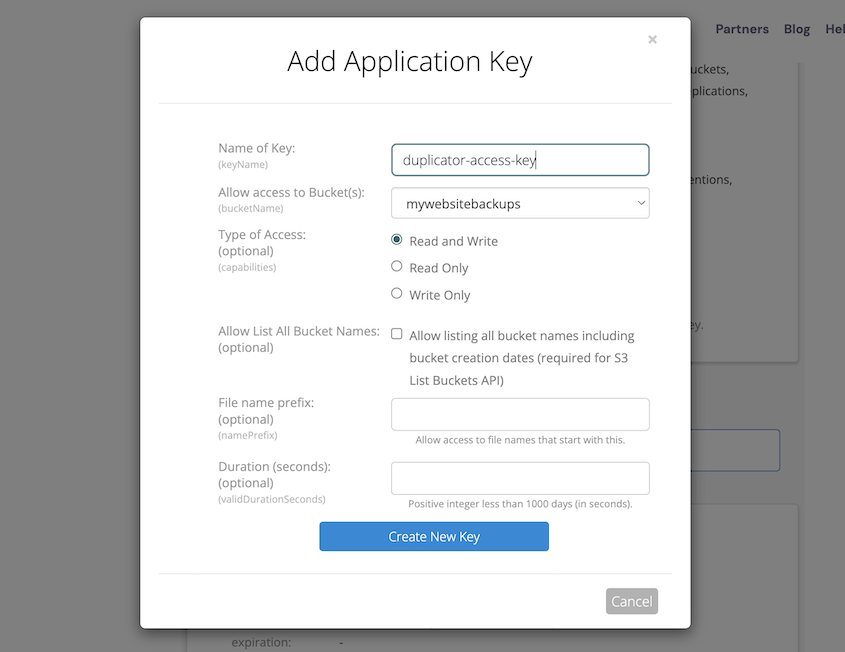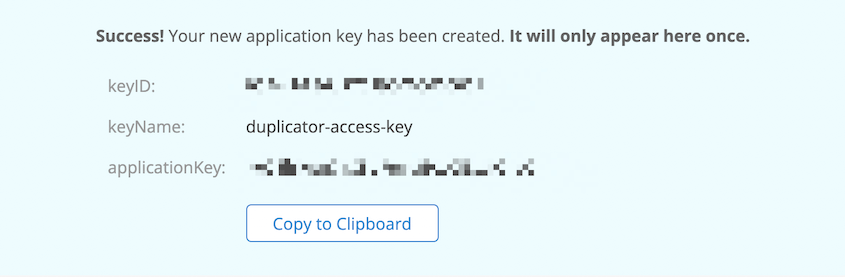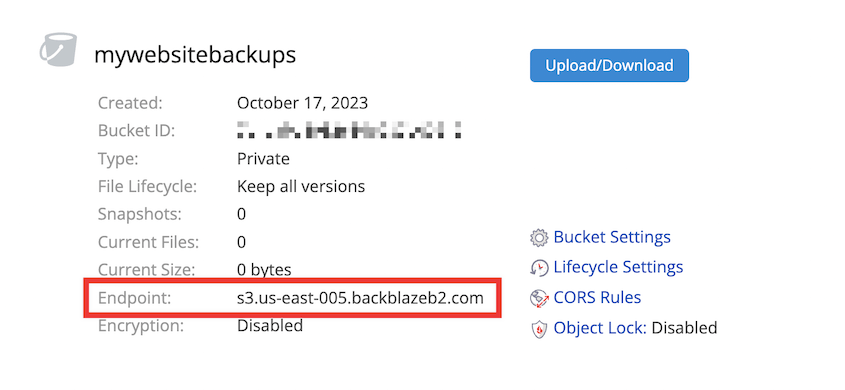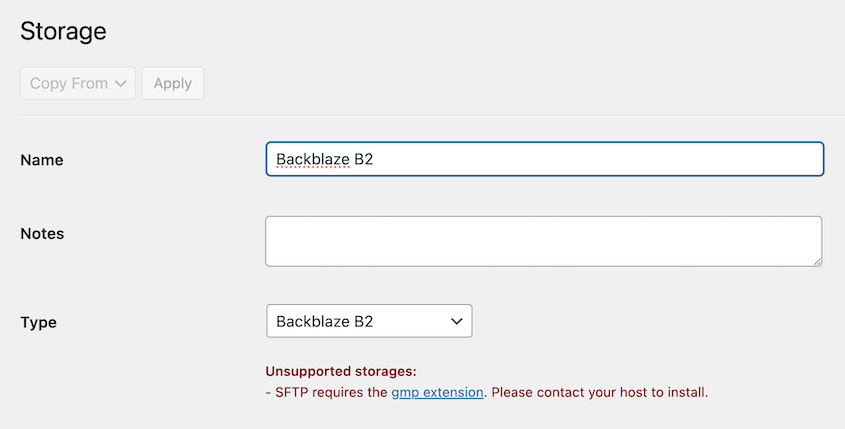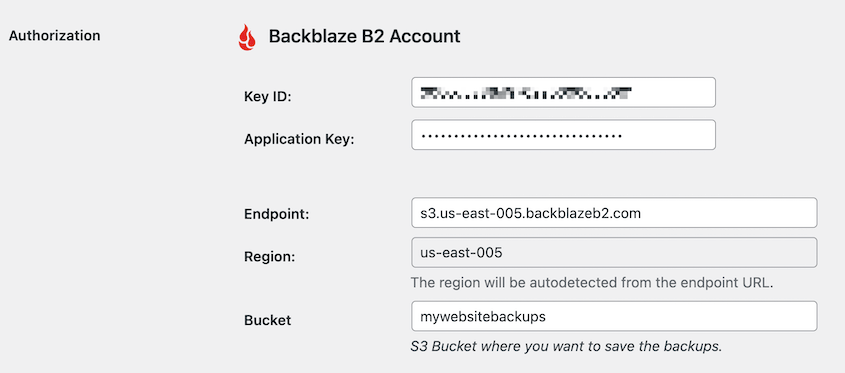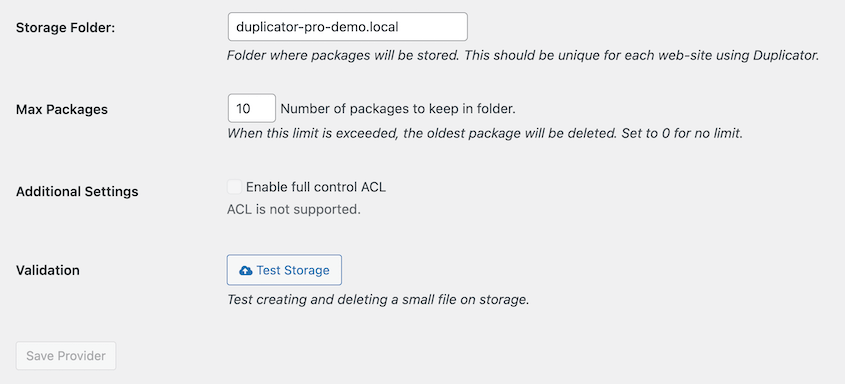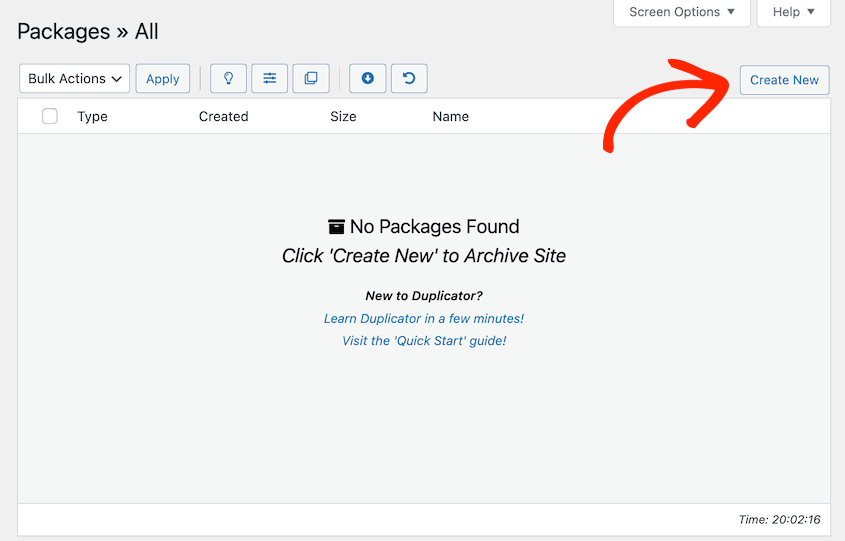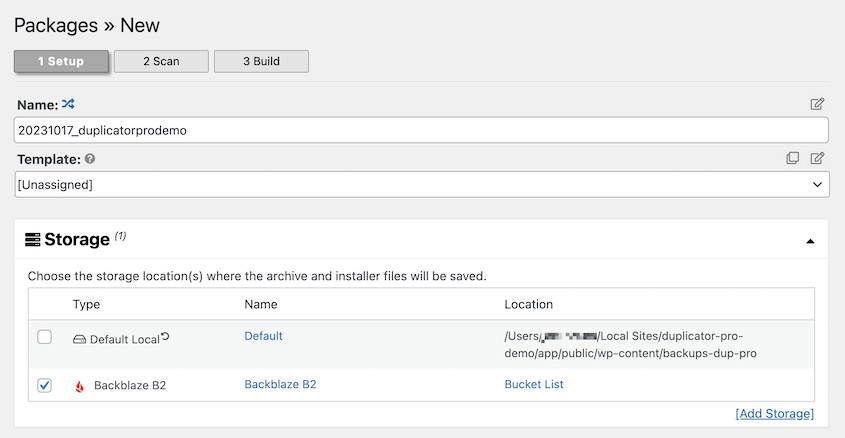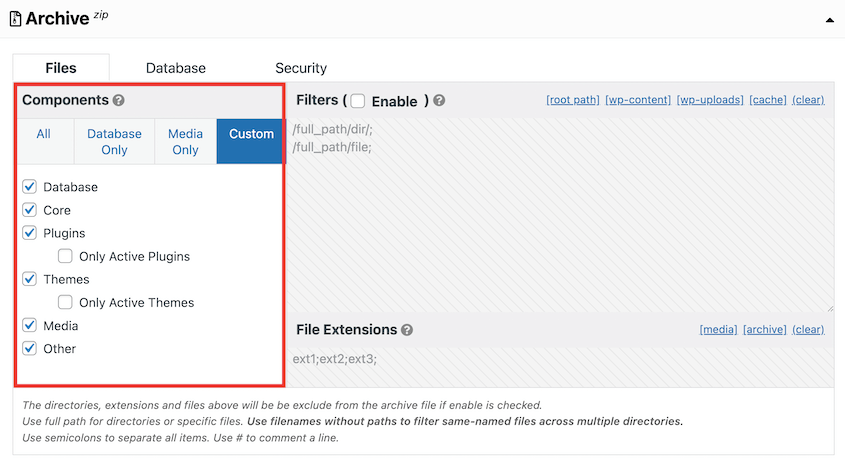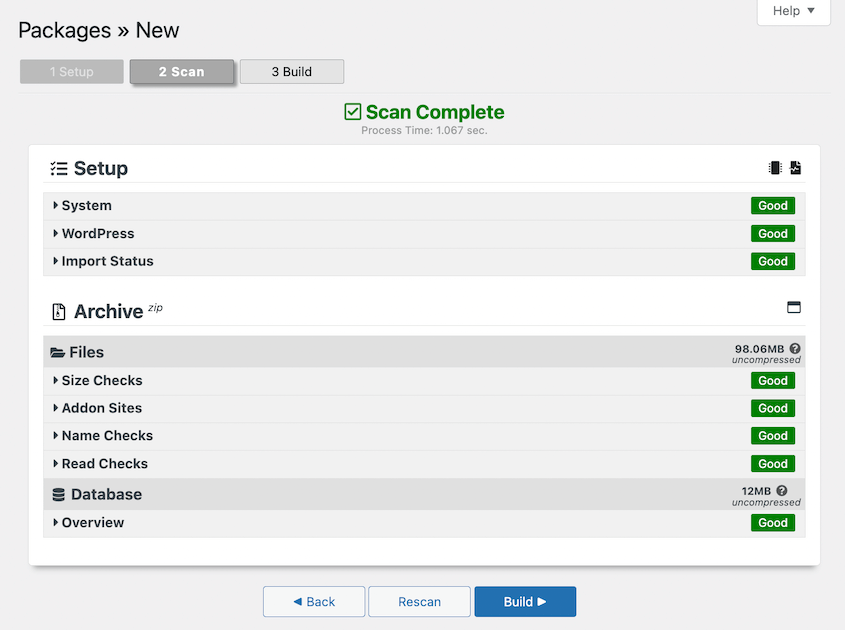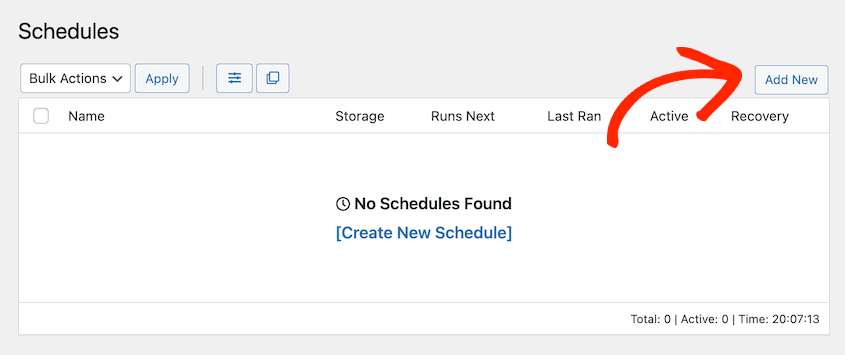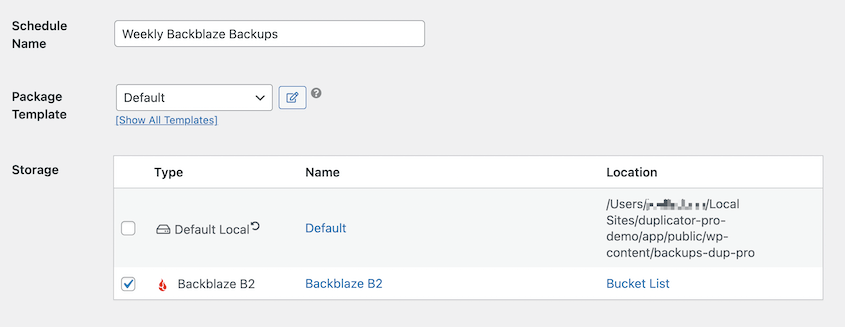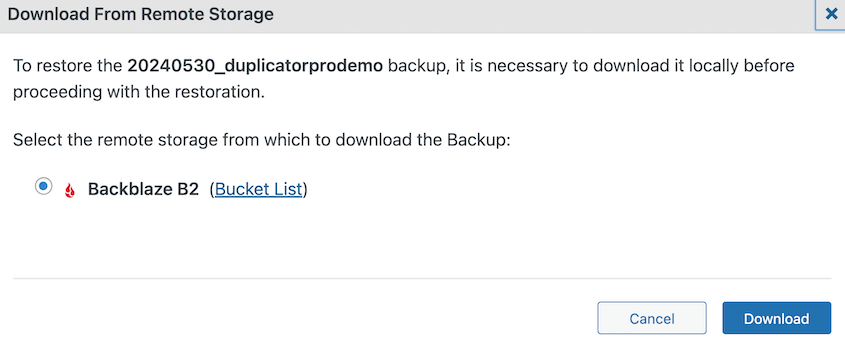Die meisten Website-Besitzer lernen auf die harte Tour, dass die grundlegenden Backups ihres Hosting-Anbieters nicht ausreichen. Serverausfälle, Malware-Angriffe und menschliches Versagen können jahrelange Inhalte in Sekundenschnelle auslöschen. Dann ist es bereits zu spät.
Backblaze B2 ist eine Cloud-Speicherlösung, die den Umgang mit Backups auf WordPress-Sites revolutioniert. Sie bietet Schutz auf Amazon S3-Niveau zu 20 % der Kosten und macht Backup-Sicherheit auf Unternehmensniveau für kleine Unternehmen und Blogger zugänglich.
In diesem Beitrag zeige ich Ihnen, wie Sie Ihre WordPress-Website auf Backblaze B2 sichern können. Egal, ob Sie ein technischer Neuling oder ein erfahrener Entwickler sind, Sie werden in weniger als 30 Minuten ein kugelsicheres Backup-System haben.
Lasst uns anfangen!
Inhaltsverzeichnis
Was ist Backblaze B2?
Backblaze B2 ist ein Cloud-Speicherdienst, der aufgrund seiner Erschwinglichkeit und Einfachheit an Popularität gewonnen hat. Er bietet eine zuverlässige und kostengünstige Möglichkeit, Ihre Daten in der Cloud zu speichern und abzurufen.
Die Vorteile der Sicherung Ihrer WordPress-Site auf Backblaze B2
Anstatt sich immer auf lokale Server-Backups zu verlassen, nutzen immer mehr Website-Besitzer Cloud-Speicher. Indem Sie Kopien Ihrer Daten an einen externen Standort senden, können Sie Backups nach Serverfehlern problemlos wiederherstellen.
Im Gegensatz zu einfachen Dateispeicherdiensten wie Google Drive oder Dropbox bietet Backblaze B2 unendlich skalierbaren Objektspeicher. Es bietet den gleichen leistungsstarken Datenschutz wie Amazon S3 , kostet aber nur ein Fünftel.
Hier sind einige Hauptfunktionen, die Backblaze B2 auszeichnen:
- Transparente, günstige Preise
- 99,9 % Verfügbarkeits-SLA ohne kalte Verzögerungen oder Geschwindigkeitsaufschläge
- 99,999999999 % Datenhaltbarkeit
- Kostenlos für die ersten 10 GB
- Verschlüsselung und Ransomware-Schutz
- Integriert sich in jede S3-kompatible Backup-Software
- Integriert mit Veeam, Fastly, QNAP, TrueNAS, MSP360 und mehr
- Content-Delivery-Netzwerk (CDN)
Der bei weitem beste Vorteil von Backblaze B2 ist der Preis. Der Cloud-Speicher beginnt bei 6 USD pro TB pro Monat. Das ist ⅕ der Kosten von Amazon S3.
Während AWS S3 einige versteckte Kosten mit sich bringt, erhebt Backblaze B2 keine Gebühren für ausgehenden Datenverkehr. Sie müssen auch nicht für das Hoch- und Herunterladen oder Löschen von Dateien bezahlen. Indem Sie Ihre Cloud-Speichergebühren senken, können Sie mit Ihrer Website mehr Geld verdienen !
Überlegen Sie noch, welche Optionen Sie haben? Hier sind die besten Cloud-Speicherdienste für WordPress-Backups .
So sichern Sie WordPress auf Backblaze B2
Backblaze B2 ist aufgrund seiner Skalierbarkeit, Zuverlässigkeit und Erschwinglichkeit einer der besten verfügbaren Cloud-Speicherdienste. Wenn Sie Ihre Website auf Backblaze B2 sichern möchten, zeigen wir Ihnen, wie das geht!
Schritt 1: Duplicator Pro installieren
Duplicator ist ein leistungsstarkes und benutzerfreundliches Plugin, das WordPress-Backups vereinfacht. Es ist perfekt für Anfänger und stellt sicher, dass Sie problemlos ein Cloud-Backup einrichten können.
Mit Duplicator können Sie Ihre WordPress-Website auf einem dieser Cloud-Speicherdienste von Drittanbietern sichern:
Wählen Sie zunächst ein Abonnement für Duplicator Pro . Obwohl es eine kostenlose Version gibt, müssen Sie ein Upgrade durchführen, um Backups in die Cloud zu senden. Darüber hinaus profitieren Sie von Funktionen wie automatischen Backups, Drag-and-Drop-Migrationen und WordPress Multisite- Unterstützung.
Installieren und aktivieren Sie dann Duplicator in Ihrem WordPress-Dashboard
Bevor Sie ein Cloud-Backup erstellen können, suchen Sie nach Duplicator Pro » Einstellungen » Lizenzierung . Fügen Sie den Lizenzschlüssel ein, den Sie beim Kauf erhalten haben:
Klicken Sie auf die Schaltfläche „Aktivieren“ . Duplicator ist jetzt vollständig konfiguriert!
Schritt 2: Erstellen Sie einen Backblaze B2 Bucket
In diesem Schritt richten Sie Ihr Backblaze B2-Konto ein und erstellen einen neuen Bucket, in dem Ihre WordPress-Backups gespeichert werden.
Wenn Sie noch kein Backblaze B2-Konto haben, müssen Sie eines erstellen. Besuchen Sie die Backblaze B2-Website und geben Sie Ihre E-Mail-Adresse und Ihr Passwort ein, um sich anzumelden.
Nachdem Ihr Konto erstellt wurde, klicken Sie auf die Schaltfläche „Zu meinem Konto“ .
Nachdem Sie nun angemeldet sind, richten wir einen dedizierten Speicherplatz für Ihre WordPress-Backups ein, indem wir einen neuen Bucket erstellen:
Geben Sie dem Bucket im Popup-Fenster einen eindeutigen Namen. Sie können auch für zusätzliche Sicherheit sorgen, indem Sie den Bucket privat machen, Verschlüsselung hinzufügen oder Object Lock aktivieren:
Nachdem Sie die erforderlichen Informationen eingegeben haben, klicken Sie auf die Schaltfläche Bucket erstellen . Ihr neuer Backblaze B2-Bucket ist jetzt bereit, Ihre WordPress-Backups zu speichern.
Schritt 3: Kopieren Sie Ihre Anwendungsschlüssel
Als Nächstes müssen Sie Anwendungsschlüssel für Ihren Backblaze B2-Bucket einrichten. Mit diesen Anwendungsschlüsseln kann Duplicator auf Ihren angegebenen Bucket zugreifen und Backups dorthin übertragen.
Suchen Sie in Ihrem Backblaze B2-Dashboard nach der Option „Anwendungsschlüssel“ :
Erstellen Sie auf dieser Seite einen neuen Anwendungsschlüssel:
Geben Sie dem Anwendungsschlüssel einen Namen und weisen Sie ihn dem soeben erstellten Bucket zu. Stellen Sie sicher, dass der Zugriff auf Lesen und Schreiben eingestellt ist:
Nachdem Sie den Schlüssel erstellt haben, sehen Sie Ihre Anwendungsschlüssel-ID und den Anwendungsschlüssel selbst. Stellen Sie sicher, dass Sie beide kopieren, da sie für Duplicator unerlässlich sind, um sicher auf Ihren Backblaze B2-Bucket zugreifen zu können.
Im nächsten Schritt müssen Sie auch den Endpunkt Ihres Buckets kopieren. Dieser befindet sich in Ihren Bucket-Details.
An diesem Punkt können Sie Duplicator in Ihr Backblaze B2-Konto integrieren und so nahtlose Cloud-Backups ermöglichen!
Schritt 4: Backblaze B2 mit Duplicator verbinden
Mit Duplicator können Sie Backups erstellen und diese automatisch an den Cloud-Speicher senden. Dazu müssen Sie Backblaze B2 als neuen Speicherort einrichten. Navigieren Sie zur Registerkarte Speicher und klicken Sie dann auf Neu hinzufügen :
Wählen Sie im Dropdown-Menü „Typ“ den Backblaze B2- Cloud-Speicher aus.
Fügen Sie im Abschnitt „Autorisierung“ Ihren Anwendungsschlüssel, Ihre Anwendungsschlüssel-ID, Ihren Endpunkt und Ihren Bucket-Namen ein. Die Region wird automatisch ausgefüllt, nachdem Sie Ihren Endpunkt hinzugefügt haben:
Sie können einen benutzerdefinierten Ordnerpfad innerhalb Ihres Buckets angeben, um Ihre Backups zu organisieren. Lassen Sie das Feld leer, um Backups direkt im Stammverzeichnis Ihres Buckets zu speichern.
Möglicherweise möchten Sie auch den Wert für „Max. Pakete“ anpassen. Dadurch wird Ihr Speicherplatz durch das Löschen alter Backups optimiert.
Speichern Sie anschließend den neuen Speicherort. Um sicherzustellen, dass er korrekt eingerichtet wurde, klicken Sie auf Verbindung testen . Duplicator erstellt eine kleine Datei auf Backblaze B2 und löscht sie, um sicherzustellen, dass Ihre Backups erfolgreich gespeichert werden.
Schritt 5: Erstellen Sie ein Backblaze B2-Backup
Jetzt können Sie mit der Sicherung Ihrer WordPress-Site beginnen! Navigieren Sie zur Registerkarte „Pakete“ und klicken Sie auf „Neu erstellen“ .
Geben Sie ihm einen beschreibenden Namen, der Ihnen hilft, das Backup zu identifizieren. Wählen Sie dann Backblaze B2 als Speicherort:
Sie können auswählen, was in Ihr Backup aufgenommen werden soll, z. B. die Datenbank, Dateien, Designs, Plugins und andere Daten. Treffen Sie Ihre Auswahl basierend auf Ihren Backup-Anforderungen.
Klicken Sie auf Weiter . Duplicator scannt Ihre Site, um sicherzustellen, dass erfolgreich ein Backup erstellt werden kann:
Klicken Sie anschließend auf „Erstellen“ . Duplicator erstellt ein Backup Ihrer WordPress-Site. Es wird automatisch in Ihrem Backblaze B2-Bucket gespeichert.
Schritt 6: Automatische Backblaze B2-Backups einrichten
Automatische Backups sorgen dafür, dass Ihre Daten regelmäßig ohne manuelles Eingreifen gesichert werden. Wenn Sie automatische Backups mit Duplicator konfigurieren, fungiert dieser als Backup-Dienst, ohne dass Sie dafür zusätzliche Hilfe benötigen.
Gehen Sie zunächst zu Duplicator Pro » Zeitpläne » Neu hinzufügen :
Benennen Sie den Zeitplan. Sie können die Standardpaketvorlage verwenden oder eine neue für benutzerdefinierte Sicherungen erstellen. Wählen Sie dann Backblaze B2 als Speicheranbieter:
Wählen Sie aus, wie oft Ihre automatischen Backblaze B2-Backups durchgeführt werden sollen. Sie können stündliche, tägliche, wöchentliche oder monatliche Backups auswählen. Geben Sie die Tageszeit an, zu der das Backup ausgeführt werden soll:
Sobald Ihr Zeitplan aktiviert ist, erledigt Duplicator den Rest. Sie müssen sich keine Gedanken mehr um manuelle Backups machen, haben eine Wartungsaufgabe weniger und können Ihre Arbeitsabläufe beschleunigen!
So stellen Sie Ihr Backblaze B2-Backup wieder her
Das Erstellen von Backups ist wichtig, aber ebenso wichtig ist es, zu wissen, wie man sie wiederherstellt. Wenn Ihre Site jemals abstürzt, müssen Sie wissen, wie Sie ein Backup wiederherstellen und Ihre Website wieder zum Laufen bringen.
Duplicator macht die Wiederherstellung von Cloud-Backups ganz einfach. Sie müssen dazu nicht einmal WordPress verlassen!
Suchen Sie zunächst auf der Seite „Pakete“ nach dem richtigen Backup. Klicken Sie daneben auf „Wiederherstellen“ .
Duplicator muss das Backup von Backblaze B2 herunterladen.
Danach wird automatisch der Wiederherstellungsassistent angezeigt. Wählen Sie unten „Backup wiederherstellen“ aus.
Sie haben gerade Ihre WordPress-Site wiederhergestellt!
Wenn Sie aus Ihrem Dashboard ausgesperrt sind, können Sie eine klassische Installation durchführen . Dazu müssen Sie sowohl das Sicherungsarchiv als auch das Installationsprogramm manuell in Ihr Stammverzeichnis hochladen.
Häufig gestellte Fragen zu Backblaze B2-Backups
Was ist der Unterschied zwischen Backblaze Computer Backup und B2?
Backblaze Computer Backup ist für die Sicherung einzelner PCs und Macs konzipiert und bietet automatischen und kontinuierlichen Schutz für Ihre persönlichen Dateien. Backblaze B2 hingegen ist ein skalierbarer Cloud-Speicherdienst, der für Entwickler, Unternehmen und Websitebesitzer geeignet ist und umfangreichere Speicherkapazitäten und Datenzugriffsoptionen bietet. Sie können B2 für jeden Cloud-Datenspeicher verwenden und es ist von jedem Betriebssystem aus zugänglich.
Was sind die Nachteile von Backblaze B2?
Mit Backblaze B2 können Sie keinen Ordner voller Dateien hochladen. Stattdessen müssen Sie Dateien einzeln in die Cloud hochladen. Jede Standarddatei ist auf 5 GB begrenzt.
Ist Backblaze besser als Google Drive?
Die Wahl zwischen Backblaze und Google Drive hängt von Ihren spezifischen Anforderungen ab. Backblaze ist in erster Linie ein Cloud-Speicherdienst für Unternehmen und Entwickler, während Google Drive eine breitere Palette von Funktionen bietet, darunter die Zusammenarbeit bei Dokumenten und die gemeinsame Nutzung von Dateien. Die Entscheidung sollte auf Ihren Anforderungen und Prioritäten basieren.
Was ist die beste Alternative zu Backblaze?
Es gibt mehrere Alternativen zu Backblaze, darunter Cloud-Speicherdienste wie Amazon S3, Google Cloud und Wasabi. Sie müssen Faktoren wie Kosten, Funktionen und Kompatibilität mit WordPress berücksichtigen.
Abschluss
Denken Sie daran: Speicherplatz ist billig, aber verlorene Daten sind teuer.
Mit einem Preis von 6 $/TB ermöglicht Backblaze B2 den Schutz umfassender Backups, ohne Ihr Budget zu sprengen. Die kleine Investition, die Sie heute tätigen, könnte Ihnen morgen zahllose Stunden an Wiederaufbauarbeit und Umsatzeinbußen ersparen.
Sind Sie bereit, nie wieder über Ihre Backups nachzudenken? Holen Sie sich noch heute Duplicator Pro und nutzen Sie alle 11 Cloud-Speicher-Integrationen, einschließlich Backblaze B2. Mit automatisierten Cloud-Backups können Sie sich auf das Wachstum Ihres Unternehmens konzentrieren, anstatt sich über Datenverluste Gedanken zu machen.
Möchten Sie eine vollständige WordPress-Sicherheitsstrategie aufbauen? Tauchen Sie in unsere verwandten Leitfäden ein:
Joella ist eine Autorin mit langjähriger Erfahrung in WordPress. Bei Duplicator ist sie auf die Website-Wartung spezialisiert – von einfachen Backups bis hin zu groß angelegten Migrationen. Ihr oberstes Ziel ist es, sicherzustellen, dass Ihre WordPress-Website sicher und bereit für Wachstum ist.