Möchten Sie Ihre WordPress-Site an einen anderen Ort migrieren? Mit unserer klassischen Installationsoption ist das in 3 einfachen Schritten erledigt. Um eine vorhandene WordPress-Site zu überschreiben, verwenden Sie „Overwrite Install“ oder „Import Install (Pro)“ .
Eine geführte Schritt-für-Schritt-Anleitung finden Sie im Video-Tutorial:
Diese Schritte zeigen Ihnen, wie Sie Ihre WordPress-Website (Duplicator-Backup) an einem neuen Ort installieren/umstellen können.
Schritt 1 – Backup erstellen und herunterladen
Erstellen Sie eine Sicherungskopie und laden Sie dann das Installationsprogramm und die Archivdateien von folgender Adresse auf den lokalen Computer herunter:
Navigieren Sie zu Duplicator Lite/Pro " Backups " und klicken Sie auf Download. Sie können beide Dateien auswählen oder das Installationsprogramm und die Archivdatei einzeln herunterladen
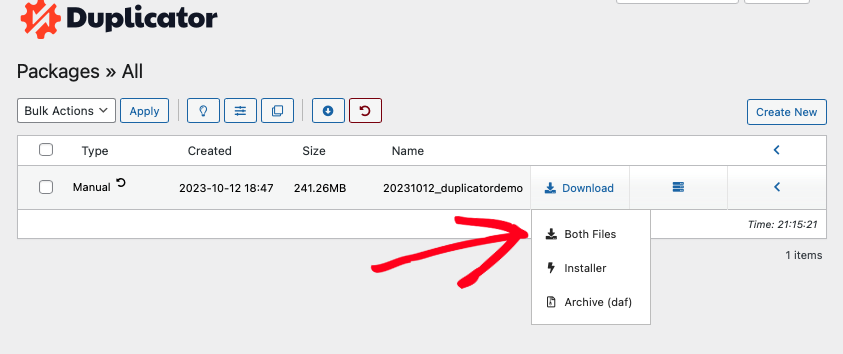
Sie können die Sicherungsübersicht auch anzeigen, indem Sie den Pfeil nach unten ziehen.
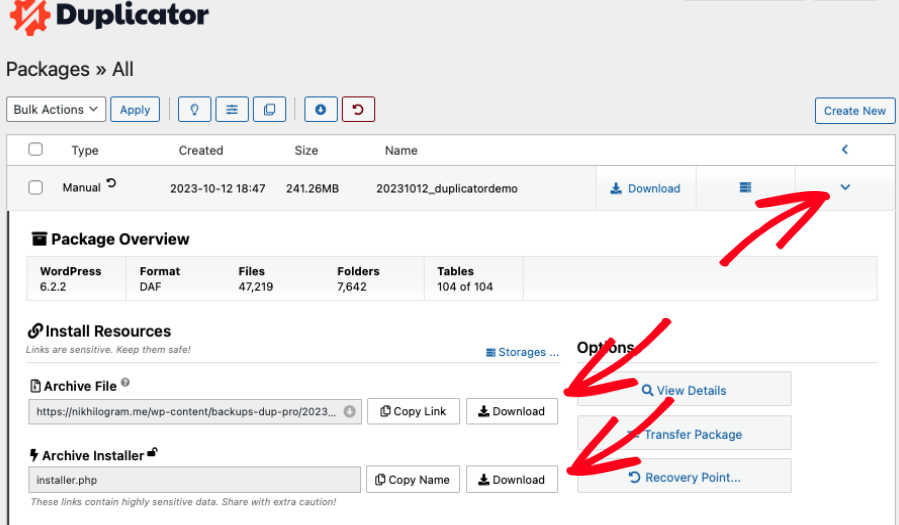
Sie können bei Bedarf das File Transfer Protocol (FTP) verwenden. Öffnen Sie einen FTP-Client wie FileZilla » Gehen Sie zum Site-Verzeichnis » und suchen Sie den Ordner wp-content . Suchen Sie den Ordner backups-dup-pro oder backups-dup-lite unter wp-content :
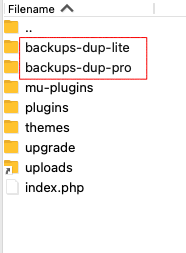
Suchen Sie die passende installer.php mit [Hashcode]_archive.zip und laden Sie sie herunter.
Schritt 2 – Übertragen Sie das Backup
Übertragen Sie sowohl die Datei archive.zip als auch die passende Datei installer.php von Ihrem Computer in den Stammpfad Ihrer Zielsite.
Es gibt zwei mögliche Speicherorte, an denen die Archiv- und Installationsdateien abgelegt werden können. Einer ist auf Ihrem lokalen Computer (localhost) und der andere auf einem Remote-Host, der üblicherweise als Ihr Hosting-Provider bezeichnet wird.
Remote-Host
Verwenden Sie FTP , cPanel oder den Dateimanager Ihres Hosts, um die in Schritt 1 heruntergeladenen Dateien archive.zip und installer.php auf den Remote-Server zu übertragen. Platzieren Sie beide Dateien in einem neuen leeren Verzeichnis auf Ihrem Host, wo die Dateien über eine gültige URL zugänglich sind, wie zum Beispiel:
https://your-domain/installer.php
https://your-domain/your-wp-directory/installer.php
Die Dateien können im Stammverzeichnis Ihres Webservers abgelegt werden, müssen aber nicht. Auf einigen Hosts kann das Stammverzeichnis public_html -ODER- www sein, und der Host erlaubt es, Dateien an diesem Ort abzulegen. Andere Hosts erlauben es hingegen nicht, Dateien direkt im Stammordner des Webservers abzulegen. Wenn Sie nicht sicher sind, wo Sie die Dateien ablegen können, wenden Sie sich an Ihren Hosting-Anbieter. Bitte stellen Sie sicher, dass die Verzeichnisse, in die sie kopiert werden, die richtigen Berechtigungen haben.
Lokaler Host
Stellen Sie sicher, dass PHP, Apache und MySQL mit Software wie XAMPP , Instant WordPress oder MAMP für MAC auf Ihrem lokalen Computer installiert sind. Legen Sie archive.zip und installer.php in ein beliebiges Verzeichnis unter Ihrem Webroot oder dort ab, wo Ihr lokaler Webserver sie bereitstellen kann, und fahren Sie dann mit dem folgenden Schritt fort.
Schritt 3 – Installieren des Backups
Öffnen Sie einen beliebigen Webbrowser und navigieren Sie zu „installer.php“, beispielsweise:
http(s)://Ihre-Domain/installer.php
http(s)://Ihre-Domain/[hashed-secure-data]_installer.php
Gehen Sie in Schritt 1 auf „Setup “ > „ Datenbank und Benutzer erstellen“, „ Datenbankverbindungsinformationen eingeben“, „ Auf „Validieren “ klicken“ und dann auf „Weiter“.
Melden Sie sich bei Ihrer Site an und prüfen Sie, ob die Site migriert wurde.
So starten Sie die Installation neu:
- Entfernen Sie alle Dateien und Verzeichnisse aus dem Installationsort Ihrer Site (mit Ausnahme des Installationsprogramms und der Sicherungsdatei).
- Führen Sie das Installationsprogramm erneut aus.


