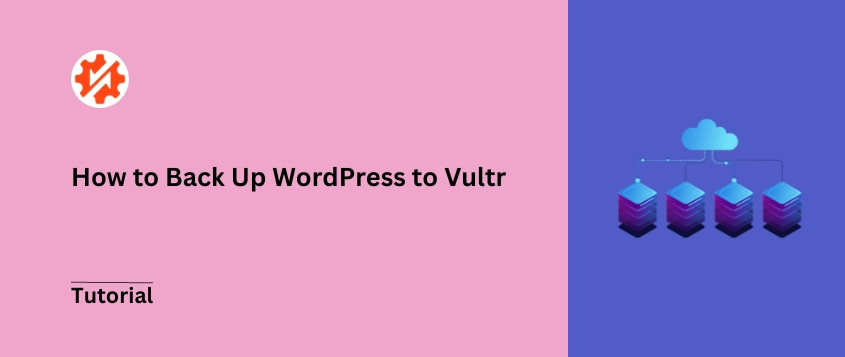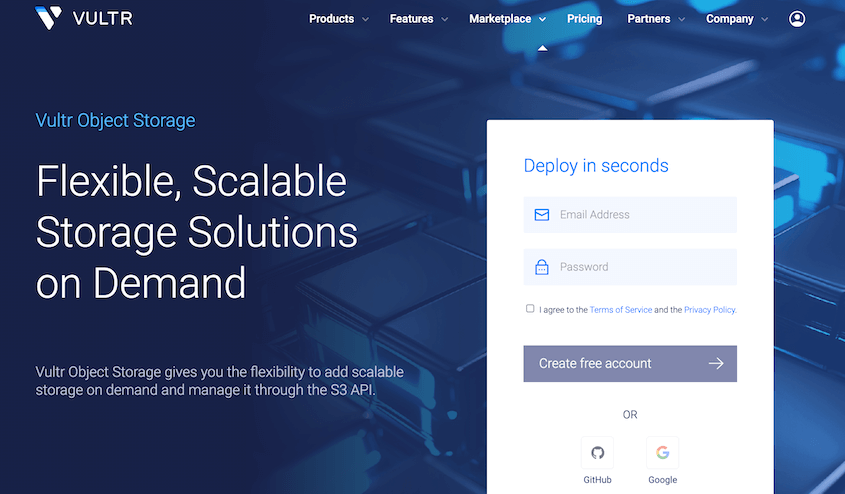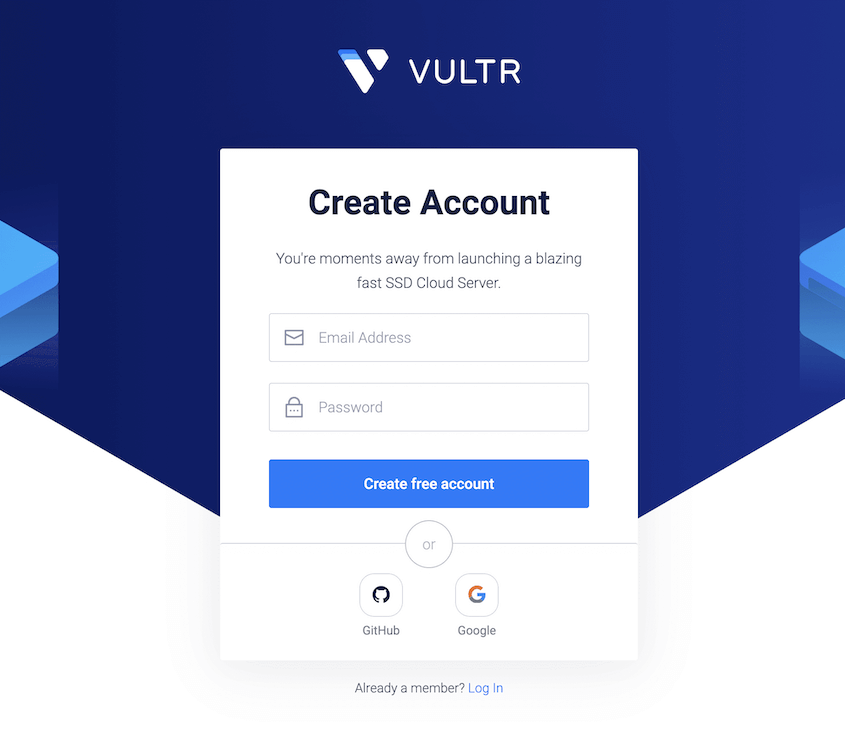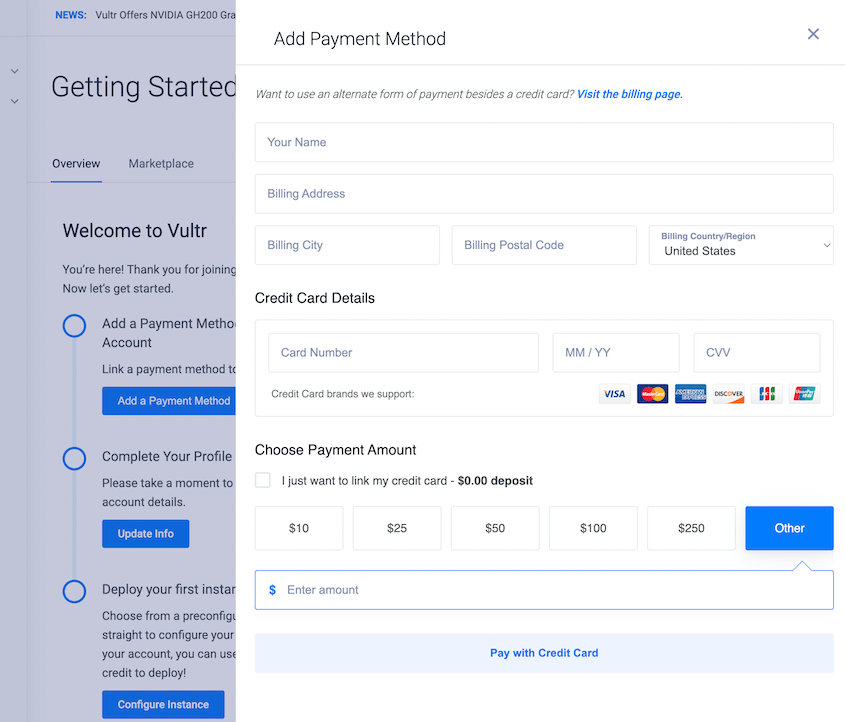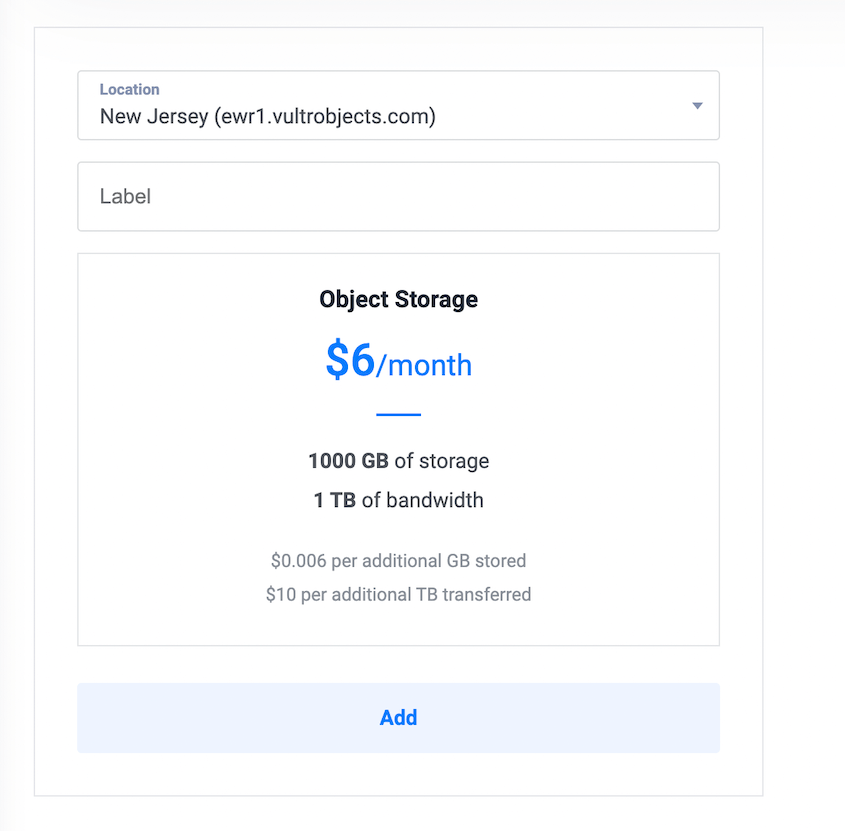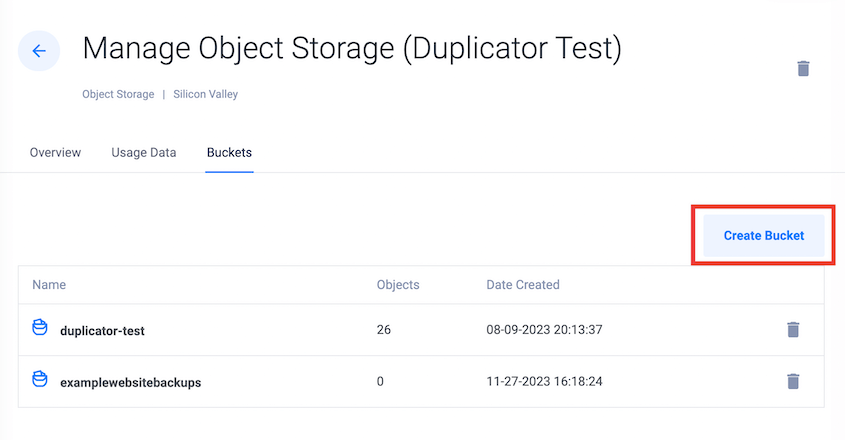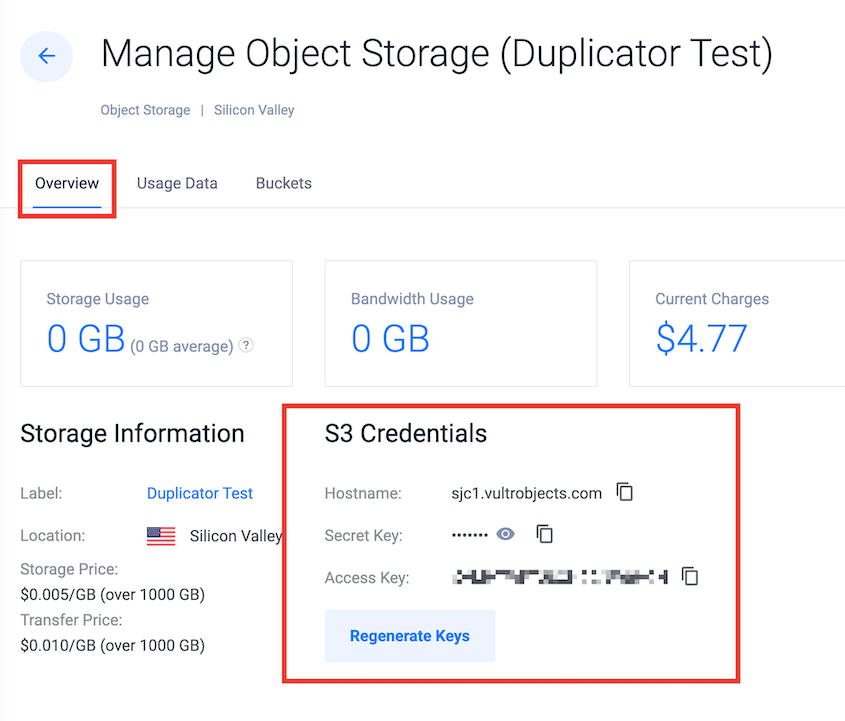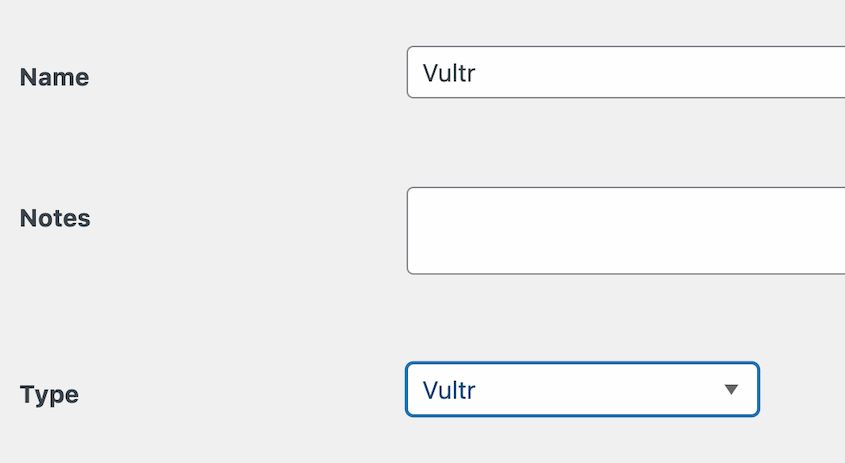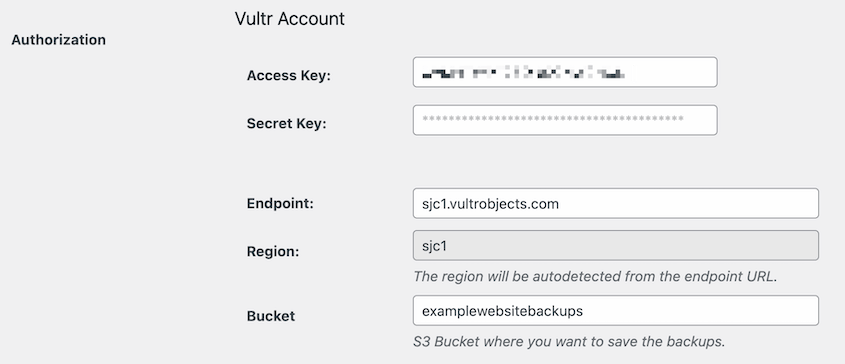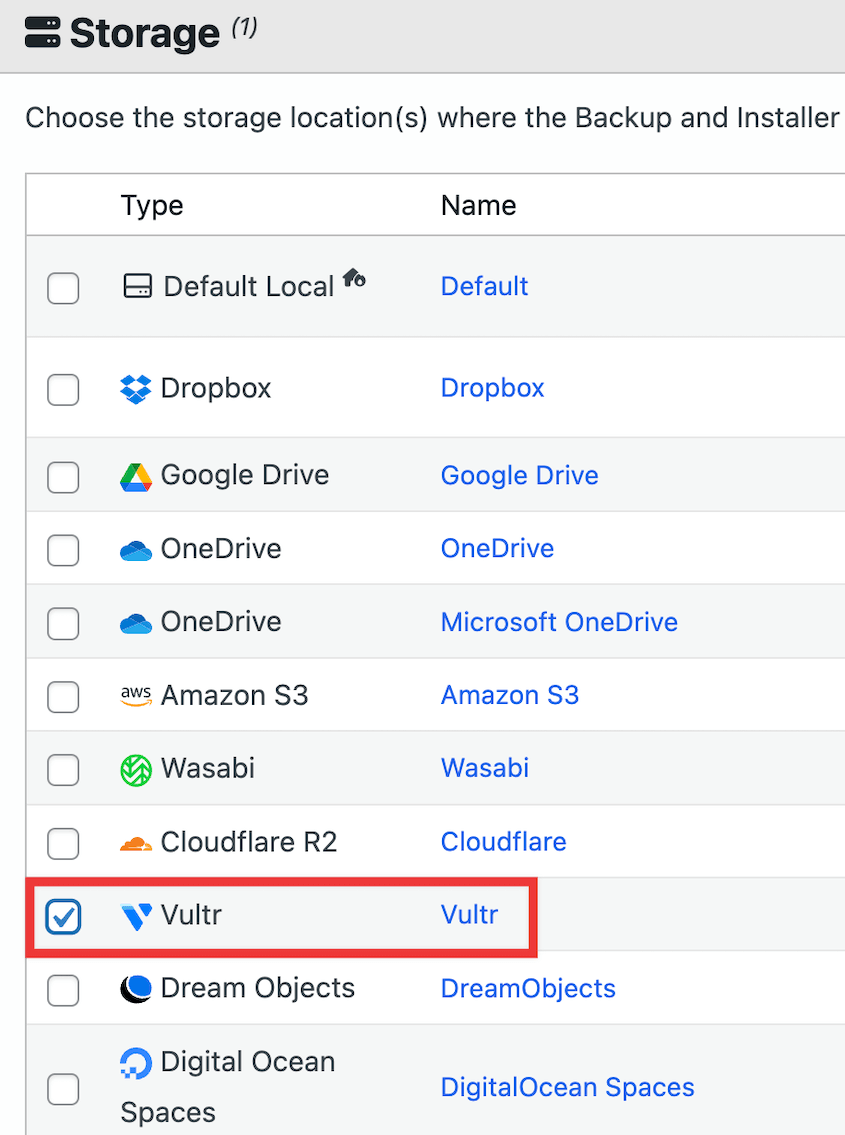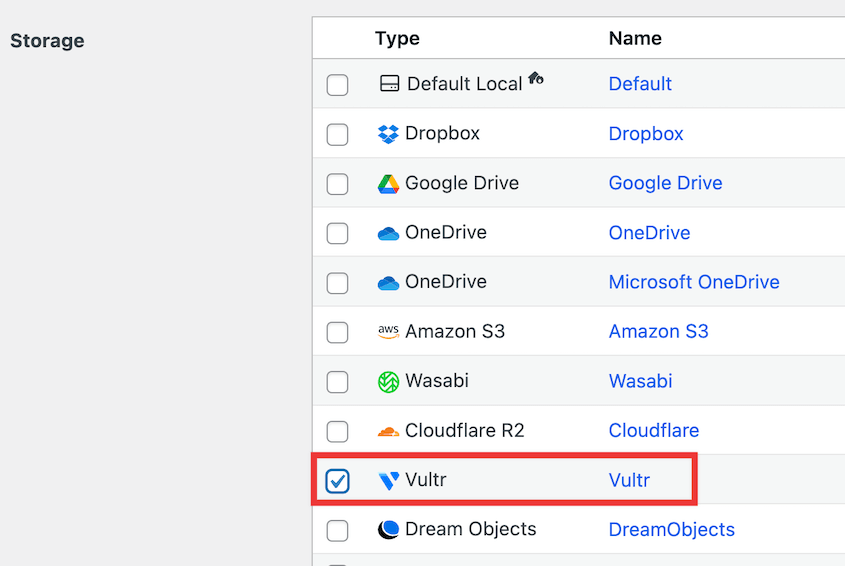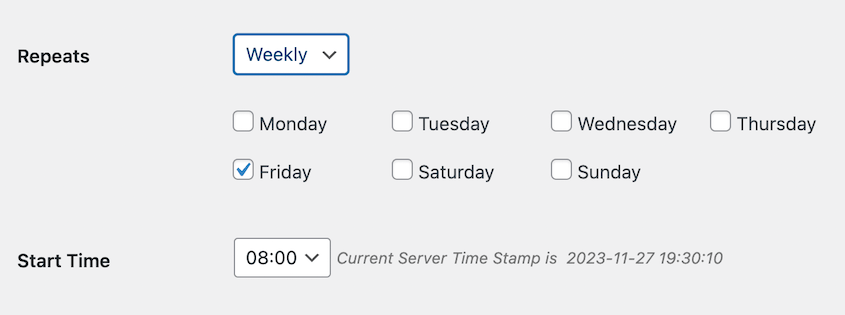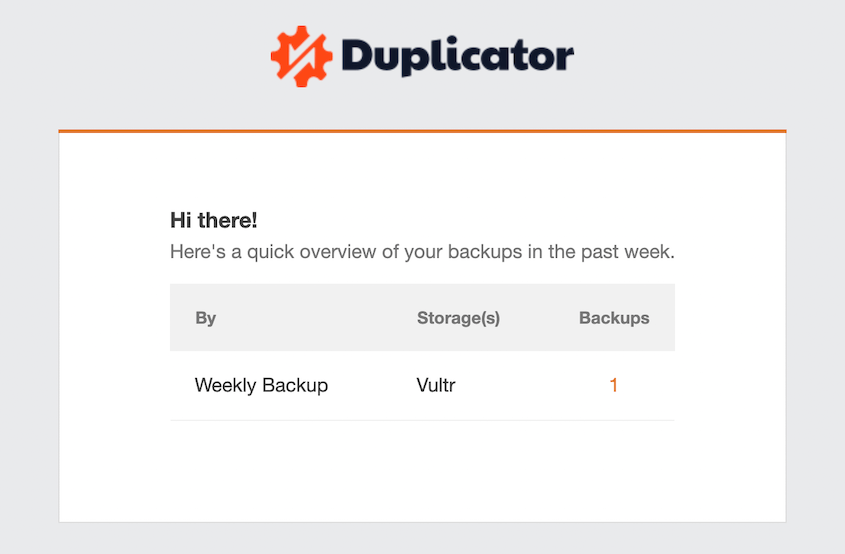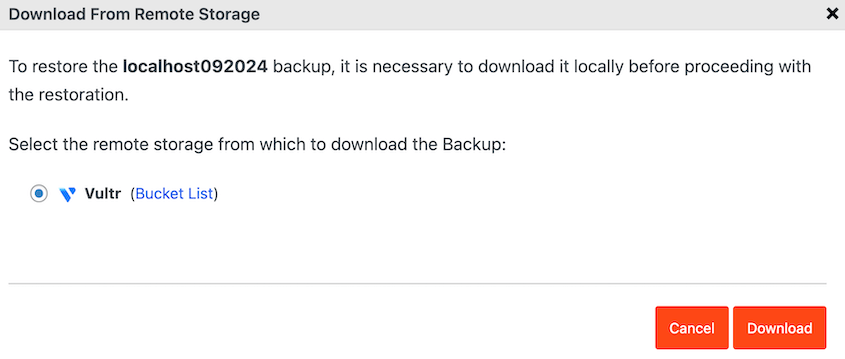Was ist Ihr Plan, wenn Ihre WordPress-Website unweigerlich kaputt geht? Es ist keine Frage des Ob, sondern des Wann. Plugin-Konflikte, Sicherheitslücken und Hosting-Probleme kommen ständig vor.
Sind Sie bereit, Ihre Website von Grund auf neu zu erstellen? Wahrscheinlich nicht.
Vultr-Backups sind eine intelligente Lösung. Vultr bietet einen speziellen Cloud-Speicher (Objektspeicher genannt), der sich perfekt für Website-Backups eignet. Er ist zuverlässig, skalierbar und kostengünstig und damit die ideale Wahl für den Schutz Ihrer WordPress-Website.
In diesem Beitrag zeige ich Ihnen, wie Sie Ihre WordPress-Website auf Vultr sichern können. Legen wir los!
Inhaltsverzeichnis
Kurzzusammenfassung: So sichern Sie WordPress auf Vultr
1. Richten Sie ein Vultr-Konto ein.
Erstellen Sie zunächst ein Vultr-Konto. Sie müssen die Objektspeicherung aktivieren und einen neuen Bucket hinzufügen. Denken Sie daran, die Zugriffsschlüssel Ihres Buckets zu kopieren.
2. Verbinden Sie Vultr mit Duplicator Pro.
Duplicator Pro ist ein WordPress-Backup-Plugin, das Ihre Site mit Cloud-Speicherorten wie Vultr verbindet. Erstellen Sie nach der Installation einen neuen Speicherort für Vultr.
3. Erstellen Sie ein Vultr-Backup.
Erstellen Sie abschließend ein neues Backup. Wählen Sie in den Speicheroptionen Vultr aus. Sobald Ihre Site gesichert ist, werden die Dateien an Vultr gesendet.
Warum Sie Ihre WordPress-Site auf Vultr sichern sollten
Vultr ist eine Cloud-Computing-Plattform mit einer Reihe von Diensten. Sie wurde 2014 gegründet, um Unternehmen und Entwicklern die Nutzung der Cloud zu erleichtern.
Neben Cloud Computing, VPNs und Blockspeicher bietet Vultr auch Objektspeicher. Dabei handelt es sich um einen S3-kompatiblen Cloud-Speicherdienst. Er ist vollständig skalierbar und bietet Ihnen die Flexibilität, die Speichergröße an Ihre Bedürfnisse anzupassen.
Die Preise für Vultrs Objektspeicher beginnen bei 6 $ pro Monat für 1 TB Speicher und 1 TB Bandbreite. Sie können jedoch problemlos ein Upgrade durchführen, wenn Sie ein großes Backup-Protokoll für Ihre Site erstellen möchten. Dies kann auch nützlich sein, wenn Sie eine große Site wie einen E-Commerce-Shop haben.
Hier sind weitere Gründe, Ihre Website-Backups an Vultr zu senden:
- Die Anwendungsdaten von Vultr werden automatisch dreimal geklont, um Datenverlust zu vermeiden
- Offsite- Datenschutz vor Site-Abstürzen, Cyber-Attacken und Ausfallzeiten
- Die NVMe-Caching-Schicht sorgt dafür, dass Vultr gut funktioniert und Ihre Daten verfügbar bleiben
- Der Vultr-Serverstatus zeigt minimale Ausfallzeiten
Ich habe auch einige der besten Cloud-Speicherdienste recherchiert, also sehen Sie sich an, wie Vultr im Vergleich abschneidet!
So sichern Sie WordPress auf Vultr
Wenn Sie sich entschieden haben, dass Vultr die beste Speicherlösung für Ihre Site-Backups ist, wissen Sie möglicherweise nicht, wie Sie anfangen sollen. Wir erklären Ihnen, wie Sie WordPress-Backups am besten an Vultr senden!
Schritt 1: Duplicator Pro installieren
Alles beginnt damit, die richtigen Werkzeuge für die Arbeit zu besorgen. Wenn Sie dies nicht tun, müssen Sie Ihre Site manuell sichern und diese Dateien auf Vultr hochladen.
Um Zeit zu sparen und Ihr Leben einfacher zu machen, sollten Sie Duplicator Pro verwenden. Dies ist ein WordPress-Plugin, das beim Sichern, Klonen und Migrieren von Websites hilft.
Duplicator Pro ist das beste Plugin zum Sichern Ihrer Site in der Cloud. Es verbindet sich nahtlos mit Cloud-Anbietern von Drittanbietern wie:
Es gibt eine kostenlose Version von Duplicator, aber Sie sollten auf Duplicator Pro upgraden . Es bietet hilfreiche Funktionen wie Cloud-Speicher und automatische Backups.
Kopieren Sie nach dem Kauf von Duplicator Ihren Lizenzschlüssel. Installieren und aktivieren Sie Duplicator anschließend auf Ihrer WordPress-Site.
Bevor Sie Ihre Site sichern, gehen Sie zu Duplicator Pro » Einstellungen » Allgemein .
Fügen Sie in diese Einstellungen Ihren Lizenzschlüssel ein. Klicken Sie auf „Aktivieren“, um die erweiterten Funktionen von Duplicator Pro freizuschalten.
Schritt 2: Objektspeicher hinzufügen und einen Vultr-Bucket erstellen
Um Vultr als Backup-Speicherort zu verwenden, gehen Sie auf die Website des Unternehmens und registrieren Sie sich für ein neues Konto. Sie können kostenlos beginnen.
Wenn Sie Ihr Konto einrichten, müssen Sie jedoch eine Zahlungsmethode hinzufügen. Sie können Ihre Karte jedoch einfach mit einer Einzahlung von 0 $ verknüpfen.
Danach werden in Ihrem Dashboard neue Registerkarten angezeigt. Navigieren Sie zu Cloud Storage » Object Storage und fügen Sie Object Storage hinzu.
Wählen Sie einen Standort in Ihrer Nähe. Derzeit werden Ihnen 6 $ pro Monat berechnet. Vultr bietet jedoch flexible Preise, falls Sie zusätzlichen Speicherplatz benötigen.
Klicken Sie nun auf Ihren neuen Objektspeicher und suchen Sie die Registerkarte Buckets . Klicken Sie hier auf Bucket erstellen .
Geben Sie Ihrem Bucket einen Namen. Klicken Sie dann erneut auf „Bucket erstellen“ .
Jetzt haben Sie einen Cloud-Bucket, in dem Sie Ihre WordPress-Backups speichern können!
Schritt 3: Vultr-Zugriffsschlüssel erstellen
Als Nächstes müssen Sie Zugriffsschlüssel für den gerade erstellten Vultr-Bucket generieren. Auf diese Weise kann Duplicator Backups an Ihr Cloud-Konto senden.
Gehen Sie hierzu auf den Reiter Übersicht und klicken Sie auf Schlüssel generieren .
Anschließend werden Ihnen Ihr Zugangsschlüssel und Ihr geheimer Zugangsschlüssel angezeigt. Speichern Sie diese unbedingt zusammen mit Ihrem Hostnamen.
Schritt 4: Vultr mit Duplicator verbinden
Nachdem Sie Ihr Vultr-Konto eingerichtet haben, ist es an der Zeit, es mit Duplicator zu verbinden.
Gehen Sie zunächst zu Duplicator Pro » Speicher » Neu hinzufügen .
Geben Sie dem neuen Speicherort den Namen Vultr . Wählen Sie anschließend Vultr als Typ .
Scrollen Sie nach unten zum Abschnitt „Autorisierung“ . Fügen Sie Ihre beiden Zugriffsschlüssel ein. Sie müssen auch den Hostnamen in das Feld „Endpunkt“ eingeben. Die Region wird automatisch ausgefüllt.
Geben Sie abschließend Ihren Bucket-Namen ein.
Sie können die Anzahl der Backups auswählen, die Sie in Ihrem Vultr-Konto behalten möchten. Passen Sie einfach den Wert „Max. Backups“ an.
Klicken Sie nach dem Speichern des neuen Anbieters auf „Speicher testen“ . Duplicator erstellt und löscht eine kleine Datei auf Vultr, um sicherzustellen, dass größere Backups gespeichert werden können.
Schritt 5: Erstellen Sie ein Vultr-Backup
Jetzt können Sie mit der Einrichtung Ihres Remote-Backups beginnen!
Gehen Sie zu Duplicator Pro » Backups » Neu hinzufügen .
Duplicator generiert automatisch einen Namen für das Backup. Sie können aber auch gerne eigene dynamische Tags hinzufügen. So ist Ihr Backup leicht zu finden.
Wählen Sie dann Vultr als Speicherort.
Um eine vollständige Kopie Ihrer Site in die Cloud zu senden, wählen Sie die Vorgabe „ Vollständige Site -Sicherung“. Sie können jedoch auch eine benutzerdefinierte Sicherung erstellen (z. B. eine reine Datenbank- oder Mediensicherung ).
Klicken Sie auf Weiter . Duplicator scannt dann Ihre Site. Wenn alles in Ordnung aussieht, fahren Sie mit dem Build fort.
Sobald Duplicator Ihre WordPress-Site gesichert hat , wird die Sicherung an Vultr gesendet!
Schritt 6: Automatische Vultr-Backups einrichten
Das Erstellen von On-Demand-Backups mit Duplicator ist einfach, aber Sie wünschen sich vielleicht eine schnellere Lösung. In diesem Fall ist es an der Zeit, sich zurückzulehnen und die Arbeit den automatischen Backups zu überlassen.
Um zu beginnen, gehen Sie zu „Sicherungen planen“ > „Neu hinzufügen“ . Geben Sie dem Sicherungszeitplan einen Namen und wählen Sie eine Vorlage aus .
Wählen Sie anstelle des standardmäßigen lokalen Speichers Vultr .
Wählen Sie stündliche, tägliche, wöchentliche oder monatliche Backups. Für jede Option können Sie eine genaue Uhrzeit oder einen Tag auswählen.
Aktivieren Sie unten den Zeitplan. Speichern Sie ihn anschließend.
Sie haben automatische Vultr-Backups erfolgreich eingerichtet! Duplicator sichert Ihre Site und sendet diese Kopien in die Cloud, sodass Sie Ihre Daten jederzeit wiederherstellen können.
Sie erhalten außerdem wöchentliche E-Mail-Benachrichtigungen, die Sie darüber informieren, dass Ihr Zeitplan reibungslos verläuft.
Auf diese Weise können Sie es einfach einrichten und vergessen! Sie müssen Ihre Backups nicht im Detail verwalten, was Ihnen viel Zeit und Kopfschmerzen erspart.
So stellen Sie Ihr Vultr-Backup wieder her
Es gibt keine Garantie dafür, dass Ihre Website frei von Hackerangriffen , Codierungsfehlern oder anderen Fehlern ist. Glücklicherweise können Sie Ihre Daten bei Bedarf sofort wiederherstellen.
Sobald Sie automatische Backups eingerichtet haben, ist Ihre Site geschützt. Wenn etwas schief geht, besuchen Sie die Seite „Backups“ und suchen Sie nach einem Backup vor dem Fehler. Klicken Sie auf die Schaltfläche „Wiederherstellen“ .
Sie müssen Ihre Backups nicht manuell vom Remote-Speicher herunterladen ! Duplicator kann Cloud-Daten direkt auf Ihren lokalen Server übertragen.
Sie können diese Registerkarte schließen, während das Backup heruntergeladen wird. Wenn der Download abgeschlossen ist, klicken Sie erneut auf „Wiederherstellen“ .
Jetzt wird der Wiederherstellungsassistent von Duplicator angezeigt. Akzeptieren Sie die Bedingungen und fahren Sie mit der Wiederherstellung des Backups fort.
Melden Sie sich als letzten Schritt erneut bei Ihrem WordPress-Dashboard an.
Da Ihre Site auf eine andere Version zurückgesetzt wurde, sollte der Fehler behoben sein!
Häufig gestellte Fragen zu Vultr Backups
Was ist der Unterschied zwischen Vultr-Snapshots und Backups?
Vultr-Snapshots sind wie Fotos Ihres Servers zu einem bestimmten Zeitpunkt. Vultr-Backups hingegen sind automatisierte, regelmäßig geplante Kopien Ihres Servers.
Für Snapshots berechnet Vultr 0,05 $ pro GB pro Monat. Wenn automatische Backups aktiviert sind, müssen Sie eine 20 % höhere monatliche/stündliche Grundgebühr zahlen.
Über das Vultr-Kontrollfeld können Sie Backups ganz einfach in Snapshots umwandeln. Mit der Vultr-API können Sie Backups und Snapshots verwalten.
Ist Vultr überteuert?
Nein, Vultr ist nicht überteuert. Mit Vultr erhalten Sie einen zuverlässigen Cloud-Server, der flexibel und einfach zu verwenden ist. Außerdem zahlen Sie nur für die Ressourcen, die Sie nutzen, was Vultr für Sie auf lange Sicht kostengünstiger machen kann.
Hier ist eine Aufschlüsselung der Preise von Vultr:
- Cloud-Computing : ab 2,50 $/Monat
- Optimiertes Cloud-Computing : ab 30 $/Monat
- Cloud-GPU : ab 1.750 $/Monat
- Bare Metal : ab 7.000 $/Monat
- Direktverbindung : ab 5 $/Monat
- Blockspeicher : beginnt bei 1 $/Monat für 10 GB
- Objektspeicher : beginnt bei 6 $/Monat für 1 TB
- Lastenausgleich : ab 10 $/Monat
- MySQL-Datenbanken : ab 15 $/Monat
Wie zuverlässig ist Vultr?
Vultr ist sehr zuverlässig. Es verfügt über 6 Rechenzentren auf der ganzen Welt. Darüber hinaus sorgen die integrierte Caching-Ebene und das Backup-System dafür, dass Ihre Daten immer sicher und leicht zugänglich sind.
Abschluss
Inzwischen haben Sie Ihre WordPress-Site auf Vultr gesichert!
Während Sie hier sind, könnten Ihnen auch diese WordPress-Tutorials gefallen:
Sind Sie bereit, Ihre Backups sicher in der Cloud zu speichern? Laden Sie Duplicator Pro herunter, um auf 14 verschiedene Speicherorte zuzugreifen!
Joella ist eine Autorin mit langjähriger Erfahrung in WordPress. Bei Duplicator ist sie auf die Website-Wartung spezialisiert – von einfachen Backups bis hin zu groß angelegten Migrationen. Ihr oberstes Ziel ist es, sicherzustellen, dass Ihre WordPress-Website sicher und bereit für Wachstum ist.