デュプリケーターの新しい移行サービス:指一本触れずにウェブサイトを移動
デュプリケーターの新しい移行サービス:指一本触れずにウェブサイトを移動
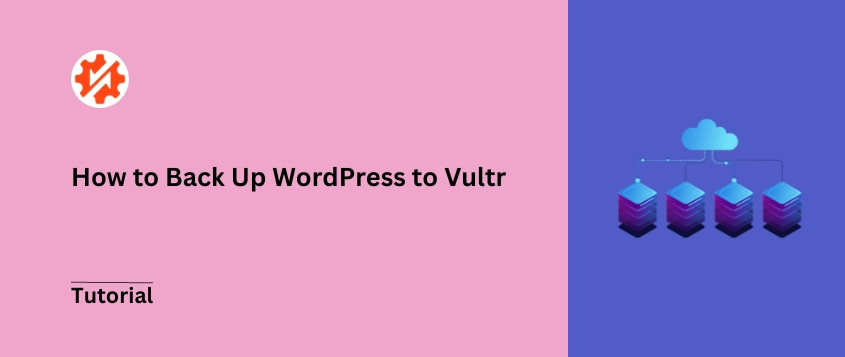
 ジョン・ターナー
ジョン・ターナー
 ジョン・ターナー
ジョン・ターナー
WordPressのサイトがどうしても壊れてしまったとき、あなたはどうしますか?それは「もし」ではなく「いつ」の問題です。プラグインの競合、セキュリティ侵害、ホスティングの問題は常に起こっています。
サイトを一から作り直す覚悟はありますか?おそらく無理でしょう。
Vultrバックアップはスマートなソリューションです。Vultrは、ウェブサイトのバックアップに最適な専用のクラウドストレージ(オブジェクトストレージと呼ばれる)を提供しています。信頼性、拡張性、費用対効果に優れた設計で、WordPressサイトを保護するのに理想的な選択肢です。
この記事では、WordPressサイトをVultrにバックアップする方法を紹介します。さっそく始めましょう!
Vultrは、さまざまなサービスを提供するクラウド・コンピューティング・プラットフォームだ。企業や開発者がクラウドを活用しやすくするために2014年に誕生した。
クラウド・コンピューティング、VPN、ブロック・ストレージとともに、Vultrはオブジェクト・ストレージを提供している。これはS3互換のクラウドストレージサービスだ。完全にスケーラブルで、ニーズに合わせてストレージサイズを柔軟に調整できる。
Vultrのオブジェクトストレージの価格は、1TBのストレージと1TBの帯域幅で月額6ドルから。しかし、サイトの大規模なバックアップログを作成したい場合は、簡単にアップグレードすることができます。これは、eコマースストアのような大規模なサイトを持っている場合にも便利です。

Vultrにウェブサイトのバックアップを送信する理由は他にもあります:
Vultrがあなたのサイトのバックアップに最適なストレージソリューションであると決めたら、どのように始めたらよいかわからないかもしれません。WordPressのバックアップをVultrに送信する最適な方法を説明しましょう!
すべては、この作業に適したツールを手に入れることから始まります。そうしなければ、手動でサイトをバックアップし、これらのファイルをVultrにアップロードしなければならない。
時間を節約し、生活を楽にするために、Duplicator Proの使用を検討してください。これは、ウェブサイトのバックアップ、クローン、移行を支援するWordPressプラグインです。
Duplicator Proはサイトをクラウドにバックアップするのに最適なプラグインです。以下のようなサードパーティのクラウドプロバイダーにシームレスに接続します:
Duplicatorには無料版もありますが、Duplicator Proにアップグレードすることをお勧めします。クラウドストレージや自動バックアップなどの便利な機能がついている。
Duplicatorを購入したら、ライセンスキーをコピーしてください。そして、あなたのWordPressサイトにDuplicatorをインストールして有効化してください。
サイトをバックアップする前に、Duplicator Pro " 設定 " 一般にアクセスしてください。

これらの設定でライセンスキーを貼り付けます。アクティベート]をクリックして、Duplicator Proの拡張機能をアンロックします。
Vultrをバックアップ・ストレージとして使い始めるには、同社のウェブサイトにアクセスし、新規アカウントにサインアップする。無料で始めることができます。
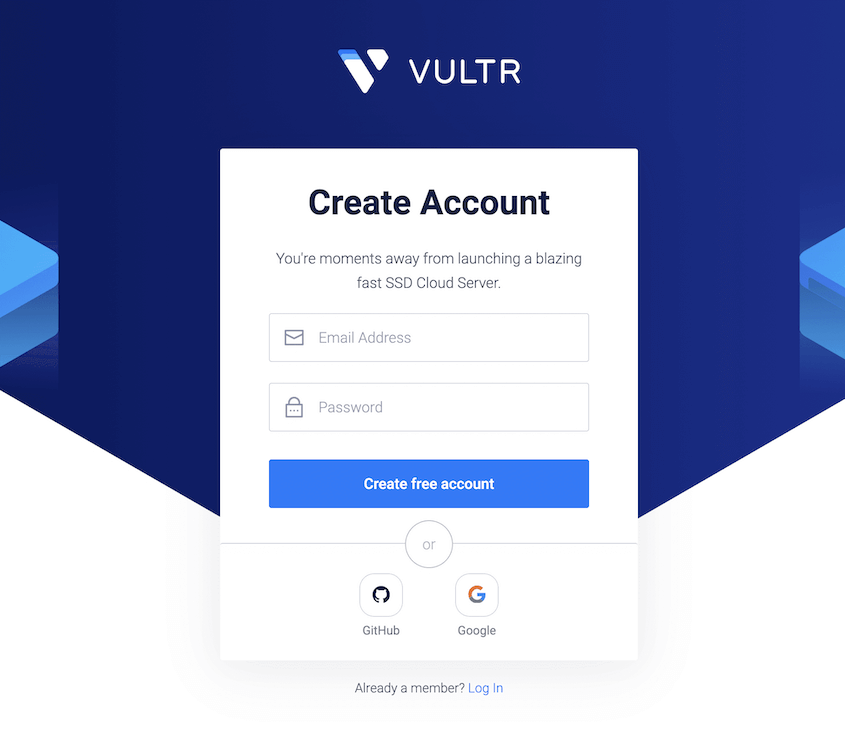
ただし、アカウントを設定する際に、支払い方法を追加する必要がある。しかし、0ドルのデポジットでカードをリンクさせることができる。
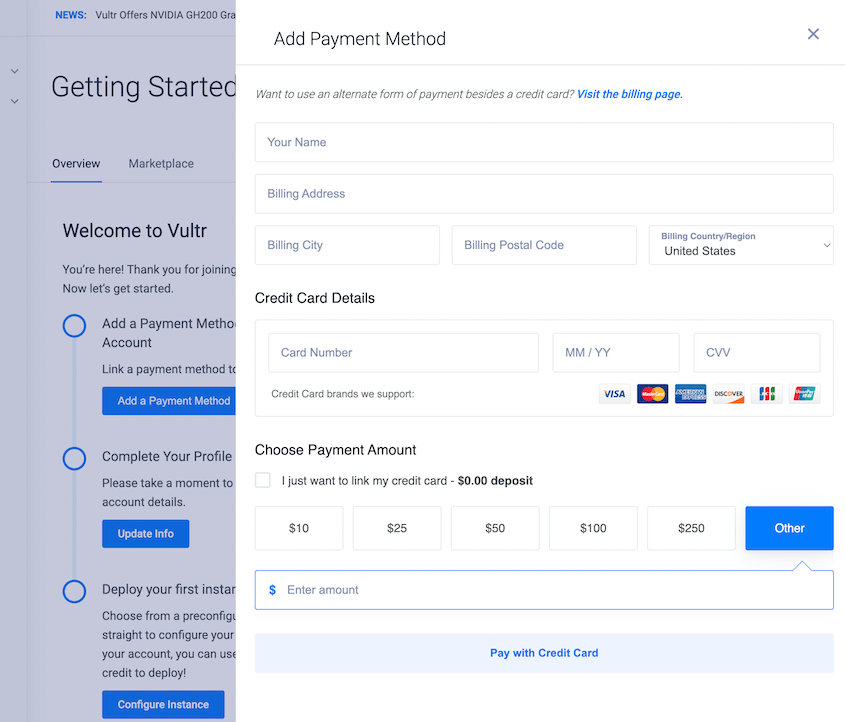
この後、ダッシュボードに新しいタブが表示されます。Cloud Storage " Object Storageに移動し、オブジェクトストレージを追加します。

一番近い場所を選んでください。この時点では、月額6ドルが課金される。しかし、Vultrは、追加のストレージが必要な場合、柔軟な価格設定を提供しています。
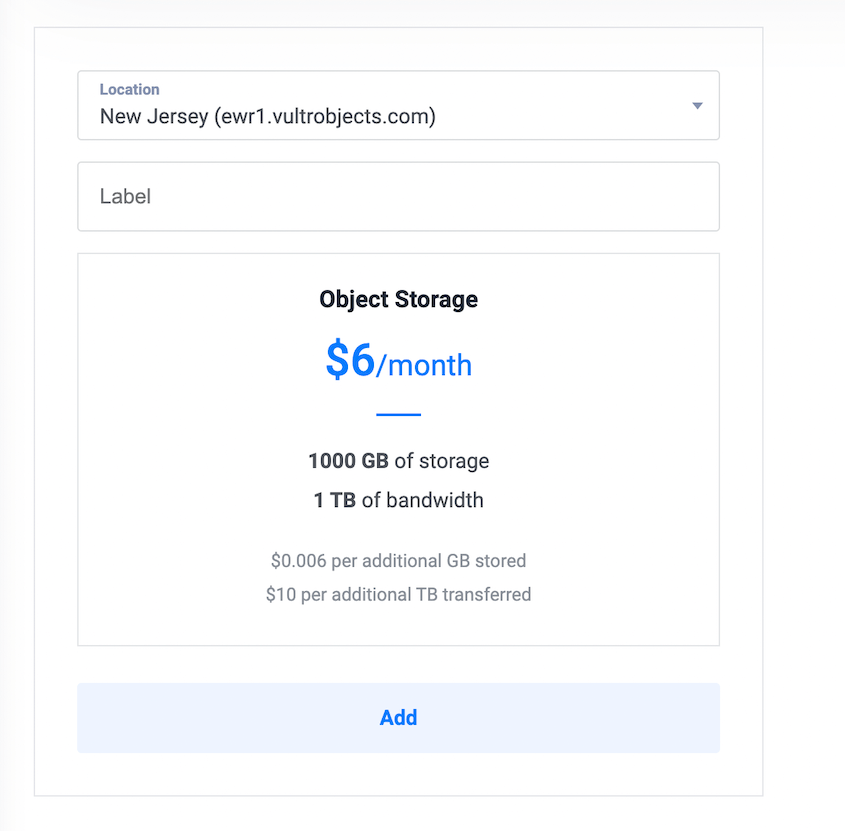
次に、新しいオブジェクト・ストレージをクリックし、Bucketsタブを見つける。ここで、Create Bucketをクリックする。
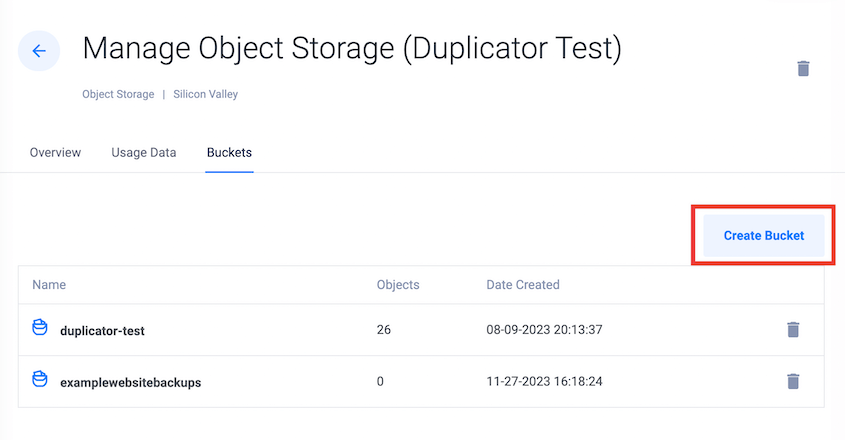
バケツに名前を付けます。そして、もう一度Create Bucketをクリックします。

これでWordPressのバックアップを保存できるクラウドバケットができた!
次に、作成したVultrバケットのアクセスキーを生成する必要があります。こうすることで、Duplicatorはクラウドアカウントにバックアップを送信できるようになります。
これを行うには、「Overview」タブで「Generate Keys」をクリックする。
すると、アクセスキーとシークレットアクセスキーが表示されます。ホスト名と一緒に保存してください。
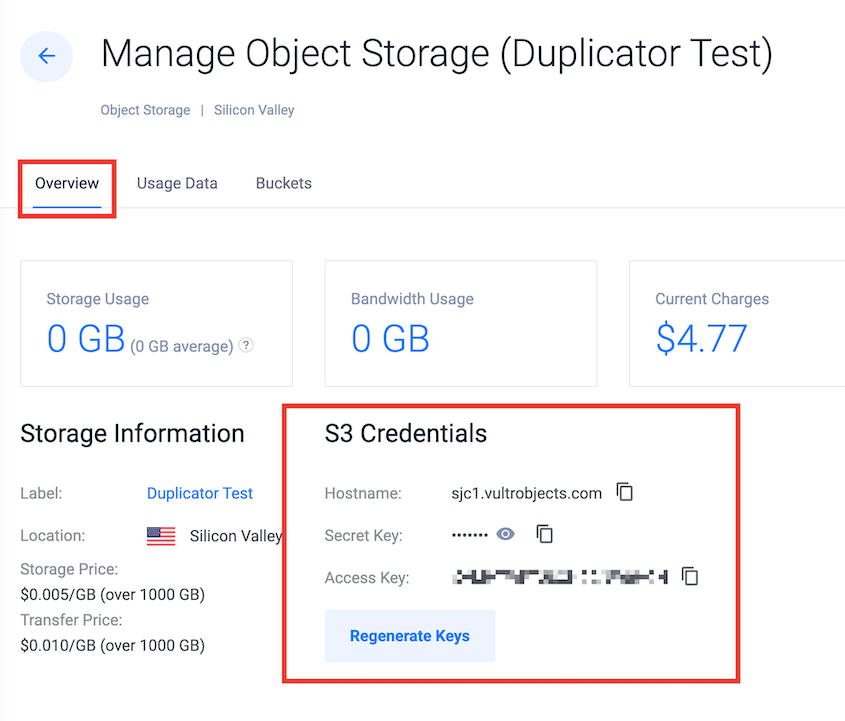
Vultrアカウントを設定したら、いよいよDuplicatorに接続します。
まず、Duplicator Pro " Storage " Add Newに進みます。

新しいストレージの場所をVultrと名付ける。次に、タイプとして Vultrを選択します。
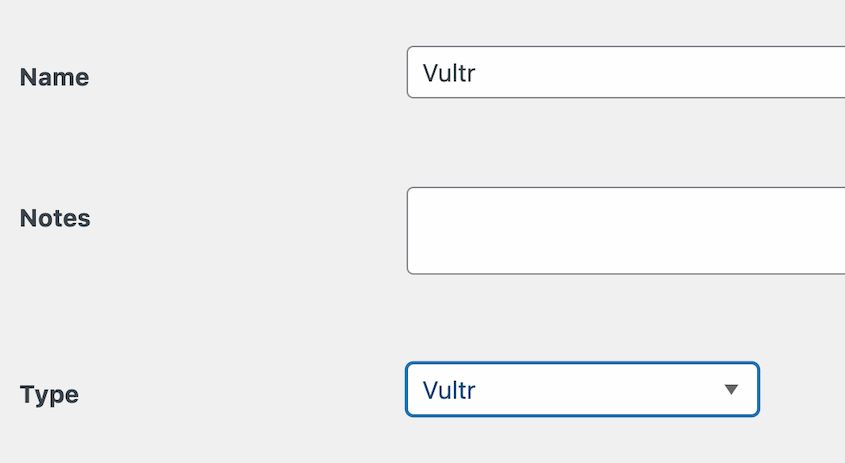
Authorizationセクションまでスクロールダウンする。両方のアクセスキーを貼り付ける。また、ホスト名をEndpointフィールドに追加する必要がある。リージョンは自動入力されます。
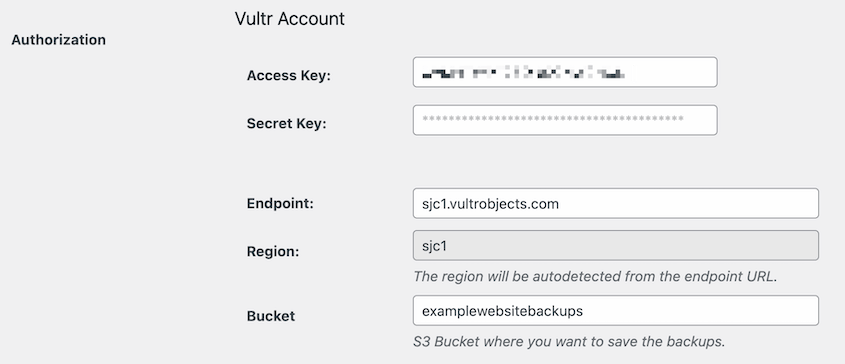
最後に、バケツ名を入力します。
Vultrアカウントに保存するバックアップの数を選択することができます。Max Backupsの値を調整するだけです。

新しいプロバイダーを保存したら、Test Storageをクリックする。DuplicatorはVultr上に小さなファイルを作成・削除し、より大きなバックアップを保存できることを確認する。
これでリモートバックアップの設定を開始できます!
Duplicator Pro " バックアップ " 新規追加.

Duplicatorはバックアップの名前を自動的に生成しますが、自由にダイナミックタグを追加してください。これでバックアップを簡単に見つけることができます。

次に、保存場所としてVultrを選択する。
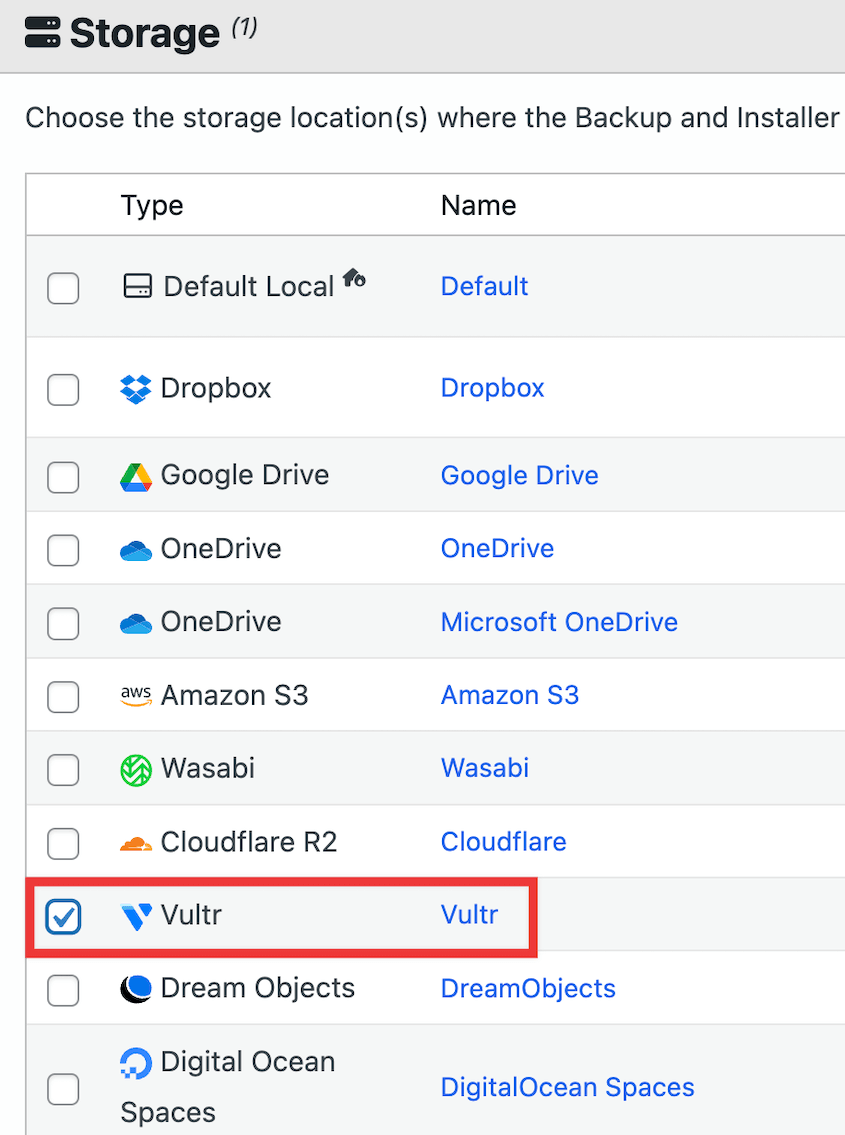
サイトの完全なコピーをクラウドに送信するには、フルサイトバックアッププリセットを選択します。しかし、カスタムバックアップ(データベースのみ、またはメディアバックアップなど)を作成することもできます。

次へ」をクリックします。Duplicatorがあなたのサイトをスキャンします。問題がなければ、ビルドを続行します。

DuplicatorがWordPressサイトをバックアップすると、Vultrにバックアップが送信されます!
Duplicatorでオンデマンドバックアップを作成するのは簡単ですが、もっと速いソリューションが欲しいかもしれません。そんな時は、自動バックアップに任せましょう。
開始するには、スケジュールバックアップ " 新規追加に進みます。バックアップスケジュールに名前を付け、テンプレートを選択します。

デフォルトのローカルストレージではなく、Vultrを選択する。
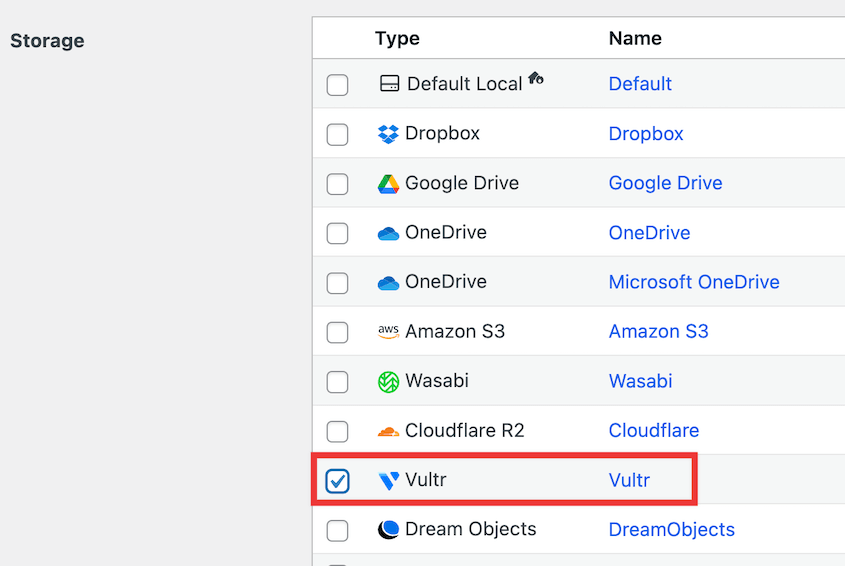
1時間ごと、毎日、毎週、または毎月のバックアップを選択します。各オプションでは、正確な時間または日を選択できます。
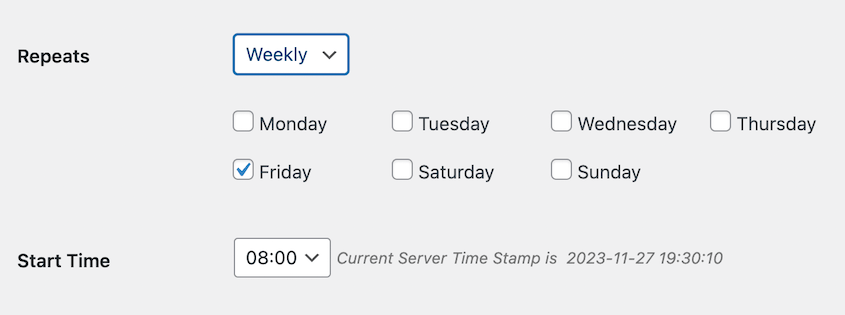
一番下でスケジュールを有効にします。そして保存します。
Vultrの自動バックアップの設定が完了しました!Duplicatorはあなたのサイトをバックアップし、そのコピーをクラウドに送信しますので、いつでもデータを復元することができます。
また、スケジュールが順調に進んでいることを知らせるEメール通知も毎週届きます。
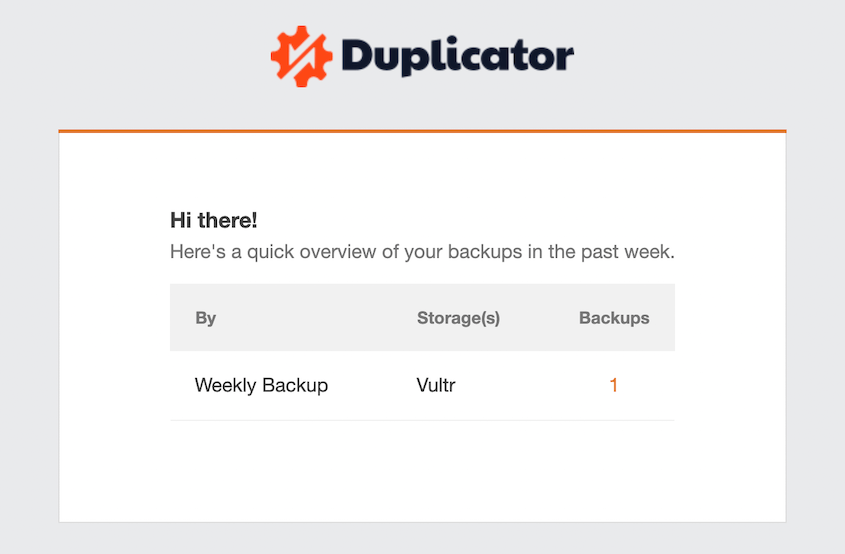
この方法なら、設定するだけで忘れることができます!バックアップを細かく管理する必要がなくなるので、多くの時間と頭痛の種を節約できます。
あなたのサイトにハッキングやコーディングミス、その他のエラーがないという保証はありません。幸いなことに、必要なときにはいつでも即座にデータを復元することができます。
自動バックアップを設定すれば、サイトは保護されます。何か問題が発生した場合は、バックアップページにアクセスし、エラーが発生する前のバックアップを見つけます。リストアボタンをクリックしてください。

リモートストレージからバックアップを手動でダウンロードする必要はありません!Duplicatorはクラウドデータをローカルサーバーに直接転送することができます。
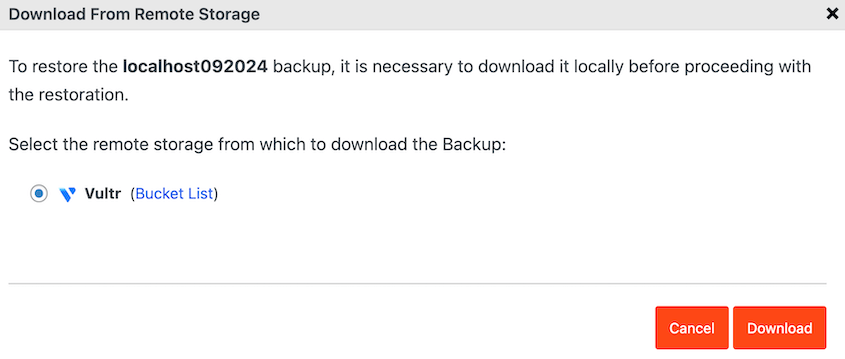
バックアップのダウンロードが完了したら、このタブを閉じてください。完了したら、もう一度復元を押してください。
Duplicatorの復元ウィザードが表示されます。利用規約に同意し、バックアップの復元を続行します。

最後のステップとして、WordPressのダッシュボードにログインしてください。

あなたのサイトは別のバージョンにロールバックされたので、エラーはなくなっているはずです!
Vultrスナップショットは、特定の時点でのサーバーの写真のようなものです。一方、Vultrバックアップは、自動化され、定期的にスケジュールされたサーバーのコピーです。
スナップショットの場合、Vultrは1GBあたり月額$.05を請求します。自動バックアップを有効にすると、20%高い月額/時間単位の基本料金を支払う必要があります。
Vultrのコントロールパネルを使用すると、簡単にバックアップをスナップショットに変換することができます。また、Vultr APIを使ってバックアップとスナップショットの両方を管理することができます。
いいえ、Vultrは割高ではありません。Vultrを使えば、柔軟で使いやすい信頼性の高いクラウドサーバーを手に入れることができます。さらに、使用したリソースに対してのみ支払いが発生するため、長期的にはVultrの費用対効果は高くなります。
Vultrの料金の内訳は以下の通り:
Vultrは非常に信頼できる。世界中に6つのデータセンターがあります。さらに、内蔵のキャッシュレイヤーとバックアップシステムにより、あなたのデータは常に安全で、すぐにアクセスできるようになっています。
ここまでで、WordPressサイトをVultrにバックアップしたことになる!
WordPressのチュートリアルはこちら:
バックアップをクラウドに安全に保存する準備はできましたか?Duplicator Proをダウンロードして、14の保存場所にアクセスしましょう!
情報開示私たちのコンテンツは読者支援型です。つまり、あなたが私たちのリンクをクリックした場合、私たちはコミッションを得る可能性があります。私たちは、読者に付加価値をもたらすと信じる製品のみを推薦します。
