デュプリケーターの新しい移行サービス:指一本触れずにウェブサイトを移動
デュプリケーターの新しい移行サービス:指一本触れずにウェブサイトを移動
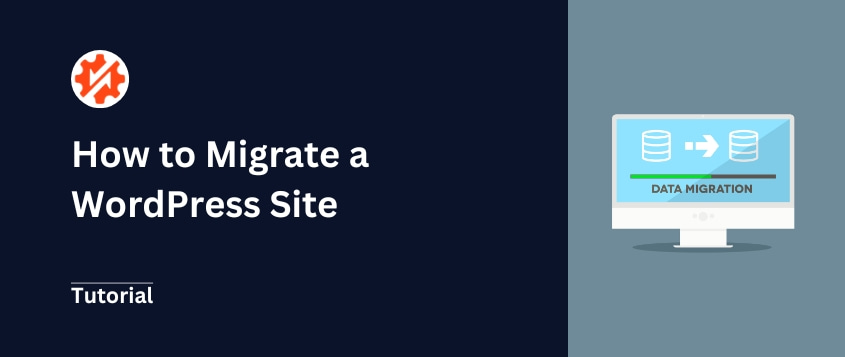
 ジョン・ターナー
ジョン・ターナー
 ジョン・ターナー
ジョン・ターナー
WordPressでサイトを一から構築したのに、どこか新しい場所に移さなければならない。
もしかしたら、ホスティング費用が高騰しているかもしれませんし、目をつけていた新しいドメイン名に変更する準備ができているかもしれません。
どのような理由であれ、あなたは貴重なコンテンツを梱包し、重要なファイルを転送しなければならない。
しかし、私が何百もの移行から学んだことをお伝えしよう。WordPressサイトの移行で頭痛に悩まされる必要はないのだ。
私の経験では、適切なアプローチをとれば、データをひとつも失うことなく、ダウンタイムを経験することなく、ウェブサイト全体を移動させることができる。
WordPressサイトを安全かつ効率的に移行する方法を具体的に説明します。技術的な詳細に慣れている方でも、コードを一行も触ったことがない方でも、きっとあなたに合った方法が見つかるはずです。
手っ取り早く始めるために、WordPressサイトの移行方法をご紹介します!
ウェブサイトを移行する場合、サイト全体を別の場所に移動します。通常、これは新しいホスト、サーバー、ドメインを使用するような大きな変更です。
時間が経つにつれて、オンライントラフィックが増加し始めます。現在のホスティングプロバイダは、この高いボリュームをサポートできない場合があります。この場合、新しいWordPressホストを見つけるか、ホスティングプランをアップグレードすることをお勧めします。
この過程で、ウェブサイトのコンテンツやトラフィックを失いたくないでしょう。スムーズに移行するために、ウェブサイトを移行することができます。
ウェブサイトの移行が必要となる一般的な理由をいくつかご紹介します:
WordPressサイトの移行は、ウェブサイトのデザイン、ナビゲーション、構造を変更する場合にも役立ちます。
サイトをローカルサーバーに移動するだけで、安全にテストや更新を行うことができます。その後、これらの変更をライブサーバーに移行します。
初心者の方は、WordPressサイトを安全に移行する方法がよくわからないかもしれません。そんなあなたのために、このプロセスを順を追って説明します!
eコマース・ストアやブログを管理しているなら、WordPressサイトを移行する最速の方法を見つけたいだろう。幸いなことに、このプロセスを簡単にするWordPress移行プラグインがたくさんあります。
Duplicatorはあなたのウェブサイトを移行するための人気で柔軟なツールです。このプラグインを使用すると、サイトのコピーを作成し、別の場所にアップロードすることができます。
手作業による移行では、ダウンタイムやデータ損失を心配するかもしれない。
Duplicatorを使えば、素早く安全にサイト全体を別のドメインやホスティングプロバイダに移行することができます。これは、あなたが見つけることができる最高のWordPressの移行プラグインの一つです。
Duplicator Proに期待できるその他の便利な機能をご紹介します:
ウェブサイトを移行する準備ができたら、Duplicator サブスクリプションにサインアップしましょう。Duplicator Proでは、無制限の移行、ドラッグアンドドロップインストール、クラウドストレージ統合をご利用いただけます。
Duplicatorをダウンロードしたら、オリジナルサイトのWordPressダッシュボードを開きます。次に、プラグインをインストールして有効化します。
購入時に受け取ったライセンスキーをアクティベートする必要があります。これを行うには、Duplicator Pro " 設定 " 一般に進みます。ライセンスキーを貼り付け、アクティベートをクリックします。

この後、オリジナルサイトのバックアップを作成します。これは、既存のサイトのすべてのコンテンツ、プラグイン、テーマ、データベース、WordPressファイルのコピーです。
まず、Duplicator Pro " Backups " Add New を開きます。

バックアップにダイナミックタグ付きの名前を付けます。ローカル・ストレージの場所を選択します。

サイト全体を移行するには、完全なバックアップを作成する必要があります。バックアップセクションで、フルサイトプリセットをクリックします。

Duplicatorプラグインは、あなたのウェブサイトの設定に問題がないかチェックします。バックアップを作成する前に通知を確認してください。

Duplicatorがバックアップを構築すると、その進捗状況を追跡できます。バックアップページにファイルが表示されれば、ダウンロードの準備が整ったことがわかります。

ウェブサイトを移行するには、サイトのデータが入ったzipファイルをダウンロードする必要があります。先ほど作成したバックアップの横にある「ダウンロード " アーカイブ」をクリックします。
ウェブサイトファイルをダウンロードしたら、2つ目のサイトにログインします。新しいダッシュボードで、Duplicator Proをインストールし、有効化します。
これにより、ファイル転送プロトコル(FTP)クライアントやphpMyAdminを必要とせずにコアデータをインポートできるようになります!
次に、Duplicator Pro " バックアップのインポートをクリックします。ここで、保存したアーカイブファイルをインポートボックスにドロップします。

インポートが完了したら、バックアップの詳細を見ることができます。すべてが正しく表示されたら、「続行」をクリックします。

サイトの移行を続行するには、[インストーラを起動]をクリックします。

次のページで、インストール・タイプとして フル・インストール・シングル・サイトを選択します。これにより、現在のサイトが完全に消去され、オリジナルのファイルに置き換わります。
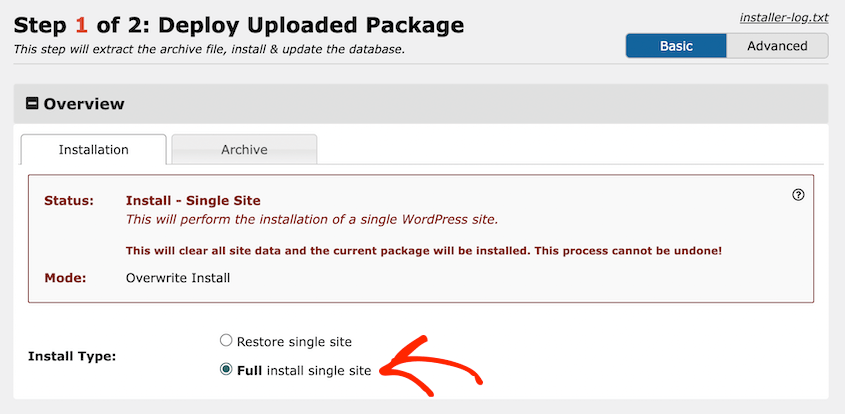
次に、Validateをクリックします。注意事項や警告を確認したら、規約と注意事項のチェックボックスを選択し、次のページに進みます。
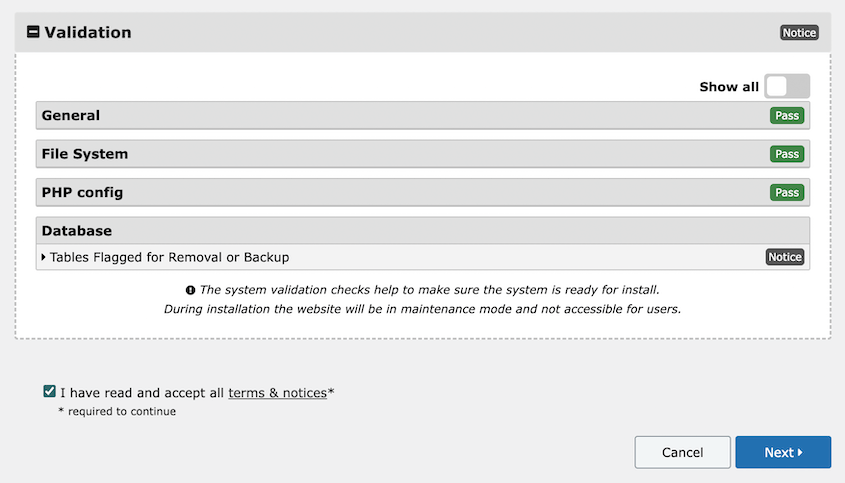
最後に、インストール設定を確認する必要があります。OKを押す前に、WordPressのデータベース設定が正しいことを確認してください。
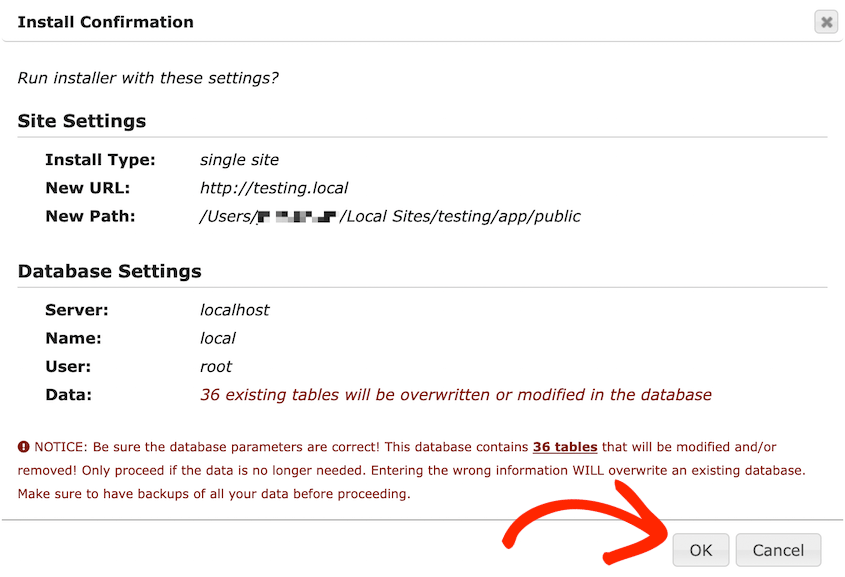
これでDuplicatorが以前のWordPressウェブサイトを新しいホームに移行します!新しいドメインに移行する場合、ドメインネームサーバー(DNS)を更新する必要があります。
新しいプラグインをインストールしたくない場合は、手動でサイトを移行することもできます。ただし、この方法はWordPressの上級ユーザーに最適です。
手動移行では、サイトファイルとデータベースにアクセスして編集する必要があります。作業を始める前に、ウェブサイトのバックアップを取ることが重要です。そうすれば、誤ってサイトを壊してしまった場合でも、簡単に以前のバージョンを復元することができます。
また、多くのウェブホストが無料の移行サービスを提供していることも覚えておきましょう。これにより、手動でこのプロセスを実行する必要がなくなります。
まず、データベースをエクスポートします。古いサイトが稼動している場合は、phpMyAdminにサインインしてデータベースを管理します。ローカルホストの場合は、代わりにMySQL Workbenchを使用できます。
このチュートリアルでは、phpMyAdminを使用します。まず、ダッシュボードの上部にあるエクスポートタブをクリックします。

エクスポート方法はQuickを選択する。フォーマットは SQLを選択する。そしてGoを押す。

データベースのダウンロードが完了したら、ファイルをローカルコンピューターに保存します。新しいウェブホストでもphpMyAdminを使用している場合は、ファイルをzip圧縮します。
次に、元のホスティングアカウントのファイルマネージャにログインします。ホストによっては、これはcPanelまたはカスタムブランドのマネージャかもしれません。あるいは、FileZillaのようなSFTP/FTPクライアントを使用する必要があるかもしれません。
ルートフォルダ(public_html)内のすべてのファイルを選択します。これには、wp-adminや wp-contentのような重要なファイルも含まれます。それらを右クリックし、「ダウンロード」をクリックします。

サイトファイルをローカルコンピューターにダウンロードしたら、ZIPファイルに圧縮します。
次に、新しいサイトのファイルマネージャーを開きます。ルート・ディレクトリを開き、すべてのファイルを選択して削除してください。
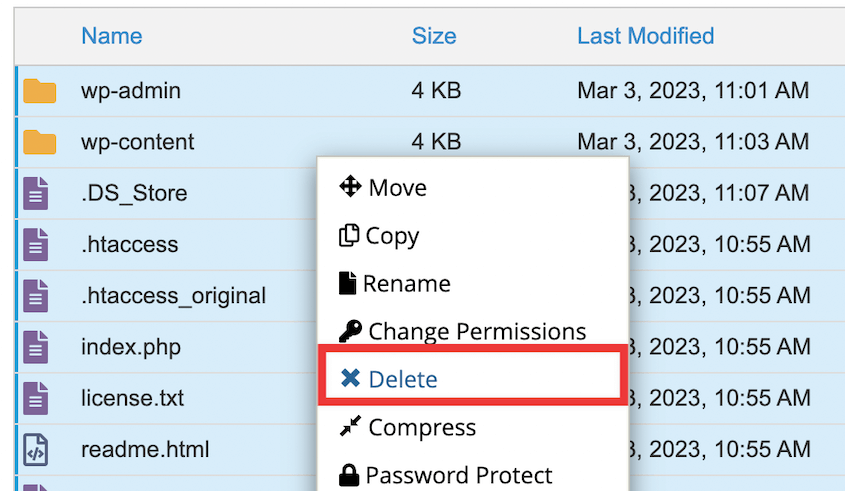
ルート・ディレクトリが空になったら、「アップロード」をクリックします。アップロードボックスにzipファイルを追加します。
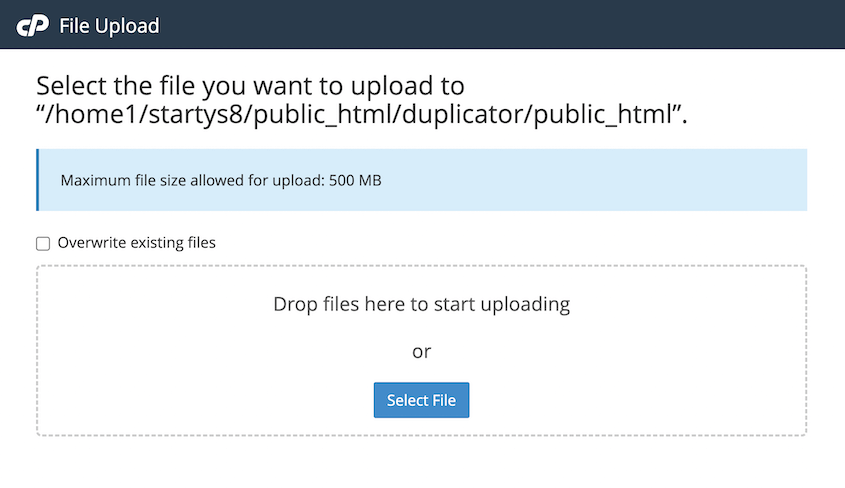
最後に、zipファイルを解凍します。元のサイトのファイルが表示されるはずです。
サイトのデータを保存するには、新しいMySQLデータベースを作成することが重要です。cPanelを使用している場合は、MySQL Databasesボタンを見つけることから始めます。

次に、データベースに名前を付け、「Create Database」をクリックする。

データベースを作成したら、データベースを制御する権限を持つ新しいユーザーを作成する必要があります。MySQL Usersの下に、新しいユーザのユーザ名とパスワードを追加します。

Add User To Databaseセクションを見つけます。ここで、先ほど作成したユーザーとデータベースを選択します。

その後、新しいユーザーにすべての権限を割り当てることができます。これにより、そのユーザはデータベースに変更を加えることができるようになります。
新しいサイトのphpMyAdminを開きます。ページの上部で、インポートタブを選択します。
先ほど保存したデータベースをインポートします。インポートするファイル」で、保存したSQLファイルをアップロードします。

データベースがzip形式のSQLファイルであることを確認してください。次に、新しいデータベースをインポートします。
手動で移行した後、新しいサイトのwp-config.phpファイルの値をいくつか更新する必要があります。これを行うには、新しいサイトのファイルマネージャーを再度開きます。そして、public_htmlフォルダ内のwp-config.phpファイルを見つけます。
wp-config.phpファイルで、データベース設定を見つけます。データベース名、ユーザー名、パスワードの値を新しいサイトに合わせて再定義する必要があります。
以下は更新すべき値である:

また、このファイルで古いドメイン名を検索する必要があります。このテキストを削除し、新しいドメインに置き換える。同様に、古いURLパスを検索し、新しいものを追加します。
WordPressサイトを手動で移行する場合でも、プラグインを使用して移行する場合でも、移行後に完了する必要がある作業がいくつかあります。こうすることで、新しいサイトがうまく機能し、検索結果に表示され続けるようになります。
サイトのファイルとデータベースを新しい場所に完全に移動したら、次に何をすべきかを説明します:
手動でサイトを移動した場合は、検索と置換スクリプトを実行して、データベースが新しいサイトのURLを参照していることを確認する必要もあります。
やり方がわからない場合は、Search & Replace Everythingのようなプラグインを使えば、このプロセスを自動化できる。
しかし、Duplicatorは移行中に検索と置換を実行するので、より良いオプションです。この作業を行うために、余計な手順を踏んだり、新しいプラグインをインストールしたりする心配はありません。

この機能を利用するには、アーカイブファイルを新しいサイトにアップロードした後、必ずAdvancedオプションをクリックしてください。ステップ3の 「カスタム検索と置換」で、新旧ウェブサイトのURLを入力します。
移行後、DNSが伝播するのに時間がかかることを覚えておくことが重要です。これが完了するまで、古いホスティングアカウントを削除しないことをお勧めします。
Duplicatorの無料版を使って、WordPressサイトを無料で移行できます。バックアップを作成した後、アーカイブファイルとインストーラーファイルの両方をダウンロードします。次に、これらのファイルを新しいサーバーにアップロードします。
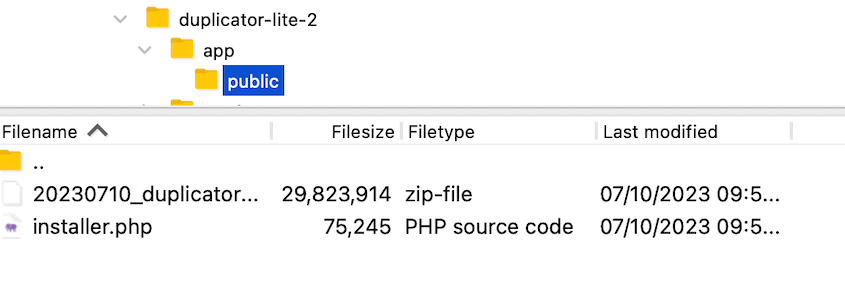
新しいブラウザのウィンドウに、次のURLを貼り付ける: https://your-domain/installer.php
自動的に Duplicator 移行ウィザードが開きます。セットアップ]セクションで、新しいデータベースの詳細を追加します。
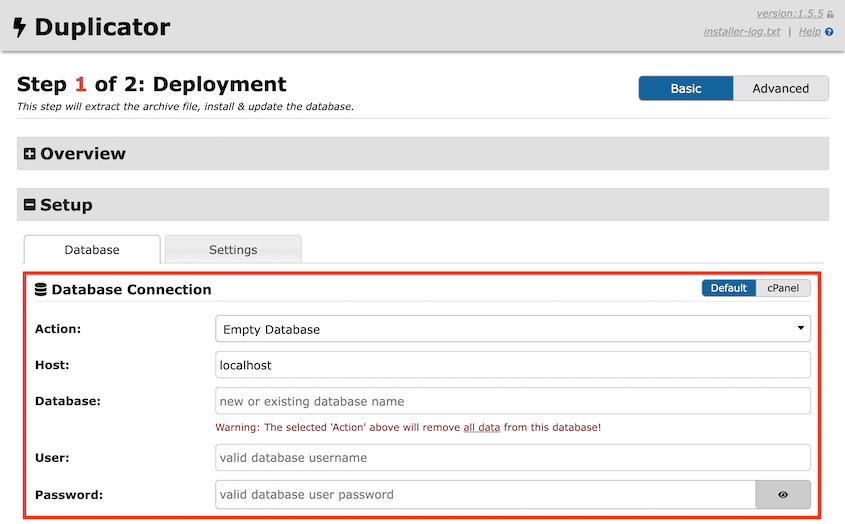
インストールの確認を続けます。移行が完了したら、管理者ログインボタンを使用して、新しく移行したサイトにサインインします!
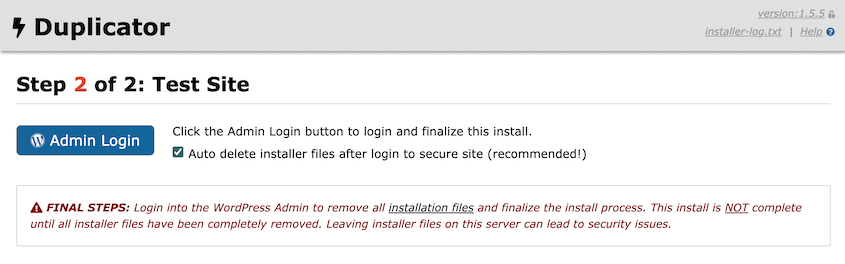
あるいは、ホスティングサービスにサイトの移行を代行してもらうこともできます。通常、ウェブホストは古いコンテンツを新しいウェブサイトに移行する方法を無料で提供しています。
ウェブサイトの移行は、一時的に検索エンジン最適化(SEO)ランキングに影響を与える可能性があります。新しいウェブホストを使用し始めると、IPアドレスとサーバーの場所がまったく新しくなります。検索エンジンのボットはあなたのウェブサイトを再クロールし、SEOとオーガニックトラフィックに影響を与える可能性があります。
しかし、SEOを失うことなく簡単にサイトを移行することができる。Duplicatorプラグインを使えば、コンテンツを安全に新しい場所に移すことができる。その後、恒久的なリダイレクトを設定し、ドメインの変更についてGoogleに通知するようにしてください。
WordPressサイトの移行は、適切なツールを使えば数分で完了します。Duplicator を使用すると、サイトのファイルとデータベースをすばやくバックアップできます。このデータを別のWordPressサイトに移行するには、バックアップをインポートバックアップページにドラッグ&ドロップするだけです。
Duplicatorは、迅速かつ簡単に移行するための最高のWordPressプラグインです。このツールを使って、ウェブサイトを新しいサーバー、ドメイン名、またはWordPressをホストするその他の場所にドラッグ&ドロップすることができます。
代替 All-in-One WP MigrationもWordPressサイトの移行に効果的なプラグインだ。しかし、Duplicator Proの方が大規模なサイトやWordPressのマルチサイトネットワークを扱うのに適しています。
WordPressサイトをコピーするには、Duplicator Proのようなクローンプラグインを使用することをお勧めします。このツールを使えば、サイトのコピー(またはバックアップ)を作成できる。他の場所に移動したい場合は、バックアップアーカイブとインストーラーを新しいサーバーにアップロードします。インストーラを起動するには、このリンクを使用してください: https://your-domain/installer.php
はい、WordPressサイトを別のドメインに移動することができます。Duplicatorは最も簡単な方法を提供します。サイトをバックアップし、新しい場所にドラッグ&ドロップします。インストーラーが起動したら、Advancedモードを選択します。

ステップ3では、検索・置換ツールを使用して、新しいドメインでデータベースを更新します。検索値に古いドメインを入力し、その下に新しいドメインを入力するだけです。

私は、初めてのWordPress移行がどれほど大変だったかを覚えています。しかし、このプロセスを通じて数え切れないほどのサイトオーナーを支援してきた経験から、これはオンラインプレゼンスを向上させる上で当然のことだと言えます。
Duplicatorのような移行プラグイン(個人的にお気に入り)を使うにせよ、手動でプロセスに取り組むにせよ、各ステップを計画的に進め、バックアップを手元に残しておけば成功するだろう。
移行後のチェックリストに時間をかけてください。すべてを徹底的にテストし、リンク切れを修正し、DNS設定を再チェックしてください。今、細部に注意を払うことで、後でトラブルシューティングに何時間も費やす必要がなくなります。
ここにいる間に、他のWordPressガイドも気に入ると思う:
手作業での移行の手間を省きたいですか?Duplicator Proをダウンロードして、ドラッグ&ドロップでWordPress移行にアクセスしましょう!
情報開示私たちのコンテンツは読者支援型です。つまり、あなたが私たちのリンクをクリックした場合、私たちはコミッションを得る可能性があります。私たちは、読者に付加価値をもたらすと信じる製品のみを推薦します。
