デュプリケーターの新しい移行サービス:指一本触れずにウェブサイトを移動
デュプリケーターの新しい移行サービス:指一本触れずにウェブサイトを移動
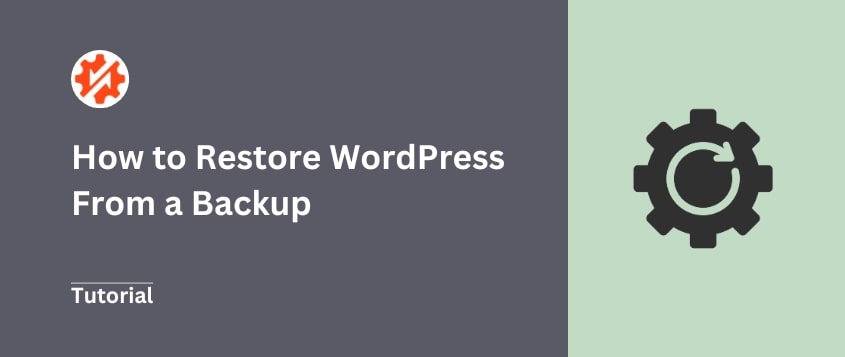
 ジョン・ターナー
ジョン・ターナー
 ジョン・ターナー
ジョン・ターナー
朝起きたらWordPressのサイトが消えていた。それは誰もが直面したくない悪夢です!
バックアップがあることを思い出すのは、土砂降りの中で傘を見つけるようなものだ。
適切なツールと知識があれば、すべてが完璧に機能していた時点にサイトを復元することができます。謎のエラーはもうありません。
このチュートリアルでは、WordPressサイトをバックアップから復元する方法を紹介します。このチュートリアルが終わる頃には、どんな状況にも対応できる自信がついていることでしょう。
全文を読みたくない方は、この短いビデオをご覧ください。10分もかからずにバックアップの復元ができる!
初めてウェブサイトを立ち上げた後は、定期的にバックアップを作成することが重要です。ウェブサイトのバックアップとは、WordPressのデータベースとファイルのコピーを保存したものです。
バックアップは、何か問題が発生したときのセーフティネットとして機能します。予期せぬ変更やエラーが発生した場合、保存しておいたサイトのバックアップを復元するだけです。
以下は、バックアップからウェブサイトを復元する必要があるいくつかの理由です:
例えば、あなたのライブサイトが死の白い画面(WSOD)を表示するかもしれません。WordPressテーマを復元したい場合は、正常に機能しているバックアップを見つける必要があります。このバージョンをリストアすれば、ウェブサイトは元通りになります。
基本的に、サイトの復元オプションは、予期せぬエラーのトラブルシューティングを防ぐことができます。最近のサイト・バックアップにアクセスし、それを復元すれば、すぐに問題を解決することができます。
重要なウェブサイトファイルを失わないために、リカバリープランを用意しておきましょう。バックアップからWordPressを復元する方法をステップバイステップで説明します!
ウェブサイトをバックアップし、復元する簡単な方法の1つは、WordPressバックアッププラグインをインストールすることです。これにより、サイトのファイルやデータベースを手動で編集する必要がなくなります。
Duplicatorはデータベースとファイルのバックアップを作成するための柔軟なプラグインです。このツールを使ってバックアップをスケジュールし、ワンクリックでサイトを復元することができます。
バックアップと復元のオプションに加え、Duplicator Proの便利な機能をご紹介します:
サイトの復元を開始するには、Duplicator Pro のサブスクリプションを選択します。これにはワンクリックリストアとディザスタリカバリのサポートが含まれます。チェックアウトしたら、プラグインをダウンロードしてください。
次に、WordPressにDuplicatorをインストールし、有効化する。
プラグインを使い始める前に、Duplicator Pro " Settings " Generalにアクセスしてください。登録時に受け取ったライセンスキーを貼り付けます。

そして、Activate ボタンをクリックします。
Duplicatorを起動したら、最初のバックアップを作成できます。
これは、あなたのサイトのコピーをZIPファイルに保存します。後で簡単に復元できるように、WordPressのコアファイルとMySQLデータベースが含まれています。
まず、Duplicator Pro " Backups " Add Newで新しいバックアップを作成します。

ページの上部に、バックアップを識別できる名前を付けます。ダイナミックタグを使用すると、必要なときに適切なバックアップを簡単に見つけることができます。

次に、保存場所を選択します。Duplicatorはこれらのオプションをすべてサポートしています:

ウェブサイト全体のバックアップを作成することをお勧めします。
しかし、ワンクリック復元ボタンを使って、データベースやサイトの他の部分をロールバックすることもできます。ですから、自由にバックアップをカスタマイズしてください。
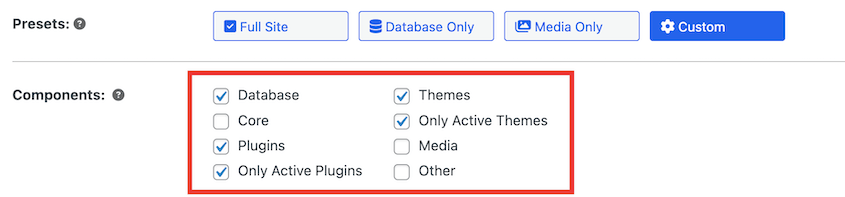
次のステップに進むと、Duplicatorがあなたのウェブサイトをスキャンします。バックアップを作成]をクリックする前に、通知を確認してください。

この時点で、Duplicatorは自動的にファイルとデータベースのバックアップを開始します。
ウェブサイトのバックアップがあれば、必要なときにいつでも復元できます。ウェブサイトは保存されたファイルとデータベース設定に戻り、エラーが取り除かれます。
WordPressのバックアッププラグインの中には、ウェブサイトを復元するのが難しいものがあります。Duplicatorは違います!
まず、復元したいバックアップを見つけます。そして、その横にあるRestoreボタンをクリックします。

クラウドバックアップもワンクリックで復元できます!Duplicatorはまずバックアップをローカルサーバーにダウンロードします。
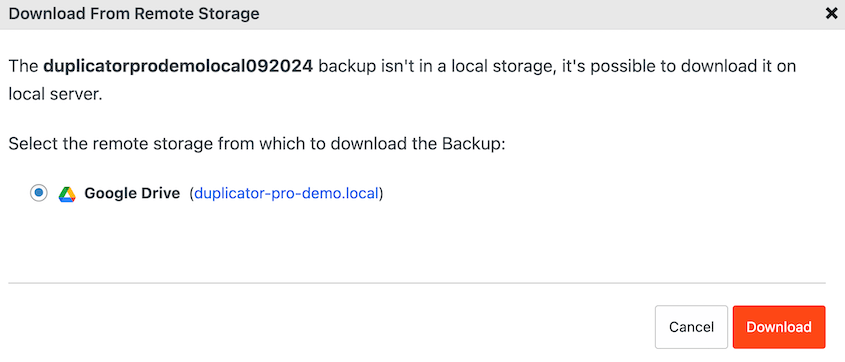
すると、自動的に復元ウィザードが開きます。バックアップの復元をクリックする前に、利用規約と注意事項に同意してください。
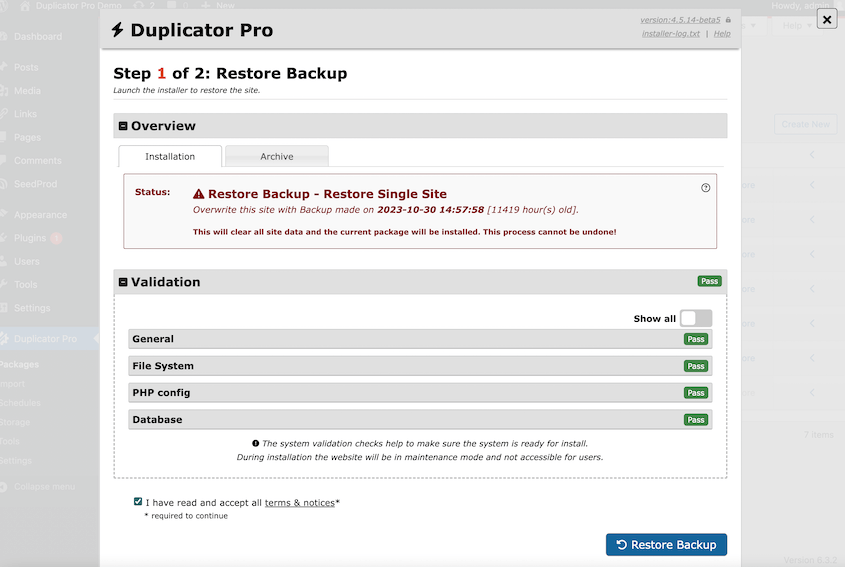
これでDuplicatorは即座にサイトを以前の状態にロールバックします。管理者ログインボタンを使って、エラーのないサイトにアクセスしてください。
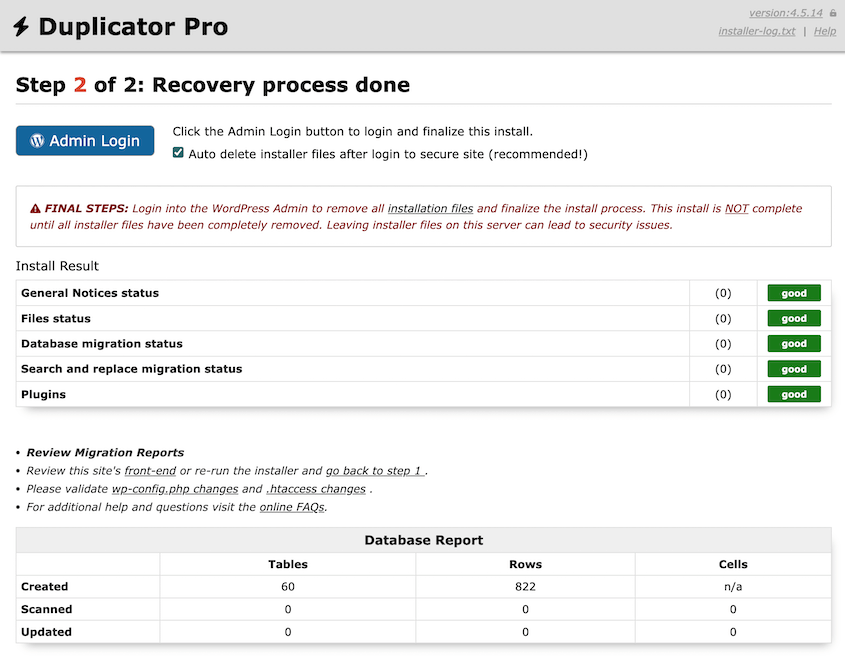
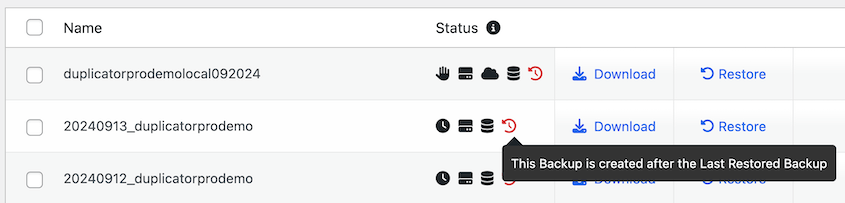
ワンクリックで復元できるので、ウェブサイトを完全にコントロールできます。データを失う心配をすることなく、新しいコードをテストしたり、テーマを調整したり、その他の変更を加えることができます。
時々、エラーでWordPressダッシュボードからロックされることがあります。この場合、Duplicatorのワンクリック復元ボタンは使えません。
ご心配なく、サイトを復元することは可能です!
バックアップを災害復旧ポイントに設定することで、ログインすることなく復旧ウィザードを起動できます。
最初のステップとして、WordPressサイトをバックアップしてください。ディザスタリカバリ機能を使用するには、バックアップを必ずローカルストレージに保存してください。WordPressのコアファイルやデータベーステーブルを除外しないでください。
一度フルバックアップを作成すれば、万が一サイトがダウンした場合でも、それを使ってデータを復旧させることができます!
WordPressのエラーやハッキングが発生する前に、最新のバックアップを災害復旧ポイントにすることができます。バックアップの横にある青い家のアイコンをクリックしてください。

ポップアップで「Set Disaster Recovery」を押す。

Duplicatorはバックアップを復元する2つの方法を提供します。復元リンクをコピーするか、ランチャーをダウンロードするかです。

復旧リンクをコピーし、WordPressサイトとは別の安全な場所に保存してください。また、回復ウィザードを起動するHTMLファイルであるランチャーをダウンロードすることもできます。
サイトがダウンした場合は、復旧用リンクを見つけてください。新しいブラウザウィンドウを開き、そのURLを貼り付けてください。
これにより、機能的なサイトがなくてもデータを復旧することができる。

ランチャーファイルを開くこともできます。すぐにリカバリープロセスが開始されます。
利用規約と注意事項に同意し、バックアップの復元をクリックします。現在のサイトが変更されるため、インストールを確認する必要があります。
Duplicatorはバックアップに戻すのに数分かかります。それが終了したら、復元したウェブサイトにアクセスすることができます!これを行うには、WordPress管理ログイン ボタンをクリックするだけです。
プラグインの使用を制限しようとしている場合、バックアップファイルを手動で復元することができます。ただし、WordPressのファイルやデータベースについてある程度の経験が必要です。
作業を始める前に、データベースとサイトのファイルを手動でバックアップする必要があります。これらのファイルをローカルコンピューターに保存したら、WordPressに再アップロードすることができます。
手動復元では、保存したデータベースとWordPressファイルの両方を再アップロードする必要があります。まずは、エラーのないデータベースのコピーをインポートすることから始めましょう。
通常、ウェブホスティングプロバイダーは、コントロールパネルからphpMyAdminにログインできるようにしています。または、より簡単にデータベースを管理する方法を提供している場合もあります。
たとえば、cPanel を使用している場合は、MySQL Databasesボタンを見つけます。

次に、新しいデータベースを作成します。これが保存したデータベースをアップロードする場所になります。

この後、新しいMySQLユーザーを追加する。特にハッキングやサイバー攻撃の後は、新しいユーザ名とパスワードを選ぶようにしてください。

ここで、Add User to Databaseを見つけます。ここで、先ほど作成したユーザーとデータベースを選択します。

新しいデータベースとユーザーを設定したら、WordPressホスティングアカウントに戻ります。phpMyAdminのログインボタンを見つけてください。

データベースマネージャーが開きます。新しいデータベース名を選択し、インポートをクリックします。
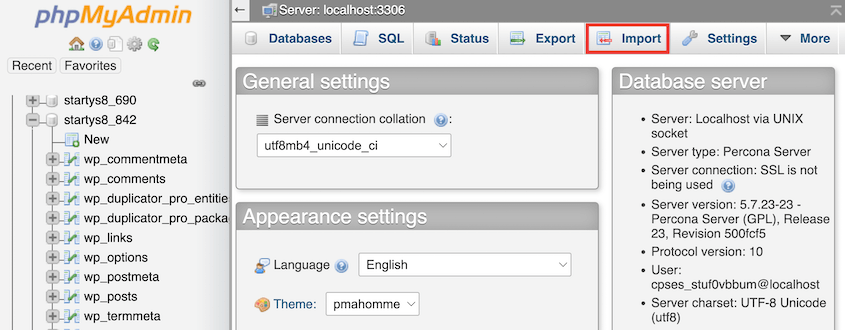
File to importセクションで、Choose Fileをクリックし、保存したデータベースファイルをアップロードします。zip形式のSQLファイルである必要があります。

Goを押すと、データベースが復元されます!最後のステップとして、wp-config.phpファイルを開き、データベース情報を見つけてください。

新しいデータベースを指すように、データベース名、ユーザー、ログイン認証情報を更新する必要があります。
サイトを再稼働させるには、WordPressのファイルが機能している必要があります。
バックアップを保存したら、ファイルマネージャまたはファイル転送プロトコル(FTP)クライアントを開きます。通常、ホストはサイトファイルを管理するための優先的な方法を用意しています。
このチュートリアルでは、無料のSFTP/FTPクライアントであるFileZillaを使用します。まず、ホストの名前、ユーザー名、パスワード、ポートを使ってウェブサイトに接続します。

リモートサイトのボックスにデータが表示されれば、サイトが接続されたことがわかります。ここで、public_htmlフォルダを開きます。すべてのファイルを選択し、右クリックして「削除」をクリックします。
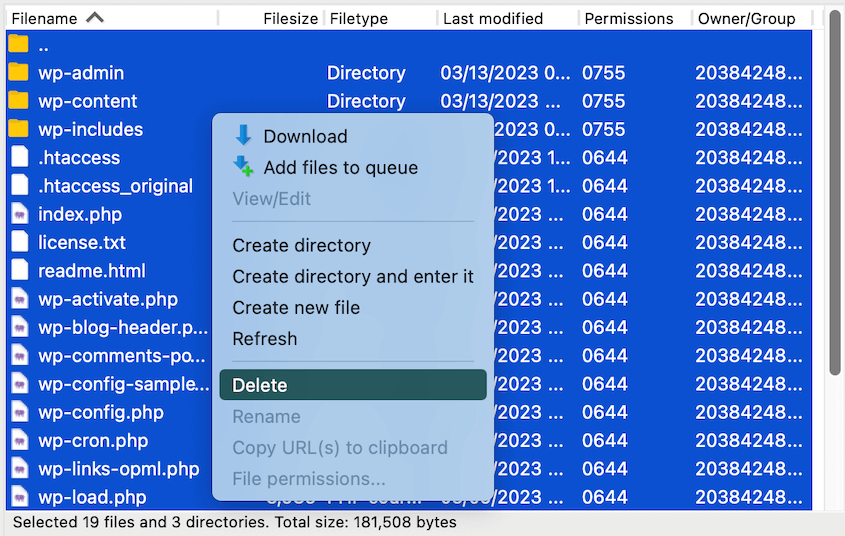
保存したバックアップファイルをローカルコンピュータからpublic_htmlフォルダにドラッグ&ドロップするだけです。正しくアップロードされると、FileZillaは転送成功のラベルを付けます。
ウェブホストがcPanelを提供している場合、WordPressを復元する簡単な方法があります。必要なのは、「ファイル」セクションを見つけて「バックアップ」をクリックするだけです。

すると、さまざまなバックアップと復元のオプションが表示されます。cPanelでホームディレクトリのコピーをダウンロードした場合は、「ホームディレクトリのバックアップを復元」でこのファイルをアップロードできます。
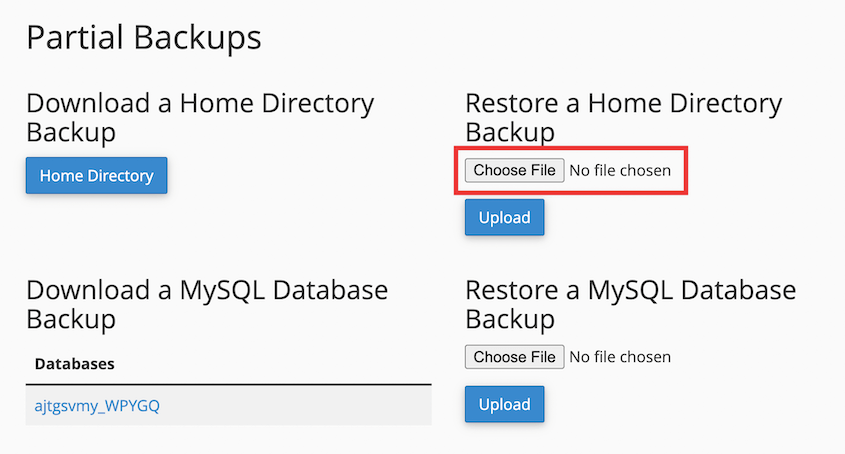
データベースを復元するには、Restore a MySQL Database Backupオプションにバックアップをアップロードします。
これら両方のサイトコンポーネントをアップロードしたら、WordPressウェブサイトを完全に復元します!
もしかしたら今回、WordPressサイトの復元に問題が発生したかもしれない。バックアップが見つからなかった場合、Googleの検索キャッシュに潜り込み、手作業でファイルを再生成しなければならなかった可能性が高い。
今後、修復の問題を回避するための私の最重要ヒントをここに紹介しよう!
手動でバックアップを作成するだけだと、定期的にサイトをバックアップすることを忘れてしまうかもしれません。必要なときに適切なバックアップが取れない可能性が高い。
そのため、常にスケジュールバックアップを設定する必要があります。Duplicatorのようなプラグインを使えば、1時間、1日、1週間、1ヶ月ごとにサイトのコピーを自動的に保存することができます。
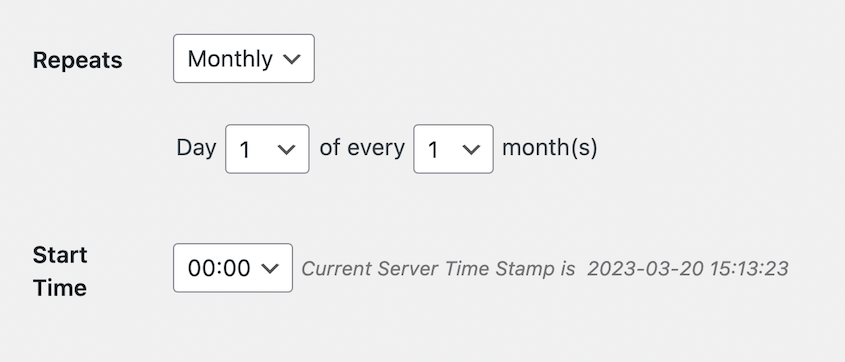
バックアップのスケジュールは、サイトごとに自由にカスタマイズできます。
WooCommerceストアを運営しているのであれば、データベースを毎日バックアップすることをお勧めします。これにより、新しい顧客や注文のデータが失われるのを防ぐことができます。

ほとんどのバックアップ・プラグインは、バックアップを自動的にウェブサイトのサーバーに保存します。サーバーに不具合が生じたり、完全にダウンした場合、復元するバックアップがない可能性があります。
サイトのバックアップをクラウドに保存するのは常に良いアイデアです。Google DriveやAmazon S3のようなストレージサービスであれば、データは安全にアクセスできる。
Duplicatorはクラウドバックアップに関して非常に柔軟なオプションを持っている。10種類以上のサードパーティストレージサービスに接続できる。
自動バックアップを作成する際、データの保存先を選択することができます。これにより、バックアップは必要な時にいつでもクラウド上に安全に保存されます。

サイトがダウンした直後に、バックアップ/リストア・プラグインが機能しないことに気づいたくはないでしょう。何か問題が起こる前に、テストリストアを行うことが重要です。
これはステージング・サイトで簡単にできる。データをローカルサーバーに移行します。ここで、リストア・オプションをテストします。
Duplicatorをお使いの場合は、ワンクリック復元ボタンをご自由にお使いください。バックアップを災害復旧ポイントに設定することもできます。復旧URLをコピー&ペーストして、復旧ウィザードが起動することを確認してください。
バックアップをリストアした後、サイトにログインできることを確認してください。すべてがバックアップ作成時の状態にロールバックされているはずです。
初心者のうちは、実際の災害が起こる前にこれらのステップを踏んでおくと便利です。何が有効かを学び、最悪の事態に備えよう!
バックアップなしでクラッシュしたサイトに立ち往生するのは良い気分ではない。たとえそうならなかったとしても、最悪の事態を想定しておくことは非常に重要だ。
Duplicatorは災害復旧を設定することができます。これはダッシュボードを開かなくてもバックアップを復元できる方法です。フルサイトのエラーや大規模なハッキングに最も役立ちます。
できるだけ早くディザスタリカバリを有効にすることを強くお勧めします。方法はこのチュートリアルの方法2をご覧ください!
Duplicator Proでバックアップを作成すれば、ZIPバックアップファイルからWordPressを復元できます。次に、このバックアップを災害復旧ポイントに設定し、復旧用URLをコピーします。サイトがクラッシュした場合は、このURLをブラウザウィンドウに貼り付け、手順に従ってサイトを復旧してください。
ローカルホスト上のWordPressバックアップを復元するには、ローカルでホストされているウェブサイトを構築します。次に、Duplicator Proをインストールし、インポートページを見つけます。バックアップをアップロードし、Duplicator 復元ウィザードを使用してすべてのデータをローカルサイトにインポートします。
WordPressのバックアップは、ローカルサーバーまたはサードパーティのクラウドストレージに保存することができます。Duplicatorを使えば、バックアップを保存する場所を正確に選択することができます。Google Drive、Dropbox、Microsoft OneDriveなど、さまざまなストレージオプションを提供します。
代替:他のバックアップ・リストア・移行プラグインには、UpdraftPlus、All-in-One WP Migration、Jetpackがあります。
データベースなしでWordPressサイトを復元するには、DuplicatorでWordPressファイルのみのバックアップを作成します。バックアップセクションで、カスタムを選択し、データベースオプションのチェックを外します。
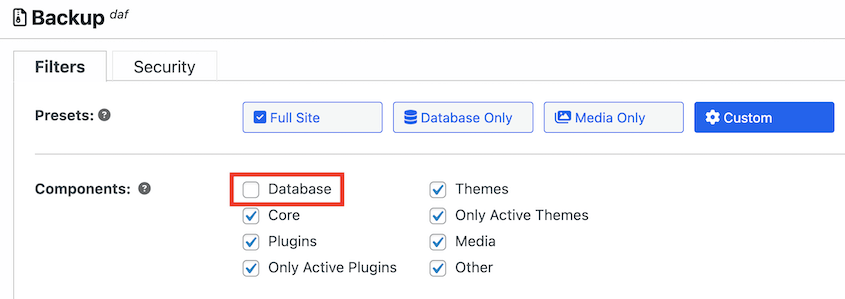
バックアップの構築を続行します。このデータを復元する必要がある場合は、その横にあるRestoreボタンをクリックします。
復元を続行すると、Duplicatorはファイルを上書きするだけです。データベースに対するアクションは実行されません。
以下の手順で、バックアップからWordPressを復元することができます!
ここでは、WordPressサイトをより効果的に管理するための追加ガイドをいくつかご紹介します:
ウェブサイトをオンラインに戻す必要があるとき、心配する必要はありません。Duplicator Proをダウンロードして、ワンクリックでカスタムWordPressサイトを復元しましょう!
情報開示私たちのコンテンツは読者支援型です。つまり、あなたが私たちのリンクをクリックした場合、私たちはコミッションを得る可能性があります。私たちは、読者に付加価値をもたらすと信じる製品のみを推薦します。
