デュプリケーターの新しい移行サービス:指一本触れずにウェブサイトを移動
デュプリケーターの新しい移行サービス:指一本触れずにウェブサイトを移動
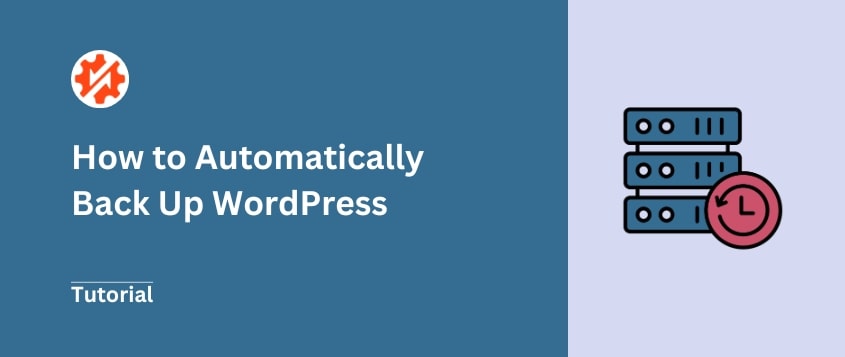
 ジョン・ターナー
ジョン・ターナー
 ジョン・ターナー
ジョン・ターナー
WordPressのサイトがクラッシュした場合、2ヶ月前のバックアップで立ち往生したくはないだろう。最悪の場合、バックアップがまったくないこともあります。サイトの変更、新しい顧客データ、新鮮なコンテンツはすべて永遠に失われてしまいます。
こういうことは案外よくあることだ。
手動バックアップは理論的には有効ですが、忘れがちです。ほとんどのウェブサイトのオーナーは、毎週バックアップを取ることを計画しています。しかし、生活は忙しくなり、バックアップのスケジュールはずれてしまいます。
自動バックアップは、この問題に対する私の有力な解決策だ!自動バックアップはバックグラウンドで動作し、あなたのサイトを保護します。
信頼性の高い自動バックアップの設定は複雑ではありません。正しい手順を踏めば、WordPressサイトは常に保護されます。
このチュートリアルでは、WordPressを自動的にバックアップする方法を紹介する!
WordPressウェブサイトのオーナーとして、定期的にバックアップを作成する必要があります。これは、何か問題が起きたときのためのセキュリティ対策です。
データの損失、マルウェア、ハードドライブの故障、またはその他の一般的なWordPressのエラーが発生した場合は、単に最新のバックアップファイルを復元することができます。

ウェブサイトを保護するために、手動でバックアップを開始することができます。しかし、一貫してこれを行うことを覚えていないかもしれません。
自動バックアップを設定する方がずっと簡単だ。
自動バックアップスケジュールでは、サイトのファイルとデータベースが月、週、日、または時間ごとにバックアップされます。データの保存頻度に応じて、WordPressの自動バックアップをカスタマイズできます。
自動バックアップは、あなたのウェブサイトを脆弱性から守ります。それでは、自動バックアップスケジュールの作成方法をご紹介しましょう!
WordPress単体では、サイトをバックアップすることはできません。
データの保存を始めるには、Duplicatorのようなバックアップ・プラグインをインストールすることをお勧めする。私はこのツールを使って、WordPressサイトの手動バックアップと自動バックアップスケジュールを作成している。
また、移行プラグインでもあるので、WordPressのインストールを別のホスト、サーバー、ドメイン名に移行することもできる。さらに、コンテンツをステージングサイトに移動する際にも役立ちます。
Duplicator Proの便利な機能をご紹介します:
WordPressサイトの自動バックアップを開始するには、Duplicator Proのサブスクリプションを選択してください。このプラグインには無料版もありますが、プレミアム版にはスケジュールバックアップとリモートストレージオプションが含まれています。
その後、Duplicatorをインストールし、有効化する必要があります。
この後、Duplicator Pro " Settings " General を見つけてください。ライセンスキーフィールドに、購入時に入手したライセンスキーを貼り付けます。

Activateをクリックしてセットアップを終了します。
WordPressの自動バックアップスケジュールを作成する前に、テンプレートを作成する必要があります。
Duplicatorでは、テンプレートがバックアップの作成方法を制御します。バックアップしたいファイルやデータベーステーブルを指定してテンプレートをカスタマイズできます。
まず、Duplicator Pro " Tools " Templatesにアクセスしてください。ここにデフォルトのテンプレートがあります。これは自動的にWordPressサイトの完全なバックアップを構築します。
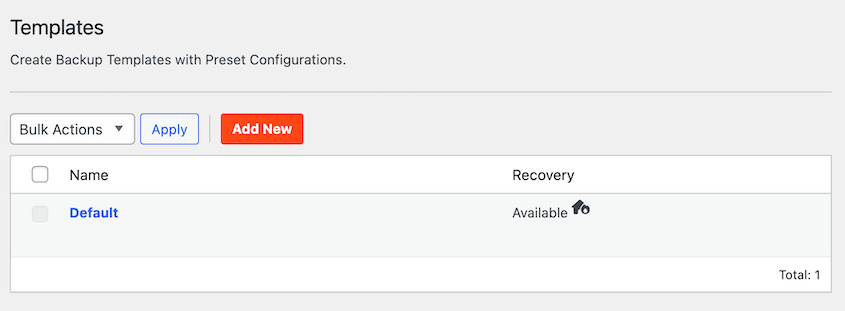
自動バックアップにすべてのファイルとデータベーステーブルを含めたい場合は、次のステップに進んでください。
しかし、バックアップ用のカスタムテンプレートを作成したい場合もあるでしょう。Add Newをクリックしてください。
ページの上部で、テンプレートに名前を付けます。次に、バックアップファイルを編集して、バックアップしたいデータのみを含めることができます。
例えば、データベースのバックアップだけを行うこともできる。

サイトのバックアップを最適化するために、ファイルの組み合わせをカスタムで選択することもできます。アクティブなプラグインとテーマだけを含めることもできます。WordPress以外のファイルやメディアライブラリを除外することもできます。
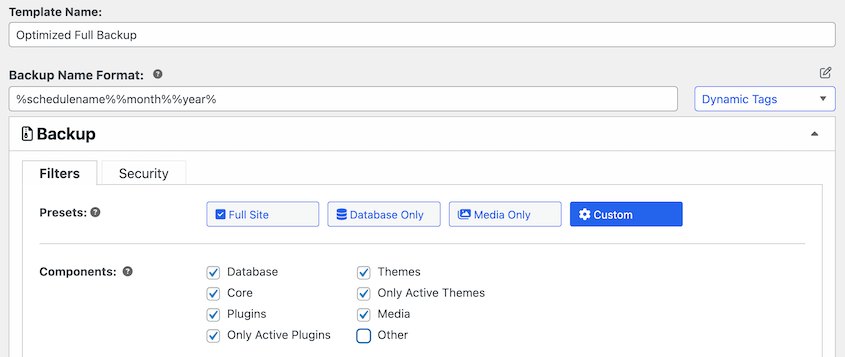
これらの設定に満足したら、「変更を保存」をクリックします。
Duplicatorは複数のスケジュールを作成することができるので、特定の自動バックアップ用に異なるテンプレートを設定することができます。これにより、サイトの適切な部分を適切なタイミングでバックアップすることができます。
デフォルトでは、Duplicatorはサイトのバックアップをローカルサーバーに保存します。これらの外部バックアップロケーションもサポートしています:
これらのサードパーティストレージを使用するには、Duplicatorと接続する必要があります。これを行うには、Duplicator Pro " Storage " Add Newを見つけます。

次に、名前を付けます。Typeのドロップダウンで、使用するクラウドサービスを選択する。このチュートリアルでは、Dropboxを使用します。
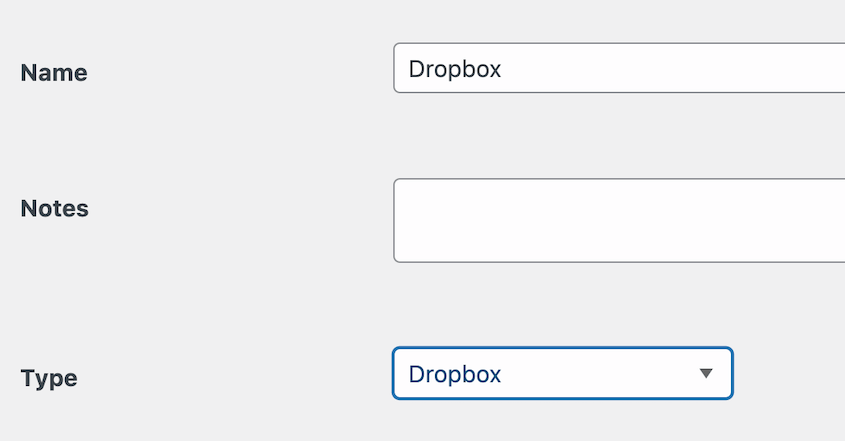
この後、「Dropboxに接続」ボタンをクリックする。
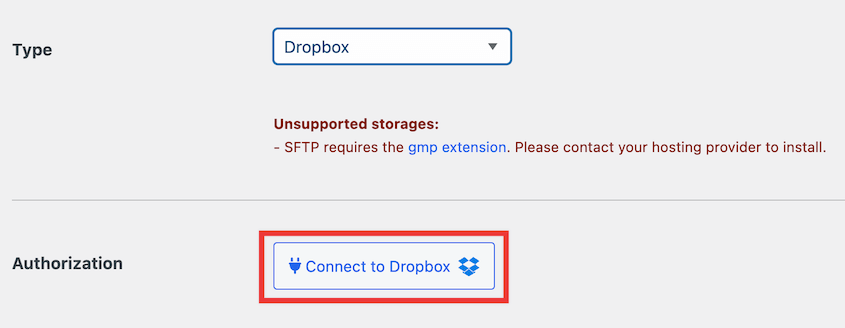
サードパーティストレージの認証を完了するための手順が表示されます。DropboxとWordPressを接続するには、「Authorize Dropbox」をクリックします。
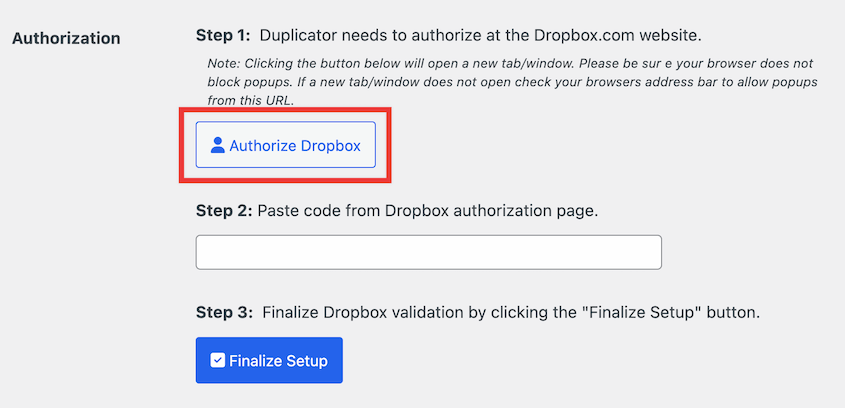
Dropboxの新しいタブが開きます。DuplicatorがDropboxアカウントに変更を加えることを確認する必要があります。認証コードをコピーします。
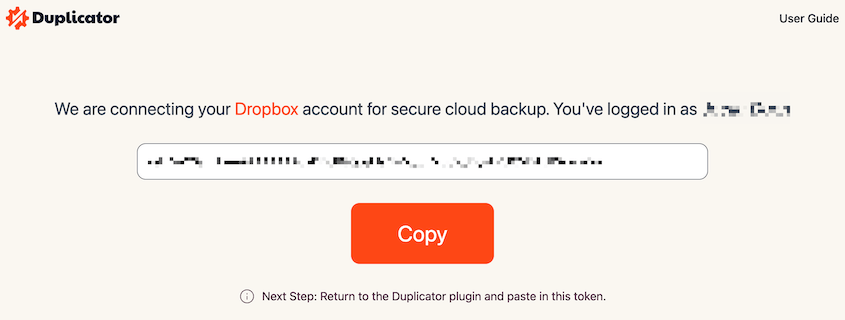
WordPressのダッシュボードに戻り、ステップ2のコードを貼り付ける。最後に、Finalize Setupをクリックする。
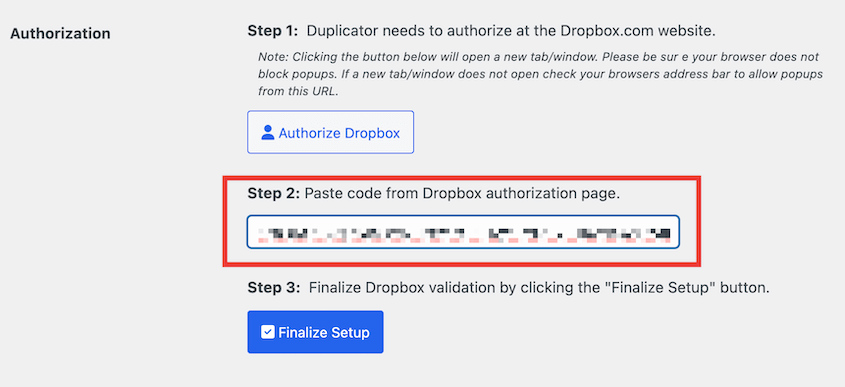
クラウドストレージサービスにバックアップを自動保存できるようになりました!
WordPressサイトを自動的にバックアップする必要がある場合、Duplicatorで簡単にスケジュールを設定することができます。まず、Duplicator Pro " スケジュールバックアップ " 新規追加に進みます。

この新しいページで、バックアップスケジュールに名前を付けます。次に、テンプレートを選択します。これはDefaultまたは以前に作成したカスタムテンプレートになります。

次に、保存場所を選択します。すでに許可したオプションのリストが表示されます。

次に、バックアップを実行するタイミングをカスタマイズできます。Duplicatorでは、毎月、毎週、毎時、毎日のバックアップを選択できます。

また、開始時間を選択する必要があります。これにより、1日の特定の時刻にバックアップ処理が開始されます。
変更後、ページを一番下までスクロールします。このスケジュールを有効にする」の横のチェックボックスをオンにします。

最後にスケジュールを保存します。スケジュールバックアップのページで新しいWordPress自動バックアップを見ることができます。

これらの詳細を使用すると、スケジュールが最後に実行されたのはいつか、次にサイトがバックアップされるのはいつかを知ることができます。
バックアップアーカイブとインストーラーは、ダウンロード可能なzipファイルとして提供されます。
いいえ、WordPressには内蔵のバックアップサービスはありません。ウェブサイトをバックアップしたい場合は、WordPressのバックアッププラグインをインストールする必要があります。あるいは、手動でデータをダウンロードするか、ウェブホストのバックアップに頼ることもできます。
WordPressのメンテナンスを完全に外注したい場合は、最高のWordPressメンテナンスサービスのリストをご覧ください!
Duplicatorは、ウェブサイトの自動バックアップをスケジュールし、Dropbox、Google Drive、Amazon S3などのオフサイトクラウドストレージサービスに保存するための最高のWordPressバックアッププラグインです。これらのバックアップ機能は、あなたのデータが安全であるという安心感を与えます。
代替:UpdraftPlus、BackWPup、WPVivid、Jetpack Backup (VaultPress)、BackupBuddy、BlogVaultもWordPressサイトのバックアップを実行できる。これらの中から選ぶには、トップWordPressバックアッププラグインの比較をご覧ください。
ウェブホスティングプロバイダーは通常、プラグインなしでウェブサイトをバックアップする方法を提供しています。または、cPanelまたはFTPクライアントからファイルを手動でダウンロードすることもできます。WordPressデータベースはphpMyAdminでエクスポートできます。
WordPressサイトを毎日バックアップするには、まずDuplicator Proをインストールします。そして、新しいバックアップスケジュールを作成し、頻度を「毎日」に設定します。
Duplicator Liteをインストールすれば、WordPressサイトを無料でバックアップできます。この無料のWordPressプラグインを使えば、WordPressのファイル、テーマ、プラグイン、メディアファイル、データベース情報を1つのZIPファイルにまとめることができます。バックアップを作成したら、ご自由にパソコンにダウンロードしてください。
WordPressサイト全体をバックアップする簡単な方法の一つは、Duplicatorのようなバックアッププラグインをインストールすることです。バックアップを作成したら、Full Siteプリセットを選択します。これでサイトの全データがバックアップに含まれます。

WordPressサイトをどのくらいの頻度でバックアップするかは、運営しているウェブサイトの種類によって異なります。あまり更新のない静的なサイトであれば、月に1回バックアップを作成するだけでも大丈夫です。
WooCommerceサイトのようなトラフィックの多いウェブサイトでは、より頻繁なバックアップが必要になりますので、バックアップのスケジュールを週1回、1日1回、1時間に増やすことを検討してください。
初めてのWordPress自動バックアップ作成にお役立てください!
WordPressのチュートリアルやショーケースもお勧めです:
あなたのサイトを自動的に保護する準備はできましたか?Duplicator Proでバックアップをスケジュールすれば、もう心配いりません!
情報開示私たちのコンテンツは読者支援型です。つまり、あなたが私たちのリンクをクリックした場合、私たちはコミッションを得る可能性があります。私たちは、読者に付加価値をもたらすと信じる製品のみを推薦します。
