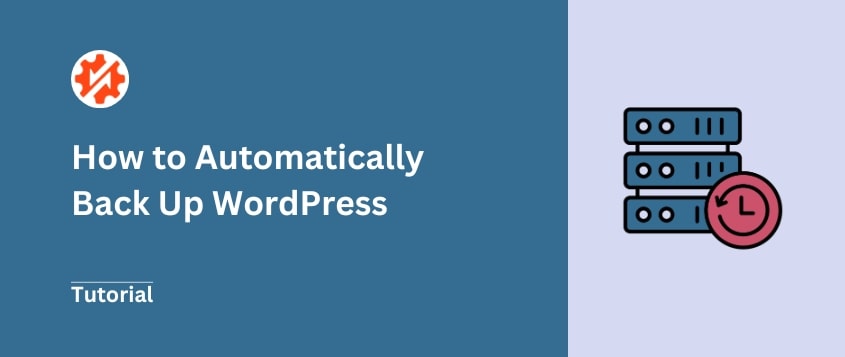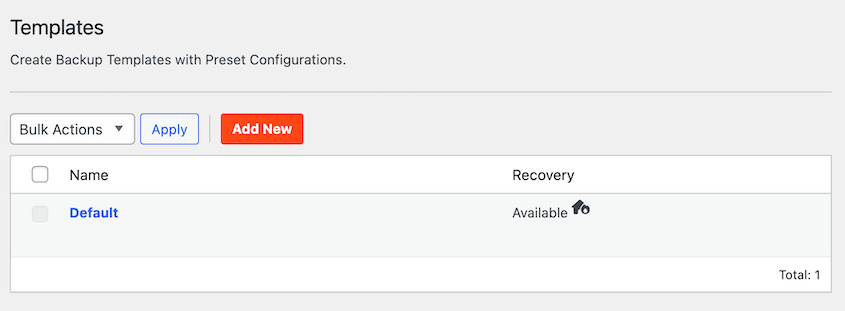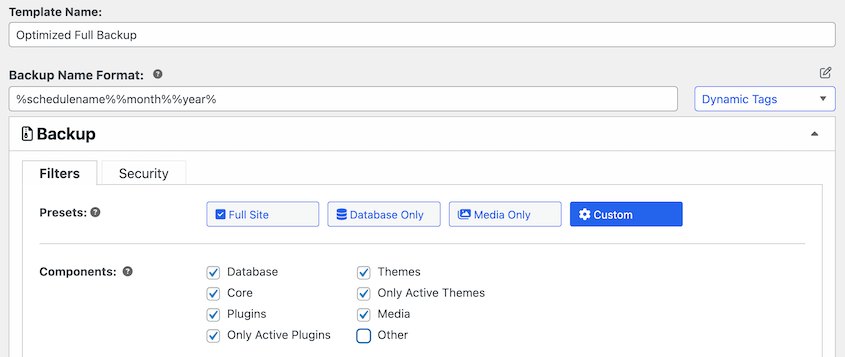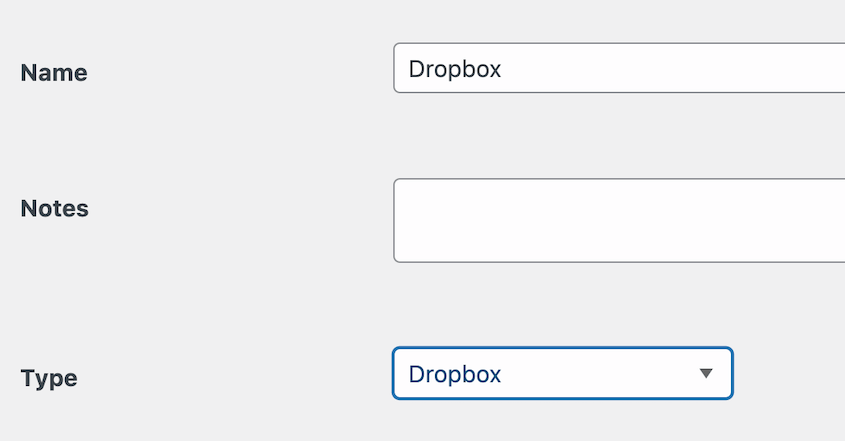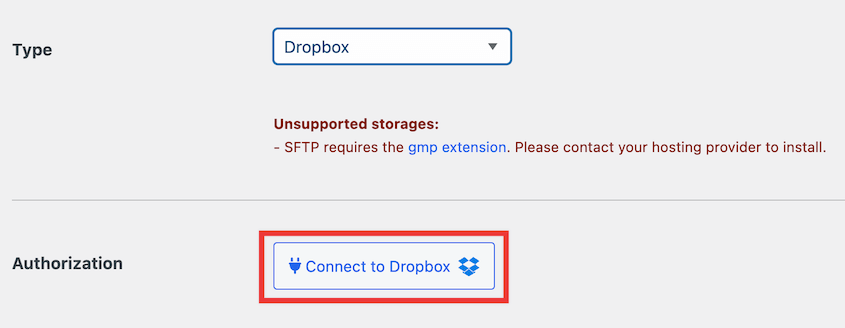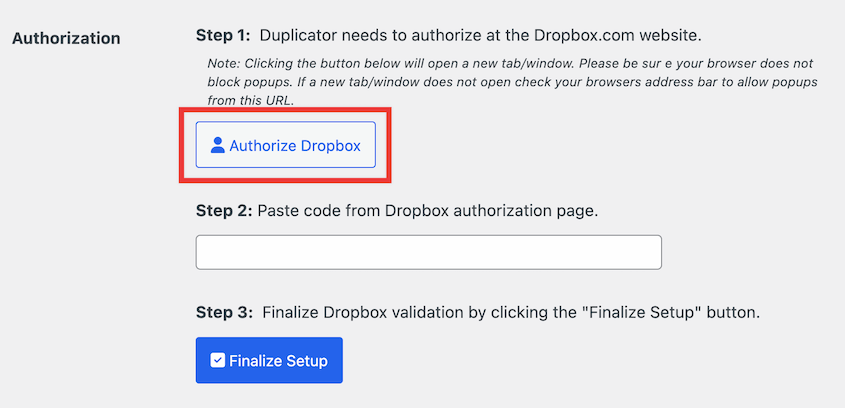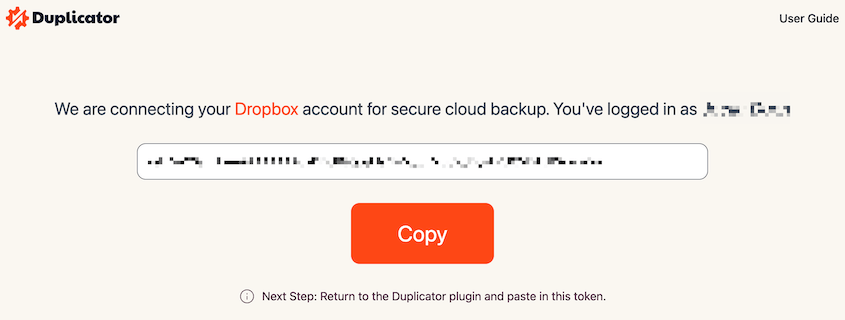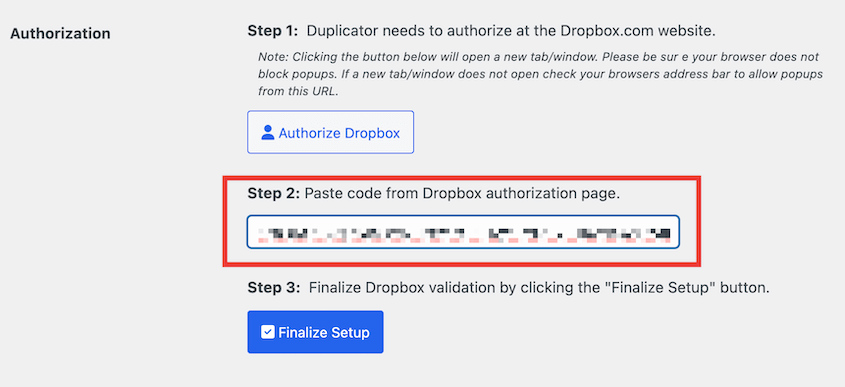Se o seu site WordPress falhar, não vai querer ficar preso a uma cópia de segurança de há 2 meses atrás. Ou pior, sem qualquer cópia de segurança. As alterações ao seu site, os novos dados dos clientes e o novo conteúdo perder-se-ão para sempre.
Isto acontece com mais frequência do que se pensa.
As cópias de segurança manuais funcionam em teoria, mas são fáceis de esquecer. A maioria dos proprietários de sítios Web começa com boas intenções, planeando fazer cópias de segurança do sítio todas as semanas. Mas a vida torna-se atarefada e os planos de cópia de segurança falham.
As cópias de segurança automáticas são a minha solução preferida para este problema! Funcionam em segundo plano para proteger o seu sítio Web sem qualquer esforço contínuo da sua parte.
A configuração de cópias de segurança automáticas fiáveis não é complicada. Com os passos certos, garantirá que o seu site WordPress está sempre protegido.
Neste tutorial, vou mostrar-lhe como fazer uma cópia de segurança automática do WordPress!
Índice
Resumo rápido: Como fazer uma cópia de segurança automática do WordPress
1. Instalar um plugin de cópia de segurança automática
Duplicator é o melhor plugin WordPress para agendar backups automáticos. Vai tornar esta tediosa tarefa de manutenção 100% mãos livres!
2. Criar um modelo de cópia de segurança
Com o Duplicator, pode personalizar os dados que são guardados numa cópia de segurança. Por exemplo, crie modelos diferentes para cópias de segurança apenas de bases de dados ou apenas de suportes de dados.
3. Selecionar um local de armazenamento
Por predefinição, a sua cópia de segurança será guardada localmente. Para melhorar a sua segurança, considere ligar o Duplicator ao seu serviço de armazenamento na nuvem favorito.
4. Criar um programa de cópia de segurança automática
Por último, crie uma nova agenda. Pode selecionar um modelo de cópia de segurança e uma localização de armazenamento. Certifique-se de que especifica a data e a hora em que pretende que a cópia de segurança seja executada. O Duplicator suporta cópias de segurança automáticas de hora a hora, diárias, semanais e mensais.
Porque é que deve fazer uma cópia de segurança automática do seu sítio Web
Como proprietário de um sítio Web WordPress, terá de criar cópias de segurança regulares. Trata-se de uma medida de segurança para o caso de algo correr mal.
Se sofrer perda de dados, malware, falha no disco rígido ou outros erros comuns do WordPress, pode simplesmente restaurar os seus ficheiros de cópia de segurança mais recentes.
Para proteger o seu sítio Web, pode começar a fazer cópias de segurança manuais do seu sítio. No entanto, pode não se lembrar de o fazer de forma consistente.
É muito mais fácil configurar cópias de segurança automáticas.
Com uma agenda de cópias de segurança automatizadas, os ficheiros e a base de dados do seu site serão copiados todos os meses, semanas, dias ou horas. Dependendo da frequência com que pretende que os seus dados sejam guardados, pode personalizar as suas cópias de segurança automáticas do WordPress de acordo com as suas necessidades.
Como fazer uma cópia de segurança automática do WordPress
As cópias de segurança automáticas evitam que o seu sítio Web fique vulnerável. Por isso, deixe-me mostrar-lhe como criar uma agenda de cópias de segurança automáticas!
Passo 1: Instalar um plugin de cópia de segurança automática
Por si só, o WordPress não faz cópias de segurança do seu sítio.
Para começar a guardar os seus dados, sugiro que instale um plugin de cópia de segurança como o Duplicator. Utilizo esta ferramenta para criar cópias de segurança manuais e programações de cópias de segurança automáticas para o meu sítio WordPress.
É também um plugin de migração, por isso pode mover a sua instalação do WordPress para outro host, servidor ou nome de domínio. Além disso, isso pode ser útil quando você está movendo conteúdo para um site de teste.
Aqui estão mais algumas funcionalidades úteis que obterá com o Duplicator Pro:
- Restaurações com um clique
- Recuperação de desastres
- Suporte a sítios de grandes dimensões e a vários sítios
- Armazenamento de cópias de segurança na nuvem
- Restaurações remotas para cópias de segurança na nuvem
- Migrações de arrastar e largar
- Assistente de migração passo-a-passo
- Resumos de correio eletrónico de cópia de segurança
Veja como a agência de web design Clio Websites protege os seus clientes de períodos de inatividade com as cópias de segurança automáticas na nuvem do Duplicator!
Para começar a fazer cópias de segurança automáticas do seu sítio WordPress, escolha uma subscrição do Duplicator Pro. Existe uma versão gratuita do plugin, mas a versão premium inclui cópias de segurança programadas e opções de armazenamento remoto.
Depois, terá de instalar e ativar o Duplicator.
Depois disso, procure Duplicator Pro " Definições " Geral. No campo License Key (Chave de licença), cole a chave de licença que recebeu com a sua compra.
Clique em Ativar para concluir o processo de configuração.
Passo 2: Criar um modelo de cópia de segurança
Antes de criar uma agenda de cópias de segurança automáticas do WordPress, terá de criar um modelo para a mesma.
No Duplicator, os modelos controlam a forma como uma cópia de segurança é criada. Pode personalizar o seu modelo com ficheiros e tabelas de bases de dados específicos dos quais pretende fazer uma cópia de segurança.
Em primeiro lugar, aceda a Duplicator Pro " Ferramentas " Modelos. Aqui, verá um modelo predefinido. Este irá criar automaticamente uma cópia de segurança completa do seu site WordPress.
Se pretender que as cópias de segurança automáticas incluam todos os ficheiros e tabelas da base de dados, avance para o passo seguinte.
No entanto, poderá querer criar um modelo personalizado para as cópias de segurança. Clique em Adicionar novo.
Na parte superior da página, dê um nome ao modelo. Em seguida, pode editar o ficheiro de cópia de segurança para incluir apenas os dados para os quais pretende fazer a cópia de segurança.
Por exemplo, pode fazer apenas uma cópia de segurança da base de dados.
Também pode selecionar uma combinação personalizada de ficheiros para otimizar as cópias de segurança do seu sítio. Pode incluir apenas plug-ins e temas activos. Também pode excluir ficheiros que não sejam do WordPress ou a sua biblioteca multimédia.
Quando estiver satisfeito com estas definições, prima Guardar alterações.
O Duplicator permite-lhe criar vários horários, pelo que pode definir modelos diferentes para cópias de segurança automáticas específicas. Isto pode ajudá-lo a fazer cópias de segurança das partes certas do seu sítio na altura certa.
Passo 3: Ligar locais de armazenamento na nuvem
Por defeito, o Duplicator guarda as cópias de segurança do seu site num servidor local. Também suporta estas localizações de cópias de segurança externas:
Se pretender utilizar qualquer um destes locais de armazenamento de terceiros, terá de os ligar ao Duplicator. Para o fazer, procure Duplicator Pro " Armazenamento " Adicionar novo.
Em seguida, dê-lhe um nome. Usando o menu suspenso Tipo, selecione o serviço de nuvem que deseja usar. Para este tutorial, vou usar o Dropbox.
Depois disso, clique no botão Connect to Dropbox (Ligar ao Dropbox ).
Agora você verá as etapas para concluir a autorização de armazenamento de terceiros. Para conectar o Dropbox e o WordPress, clique em Autorizar Dropbox.
Isto abrirá um novo separador no Dropbox. Terá de confirmar que o Duplicator vai fazer alterações na sua conta Dropbox. Copie o código de autorização.
Volte ao seu painel de controlo do WordPress e cole o código do Passo 2. Por fim, clique em Finalizar configuração.
Agora pode guardar automaticamente as suas cópias de segurança num serviço de armazenamento na nuvem!
Passo 4: Criar uma nova agenda de cópias de segurança
Quando precisar de fazer uma cópia de segurança automática do seu site WordPress, pode facilmente configurar uma agenda no Duplicator. Primeiro, aceda a Duplicator Pro " Programar cópia de segurança " Adicionar novo.
Nesta nova página, dê um nome à sua agenda de cópias de segurança. Em seguida, selecione um modelo. Este pode ser Predefinido ou o modelo personalizado que criou anteriormente.
De seguida, escolha uma localização de armazenamento. Verá uma lista de opções que já autorizou.
Depois, pode personalizar a data de execução da cópia de segurança. O Duplicator dá-lhe a opção de efetuar cópias de segurança mensais, semanais, de hora a hora ou diárias.
Também é necessário selecionar uma Hora de início. Isto irá iniciar o processo de cópia de segurança a uma determinada hora do dia.
Depois de efetuar estas alterações, desloque-se para a parte inferior da página. Marque a caixa junto a Ativar este horário.
Por fim, guarde o agendamento. Pode ver a sua nova cópia de segurança automática do WordPress na página Programar cópia de segurança.
Utilizando estes detalhes, saberá quando é que a agenda foi executada pela última vez e quando é que o seu sítio será objeto da próxima cópia de segurança.
Quando chegar a altura, o seu arquivo de cópia de segurança e o instalador estarão disponíveis como ficheiros zip descarregáveis.
Perguntas mais frequentes (FAQs)
O WordPress tem uma cópia de segurança integrada?
Não, o WordPress não tem um serviço de cópia de segurança incorporado. Se pretender fazer uma cópia de segurança do seu sítio Web, terá de instalar um plug-in de cópia de segurança do WordPress. Em alternativa, pode descarregar manualmente os seus dados ou confiar nas cópias de segurança do seu alojamento web.
Se quiser externalizar completamente a sua manutenção do WordPress, consulte a nossa lista dos melhores serviços de manutenção do WordPress!
Qual é o melhor plugin de cópia de segurança do WordPress?
O Duplicator é o melhor plugin de backup do WordPress para agendar backups automáticos do site e armazená-los em serviços de armazenamento em nuvem externos, como Dropbox, Google Drive ou Amazon S3. Estas funcionalidades de cópia de segurança dar-lhe-ão a tranquilidade de saber que os seus dados estão seguros.
Alternativas: UpdraftPlus, BackWPup, WPVivid, Jetpack Backup (VaultPress), BackupBuddy e BlogVault também podem realizar backups do seu site WordPress. Para decidir entre eles, confira nossa comparação dos principais plug-ins de backup do WordPress.
Como posso fazer uma cópia de segurança do meu sítio Web WordPress sem plug-ins?
O seu fornecedor de alojamento web fornece normalmente uma forma de fazer cópias de segurança do seu sítio Web sem plug-ins. Em alternativa, pode transferir manualmente os seus ficheiros a partir do cPanel ou de um cliente FTP. A sua base de dados WordPress pode ser exportada no phpMyAdmin.
Como é que faço uma cópia de segurança diária no WordPress?
Para fazer cópias de segurança diárias do seu sítio WordPress, comece por instalar o Duplicator Pro. Em seguida, crie uma nova agenda de cópias de segurança e defina a frequência como Diária.
Como posso fazer uma cópia de segurança do meu sítio WordPress gratuitamente?
Pode fazer cópias de segurança do seu sítio WordPress gratuitamente instalando o Duplicator Lite. Este plugin gratuito do WordPress permite-lhe compilar todos os seus ficheiros, temas, plugins, ficheiros multimédia e informações da base de dados do WordPress num único ficheiro zip. Depois de criar uma cópia de segurança, pode descarregá-la para o seu computador.
Existem muitas ferramentas de cópia de segurança gratuitas! Leia a nossa comparação completa para ver qual é a mais adequada para si.
Como é que faço uma cópia de segurança de todo o meu sítio WordPress?
Uma forma fácil de fazer uma cópia de segurança de todo o seu sítio WordPress é instalar um plug-in de cópia de segurança como o Duplicator. Depois de criar uma cópia de segurança, selecione a predefinição Site completo. Isto irá incluir todos os dados do seu sítio na cópia de segurança.
Com que frequência devo efetuar cópias de segurança do meu sítio WordPress?
A frequência com que faz cópias de segurança do seu site WordPress depende do tipo de site que está a gerir. No caso de sítios estáticos que não recebem muitas actualizações, é possível criar cópias de segurança apenas uma vez por mês.
Os sítios Web com maior tráfego, como os sítios WooCommerce, necessitarão de cópias de segurança mais frequentes, por isso considere aumentar a sua agenda de cópias de segurança para uma vez por semana, dia ou hora.
Conclusão
Esperamos que isto o tenha ajudado a criar a sua primeira cópia de segurança automática do WordPress!
Enquanto estiver aqui, também pode gostar destes tutoriais e apresentações adicionais do WordPress:
Pronto para proteger o seu site automaticamente? Experimente o Duplicator Pro para agendar cópias de segurança e nunca mais se preocupar com elas!
Joella é uma escritora com anos de experiência em WordPress. Na Duplicator, ela é especialista em manutenção de sites - desde backups básicos até migrações em grande escala. O seu objetivo final é garantir que o seu site WordPress está seguro e pronto para crescer.