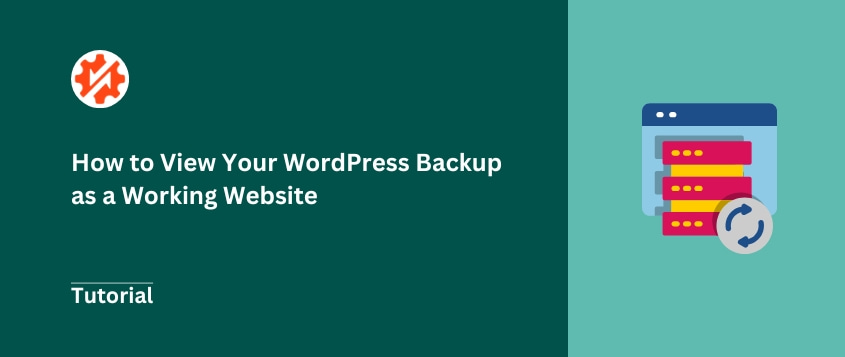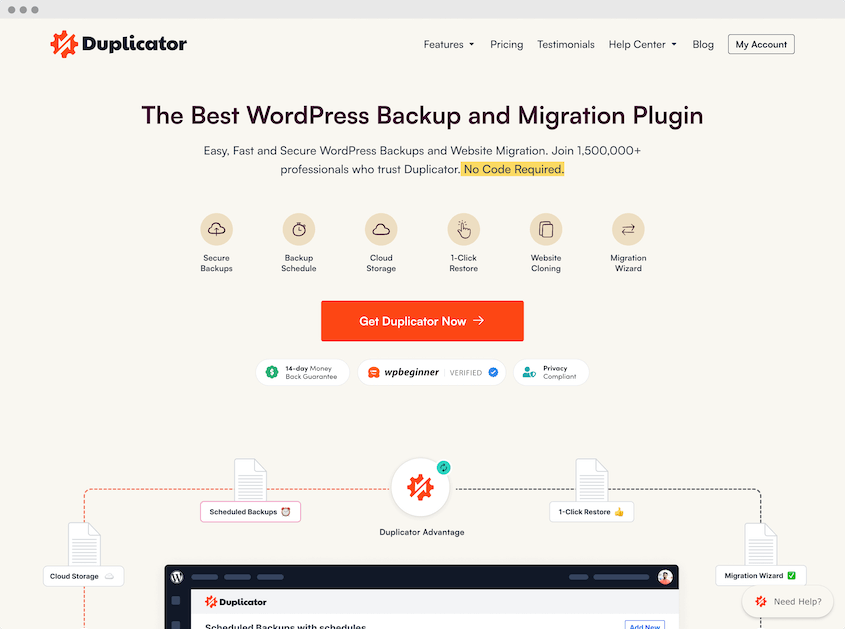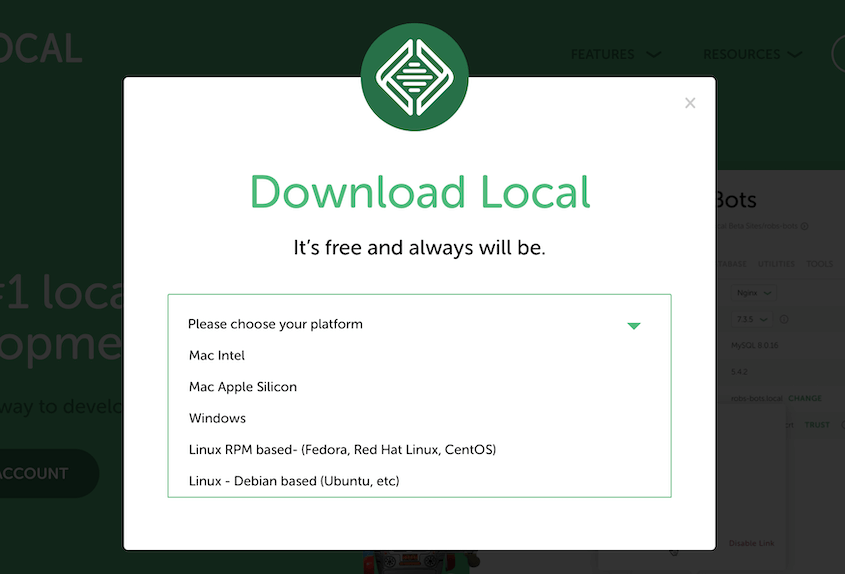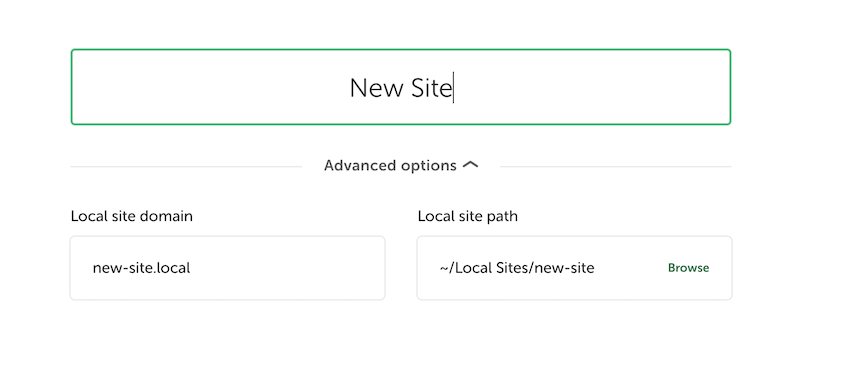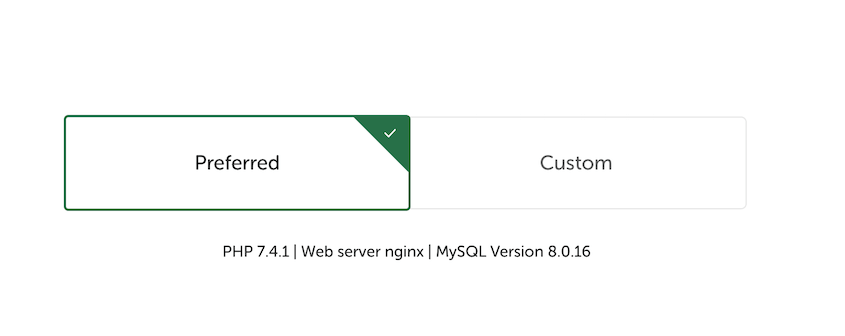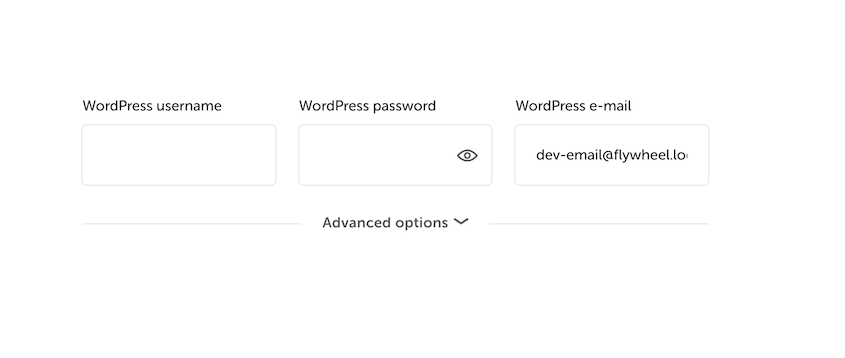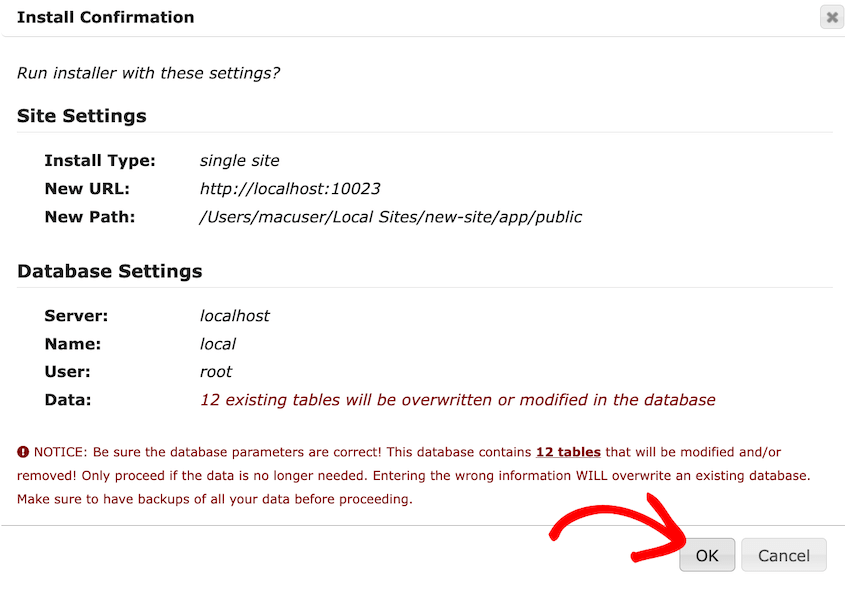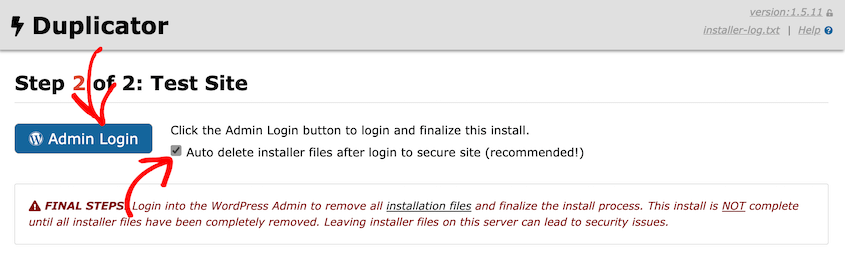Cópias de segurança do sítio Web. Esperemos que os tenha. São a sua rede de segurança quando as coisas correm mal - falhas, erros, o temido ecrã branco da morte.
Com as crescentes preocupações sobre a segurança dos sítios Web, ter uma estratégia de cópia de segurança sólida é mais importante do que nunca.
Mas as cópias de segurança são muito mais poderosas do que apenas botões de restauro de emergência. Sabia que pode ver a cópia de segurança do seu sítio Web como um sítio Web totalmente funcional? É como voltar atrás no tempo e ver o seu site exatamente como estava num determinado momento.
Porque é que quer fazer isto? Imagine ser capaz de testar um novo plugin numa cópia do seu site, sem arriscar o seu site ao vivo. Ou recuperar facilmente aquela publicação de blogue que apagou acidentalmente no mês passado, sem ter de fazer um restauro completo.
Ver a sua cópia de segurança como um sítio Web abre uma série de possibilidades. Já não se trata apenas de recuperação de desastres. Trata-se de controlo, testes e acesso fácil ao histórico do seu sítio Web.
Neste tutorial, vou explicar-lhe exatamente como visualizar a cópia de segurança do seu sítio Web como um sítio Web. Vamos começar!
Índice
Porquê ver a sua cópia de segurança como um sítio Web?
Então, tem cópias de segurança. Ótimo! Mas porquê dar o passo extra de as visualizar como se fossem um site real? Vale mesmo a pena?
SIM!
Ensaios
Imagine que pensa que a sua última cópia de segurança é boa, mas quando restaura o seu sítio Web... surpresa! Está estragado.
Ao visualizar primeiro a cópia de segurança, pode confirmar rapidamente: "Sim, este parece ser o meu sítio Web. Os ficheiros estão lá. A base de dados parece intacta". É uma confirmação visual rápida de que a sua cópia de segurança está em boas condições antes de mexer no seu site ativo.
Além disso, é o local perfeito para testar. Quer experimentar um novo plugin? Está a pensar numa grande mudança de tema? Faça-o primeiro na sua cópia de segurança!
Pode fazer experiências, quebrar coisas e aprender sem tocar no seu Web site ativo. É como ter uma caixa de areia para o sítio Web.
Recuperação de conteúdo
Alguma vez apagou acidentalmente uma página? Ou talvez um cliente queira aquela antiga publicação de blogue de 2023, mas ela já não está no seu site? Não entre em pânico!
Em vez de restaurar todo o seu sítio Web, pode simplesmente ver a sua cópia de segurança e partir numa "missão de recuperação de conteúdos". Navegue na sua cópia de segurança como se fosse um sítio Web normal, localize a página ou imagem em falta e obtenha o que precisa. Recuperação fácil de conteúdos!
Acabaram-se os restauros de todo o site só para recuperar uma pequena coisa. Esta é uma enorme poupança de tempo.
Resolução de problemas e diagnóstico
O sítio Web está a agir de forma estranha? Estão a aparecer erros? Descobrir o que correu mal pode ser uma dor de cabeça.
Em vez disso, pode comparar uma cópia de segurança funcional (de antes de os problemas começarem) com o seu site atual e danificado. Detecte as diferenças e identifique quando as coisas correram mal.
É como ter uma máquina do tempo para a resolução de problemas. Ao visualizar cópias de segurança de datas diferentes, pode frequentemente localizar a origem dos problemas muito mais rapidamente.
Desenvolvimento e conceção
Para os programadores e designers, as cópias de segurança permitem-lhe criar instantaneamente novos ambientes de teste.
Precisa de ajustar os ficheiros do seu tema? Testar algum código personalizado? Criar uma nova funcionalidade? Faça-o na sua cópia de segurança local! É um espaço seguro e isolado para experimentar e construir.
Já não precisa de mexer diretamente no seu site ativo (por favor, não faça isso!). Desenvolva e projecte na sua cópia de segurança local e, em seguida, transfira as alterações para o seu site ativo quando estiver satisfeito.
Cápsula do tempo digital
Por último, é simplesmente fantástico ter um registo histórico do seu sítio Web. Os sítios Web evoluem. Os designs mudam. O conteúdo é atualizado.
A visualização de cópias de segurança antigas permite-lhe revisitar versões anteriores do seu sítio. Talvez queira ver o aspeto do seu sítio Web há cinco anos. Ou ver um logótipo antigo. Ou simplesmente recordar o percurso do seu sítio. Está tudo no histórico de cópias de segurança do seu sítio Web!
Como visualizar uma cópia de segurança como um site
Pronto para visualizar uma das suas cópias de segurança como um sítio Web? Tudo se resume a um processo simples de três passos. Pense assim:
- Pegue na sua cópia de segurança. Precisa dessa imagem instantânea do sítio Web, certo?
- Configure um sítio de teste local. Estamos a falar de um ambiente local - o gémeo secreto do seu sítio Web que vive no seu computador.
- Ver a sua cópia de segurança. Irá importar a sua cópia de segurança para este ambiente local, transformando um site de teste em branco numa cópia perfeita do seu site ativo.
É isso mesmo!
Depois de ter feito estas três coisas, poderá ver a sua cópia de segurança como um sítio Web diretamente no seu computador. Não precisa de Internet. Totalmente seguro.
Vou explicar cada passo em pormenor. Prometo que é mais fácil do que parece.
Passo 1: Faça uma cópia de segurança do seu sítio Web
Porque é que as cópias de segurança são importantes? Preciso mesmo de o dizer outra vez? Ok, ok, só um lembrete rápido. Os sites quebram. As coisas correm mal. Os servidores avariam. Hackers atacam. Acontecem coisas.
As cópias de segurança são a sua apólice de seguro digital. São o botão de desfazer do seu sítio Web, protegendo-o contra a perda de dados.
De que tipo de cópias de segurança estamos a falar? Existem alguns tipos principais:
- Cópias de segurança completas: Ficheiros, base de dados, núcleo do WordPress, plugins, temas, imagens... tudo. Este é o padrão de ouro.
- Cópias de segurança da base de dados: Apenas a base de dados onde estão armazenados todos os seus posts, páginas, definições, etc. Mais pequenas do que as cópias de segurança completas, mas ainda assim cruciais.
- Cópias de segurança de ficheiros: Apenas os ficheiros - temas, plugins, uploads. É bom tê-las, mas não são suficientes para um restauro completo.
Para visualizar o seu sítio Web como uma cópia de segurança, pretende uma cópia de segurança completa. É a imagem mais completa do seu sítio Web.
Então, como é que se cria uma cópia de segurança? Bem, há várias opções. Mas deixe-me ser franco consigo... para a maioria das pessoas, os plugins de cópia de segurança são o caminho a seguir. A sério. Eles tornam a vida muito mais fácil.
Plugins como o Duplicator simplificam todo o processo de cópia de segurança. Depois de o instalar, pode fazer imediatamente uma cópia de segurança do seu sítio Web.
Existem predefinições fáceis para o ajudar a personalizar as suas cópias de segurança. Para já, escolha a predefinição Site completo.
Deixe o plugin fazer a sua magia: O plugin irá trabalhar em segundo plano, reunindo todos os ficheiros e bases de dados do seu sítio Web num pacote de cópia de segurança simples e agradável.
Uma vez terminado, o plugin dá-lhe dois ficheiros para descarregar: um ficheiro de instalação e um ficheiro de arquivo (normalmente um ficheiro ZIP). Neste tutorial, só precisa de descarregar o ficheiro de arquivo.
Se se sentir aventureiro, pode efetuar cópias de segurança manuais. Normalmente, isto implica a utilização de ferramentas como:
- cPanel ou o painel de controlo do seu alojamento Web: Muitos fornecedores de alojamento oferecem ferramentas de cópia de segurança nos seus painéis de controlo. Estas podem funcionar, mas por vezes podem ser um pouco complicadas.
- FTP (Protocolo de Transferência de Ficheiros): Pode utilizar o FTP para transferir todos os ficheiros do seu sítio Web para o seu computador. Um pouco mais técnico, mas exequível.
- phpMyAdmin: Para efetuar cópias de segurança de bases de dados, o phpMyAdmin é uma ferramenta comum. Mais uma vez, um pouco mais técnico.
No entanto, as cópias de segurança manuais dão mais trabalho e estão sujeitas a erros se não tiver cuidado. Para a maioria das pessoas, os plug-ins são muito mais simples e seguros.
Conclusão: Arranje um bom plugin de cópias de segurança (como o Duplicator!). Crie cópias de segurança regulares. Descarregue esses ficheiros de cópia de segurança. Vai agradecer a si próprio mais tarde.
Passo 2: Criar um ambiente de teste local
Um ambiente local é o local onde pode testar, experimentar e, no nosso caso, visualizar com segurança a cópia de segurança do seu sítio Web sem afetar o seu sítio Web ativo. É completamente offline e separado.
É necessário algum software especial para criar este servidor local de sítios Web no seu computador. Pense nestas ferramentas como kits de arranque de servidor local. Elas reúnem tudo o que é necessário para executar um servidor de sítios Web no seu computador.
Se for um principiante, o Local by Flywheel é a minha principal recomendação. Ele torna a configuração de sites WordPress locais incrivelmente simples e fácil de usar. Além disso, é grátis!
O XAMPP é um pouco mais técnico que o Local, mas é super poderoso e funciona para todos os tipos de sites, não apenas para o WordPress. É gratuito e multiplataforma (funciona em Windows, Mac e Linux). Ótimo se quiser mais controlo e flexibilidade.
MAMP é para macOS e WAMP é para Windows. Semelhantes ao XAMPP, são também populares, gratuitos e oferecem um bom nível de controlo. Um pouco menos amigáveis para iniciantes do que o Local, mas ainda assim são escolhas sólidas.
Para simplificar as coisas, vou utilizar o Local neste tutorial. Primeiro, transfira o software para o seu computador. Conclua as etapas de instalação.
Em seguida, prima o ícone + verde no canto inferior esquerdo. Isto permite-lhe criar um novo site WordPress.
Dê um nome ao seu novo sítio local e continue.
Para o ambiente, mantenha as coisas simples com a opção Preferida. No entanto, pode personalizar a versão do PHP, o servidor Web e a versão do MySQL.
Por fim, escolha um nome de utilizador, uma palavra-passe e um endereço de e-mail para o seu painel de administração local do WordPress.
Depois disso, o software configurará todas as coisas nos bastidores do seu servidor local. Isto pode demorar alguns minutos.
Uma vez concluído, deverá ter um sítio Web local novo e em branco pronto a ser utilizado!
Passo 3: Importar a sua cópia de segurança
Vamos pegar nos ficheiros de cópia de segurança que descarregou e restaurá-los no seu ambiente local.
Para aceder ao seu novo site local, abra Local e selecione o site que acabou de criar. Clique no botão WP Admin.
Inicie sessão no painel de controlo do WordPress. Em seguida, instale o Duplicator Pro.
De seguida, localize Duplicator Pro > Importar cópias de segurança. Arraste e largue a cópia de segurança que criou anteriormente para a caixa de importação e prima Continuar.
Desloque-se para a parte inferior da página e inicie o instalador.
No instalador, aceite os termos e avisos e clique em Seguinte. Confirme a instalação usando a janela pop-up.
Agora, o Duplicator irá substituir a instalação em branco do WordPress pelos seus ficheiros de cópia de segurança. Use o botão Admin Login para entrar no seu site de teste local.
Principais considerações sobre a visualização de cópias de segurança
Ver a sua cópia de segurança localmente é muito útil, mas não é exatamente o mesmo que ver o seu sítio Web ativo. Aqui estão algumas coisas para lembrar.
Idade de backup
Em primeiro lugar, a sua cópia de segurança é um instantâneo do seu sítio Web num determinado momento. Pense nisso como uma fotografia. Ela capta um momento, mas as coisas mudam depois de a fotografia ser tirada.
Se a sua cópia de segurança tiver uma semana, não terá quaisquer alterações que tenha efectuado no seu site após a criação dessa cópia de segurança.
Novas publicações no blogue? Novos produtos? Ajustes de design recentes? Não estarão na sua cópia de segurança se tiverem ocorrido depois de esta ter sido efectuada.
Por isso, quando estiver a ver a sua cópia de segurança, lembre-se: é um registo histórico. Não é um espelho em tempo real do seu site atual. Tenha em mente a idade da cópia de segurança quando a utilizar para testes ou extração de dados.
Particularidades do ambiente local
O seu ambiente local é ótimo para testar e visualizar cópias de segurança. No entanto, não é uma réplica perfeita do seu servidor de alojamento ativo.
Porquê? Bem, o seu servidor em direto tem a sua própria configuração específica, versões de software e configurações de servidor. O seu ambiente local pode ser ligeiramente diferente.
Isto significa que, por vezes, as coisas podem comportar-se de forma diferente localmente do que no seu site ativo.
Para a maioria dos fins de teste e visualização, é mais do que suficiente. Mas para testes supercríticos e altamente técnicos, pode ainda querer utilizar um ambiente de teste que se aproxime mais do seu servidor ativo. Mas para 99% dos casos de utilização, o local é fantástico.
O seu sítio Web local pode parecer um pouco mais rápido ou mais lento do que o seu sítio Web ativo porque está a ser executado no seu computador e não no hardware do seu servidor de alojamento.
Se tiver um computador muito potente, o seu sítio local pode parecer mais rápido do que o seu sítio ativo. Se o seu computador for um pouco mais antigo ou mais lento, pode parecer mais lento.
Além disso, a velocidade da Internet não afecta o seu sítio local, porque está offline. Assim, se o seu sítio ativo por vezes se sentir lento devido a problemas de Internet, o seu sítio local não terá esse problema.
Não se preocupe demasiado em comparar a velocidade local com a velocidade em direto. O principal é que o seu ambiente local permite-lhe ver e interagir com a sua cópia de segurança de forma funcional. As diferenças de velocidade são normalmente pequenas e não são um grande problema para a maioria das finalidades.
Perguntas mais frequentes (FAQs)
Como posso fazer uma cópia de segurança do sítio Web?
A forma mais fácil de fazer uma cópia de segurança de um sítio Web é com um plugin como o Duplicator. Crie uma nova cópia de segurança, transfira os ficheiros do instalador e do arquivo e guarde-os em segurança. Para restaurar, carregue os ficheiros para o seu servidor e execute o instalador. Ou utilize o botão de restauro com um clique.
Como transfiro ficheiros de cópia de segurança do sítio Web?
Descarregue os ficheiros de cópia de segurança do sítio Web acedendo ao seu plug-in de cópia de segurança do WordPress. Localize a secção de cópias de segurança, selecione a cópia de segurança pretendida e transfira-a. A transferência regular de cópias de segurança garante que tem uma cópia para restauro, se necessário.
Como é que leio um ficheiro de cópia de segurança?
Para "ler" ou, mais precisamente, aceder ao conteúdo da sua cópia de segurança, é necessário restaurá-la num ambiente local ou num servidor ativo. Uma vez restaurada, pode navegar no sítio Web, aceder aos ficheiros através do painel de controlo do WordPress ou do FTP e interagir com a base de dados através do phpMyAdmin.
Como é que visualizo uma cópia de segurança no Google Drive?
Se tem feito cópias de segurança do seu sítio Web no Google Drive, abra a sua conta na nuvem. Navegue até ao diretório onde os seus ficheiros de cópia de segurança estão guardados. Selecione os seus ficheiros de cópia de segurança e transfira-os. Para visualizar estes dados, restaure a cópia de segurança num ambiente de desenvolvimento local como o Local by Flywheel.
Considerações finais
Aprender a ver as suas cópias de segurança como sítios Web é um fator de mudança. Já não se trata apenas de recuperação de desastres. Tem a ver com testes, resolução de problemas, recuperação de conteúdos e até mesmo simples curiosidade.
Portanto, faça um backup, configure um ambiente local e experimente! Pode ficar surpreendido com o quão poderoso este pequeno truque pode ser.
E se já acha o Duplicator(a versão gratuita!) fantástico para isto, imagine quanto mais tempo pode poupar com o Duplicator Pro.
Estamos a falar de cópias de segurança na nuvem, de cópias de segurança diárias programadas e de funcionalidades ainda mais avançadas para tornar o seu fluxo de trabalho de cópias de segurança completamente automático. Se leva o seu sítio web a sério (e a sua sanidade mental), dê uma vista de olhos ao Duplicator Pro - é a derradeira atualização para a paz de espírito.
Já que está aqui, acho que vai gostar destes outros guias do WordPress:
Joella é uma escritora com anos de experiência em WordPress. Na Duplicator, ela é especialista em manutenção de sites - desde backups básicos até migrações em grande escala. O seu objetivo final é garantir que o seu site WordPress está seguro e pronto para crescer.