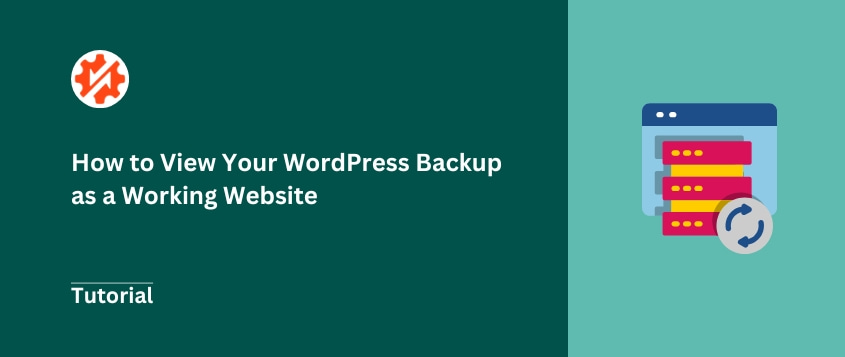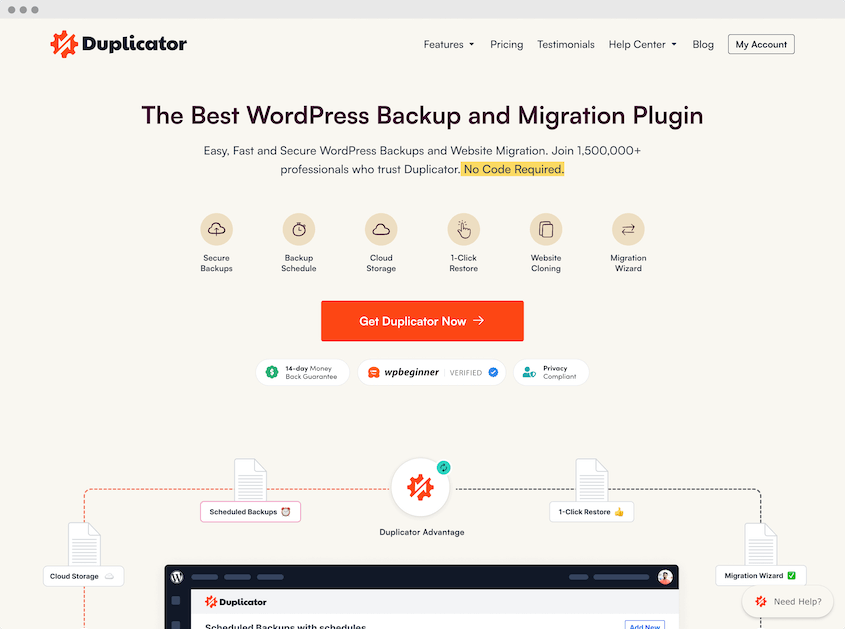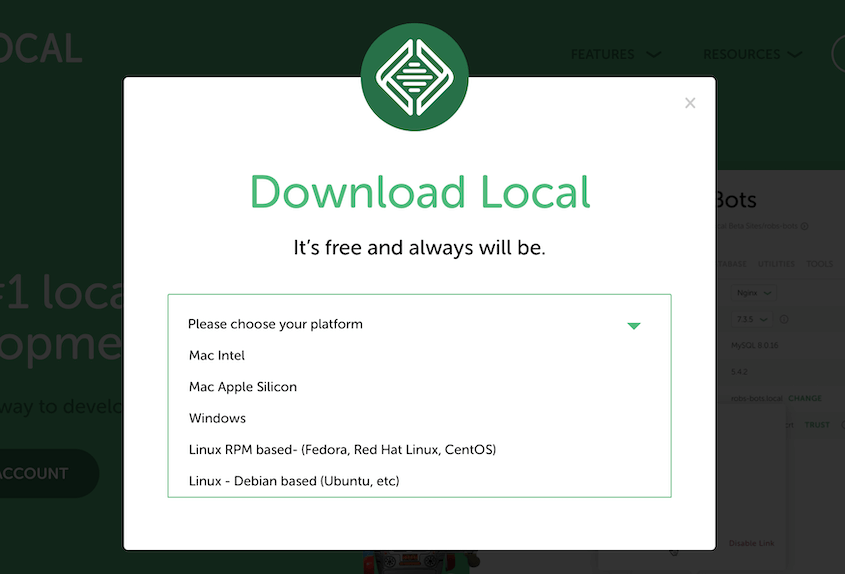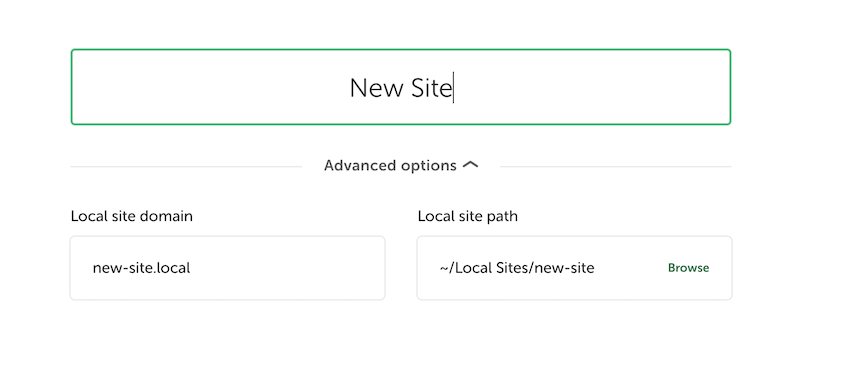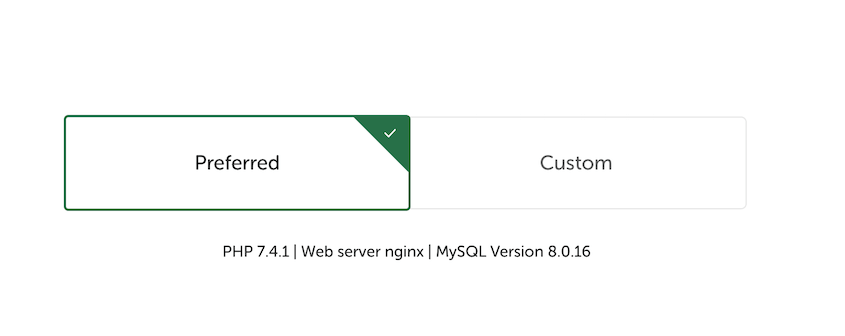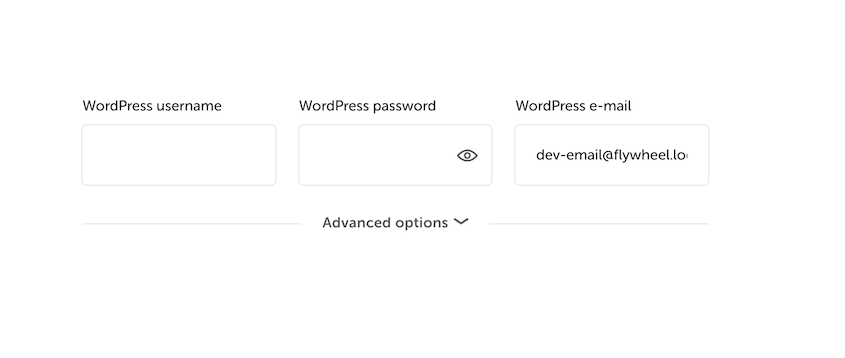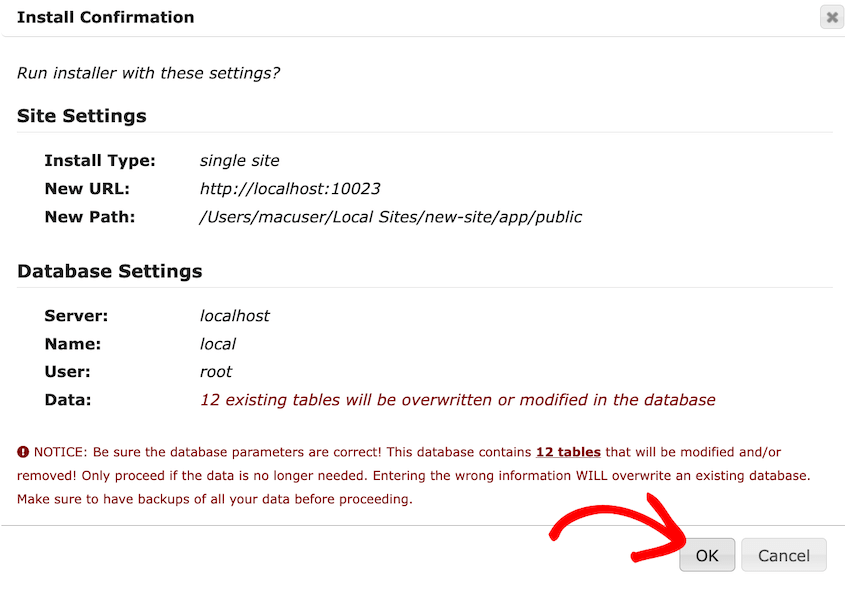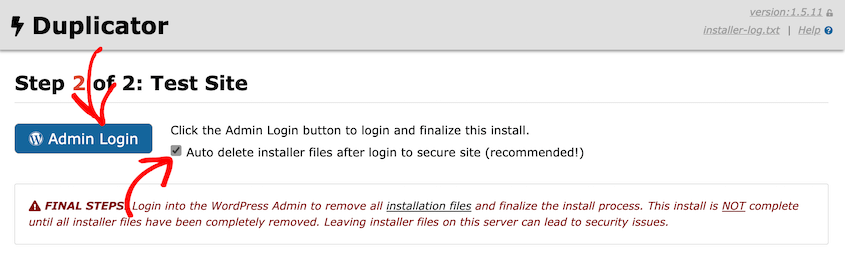Sauvegardes du site web. J'espère que vous en avez. Elles constituent votre filet de sécurité lorsque les choses tournent mal - pannes, erreurs, le redoutable écran blanc de la mort.
Avec les préoccupations croissantes concernant la sécurité des sites web, il est plus important que jamais de disposer d'une stratégie de sauvegarde solide.
Mais les sauvegardes sont bien plus puissantes que de simples boutons de restauration d'urgence. Saviez-vous que vous pouvez visualiser la sauvegarde de votre site web comme un site web entièrement fonctionnel ? C'est comme si vous remontiez dans le temps pour voir votre site tel qu'il était à un moment précis.
Pourquoi voudriez-vous faire cela ? Imaginez que vous puissiez tester un nouveau plugin sur une copie de votre site, sans mettre en péril votre site réel. Ou encore de récupérer facilement l'article de blog que vous avez accidentellement supprimé le mois dernier, sans avoir à le restaurer complètement.
Considérer votre sauvegarde comme un site web ouvre de nombreuses possibilités. Il ne s'agit plus seulement de reprise après sinistre. Il s'agit de contrôler, de tester et d'accéder facilement à l'historique de votre site web.
Dans ce tutoriel, je vais vous expliquer exactement comment visualiser la sauvegarde de votre site web en tant que site web. Commençons par le début !
Table des matières
Pourquoi considérer votre sauvegarde comme un site web ?
Vous avez donc des sauvegardes. C'est très bien ! Mais pourquoi franchir l'étape supplémentaire qui consiste à les visualiser comme un véritable site web ? Cela en vaut-il vraiment la peine ?
OUI !
Essais
Imaginez que vous pensiez que votre dernière sauvegarde est bonne, mais lorsque vous restaurez votre site web... surprise ! Il est cassé.
En visualisant d'abord votre copie de sauvegarde, vous pouvez rapidement confirmer : "Oui, cela ressemble à mon site web. Les fichiers sont là. La base de données semble intacte." C'est une confirmation visuelle rapide que votre sauvegarde est saine avant que vous n'interveniez sur votre site réel.
De plus, c'est un terrain d'essai idéal. Vous voulez tester un nouveau plugin ? Vous envisagez de modifier votre thème en profondeur ? Faites-le d'abord sur votre sauvegarde !
Vous pouvez expérimenter, casser des choses et apprendre sans toucher à votre site web. C'est comme si vous disposiez d'un bac à sable pour votre site web.
Recherche de contenu
Vous avez déjà supprimé une page par accident ? Ou peut-être qu'un client veut un vieil article de blog datant de 2023, mais qu'il ne se trouve plus sur votre site ? Pas de panique !
Au lieu de restaurer l'intégralité de votre site web, vous pouvez simplement afficher votre sauvegarde et partir en "mission de sauvetage de contenu". Parcourez votre sauvegarde comme un site web normal, trouvez la page ou l'image manquante et récupérez ce dont vous avez besoin. Récupération facile du contenu !
Il n'est plus nécessaire de restaurer l'intégralité du site pour récupérer une seule petite chose. C'est un gain de temps considérable.
Dépannage et diagnostic
Le site web agit bizarrement ? Des erreurs apparaissent ? Déterminer ce qui n'a pas fonctionné peut s'avérer un véritable casse-tête.
Au lieu de cela, vous pouvez comparer une sauvegarde fonctionnelle (datant d'avant l'apparition des problèmes) avec votre site actuel, qui ne fonctionne plus. Repérez les différences et identifiez le moment où les choses ont mal tourné.
C'est comme si vous disposiez d'une machine à remonter le temps pour le dépannage. En visualisant des sauvegardes à différentes dates, vous pouvez souvent remonter à la source des problèmes beaucoup plus rapidement.
Développement et conception
Pour les développeurs et les concepteurs, les sauvegardes permettent de créer instantanément de nouveaux environnements de test.
Besoin de modifier les fichiers de votre thème ? Tester un code personnalisé ? Créer une nouvelle fonctionnalité ? Faites-le sur votre sauvegarde locale ! C'est un espace sûr et isolé pour expérimenter et construire.
Il n'est plus nécessaire d'intervenir directement sur votre site en direct (ne faites pas cela !). Développez et concevez dans votre sauvegarde locale, puis transférez les modifications sur votre site lorsque vous êtes satisfait.
Capsule temporelle numérique
Enfin, il est tout simplement intéressant de disposer d'un historique de votre site web. Les sites web évoluent. Les conceptions changent. Le contenu est mis à jour.
L'affichage d'anciennes sauvegardes vous permet de revoir les versions antérieures de votre site. Vous voulez peut-être voir à quoi ressemblait votre site web il y a cinq ans. Ou récupérer un ancien logo. Ou simplement vous remémorer l'évolution de votre site. Tout cela se trouve dans l'historique des sauvegardes de votre site Web !
Comment visualiser une sauvegarde en tant que site web
Vous êtes prêt à afficher l'une de vos sauvegardes sous forme de site web ? Il s'agit d'un processus simple en trois étapes. Pensez-y comme suit :
- Prenez votre sauvegarde. Vous avez besoin d'un instantané de votre site web, n'est-ce pas ?
- Mettez en place un site de test local. Nous parlons ici d'un environnement local - le jumeau secret de votre site web vivant sur votre ordinateur.
- Visualisez votre sauvegarde. Vous allez importer votre sauvegarde dans cet environnement local, transformant ainsi un site de démonstration vierge en une copie parfaite de votre site en ligne.
C'est tout !
Une fois que vous aurez fait ces trois choses, vous pourrez visualiser votre sauvegarde en tant que site web directement sur votre ordinateur. Pas besoin d'Internet. Totalement sûr.
Je vais détailler chaque étape. Je vous promets que c'est plus facile qu'il n'y paraît.
Étape 1 : Sauvegarde de votre site web
Pourquoi les sauvegardes sont-elles importantes ? Ai-je vraiment besoin de le répéter ? D'accord, d'accord, juste un petit rappel. Les sites web tombent en panne. Les choses tournent mal. Les serveurs tombent en panne. Les pirates informatiques attaquent. Des choses se produisent.
Les sauvegardes sont votre police d'assurance numérique. Elles sont le bouton d'annulation de votre site web et vous protègent contre la perte de données.
De quel type de sauvegardes s'agit-il ? Il en existe plusieurs types principaux :
- Sauvegardes complètes: Fichiers, base de données, cœur de WordPress, plugins, thèmes, images... tout. C'est l'étalon-or.
- Sauvegardes de la base de données: Il s'agit de la base de données où sont stockés tous vos articles, pages, paramètres, etc. Ces sauvegardes sont moins importantes que les sauvegardes complètes, mais elles n'en sont pas moins cruciales.
- Sauvegardes de fichiers: Juste les fichiers - thèmes, plugins, téléchargements. C'est une bonne chose, mais ce n'est pas suffisant pour une restauration complète.
Pour visualiser votre site web en tant que sauvegarde, vous avez besoin d'une sauvegarde complète. C'est l'image la plus complète de votre site web.
Alors, comment créer une sauvegarde ? Eh bien, vous avez le choix. Mais laissez-moi être franc avec vous... pour la plupart des gens, les plugins de sauvegarde sont la meilleure solution. C'est vrai. Ils rendent la vie tellement plus facile.
Des plugins comme Duplicator simplifient l'ensemble du processus de sauvegarde. Une fois installé, vous pouvez immédiatement sauvegarder votre site web.
Il existe des préréglages simples pour vous aider à personnaliser vos sauvegardes. Pour l'instant, choisissez le préréglage Site complet.
Laissez le plugin opérer sa magie : le plugin travaillera en arrière-plan, rassemblant tous les fichiers de votre site web et de votre base de données dans un paquet de sauvegarde agréable et soigné.
Une fois que c'est fait, le plugin vous donnera deux fichiers à télécharger : un fichier d'installation et un fichier d'archive (généralement un fichier ZIP). Dans ce tutoriel, vous n'aurez besoin de télécharger que le fichier d'archive.
Si vous vous sentez d'humeur aventureuse, vous pouvez effectuer des sauvegardes manuelles. Cela implique généralement l'utilisation d'outils tels que :
- cPanel ou le panneau de contrôle de votre hébergement web: De nombreux fournisseurs d'hébergement proposent des outils de sauvegarde dans leurs panneaux de contrôle. Ces outils peuvent fonctionner, mais ils sont parfois un peu lourds.
- FTP (File Transfer Protocol): Vous pouvez utiliser le protocole FTP pour télécharger tous les fichiers de votre site web sur votre ordinateur. C'est un peu plus technique, mais c'est faisable.
- phpMyAdmin: Pour les sauvegardes de bases de données, phpMyAdmin est un outil courant. Là encore, il s'agit d'un outil un peu plus technique.
Cependant, les sauvegardes manuelles demandent plus de travail et sont sujettes à des erreurs si vous ne faites pas attention. Pour la plupart des gens, les plugins sont tout simplement plus simples et plus sûrs.
En résumé : Procurez-vous un bon plugin de sauvegarde (comme Duplicator !). Mettez en place des sauvegardes régulières. Téléchargez ces fichiers de sauvegarde. Vous vous en féliciterez plus tard.
Étape 2 : Créer un environnement de test local
Un environnement local est l'endroit où vous pouvez tester, expérimenter et, dans notre cas, visualiser la sauvegarde de votre site web en toute sécurité, sans affecter votre site web réel. Il est complètement déconnecté et séparé.
Vous avez besoin d'un logiciel spécial pour créer ce serveur de site web local sur votre ordinateur. Considérez ces outils comme des kits de démarrage de serveur local. Ils regroupent tout ce dont vous avez besoin pour faire fonctionner un serveur de site web sur votre ordinateur.
Si vous êtes débutant, Local by Flywheel est ma meilleure recommandation. Il rend la mise en place de sites WordPress locaux incroyablement simple et conviviale. De plus, il est gratuit !
XAMPP est un peu plus technique que Local, mais il est très puissant et fonctionne pour toutes sortes de sites web, pas seulement WordPress. Il est gratuit et multiplateforme (fonctionne sous Windows, Mac et Linux). Il est idéal si vous voulez plus de contrôle et de flexibilité.
MAMP est pour macOS et WAMP est pour Windows. Similaires à XAMPP, ils sont également populaires, gratuits et offrent un bon niveau de contrôle. Ils sont un peu moins adaptés aux débutants que Local, mais restent des choix solides.
Pour simplifier les choses, j'utiliserai Local dans ce tutoriel. Tout d'abord, téléchargez le logiciel sur votre ordinateur. Terminez les étapes d'installation.
Ensuite, cliquez sur l'icône verte + dans le coin inférieur gauche. Cela vous permet de créer un nouveau site WordPress.
Nommez votre nouveau site local et continuez.
Pour l'environnement, restez simple avec l'option Preferred. Cependant, vous pouvez personnaliser la version de PHP, le serveur web et la version de MySQL.
Enfin, choisissez un nom d'utilisateur, un mot de passe et une adresse électronique pour votre tableau de bord d'administration WordPress local.
Ensuite, le logiciel configure tous les éléments en coulisses pour votre serveur local. Cela peut prendre quelques minutes.
Une fois que c'est fait, vous devriez avoir un tout nouveau site web local vierge prêt à fonctionner !
Étape 3 : Importer votre sauvegarde
Nous allons prendre les fichiers de sauvegarde que vous avez téléchargés et les restaurer dans votre environnement local.
Pour accéder à votre nouveau site local, ouvrez Local et sélectionnez le site que vous venez de créer. Cliquez sur le bouton WP Admin.
Connectez-vous au tableau de bord de WordPress. Ensuite, installez Duplicator Pro.
Ensuite, trouvez Duplicator Pro > Importer des sauvegardes. Glissez-déposez la sauvegarde que vous avez créée précédemment dans la boîte d'importation et cliquez sur Continuer.
Descendez jusqu'au bas de la page et lancez le programme d'installation.
Dans le programme d'installation, acceptez les conditions et les avis et cliquez sur Suivant. Confirmez l'installation à l'aide de la fenêtre contextuelle.
Duplicator va maintenant remplacer l'installation vierge de WordPress par vos fichiers de sauvegarde. Utilisez le bouton Admin Login pour vous connecter à votre site local de mise à l'essai.
Considérations clés pour la visualisation des sauvegardes
L'affichage de votre sauvegarde en local est très utile, mais ce n'est pas exactement la même chose que votre site web en direct. Voici quelques points à retenir.
Âge de sauvegarde
Tout d'abord, votre sauvegarde est un instantané de votre site web à un moment précis. Pensez-y comme à une photographie. Elle capture un moment, mais les choses changent après la prise de vue.
Si votre sauvegarde date d'une semaine, elle ne contiendra pas les modifications que vous avez apportées à votre site après la création de cette sauvegarde.
Nouveaux articles de blog ? Nouveaux produits ? Modifications récentes de la conception ? Ils ne figureront pas dans votre sauvegarde s'ils sont apparus après la création de la sauvegarde.
Ainsi, lorsque vous consultez votre sauvegarde, n'oubliez pas qu'il s'agit d'un enregistrement historique. Il ne s'agit pas d'un miroir en temps réel de votre site actuel. Gardez l'âge de la sauvegarde à l'esprit lorsque vous l'utilisez à des fins de test ou d'extraction de données.
Les bizarreries de l'environnement local
Votre environnement local est idéal pour tester et visualiser les sauvegardes. Cependant, il ne s'agit pas d'une réplique parfaite de votre serveur d'hébergement réel.
Pourquoi ? Eh bien, votre serveur live a sa propre configuration, ses propres versions de logiciels et ses propres configurations de serveur. Votre environnement local peut être légèrement différent.
Cela signifie que les choses peuvent parfois se comporter différemment localement que sur votre site réel.
Pour la plupart des tests et des visualisations, c'est plus qu'assez proche. Mais pour les tests très critiques et très techniques, vous pouvez toujours utiliser un environnement d'essai qui se rapproche davantage de votre serveur réel. Mais pour 99 % des cas d'utilisation, l'environnement local est fantastique.
Votre site web local peut sembler un peu plus rapide ou plus lent que votre site web en ligne parce qu'il fonctionne sur votre ordinateur, et non sur le matériel de votre serveur d'hébergement.
Si vous disposez d'un ordinateur surpuissant, votre site local peut sembler plus rapide que votre site en ligne. Si votre ordinateur est un peu plus ancien ou plus lent, il peut sembler plus lent.
En outre, la vitesse de l'internet n'affecte pas votre site local, car il est hors ligne. Ainsi, si votre site en ligne est parfois lent en raison de problèmes liés à l'internet, votre site local n'aura pas ce problème.
Ne vous attachez pas trop à comparer la vitesse locale à la vitesse en direct. L'essentiel est que votre environnement local vous permette de visualiser votre sauvegarde et d'interagir avec elle de manière fonctionnelle. Les différences de vitesse sont généralement mineures et n'ont pas d'importance dans la plupart des cas.
Foire aux questions (FAQ)
Comment faire une sauvegarde du site web ?
Le moyen le plus simple de sauvegarder un site web est d'utiliser un plugin tel que Duplicator. Créez une nouvelle sauvegarde, téléchargez les fichiers d'installation et d'archivage et stockez-les en toute sécurité. Pour restaurer, téléchargez les fichiers sur votre serveur et exécutez le programme d'installation. Vous pouvez également utiliser le bouton de restauration en un clic.
Comment télécharger les fichiers de sauvegarde du site web ?
Téléchargez les fichiers de sauvegarde de votre site web en accédant à votre plugin de sauvegarde WordPress. Localisez la section de sauvegarde, sélectionnez la sauvegarde souhaitée et téléchargez-la. En téléchargeant régulièrement des sauvegardes, vous vous assurez de disposer d'une copie à restaurer en cas de besoin.
Comment lire un fichier de sauvegarde ?
Pour "lire" ou, plus précisément, accéder au contenu de votre sauvegarde, vous devez la restaurer dans un environnement local ou sur un serveur réel. Une fois restaurée, vous pouvez naviguer sur le site web, accéder aux fichiers via le tableau de bord de WordPress ou le FTP, et interagir avec la base de données via phpMyAdmin.
Comment afficher une sauvegarde sur Google Drive ?
Si vous avez sauvegardé votre site web sur Google Drive, ouvrez votre compte cloud. Naviguez jusqu'au répertoire où sont enregistrés vos fichiers de sauvegarde. Sélectionnez vos fichiers de sauvegarde et téléchargez-les. Pour visualiser ces données, restaurez la sauvegarde sur un environnement de développement local comme Local by Flywheel.
Réflexions finales
Apprendre à considérer vos sauvegardes comme des sites web change la donne. Il ne s'agit plus seulement de reprise après sinistre. Il s'agit de tests, de dépannage, de sauvetage de contenu et même de simple curiosité.
Alors, faites une sauvegarde, mettez en place un environnement local et essayez ! Vous pourriez être surpris par la puissance de cette petite astuce.
Et si vous trouvez Duplicator(la version gratuite!) génial pour cela, imaginez le temps que vous pourriez gagner avec Duplicator Pro.
Nous parlons ici de sauvegardes dans le nuage, de sauvegardes quotidiennes programmées, et de fonctionnalités encore plus avancées pour rendre votre processus de sauvegarde complètement autonome. Si vous tenez à votre site web (et à votre santé mentale), découvrez Duplicator Pro - c'est l'ultime mise à jour qui vous apportera la tranquillité d'esprit.
Pendant que vous êtes ici, je pense que vous aimerez ces autres guides WordPress :
Joella est une rédactrice qui a des années d'expérience avec WordPress. Chez Duplicator, elle se spécialise dans la maintenance de sites - des sauvegardes de base aux migrations à grande échelle. Son but ultime est de s'assurer que votre site WordPress est sûr et prêt pour la croissance.