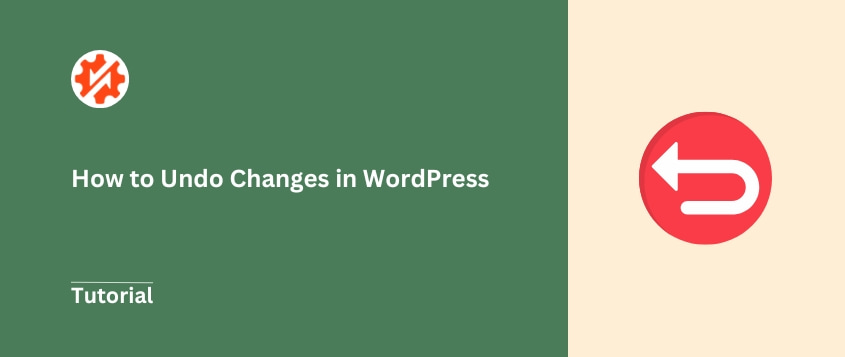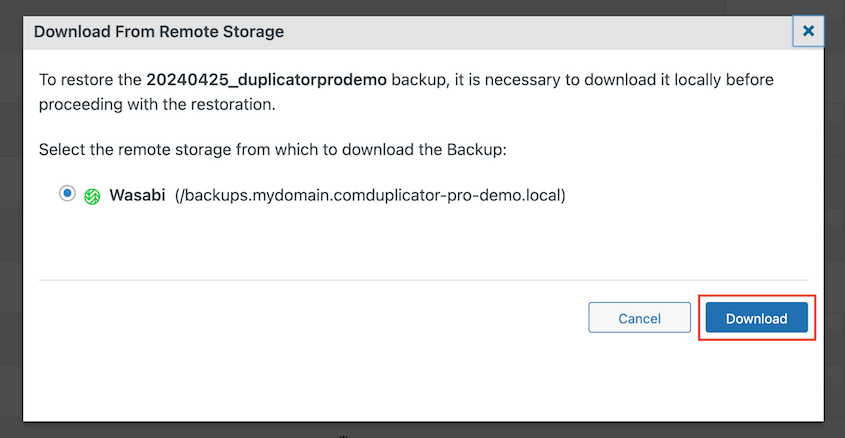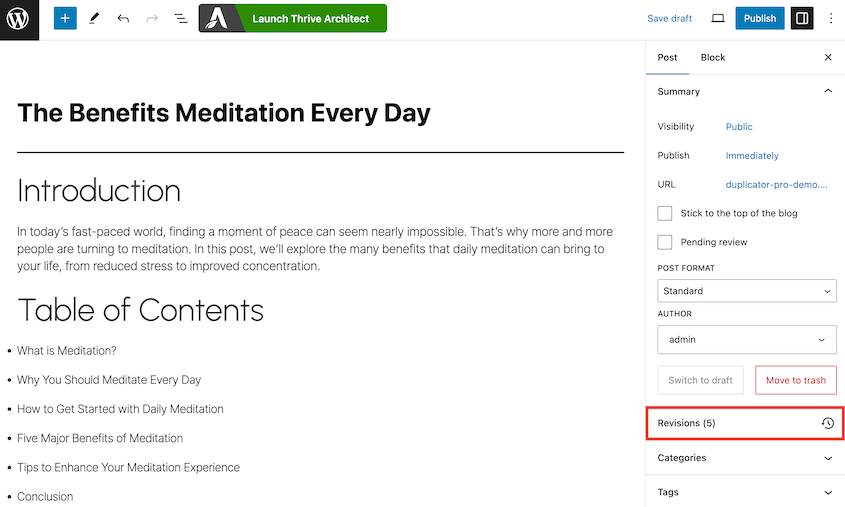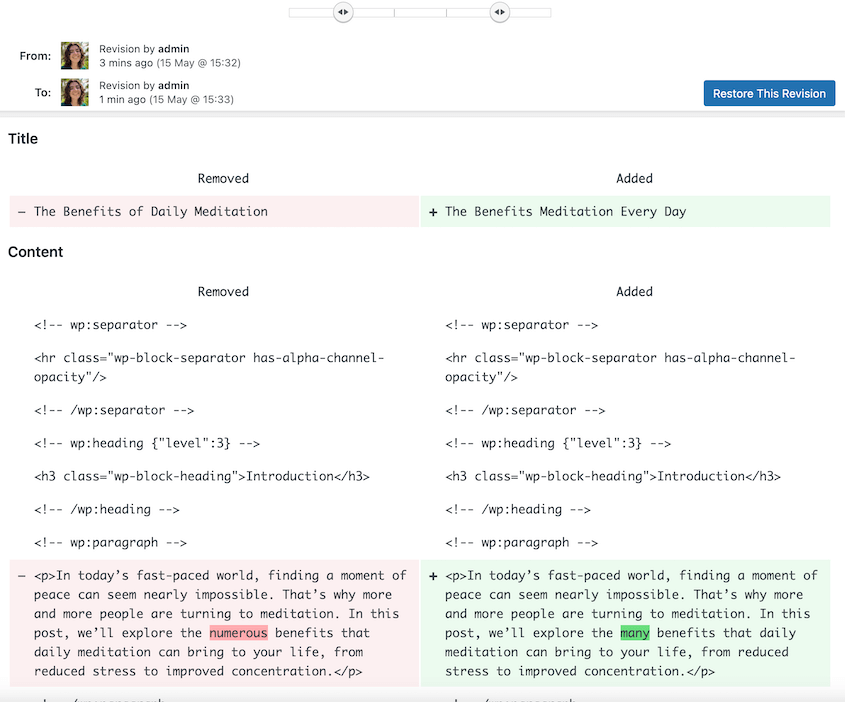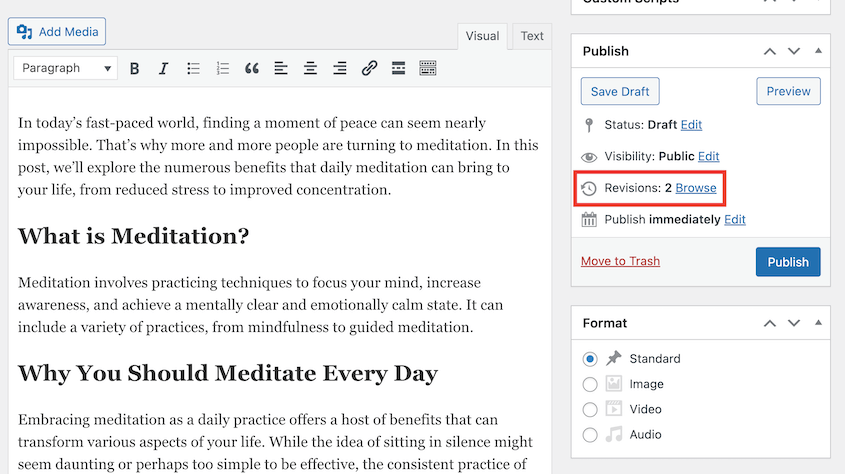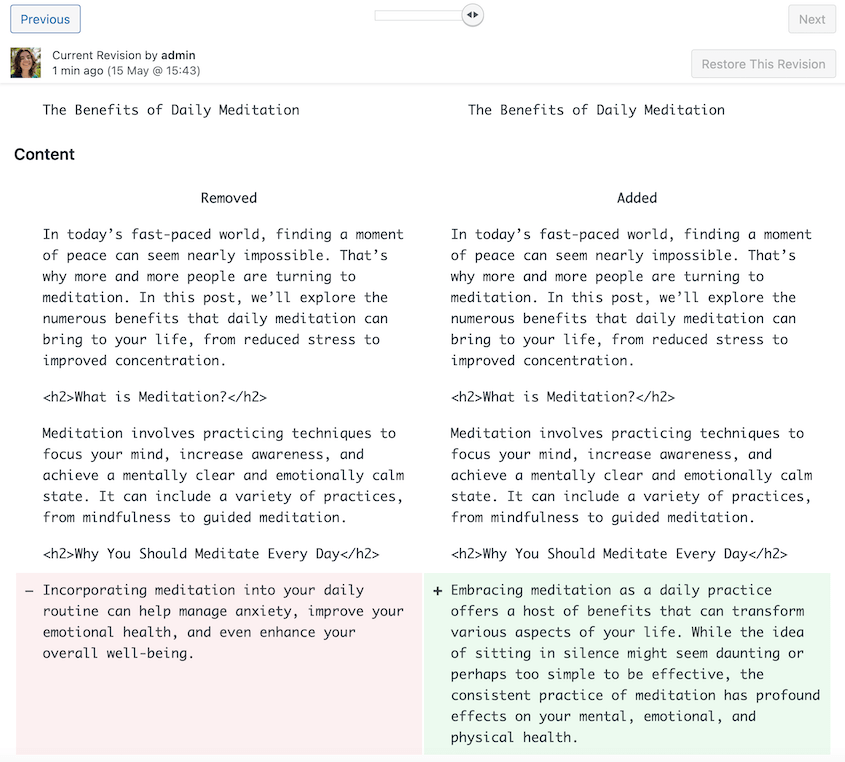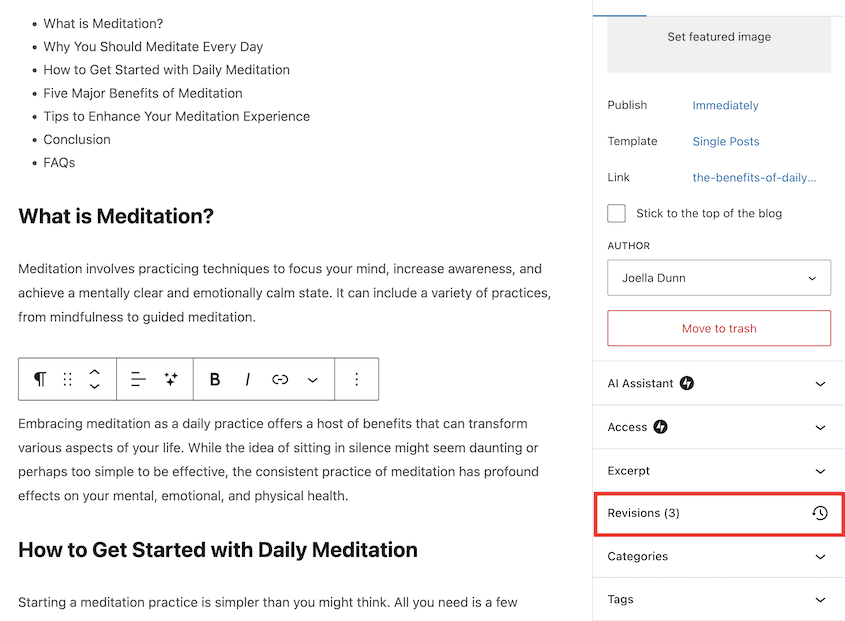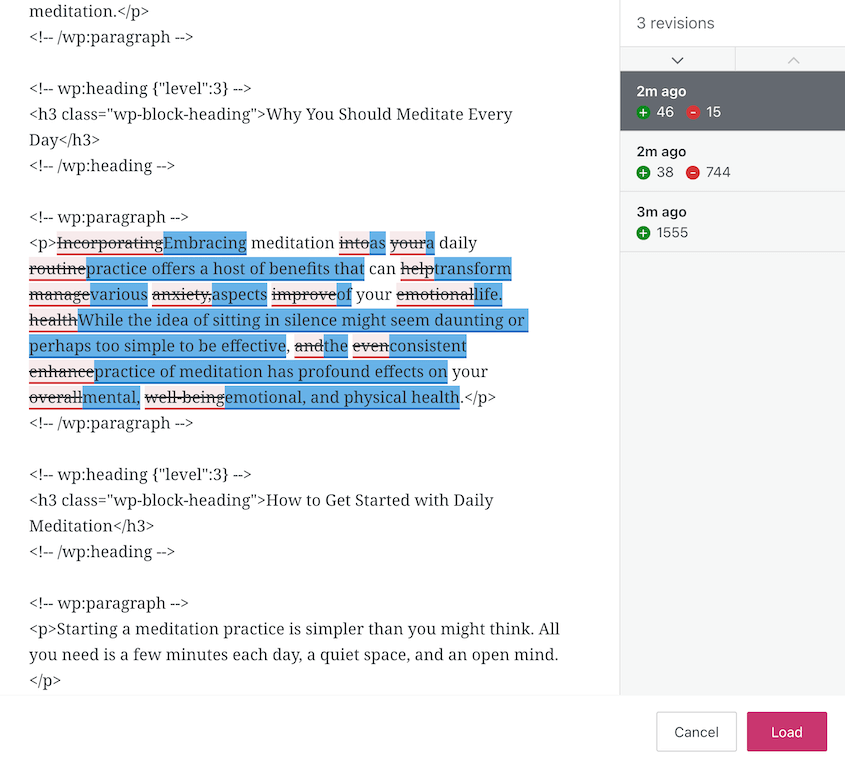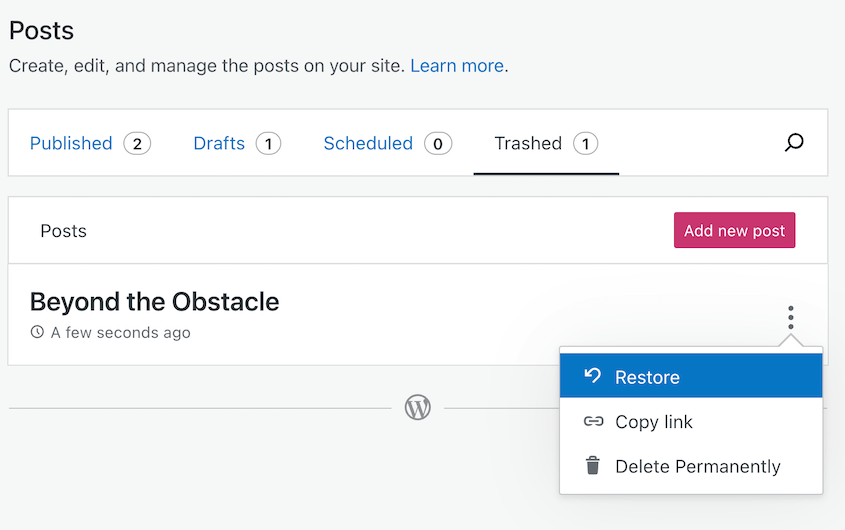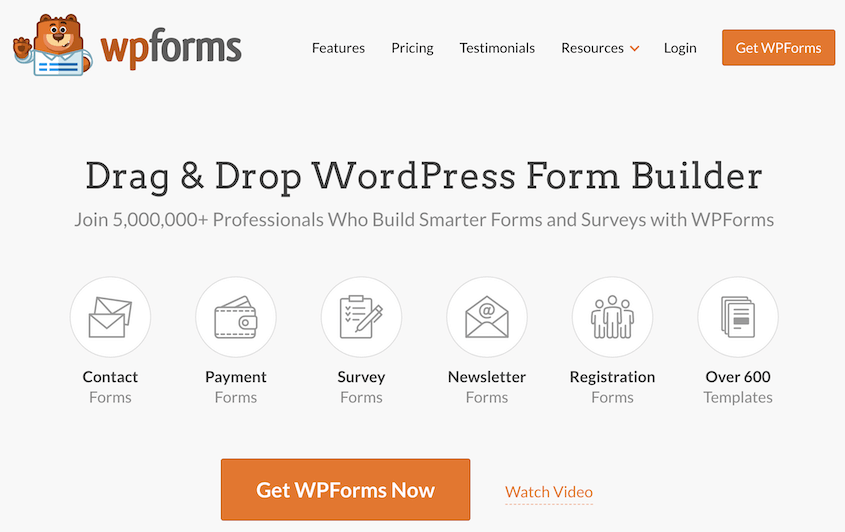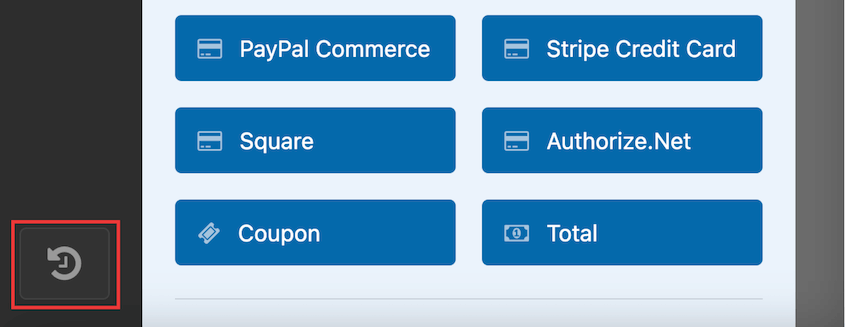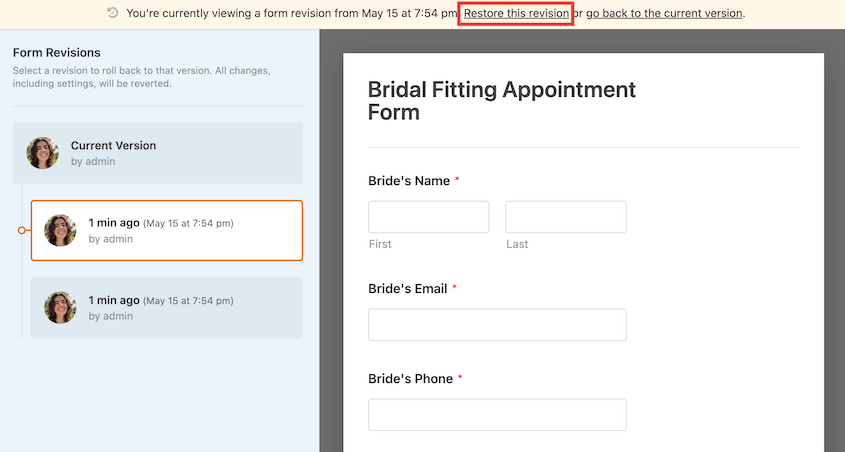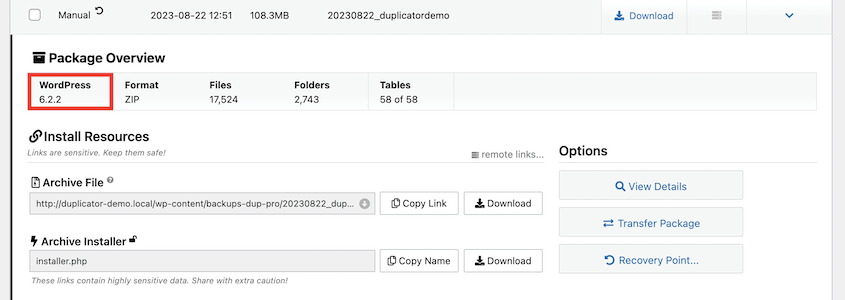Il est facile d'apporter des modifications à votre site web WordPress. Mais que se passe-t-il lorsque vous effectuez une modification involontaire ?
Supprimer accidentellement du contenu, endommager votre site avec un mauvais plugin ou être victime d'un piratage peut être incroyablement frustrant. Mais avec la bonne approche, vous pouvez réparer les dégâts et revenir à une version fonctionnelle de votre site.
Prêt à devenir un expert de l'annulation sur WordPress ? Nous allons nous pencher sur les différentes méthodes d'annulation des modifications dans WordPress.
Pourquoi vous pourriez avoir besoin d'annuler des modifications dans WordPress ?
Il existe plusieurs cas de figure dans lesquels vous pouvez avoir besoin d'annuler des modifications apportées à votre site WordPress. Voyons-en quelques-uns !
Modifications ou erreurs accidentelles
Il est facile de supprimer accidentellement du contenu, de modifier des paramètres que vous ne vouliez pas, ou de faire d'autres modifications involontaires lorsque vous travaillez avec WordPress. Plutôt que d'essayer de recréer l'état précédent, il est parfois plus rapide d'annuler la modification.
Changements dans les tests
En tant que propriétaire d'un site web, il se peut que vous souhaitiez tester de nouveaux plugins, paramètres de thème, mises en page ou autres modifications. Dans ce cas, vous aurez besoin d'un moyen simple de rétablir votre site si les résultats ne vous conviennent pas. Vous pourrez ainsi expérimenter sans risque.
Résolution des problèmes de mise à jour
Les mises à jour sont des tâches de maintenance importantes pour la sécurité et la fonctionnalité. Cependant, elles peuvent parfois provoquer des conflits ou endommager certaines parties de votre site. La possibilité d'annuler la mise à jour permet de restaurer votre site pendant que vous étudiez le problème.
Se remettre d'une attaque
Si votre site est piraté ou infecté par un logiciel malveillant, vous devez restaurer une version propre de votre site. Cette opération permet de supprimer tout code malveillant et de vous redonner accès à votre tableau de bord. Vous ne perdrez pas votre site pour toujours !
Comment annuler des modifications sur WordPress
Quelle que soit la raison, l'annulation des modifications dans WordPress peut vous épargner des heures de maux de tête et de dépannage.
Je vais vous présenter les moyens les plus simples d'annuler des modifications dans WordPress !
Méthode 1. Restaurer une sauvegarde
La façon la plus simple d'annuler des modifications dans WordPress est de restaurer une sauvegarde complète de votre site. Cela vous permet de rétablir chaque élément - contenu, réglages, plugins, thèmes et autres - dans l'état où il se trouvait au moment de la sauvegarde.
Pour que cette méthode fonctionne, il est essentiel de sauvegarder régulièrement votre site. Je recommande vivement l'utilisation d'un plugin de sauvegarde WordPress comme Duplicator pour créer facilement des sauvegardes programmées.
Duplicator prend des instantanés de l'ensemble de votre site - fichiers, base de données, plugins et thèmes - et les rassemble dans un fichier zip soigné. Si vous devez annuler des modifications, il vous suffit de restaurer cette sauvegarde d'un simple clic.
Le processus de restauration est incroyablement convivial. Il suffit d'aller dans Duplicator " Packages et de trouver une sauvegarde qui a été créée avant l'erreur. Cliquez sur le bouton Restaurer à côté.
Et le tour est joué ! En quelques minutes, Duplicator écrase votre site actuel avec la version de sauvegarde. Tout sera restauré à l'identique.
Vous pouvez faire la même chose avec les sauvegardes dans le nuage. Vos données seront déplacées vers le stockage local, ce qui vous permettra de les restaurer.
N'oubliez pas que pour utiliser cette méthode, vous devez créer des sauvegardes fréquentes et cohérentes. D'autres options de sauvegarde incluent des plugins comme UpdraftPlus, des sauvegardes du panneau de contrôle de l'hébergement, ou la sauvegarde manuelle de vos fichiers et de votre base de données.
Méthode 2. Restauration d'une révision de message dans l'éditeur de bloc
Si vous ne souhaitez annuler que les modifications apportées à un article ou à une page spécifique, WordPress dispose d'un système de révision intégré.
Voyons comment restaurer la révision d'un article dans l'éditeur de blocs, ou Gutenberg.
Dans l'éditeur de WordPress, cliquez sur l'option Révisions dans la barre latérale.
L'écran Révisions s'affiche. Vous verrez une liste de toutes les révisions enregistrées pour ce contenu. WordPress vous montrera ce que vous avez supprimé ou ajouté à l'article.
Si vous souhaitez restaurer une révision spécifique, cliquez sur Restaurer cette révision.
Cette opération permet de restaurer la version précédente de votre article ou de votre page ! Vous serez automatiquement redirigé vers l'éditeur de blocs pour le contenu original.
C'est un moyen rapide d'annuler les modifications récentes du contenu sans affecter le reste de votre site !
WordPress enregistre automatiquement votre article même si vous ne cliquez pas sur Enregistrer le brouillon, Publier ou Mettre à jour. Ces sauvegardes automatiques seront avec les révisions de l'article. Vous pouvez les restaurer de la même manière que vous avez restauré les révisions de l'article.
La fonction de révision ne prend en compte que les modifications apportées au contenu du texte lui-même. Elle n'annule pas les changements de paramètres, les nouvelles installations de plugins, les personnalisations de thèmes WordPress ou d'autres mises à jour du site. Elle se limite au corps du texte.
Méthode 3. Restaurer la révision d'un message dans l'éditeur classique
Si vous utilisez encore l'éditeur classique pour gérer les articles et les pages de WordPress, le processus de restauration des révisions est très similaire.
Lorsque vous modifiez un article ou une page, vous verrez un certain nombre de révisions sur le côté droit. Cliquez sur Parcourir pour voir les différentes versions.
Comme pour l'éditeur de blocs, utilisez le curseur pour afficher toutes vos révisions. Un écran partagé s'affiche, montrant les différences entre le projet actuel et cette révision. Le contenu ajouté apparaît en vert et le contenu supprimé en rouge.
Une fois que vous avez trouvé la version qui vous convient, cliquez sur Restaurer cette révision.
Cette révision deviendra le nouveau brouillon de l'article ou de la page. Vous serez redirigé vers l'écran de l'éditeur classique.
Comme pour les révisions de l'éditeur de blocs, cela ne s'applique qu'au corps du contenu lui-même, et non à d'autres paramètres ou configurations du site. Il s'agit uniquement d'annuler les modifications apportées au contenu d'un article ou d'une page spécifique.
Méthode 4. Annuler les modifications sur WordPress.com
Si vous avez un site WordPress.com au lieu d'un site WordPress auto-hébergé, le processus d'annulation des modifications est un peu différent. WordPress.com dispose de capacités de sauvegarde et de révision uniques.
Pour les articles et les pages, le système de révision fonctionne de la même manière que l'éditeur de blocs auto-hébergé. Vous pouvez consulter les révisions précédentes et restaurer le contenu à un état antérieur.
Dans l'éditeur d'articles de WordPress.com, trouvez Révisions.
Dans la fenêtre contextuelle, vous verrez toutes vos modifications. Pour utiliser une version spécifique, cliquez sur Charger.
WordPress.com propose également un moyen de restaurer les articles supprimés accidentellement. Allez dans Posts " Trashed. Localisez le bon article et sélectionnez Restaurer.
Vous pouvez également utiliser des plugins comme Jetpack pour restaurer l'ensemble de votre site.
Il se peut également que vous deviez annuler d'autres fonctionnalités de votre site, comme votre formulaire de contact. Si vous supprimez accidentellement des champs importants ou si vous brisez l'intégralité du formulaire, vous pouvez annuler ces modifications.
WPForms est un formulaire de contact avec une fonction de révision intégrée. Chaque fois que vous sauvegardez un formulaire, il sauvegardera vos nouveaux changements. Vous pouvez ensuite consulter l'historique des révisions et restaurer une ancienne version si nécessaire.
Dans l'éditeur de formulaire, cliquez sur le bouton en bas à gauche.
Ici, vous verrez des aperçus de toutes les versions antérieures du formulaire. Sélectionnez une version antérieure à l'erreur et cliquez sur Restaurer cette version.
De cette façon, vous n'avez pas à recréer entièrement les formulaires à partir de zéro après des modifications involontaires.
FAQ sur l'annulation des modifications dans WordPress
Puis-je annuler une mise à jour dans WordPress ?
Oui, vous pouvez annuler une mise à jour de WordPress. Tout ce que vous devez faire est de trouver une sauvegarde qui a été créée avant la mise à jour. Si vous utilisez un plugin de sauvegarde comme Duplicator, il vous indiquera la version de WordPress pour chaque sauvegarde.
Une fois que vous avez trouvé la bonne sauvegarde, restaurez-la ! Cette opération remplace instantanément la version actuelle de WordPress par l'ancienne version.
Comment annuler une modification de page dans WordPress ?
Pour annuler les modifications apportées lors de l'édition d'une page WordPress spécifique, deux options s'offrent à vous :
- Utilisez la fonction Révisions pour parcourir les versions précédentes du contenu de la page et restaurer une révision antérieure, en suivant la procédure décrite précédemment.
- Restaurez l'intégralité de votre site à partir d'une sauvegarde effectuée avant la modification des pages.
La méthode des révisions est plus rapide pour annuler les modifications de texte. Mais la restauration d'une sauvegarde permet d'annuler tous les autres paramètres modifiés en même temps.
Comment voir les changements dans l'historique de WordPress ?
WordPress dispose d'une fonction de révision qui permet de suivre les modifications apportées aux articles, aux pages, aux types d'articles personnalisés et à d'autres contenus. Vous pouvez également utiliser des plugins comme Melapress File Monitor pour suivre les modifications apportées aux fichiers, aux plugins, aux thèmes et à d'autres composants du site.
Si vous avez besoin d'un audit de chaque changement sur votre tableau de bord WordPress, WP Activity Log enregistre et affiche toutes les activités des utilisateurs sur votre site.
Où sont stockées les révisions de WordPress ?
Les révisions d'articles et de pages dans WordPress sont stockées dans les tables wp_posts et wp_postmeta de votre base de données WordPress. La table wp_posts contient le texte intégral de chaque nouvelle révision créée. Les métadonnées relatives à ces révisions sont stockées dans la table wp_postmeta.
Comment limiter les révisions d'articles sur WordPress ?
Pour limiter les révisions des articles de WordPress, vous devez ouvrir le répertoire public_html de votre site dans un client FTP ou dans cPanel. Ouvrez le fichier wp-config.php et ajoutez le code suivant :
define(‘WP_POST_REVISIONS’, 5);
N'hésitez pas à remplacer "5" par le nombre de révisions d'articles que vous autorisez sur votre site.
Après avoir enregistré les modifications dans votre fichier wp-config.php, vous n'aurez plus à gérer une interface de révisions de messages désorganisée. Les anciennes révisions seront supprimées une fois qu'elles auront dépassé la limite que vous avez fixée.
Conclusion
La possibilité d'annuler des modifications dans WordPress peut s'avérer salvatrice. De la restauration des sauvegardes à l'annulation des révisions d'articles, vous disposez désormais de plusieurs méthodes pour récupérer rapidement votre site.
Pendant que vous êtes ici, je pense que vous aimerez ces tutoriels WordPress supplémentaires :
Voulez-vous annuler rapidement tout changement dans WordPress ? Utilisez Duplicator Pro pour revenir en arrière en un clic !
Joella est une rédactrice qui a des années d'expérience avec WordPress. Chez Duplicator, elle se spécialise dans la maintenance de sites - des sauvegardes de base aux migrations à grande échelle. Son but ultime est de s'assurer que votre site WordPress est sûr et prêt pour la croissance.