デュプリケーターの新しい移行サービス:指一本触れずにウェブサイトを移動
デュプリケーターの新しい移行サービス:指一本触れずにウェブサイトを移動
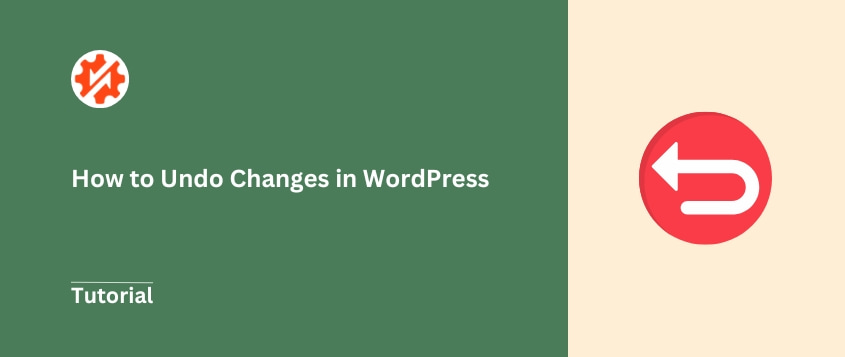
 ジョン・ターナー
ジョン・ターナー
 ジョン・ターナー
ジョン・ターナー
WordPressのウェブサイトに変更を加えるのは簡単です。しかし、意図しない変更をしてしまったらどうなるでしょうか?
誤ってコンテンツを削除してしまったり、悪質なプラグインでサイトを壊してしまったり、ハッキングの被害に遭ったりすると、信じられないほどイライラするものです。しかし、適切なアプローチをとれば、ダメージを元に戻し、動作するバージョンのサイトに戻すことができます。
WordPressの「元に戻す」エキスパートになる準備はできていますか?WordPressで変更を取り消すさまざまな方法をご紹介します。
WordPressサイトで行った変更を元に戻したい場合、よくあるシナリオがいくつかあります。そのうちのいくつかについて説明しましょう!
WordPressで作業をしていると、誤ってコンテンツを削除してしまったり、意図しない設定を変更してしまったり、意図しない編集をしてしまいがちです。以前の状態を再現しようとするよりも、変更を取り消した方が早い場合もあります。
ウェブサイトのオーナーとして、新しいプラグイン、テーマ設定、ページレイアウト、その他の変更をテストしたいと思うかもしれません。その場合、結果が気に入らない場合にサイトをロールバックする簡単な方法が必要になります。そうすれば、リスクを負うことなく実験を行うことができます。
アップデートは、セキュリティと機能性のための重要なメンテナンス作業です。しかし、時にはコンフリクトを引き起こしたり、サイトの一部を壊してしまうこともあります。アップデートを元に戻すことができれば、問題を調査している間にサイトを復元することができます。
サイトがハッキングされたり、マルウェアに感染した場合、サイトのクリーンバージョンを復元したいと思うでしょう。これにより、悪意のあるコードが削除され、ダッシュボードに戻ることができます。サイトを永遠に失うことはありません!
どのような理由であれ、WordPressの変更を元に戻せば、頭痛の種やトラブルシューティングに費やす時間を節約できる。
WordPressで変更を取り消す最も簡単な方法を説明します!
WordPressで変更を元に戻す最も初心者向けの方法は、サイトの完全なバックアップを復元することです。これにより、コンテンツ、設定、プラグイン、テーマなど、あらゆる要素をバックアップ時の状態に戻すことができます。
この方法を成功させるには、定期的にサイトをバックアップすることが重要だ。DuplicatorのようなWordPressのバックアッププラグインを使えば、スケジュール通りに簡単にバックアップを作成できるのでおすすめです。
Duplicatorは、ファイル、データベース、プラグイン、テーマなど、サイト全体のスナップショットを取り、ZIPファイルにまとめます。変更を元に戻したくなったら、ワンクリックでバックアップを復元できます。
リストアプロセスは驚くほどユーザーフレンドリーです。Duplicator " Packagesでエラー前に作成されたバックアップを見つけます。その横にある復元ボタンを押してください。

これだけです!わずか数分で、Duplicatorは現在のサイトをバックアップバージョンで上書きします。全てが元通りに復元されます。
クラウドバックアップでも同じことができる。データはローカル・ストレージに移動され、復元が可能になる。
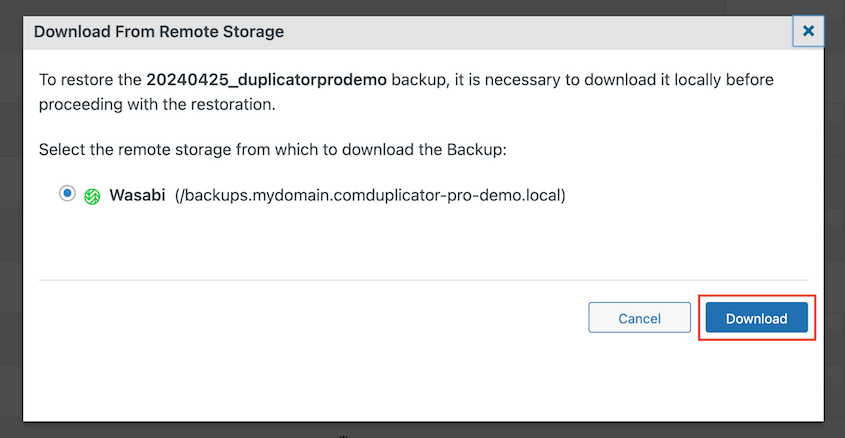
この方法を使用するには、頻繁に一貫したバックアップを作成する必要があることを忘れないでください。他のバックアップオプションとしては、UpdraftPlusのようなプラグイン、ホスティングコントロールパネルのバックアップ、ファイルやデータベースの手動バックアップなどがあります。
特定の投稿やページの変更を取り消すだけなら、WordPressにはリビジョンシステムが組み込まれています。
ブロックエディター(Gutenberg)で投稿リビジョンを復元する方法を説明しましょう。
WordPressエディタで、サイドバーの「リビジョン」オプションをクリックします。
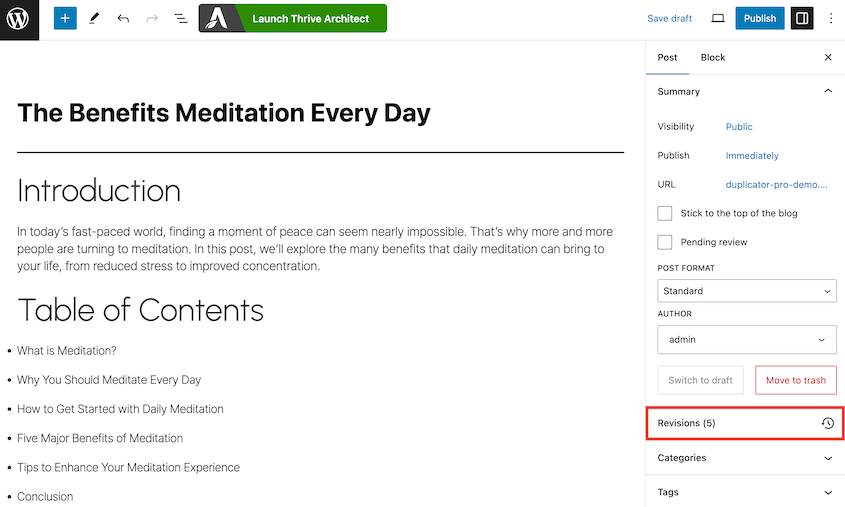
リビジョン画面が表示されます。そのコンテンツに保存されているすべてのリビジョンのリストが表示されます。WordPressは、あなたが投稿に削除または追加した内容を表示します。
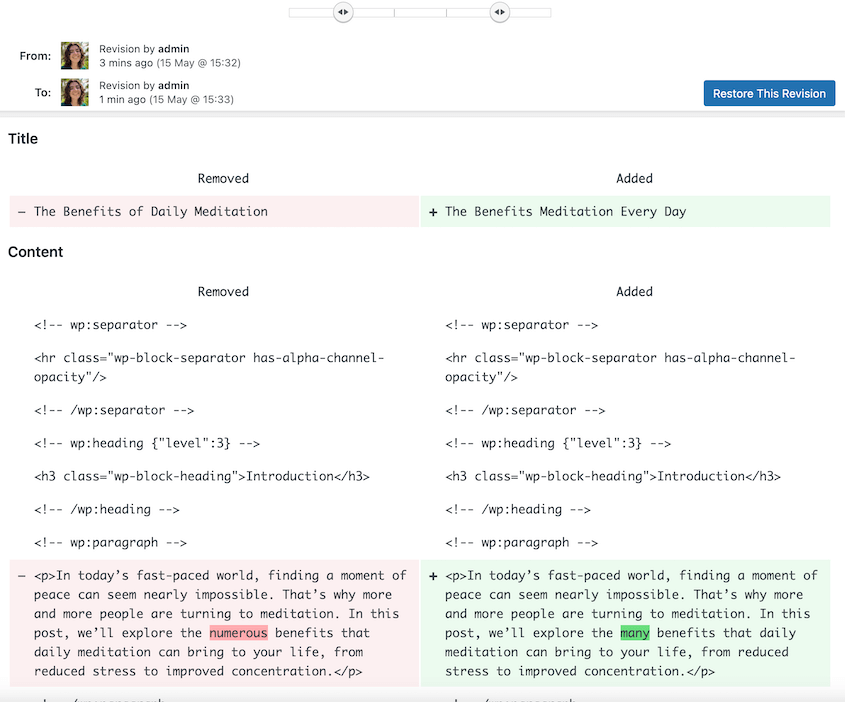
特定のリビジョンを復元したい場合は、Restore This Revisionをクリックしてください。

これにより、以前のバージョンの投稿やページが復元されます!自動的に元のコンテンツのブロックエディターにリダイレクトされます。
これは、あなたのサイトの他の部分に影響を与えることなく、最近のコンテンツの変更を取り消す迅速な方法です!
WordPressは、「下書き保存」、「公開」、「更新」を押さなくても、自動的に投稿を保存します。これらの自動保存は投稿リビジョンと一緒に保存されます。これらの自動保存は、投稿リビジョンを復元するのと同じ方法で復元することができます。
WordPressの投稿やページの管理にまだクラシックエディターを使用している場合、リビジョンを復元するプロセスは非常に似ています。
投稿やページを編集する際、右側にいくつかのリビジョンが表示されます。参照]をクリックすると、さまざまなバージョンを見ることができます。
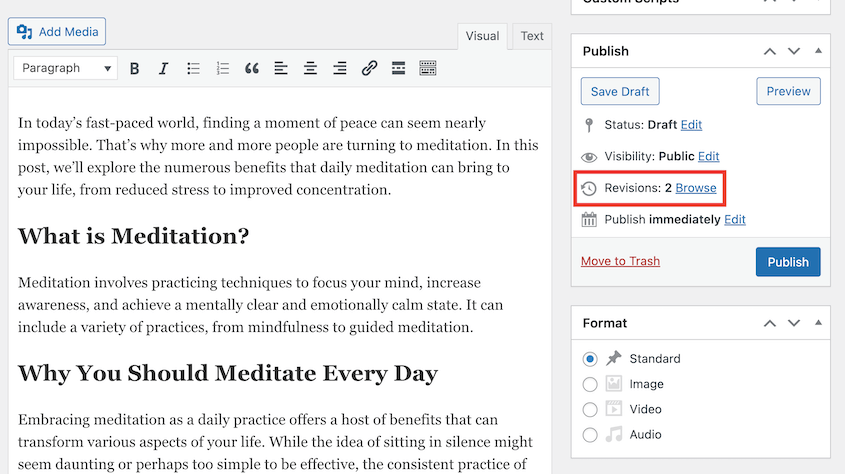
ブロックエディターと同様に、スライダーを使ってすべてのリビジョンを表示することができます。現在の草稿とそのリビジョンの違いを示す分割画面が表示されます。追加された内容は緑、削除された内容は赤で表示されます。
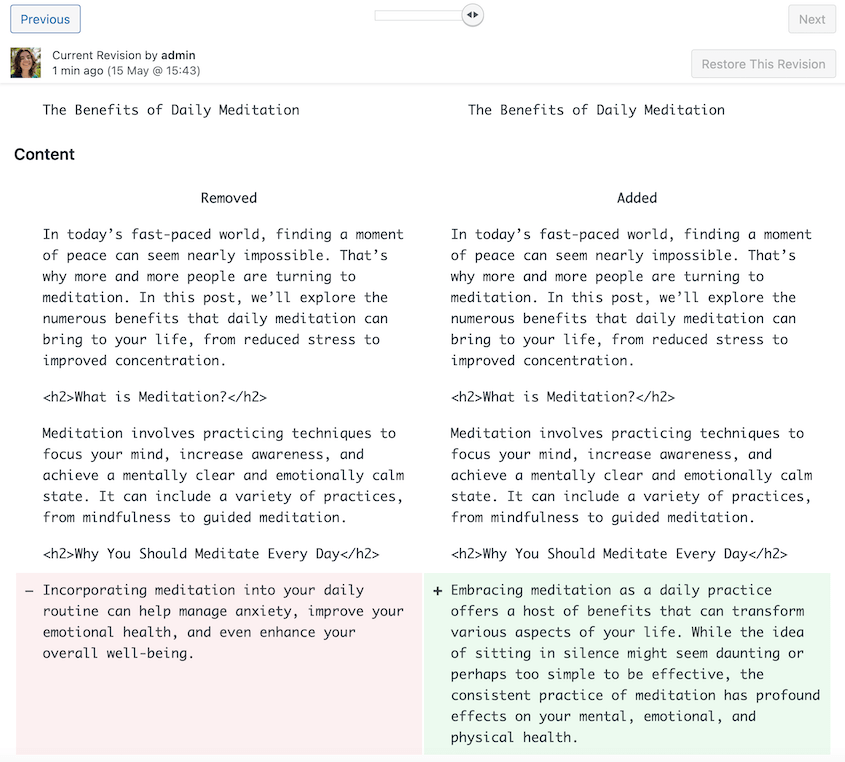
気に入ったバージョンが見つかったら、「このリビジョンを復元」をクリックする。
そのリビジョンが投稿やページの新しい下書きの状態になります。クラシックエディターの画面にリダイレクトされます。
ブロックエディタのリビジョンと同様に、これはコンテンツ本体のみに適用され、他のサイト設定や構成には適用されません。これは、特定の投稿やページのコンテンツ編集の変更を取り消すためだけのものです。
WordPressのセルフホストではなく、WordPress.comのサイトをお持ちの場合、変更を元に戻すプロセスは少し異なります。WordPress.comには独自のバックアップとリビジョン機能があります。
投稿とページでは、リビジョンシステムはセルフホスティングのブロックエディターと同じように機能します。過去のリビジョンを閲覧し、コンテンツを以前の状態に戻すことができます。
WordPress.comの投稿エディターで、リビジョンを見つけてください。
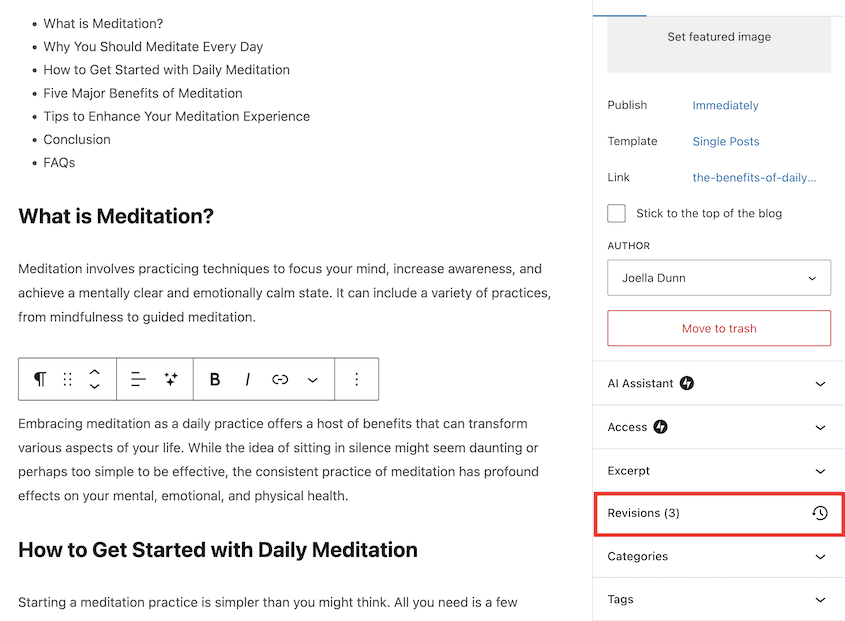
ポップアップには、変更した内容がすべて表示されます。特定のバージョンを使用するには、Loadを押してください。
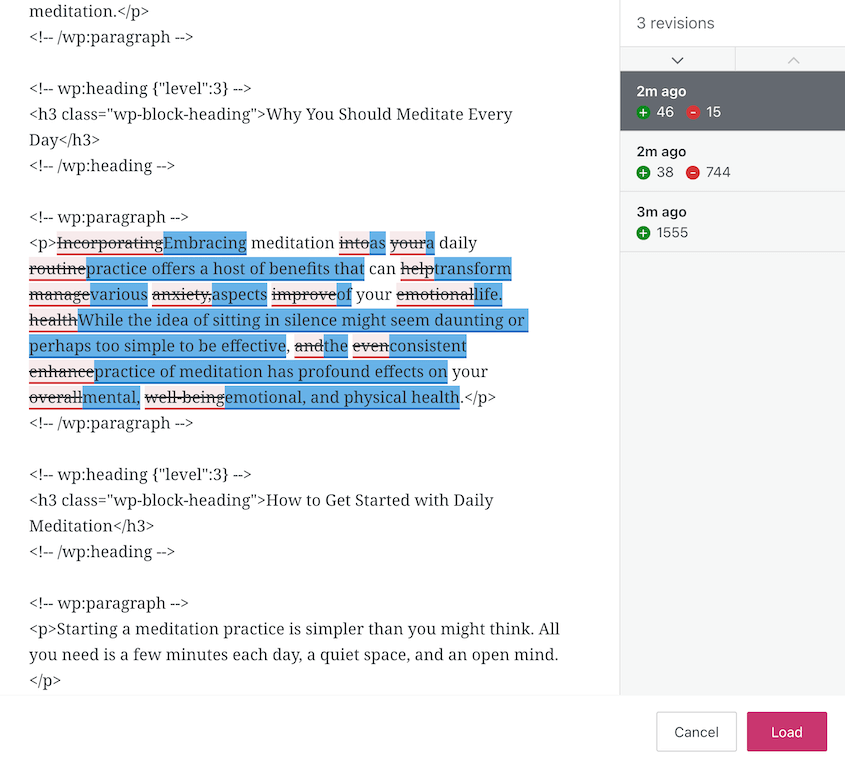
WordPress.comには、誤って削除してしまった投稿を復元する方法もあります。Posts " Trashedに移動する。正しいものを探し、復元を選択する。
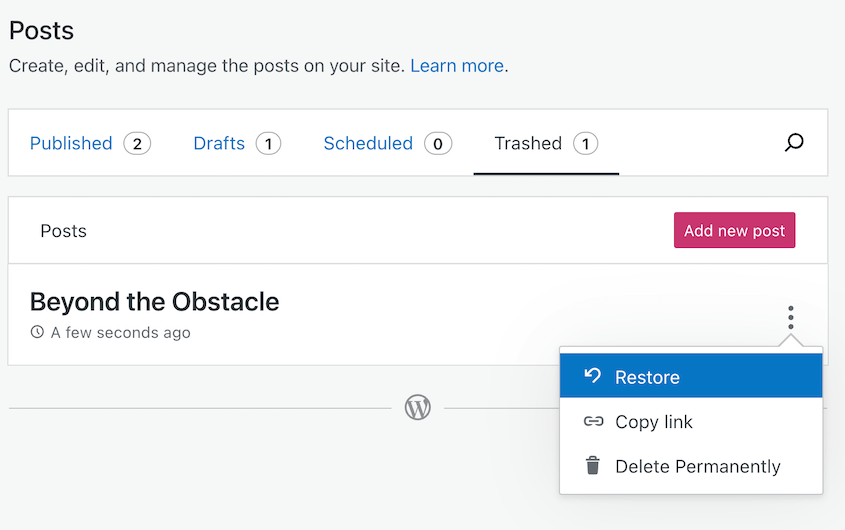
また、Jetpackのようなプラグインを使用して、サイト全体を復元することもできます。
また、お問い合わせフォームなど、サイトの他の機能をロールバックする必要があるかもしれません。誤って重要なフィールドを削除してしまったり、フォーム全体を壊してしまった場合でも、これらの変更を元に戻すことができます。
WPFormsはリビジョン機能を内蔵したコンタクトフォームです。フォームを保存するたびに、新しい変更がバックアップされます。その後、リビジョン履歴を表示し、必要に応じて古いバージョンを復元することができます。
フォームエディターで左下のボタンをクリックします。
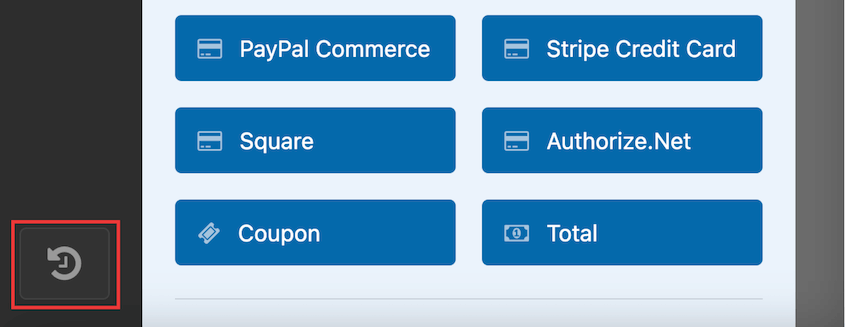
ここでは、フォームのすべての以前のバージョンのプレビューが表示されます。エラーが発生する前の古いバージョンを選択し、「このバージョンを復元」をクリックします。
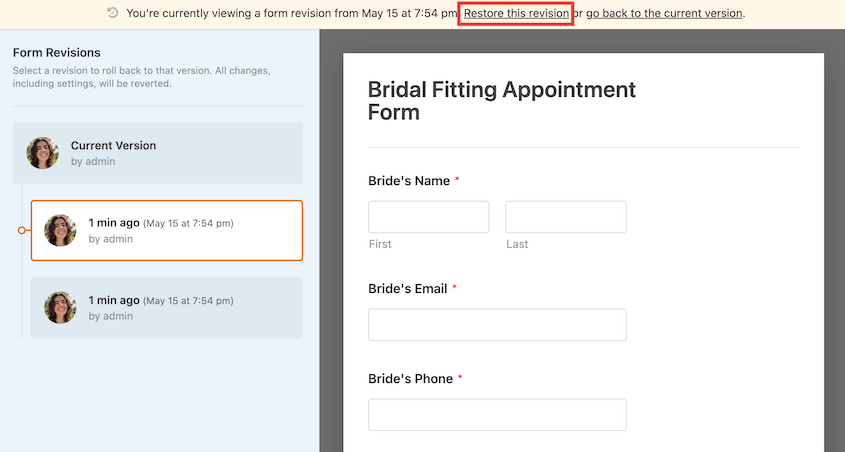
こうすることで、意図しない編集を行った後に、フォームを一から作り直す必要がなくなります。
はい、WordPressのアップデートは元に戻せます。必要なのは、更新前に作成されたバックアップを見つけることだけです。Duplicatorのようなバックアッププラグインを使用している場合は、各バックアップのWordPressバージョンを教えてくれます。
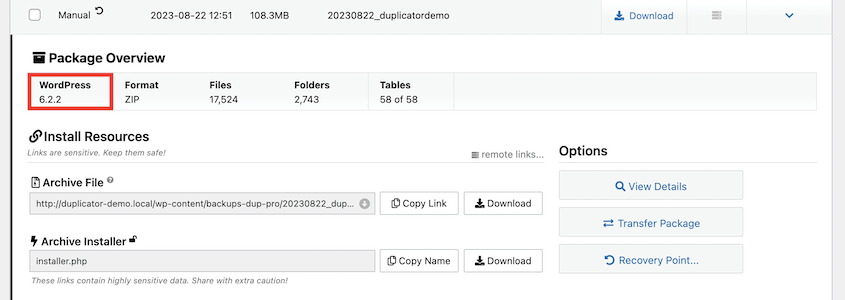
適切なバックアップを見つけたら、それを復元する!これで、WordPressの現在のバージョンが即座に古いバージョンに置き換わります。
WordPressの特定のページを編集する際に行った変更を元に戻すには、2つのオプションがあります:
テキストの変更を取り消すだけなら、リビジョン方式の方が早い。しかし、バックアップを復元することで、同時に変更された他の設定を確実に元に戻すことができます。
WordPressには、投稿、ページ、カスタム投稿タイプ、その他のコンテンツに加えられた変更を追跡するリビジョン機能があります。また、Melapress File Monitorのようなプラグインを使って、ファイル、プラグイン、テーマ、その他のサイトコンポーネントがいつ編集されたかを追跡することもできます。
WordPressダッシュボードのすべての変更を監査する必要がある場合、WP Activity Logは、サイト全体のすべてのユーザーのアクティビティを記録し、表示します。
WordPressの投稿とページのリビジョンは、WordPressデータベースのwp_postsテーブルとwp_postmetaテーブルに保存されます。wp_postsテーブルには、新しく作成された各リビジョンの全文が格納されています。これらのリビジョンに関するメタデータはwp_postmeta に保存されます。
WordPressの投稿リビジョンを制限するには、FTPクライアントまたはcPanelでサイトのpublic_html ディレクトリを開く必要があります。wp-config.phpファイルを開き、以下のコードを追加します:
define(‘WP_POST_REVISIONS’, 5);
5」は、あなたのサイトで許可している投稿リビジョンの数に自由に変更してください。
wp-config.phpファイルに変更を保存した後、無秩序な投稿リビジョンインターフェイスに対処する必要はありません。古いリビジョンはカスタムリミットを超えると削除されます。
WordPressの変更を元に戻す機能は、まさに救世主です。バックアップの復元から投稿のリビジョンの取り消しまで、サイトを素早く復旧させる複数の方法があります。
ここにいる間、私はあなたがこれらの余分なWordPressのチュートリアルを気に入ると思います:
WordPressの変更をすぐに元に戻したいですか?Duplicator Proを使って、ワンクリックでサイトをロールバックしましょう!
情報開示私たちのコンテンツは読者支援型です。つまり、あなたが私たちのリンクをクリックした場合、私たちはコミッションを得る可能性があります。私たちは、読者に付加価値をもたらすと信じる製品のみを推薦します。
