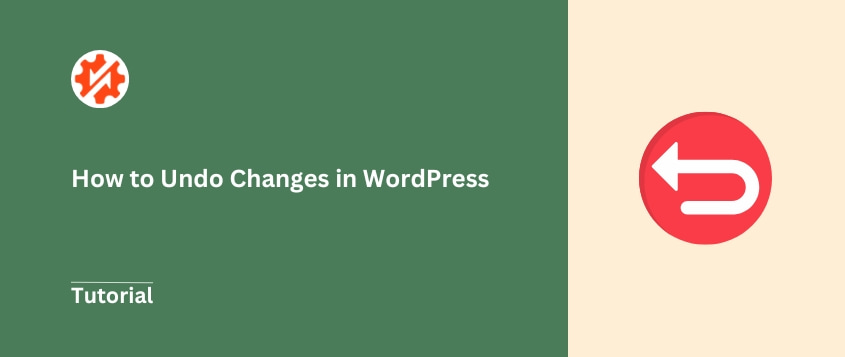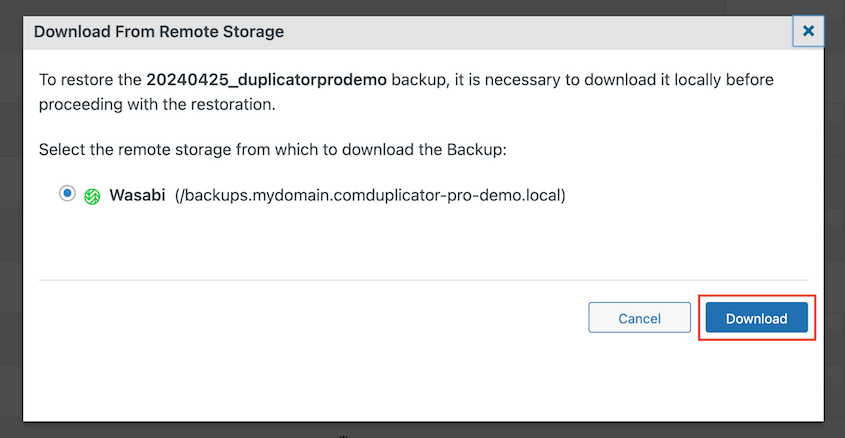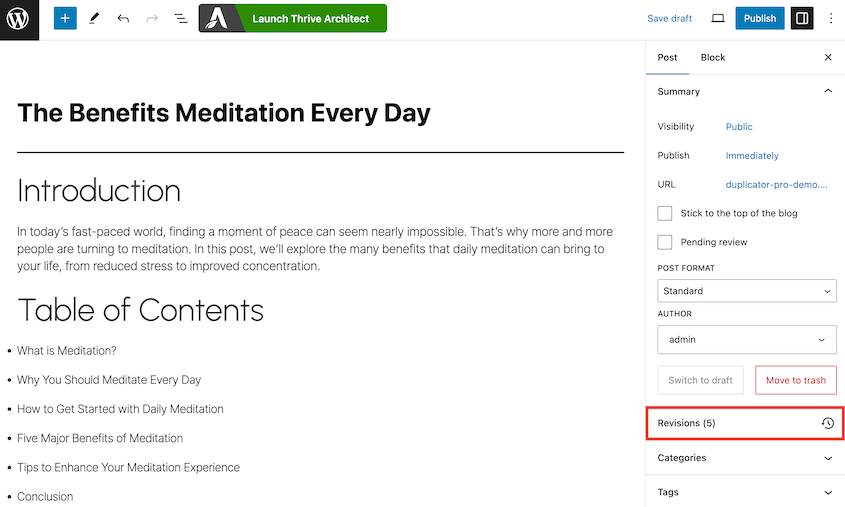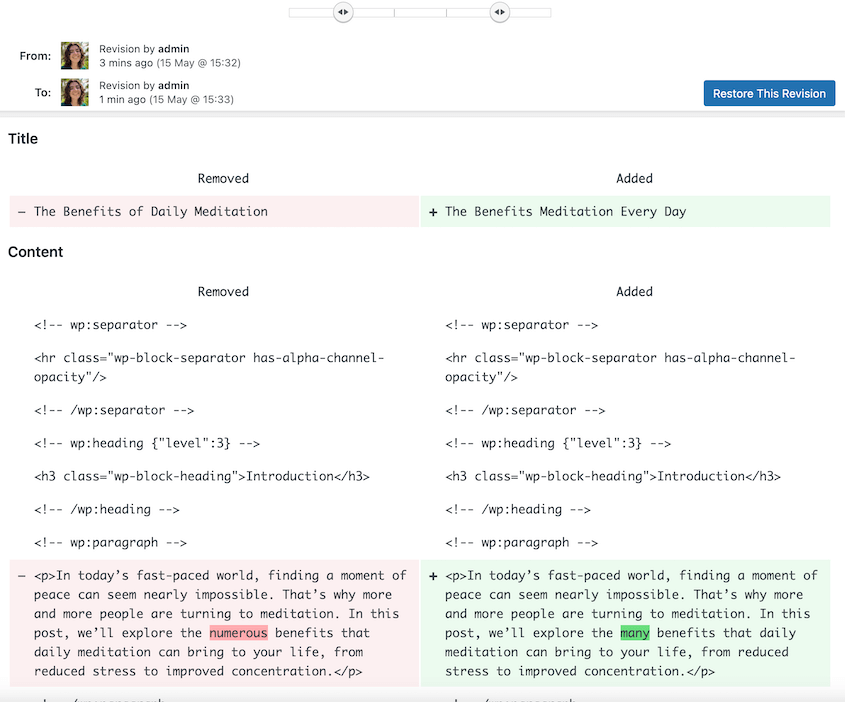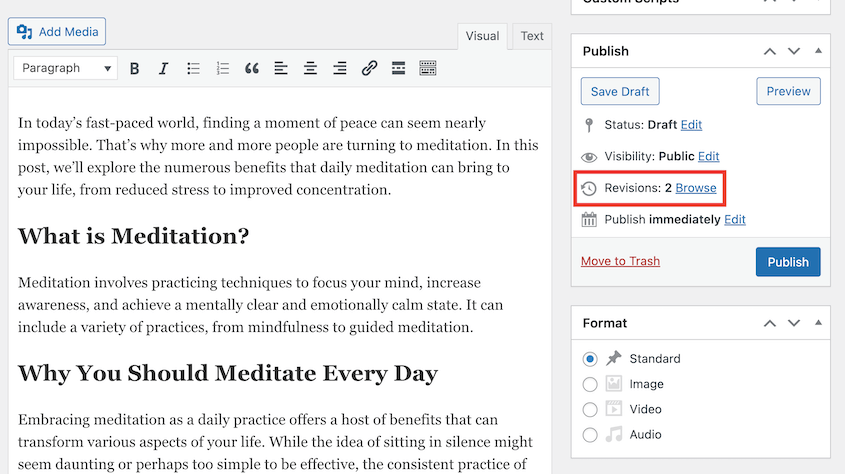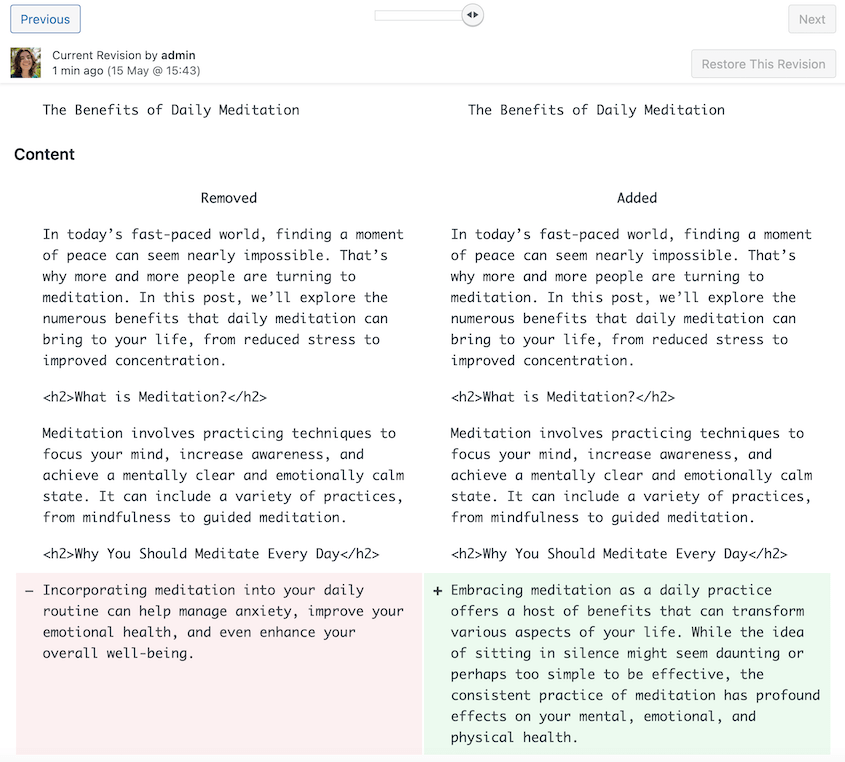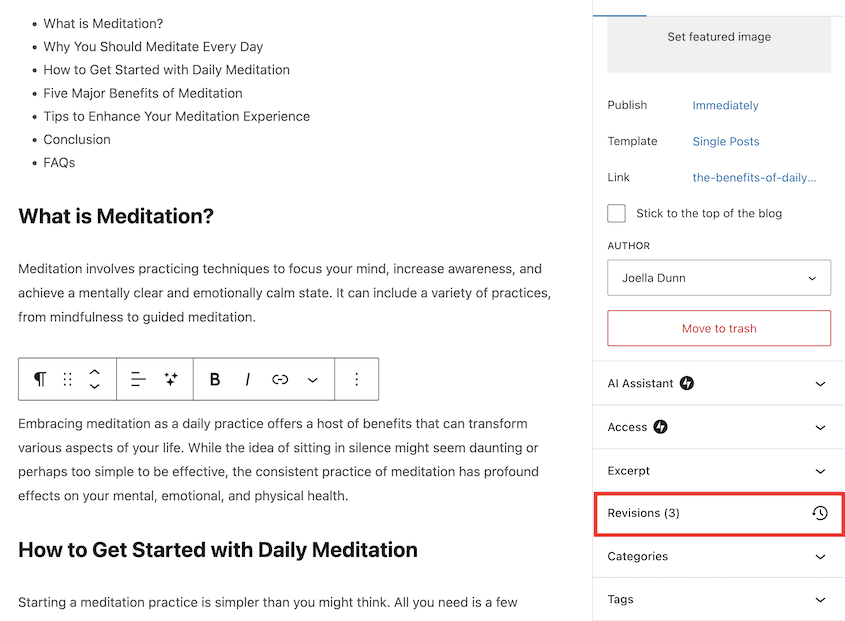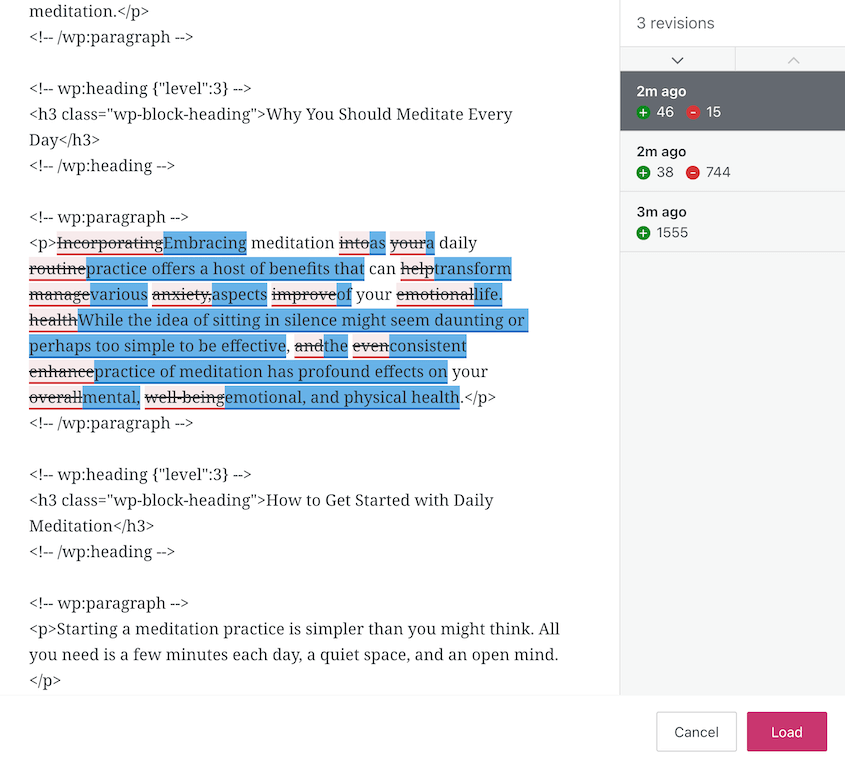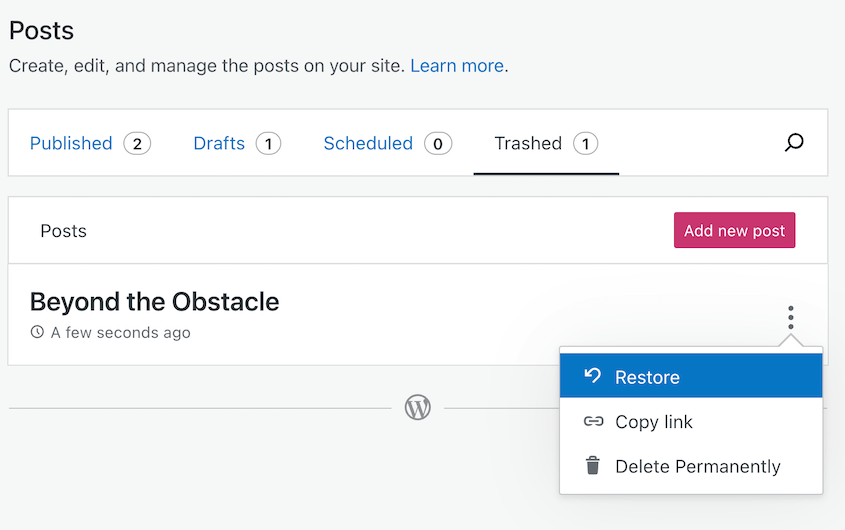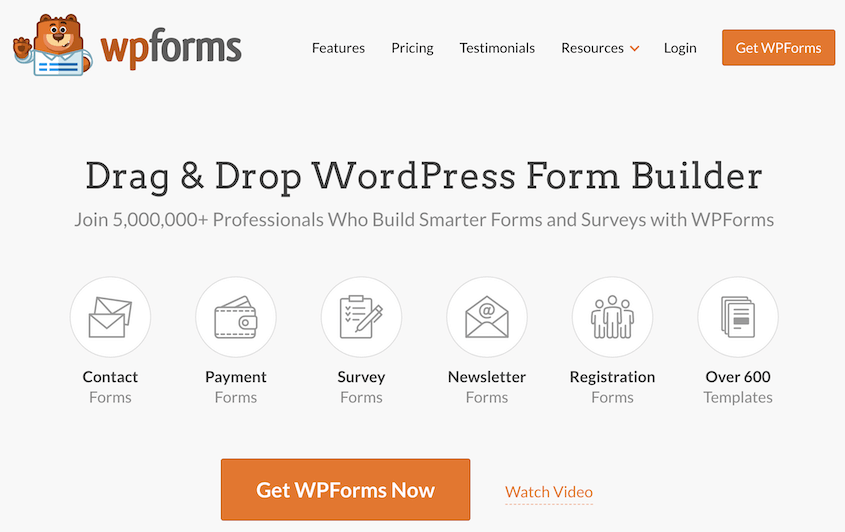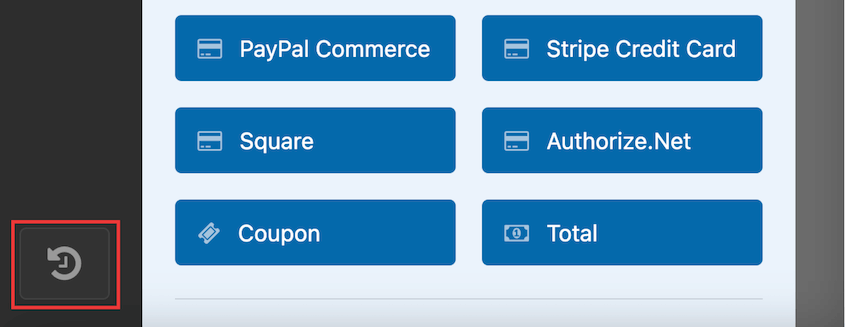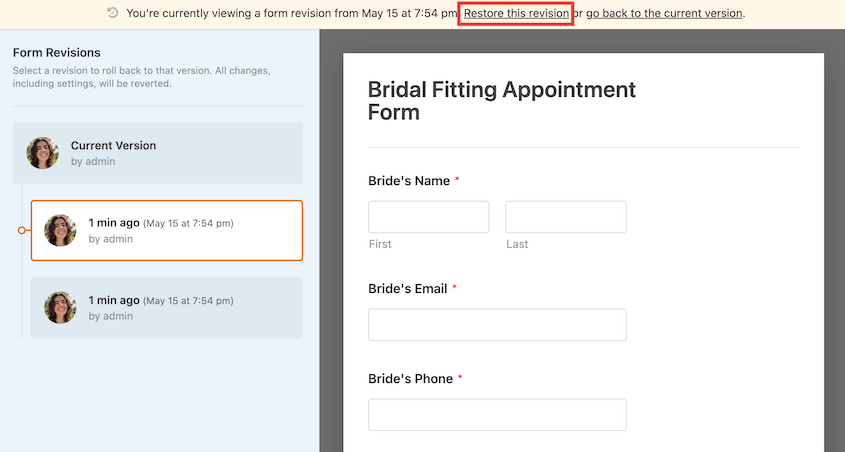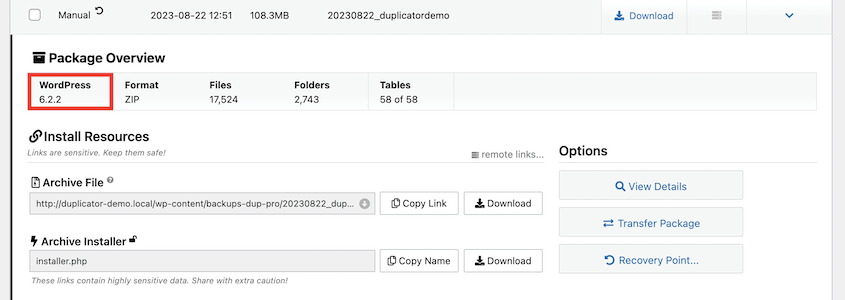É fácil fazer alterações no seu sítio Web WordPress. Mas o que acontece quando se faz uma alteração que não se pretendia fazer?
Eliminar conteúdo acidentalmente, danificar o seu site com um mau plugin ou ser vítima de um hack pode ser incrivelmente frustrante. Mas com a abordagem correta, pode desfazer os danos e reverter para uma versão funcional do seu sítio.
Pronto para se tornar um especialista em "desfazer" no WordPress? Vamos mergulhar nos diferentes métodos para desfazer alterações no WordPress.
Porque é que pode ser necessário anular alterações no WordPress
Existem vários cenários comuns em que pode ser necessário anular as alterações efectuadas no seu site WordPress. Vamos falar sobre alguns deles!
Edições acidentais ou erros
É fácil apagar conteúdo acidentalmente, alterar definições que não pretendia ou fazer outras edições não intencionais enquanto trabalha no WordPress. Em vez de tentar recriar o estado anterior, por vezes é mais rápido desfazer a alteração.
Alterações nos testes
Como proprietário de um sítio Web, poderá querer testar novos plug-ins, definições de temas, esquemas de páginas ou outras alterações. Se o fizer, precisará de uma forma fácil de reverter o seu site se não gostar dos resultados. Desta forma, pode fazer experiências sem riscos.
Correção de problemas de atualização
As actualizações são tarefas de manutenção importantes para a segurança e funcionalidade. No entanto, por vezes podem causar conflitos ou avariar partes do seu sítio. A possibilidade de anular a atualização restaura o seu sítio enquanto investiga o problema.
Recuperação de ataques
Se o seu site for pirateado ou infetado com malware, é aconselhável restaurar uma versão limpa do seu site. Isto remove qualquer código malicioso e leva-o de volta ao seu painel de controlo. Não perderá o seu sítio para sempre!
Como anular alterações no WordPress
Independentemente do motivo, desfazer alterações no WordPress pode poupar-lhe horas de dores de cabeça e tempo de resolução de problemas.
Vou mostrar-lhe as formas mais fáceis de anular alterações no WordPress!
Método 1. Restaurar uma cópia de segurança
A maneira mais fácil para iniciantes de desfazer alterações no WordPress é restaurar um backup completo do seu site. Isto permite-lhe reverter todos os elementos - conteúdo, definições, plugins, temas e muito mais - para o estado em que se encontravam no momento da cópia de segurança.
Fazer backups regulares do seu site é crucial para que esse método funcione. Recomendo vivamente a utilização de um plugin de cópia de segurança do WordPress, como o Duplicator, para criar facilmente cópias de segurança de forma programada.
O Duplicator tira instantâneos de todo o seu site - ficheiros, base de dados, plugins e temas - e agrupa-os num simples ficheiro zip. Se alguma vez precisar de desfazer alterações, basta restaurar esta cópia de segurança com um único clique.
O processo de restauro é incrivelmente fácil de utilizar. Basta ir a Duplicator " Pacotes e encontrar uma cópia de segurança que tenha sido criada antes do erro. Carregue no botão Restaurar junto da mesma.
E pronto! Em apenas alguns minutos, Duplicator irá substituir o seu site atual pela versão de cópia de segurança. Tudo será restaurado exatamente como estava.
Pode fazer o mesmo com as cópias de segurança na nuvem. Os seus dados serão transferidos para o armazenamento local, permitindo-lhe restaurá-los.
Lembre-se de que, para utilizar este método, terá de criar cópias de segurança frequentes e consistentes. Outras opções de cópia de segurança incluem plugins como o UpdraftPlus, cópias de segurança do painel de controlo do alojamento ou cópias de segurança manuais dos seus ficheiros e base de dados.
Método 2. Restaurar uma revisão de postagem no Editor de blocos
Se só precisar de anular alterações a um determinado artigo ou página, o WordPress tem um sistema de revisão incorporado.
Vamos ver como restaurar uma revisão de publicação no Block Editor, ou Gutenberg.
No editor do WordPress, clique na opção Revisões na barra lateral.
Isto abre o ecrã Revisões. Verá uma lista de todas as revisões guardadas para essa parte do conteúdo. O WordPress mostra-lhe o que removeu ou adicionou à publicação.
Se pretender restaurar uma revisão específica, clique em Restaurar esta revisão.
Isto restaura a versão anterior do seu post ou página! Será automaticamente redireccionado para o Block Editor para obter o conteúdo original.
Esta é uma forma rápida de anular alterações de conteúdo recentes sem afetar o resto do seu sítio!
O WordPress também guarda automaticamente a sua publicação, mesmo que não prima Guardar rascunho, Publicar ou Atualizar. Esses salvamentos automáticos ficarão com as revisões da postagem. Pode restaurá-las da mesma forma que restaurou as revisões de publicação.
A funcionalidade de revisões apenas regista as alterações ao próprio conteúdo do texto. Não anula quaisquer alterações de definições, novas instalações de plugins, personalizações de temas do WordPress ou outras actualizações do site. Está limitado apenas ao corpo do conteúdo.
Método 3. Restaurar uma revisão de postagem no editor clássico
Se ainda estiver a utilizar o Editor Clássico para gerir publicações e páginas do WordPress, o processo de restauro das revisões é muito semelhante.
Ao editar um post ou uma página, verá uma série de revisões no lado direito. Prima Procurar para ver as diferentes versões.
Tal como no Editor de blocos, utilize o cursor para ver todas as suas revisões. Verá um ecrã dividido que mostra as diferenças entre o rascunho atual e essa revisão. O conteúdo adicionado estará a verde e o conteúdo removido estará a vermelho.
Quando encontrar a versão que lhe agrada, prima Restaurar esta revisão.
Essa revisão tornar-se-á o novo estado de rascunho do post ou da página. Será redireccionado para o ecrã do Editor clássico.
Tal como acontece com as revisões do Editor de blocos, isto só se aplica ao corpo do conteúdo em si, e não a quaisquer outras definições ou configurações do site. Serve apenas para anular as alterações de edição de conteúdo nesse post ou página específica.
Método 4. Desfazer alterações no WordPress.com
Se tiver um sítio WordPress.com em vez de um sítio WordPress auto-hospedado, o processo para anular alterações é um pouco diferente. O WordPress.com tem algumas capacidades únicas de cópia de segurança e revisão.
Para posts e páginas, o sistema de revisão funciona da mesma forma que o editor de blocos auto-hospedado. Pode navegar pelas revisões anteriores e restaurar o conteúdo para um estado anterior.
No editor de publicações do WordPress.com, procure Revisões.
Na janela pop-up, verá todas as suas alterações. Para utilizar uma versão específica, prima Carregar.
O WordPress.com também tem uma forma de restaurar publicações eliminadas acidentalmente. Aceda a Publicações " Eliminadas. Localize a mensagem correta e selecione Restaurar.
Também pode utilizar plug-ins como o Jetpack para restaurar todo o seu sítio.
Poderá também ser necessário reverter outras funcionalidades do seu site, como o formulário de contacto. Se eliminar acidentalmente campos importantes ou quebrar todo o formulário, pode anular essas alterações.
O WPForms é um formulário de contacto com uma funcionalidade de revisões incorporada. Cada vez que guarda um formulário, ele faz uma cópia de segurança das suas novas alterações. Depois, pode ver o histórico de revisões e restaurar uma versão antiga, se necessário.
No editor de formulários, clique no botão no canto inferior esquerdo.
Aqui, verá pré-visualizações de todas as versões anteriores do formulário. Selecione uma versão antiga antes do erro e clique em Restaurar esta versão.
Desta forma, não tem de recriar completamente os formulários de raiz após edições não intencionais.
Perguntas frequentes sobre a anulação de alterações no WordPress
Posso anular uma atualização no WordPress?
Sim, é possível anular uma atualização do WordPress. Tudo o que precisa de fazer é encontrar uma cópia de segurança que tenha sido criada antes da atualização. Se estiver a utilizar um plug-in de cópia de segurança como o Duplicator, este indicar-lhe-á a versão do WordPress para cada cópia de segurança.
Quando encontrar a cópia de segurança correta, restaure-a! Isto substitui instantaneamente a versão atual do WordPress pela versão mais antiga.
Como é que desfaço uma edição de página no WordPress?
Para anular as alterações efectuadas durante a edição de uma página específica do WordPress, existem duas opções:
- Utilize a funcionalidade Revisões para procurar versões anteriores do conteúdo da página e restaurar uma revisão anterior, seguindo o processo descrito anteriormente.
- Restaurar todo o site a partir de uma cópia de segurança efectuada antes de as páginas serem editadas.
O método das revisões é mais rápido para anular apenas as alterações de texto. Mas o restauro de uma cópia de segurança garante a reversão de quaisquer outras definições alteradas ao mesmo tempo.
Como é que posso ver as alterações no histórico do WordPress?
O WordPress tem uma funcionalidade de revisões que regista as alterações efectuadas a posts, páginas, tipos de posts personalizados e outros conteúdos. Também pode utilizar plug-ins como o Melapress File Monitor para controlar quando os ficheiros, plug-ins, temas e outros componentes do sítio são editados.
Se precisar de uma auditoria de todas as alterações no seu painel de controlo do WordPress, o WP Activity Log regista e apresenta todas as actividades dos utilizadores no seu sítio.
Onde são armazenadas as revisões do WordPress?
As revisões de posts e páginas no WordPress são armazenadas nas tabelas wp_posts e wp_postmeta na sua base de dados do WordPress. A tabela wp_posts contém o conteúdo de texto completo para cada nova revisão criada. Os metadados sobre essas revisões são armazenados em wp_postmeta.
Como posso limitar as revisões de publicações do WordPress?
Para limitar as revisões de posts do WordPress, terá de abrir o diretório public_html do seu site num cliente FTP ou no cPanel. Abra o ficheiro wp-config.php e adicione o seguinte código:
define(‘WP_POST_REVISIONS’, 5);
Pode alterar '5' para o número de revisões de posts que permite no seu site.
Depois de guardar as alterações no seu ficheiro wp-config.php, não terá de lidar com uma interface de revisões de publicações desorganizada. As revisões antigas serão eliminadas quando excederem o seu limite personalizado.
Conclusão
Ter a capacidade de desfazer alterações no WordPress pode ser um verdadeiro salva-vidas. Desde restaurar cópias de segurança a reverter revisões de publicações, tem agora vários métodos para recuperar rapidamente o seu site.
Já que está aqui, acho que vai gostar destes tutoriais extra sobre WordPress:
Quer desfazer rapidamente qualquer alteração no WordPress? Use o Duplicator Pro para reverter o seu site com um clique!
Joella é uma escritora com anos de experiência em WordPress. Na Duplicator, ela é especialista em manutenção de sites - desde backups básicos até migrações em grande escala. O seu objetivo final é garantir que o seu site WordPress está seguro e pronto para crescer.