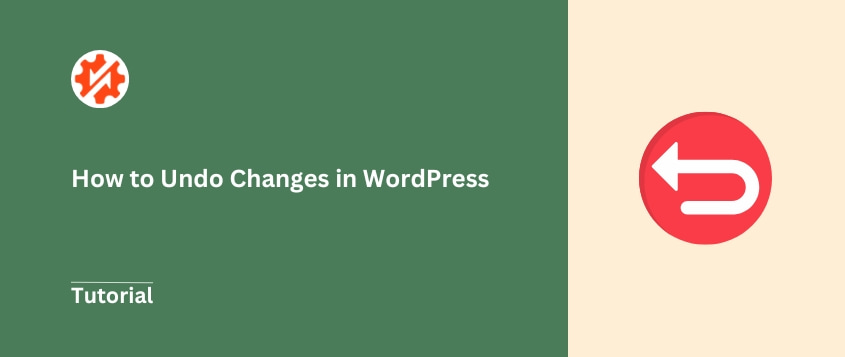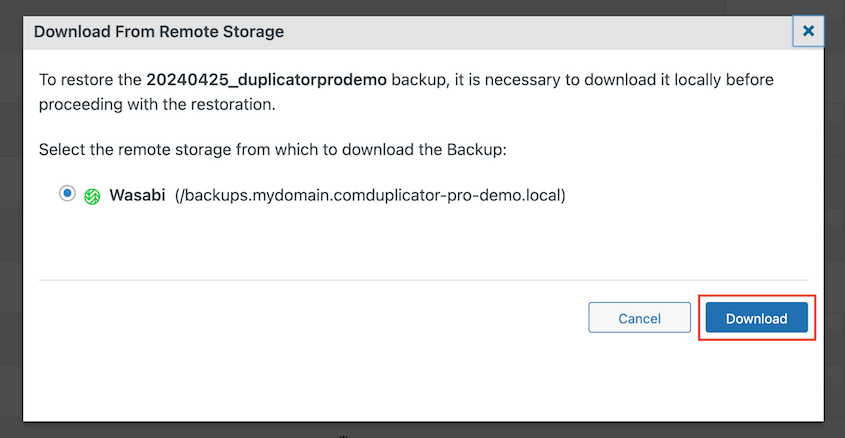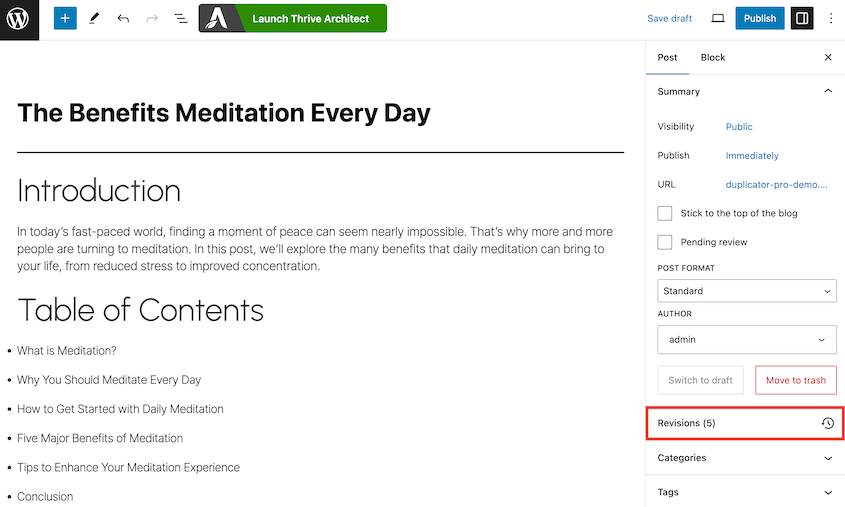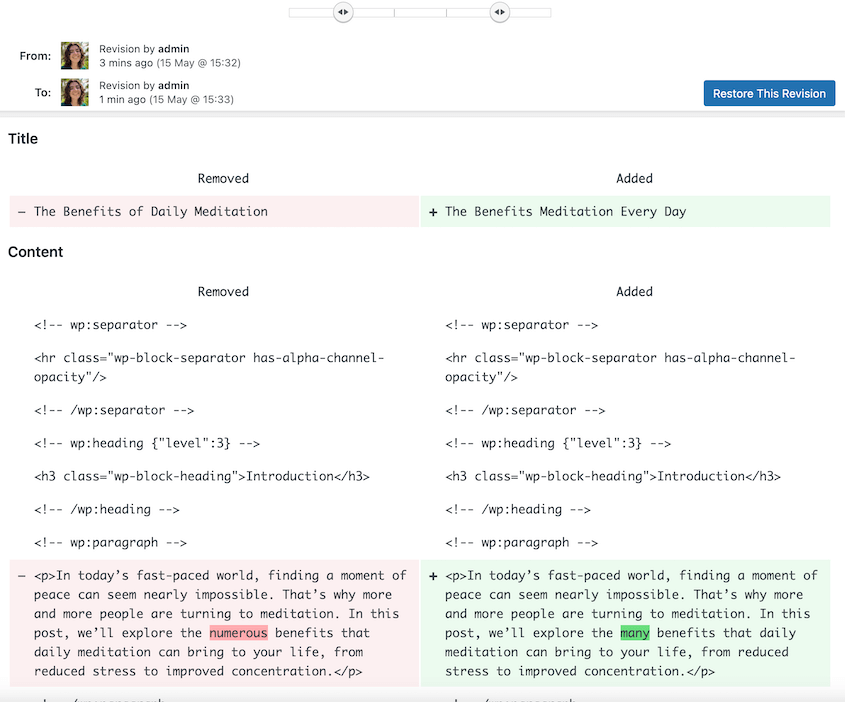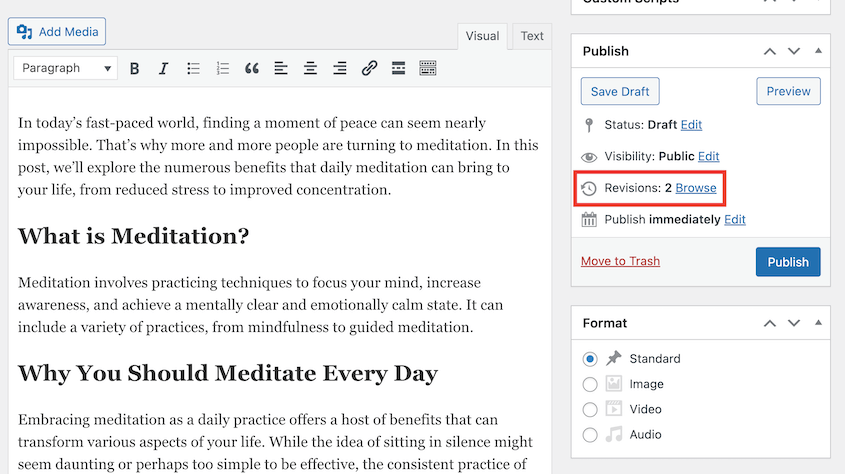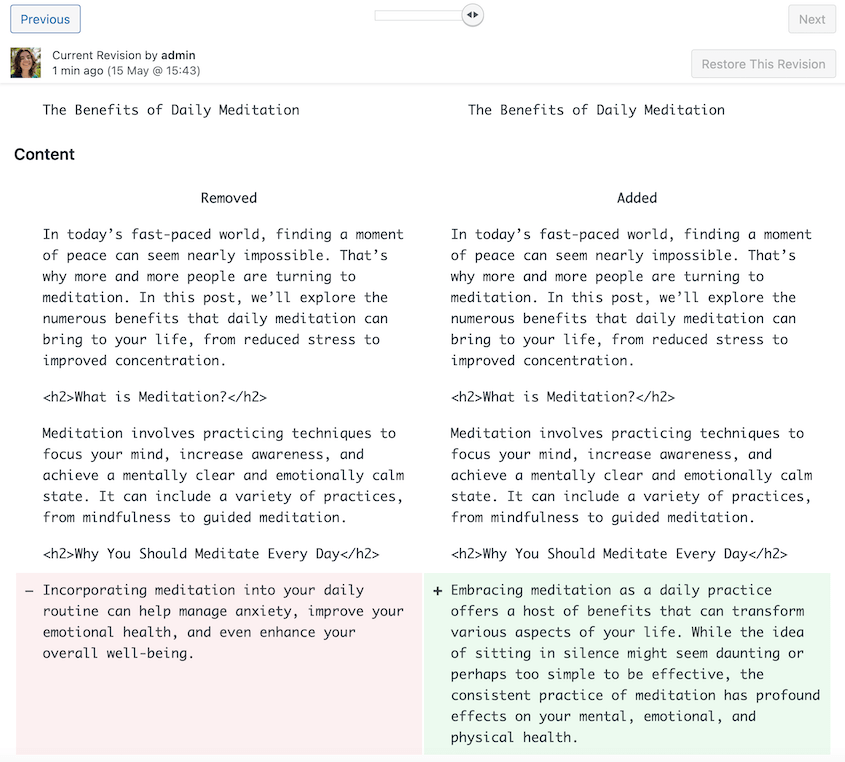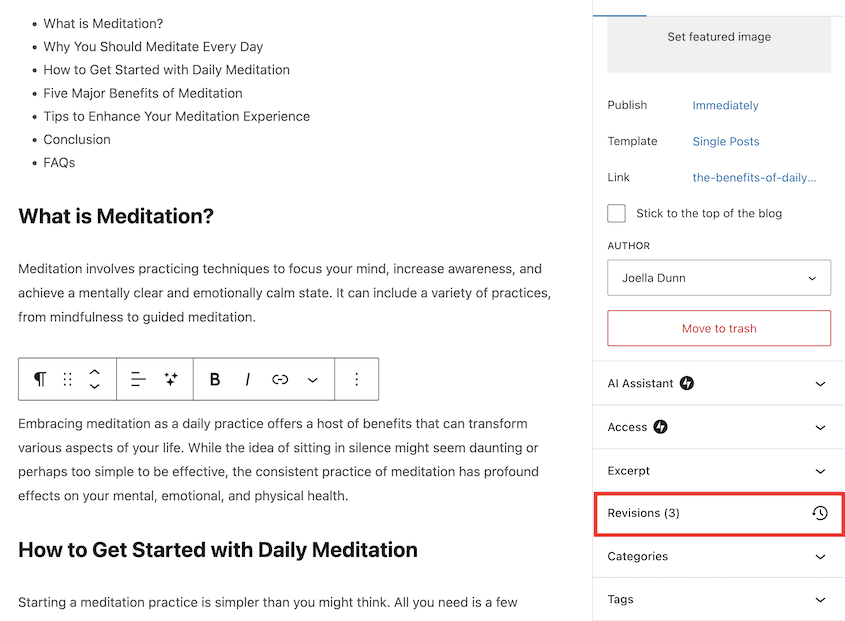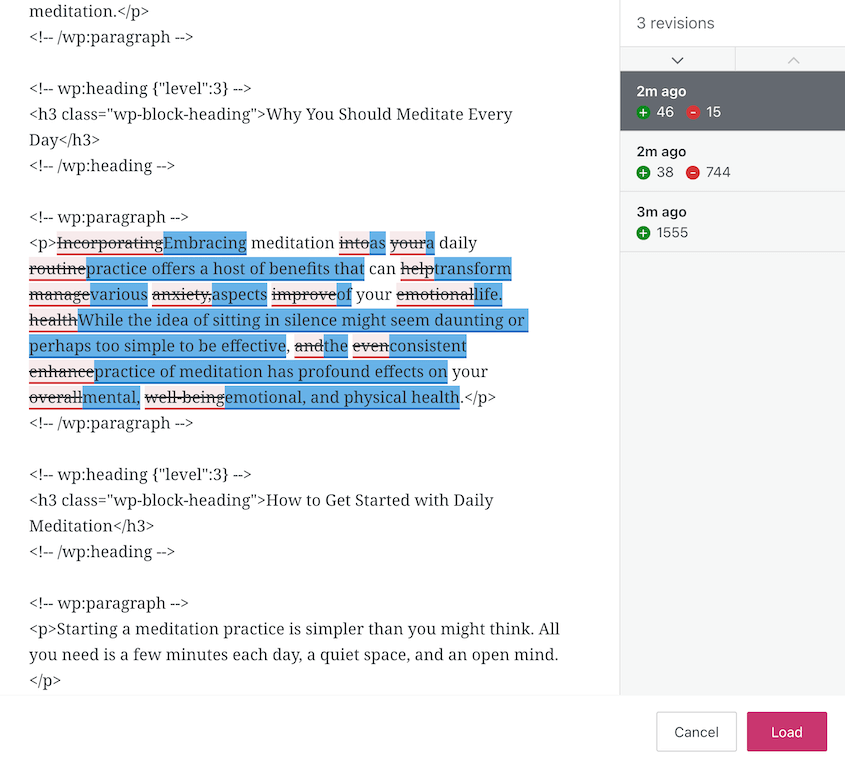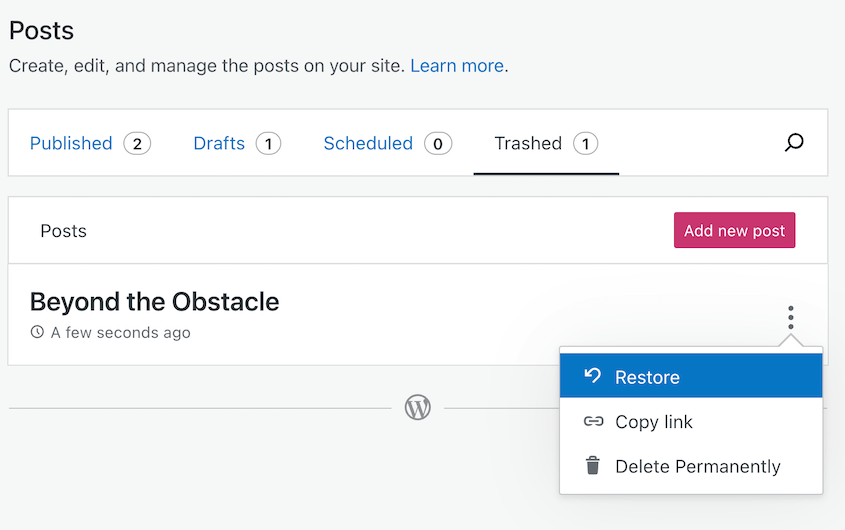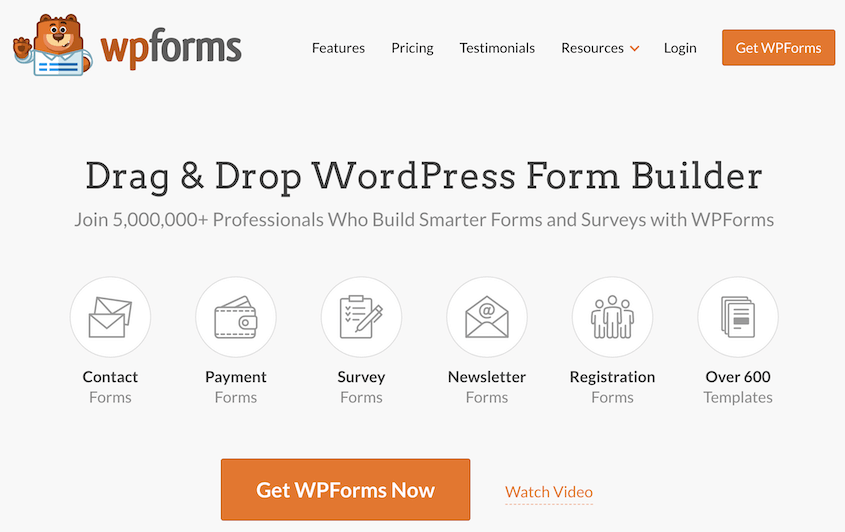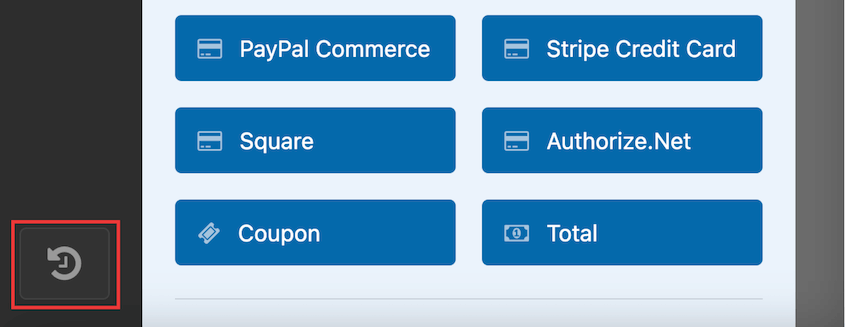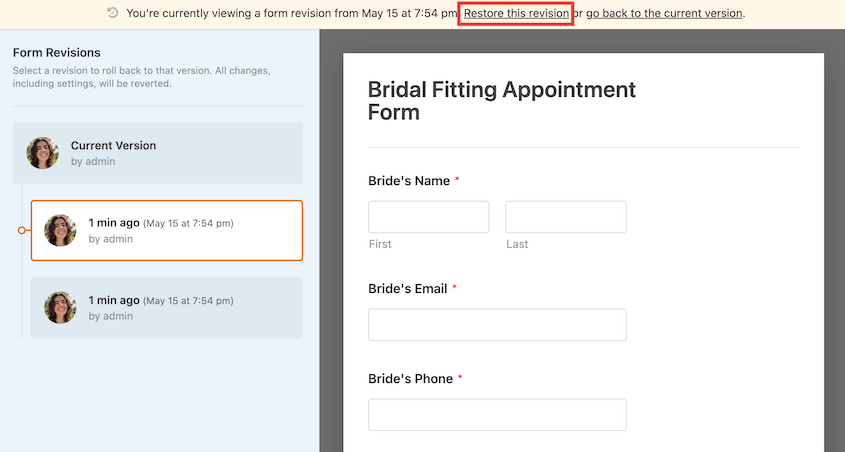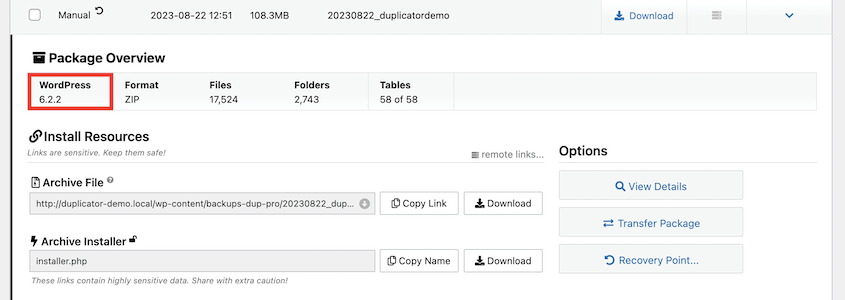Apportare modifiche al vostro sito web WordPress è facile. Ma cosa succede quando si fa una modifica che non si voleva fare?
Cancellare accidentalmente dei contenuti, rompere il sito con un plugin sbagliato o cadere vittima di un hacker può essere incredibilmente frustrante. Ma con il giusto approccio è possibile rimediare al danno e tornare a una versione funzionante del sito.
Siete pronti a diventare esperti di "annullamento" di WordPress? Approfondiamo i diversi metodi per annullare le modifiche in WordPress.
Perché potrebbe essere necessario annullare le modifiche in WordPress
Ci sono diversi scenari comuni in cui può essere necessario annullare le modifiche apportate al vostro sito WordPress. Vediamo di illustrarne alcuni!
Modifiche o errori accidentali
È facile cancellare accidentalmente dei contenuti, modificare delle impostazioni che non si intendevano fare o apportare altre modifiche non volute mentre si lavora con WordPress. Piuttosto che cercare di ricreare lo stato precedente, a volte è più veloce annullare la modifica.
Modifiche ai test
Il proprietario di un sito web potrebbe voler testare nuovi plugin, impostazioni del tema, layout di pagina o altre modifiche. In questo caso, è necessario un modo semplice per ripristinare il sito se i risultati non sono soddisfacenti. In questo modo, potrete sperimentare senza rischi.
Correzione dei problemi di aggiornamento
Gli aggiornamenti sono importanti operazioni di manutenzione per la sicurezza e la funzionalità. Tuttavia, a volte possono causare conflitti o rompere parti del sito. La possibilità di annullare l'aggiornamento ripristina il sito mentre si indaga sul problema.
Recupero dagli attacchi
Se il sito viene violato o infettato da malware, è necessario ripristinare una versione pulita del sito. In questo modo si rimuove qualsiasi codice dannoso e si torna alla propria dashboard. Non perderete il vostro sito per sempre!
Come annullare le modifiche in WordPress
Indipendentemente dal motivo, annullare le modifiche in WordPress può farvi risparmiare ore di mal di testa e di risoluzione dei problemi.
Vi illustrerò i modi più semplici per annullare le modifiche in WordPress!
Metodo 1. Ripristino di un backup
Il modo più semplice per annullare le modifiche in WordPress è ripristinare un backup completo del sito. In questo modo è possibile ripristinare ogni elemento (contenuti, impostazioni, plugin, temi e altro) come era al momento del backup.
Il backup regolare del sito è fondamentale per il funzionamento di questo metodo. Consiglio vivamente di utilizzare un plugin di backup per WordPress come Duplicator per creare facilmente backup programmati.
Duplicator esegue delle istantanee dell'intero sito (file, database, plugin e temi) e le racchiude in un file zip ordinato. Se avete bisogno di annullare le modifiche, potete ripristinare il backup con un solo clic.
Il processo di ripristino è incredibilmente semplice. Basta andare su Duplicator " Pacchetti e trovare un backup creato prima dell'errore. Premere il pulsante Ripristina accanto ad esso.
È tutto! In pochi minuti, Duplicator sovrascriverà il vostro sito attuale con la versione di backup. Tutto verrà ripristinato esattamente come prima.
È possibile fare lo stesso con i backup nel cloud. I vostri dati verranno spostati nell'archivio locale, consentendovi di ripristinarli.
Ricordate che per utilizzare questo metodo è necessario creare backup frequenti e costanti. Altre opzioni di backup sono plugin come UpdraftPlus, backup del pannello di controllo dell'hosting o backup manuale dei file e del database.
Metodo 2. Ripristino della revisione di un post nell'editor di blocchi
Se avete bisogno di annullare solo le modifiche a un post o a una pagina specifici, WordPress ha un sistema di revisione integrato.
Vediamo come ripristinare la revisione di un post nel Block Editor o in Gutenberg.
Nell'editor di WordPress, fare clic sull'opzione Revisioni nella barra laterale.
Viene visualizzata la schermata Revisioni. Verrà visualizzato un elenco di tutte le revisioni salvate per quel contenuto. WordPress vi mostrerà cosa avete rimosso o aggiunto al post.
Se si desidera ripristinare una revisione specifica, fare clic su Ripristina questa revisione.
In questo modo si ripristina la versione precedente del post o della pagina! Sarete automaticamente reindirizzati al Block Editor per il contenuto originale.
Questo è un modo rapido per annullare le modifiche recenti ai contenuti senza influenzare il resto del sito!
WordPress salverà automaticamente il post anche se non si preme Salva bozza, Pubblica o Aggiorna. Questi salvataggi automatici saranno insieme alle revisioni del post. È possibile ripristinarli nello stesso modo in cui si ripristinano le revisioni dei post.
La funzione di revisione tiene traccia solo delle modifiche apportate al contenuto del testo. Non annulla le modifiche alle impostazioni, le installazioni di nuovi plugin, le personalizzazioni dei temi di WordPress o altri aggiornamenti del sito. È limitata solo al corpo del contenuto.
Metodo 3. Ripristinare la revisione di un post nell'editor classico
Se state ancora utilizzando l'Editor classico per gestire i post e le pagine di WordPress, il processo di ripristino delle revisioni è molto simile.
Quando si modifica un post o una pagina, sul lato destro si vedranno una serie di revisioni. Premete Sfoglia per vedere le diverse versioni.
Come nell'Editor blocchi, utilizzare il cursore per visualizzare tutte le revisioni. Verrà visualizzata una schermata divisa che mostra le differenze tra la bozza corrente e quella revisione. I contenuti aggiunti sono in verde e quelli rimossi in rosso.
Una volta trovata la versione desiderata, premere Ripristina questa revisione.
La revisione diventerà il nuovo stato di bozza del post o della pagina. Si verrà reindirizzati alla schermata dell'Editor classico.
Come per le revisioni dell'editor di blocchi, questo si applica solo al corpo del contenuto stesso, non ad altre impostazioni o configurazioni del sito. Serve solo per annullare le modifiche di modifica del contenuto su quel post o pagina specifici.
Metodo 4. Annullamento delle modifiche in WordPress.com
Se avete un sito WordPress.com invece di un sito WordPress self-hosted, la procedura per annullare le modifiche è un po' diversa. WordPress.com ha alcune funzionalità di backup e revisione uniche.
Per i post e le pagine, il sistema di revisione funziona come l'editor di blocchi self-hosted. È possibile sfogliare le revisioni precedenti e ripristinare i contenuti a uno stato precedente.
Nell'editor dei post di WordPress.com, trovare Revisioni.
Nel pop-up verranno visualizzate tutte le modifiche apportate. Per utilizzare una versione specifica, premere Carica.
WordPress.com offre anche un modo per ripristinare i post eliminati accidentalmente. Andate su Messaggi " Cestinati. Individuare quello giusto e selezionare Ripristina.
È anche possibile utilizzare plugin come Jetpack per ripristinare l'intero sito.
Potrebbe anche essere necessario ripristinare altre funzionalità del sito, come il modulo di contatto. Se accidentalmente si eliminano campi importanti o si interrompe l'intero modulo, è possibile annullare le modifiche.
WPForms è un modulo di contatto con una funzione di revisione integrata. Ogni volta che si salva un modulo, viene eseguito un backup delle nuove modifiche. In seguito, è possibile visualizzare la cronologia delle revisioni e ripristinare una vecchia versione, se necessario.
Nell'editor del modulo, fare clic sul pulsante nell'angolo in basso a sinistra.
Qui verranno visualizzate le anteprime di tutte le versioni precedenti del modulo. Selezionare una versione precedente all'errore e fare clic su Ripristina questa versione.
In questo modo, non è necessario ricreare completamente i moduli da zero dopo modifiche involontarie.
Domande frequenti sull'annullamento delle modifiche in WordPress
Posso annullare un aggiornamento in WordPress?
Sì, è possibile annullare un aggiornamento di WordPress. Tutto ciò che dovete fare è trovare un backup creato prima dell'aggiornamento. Se utilizzate un plugin di backup come Duplicator, vi indicherà la versione di WordPress per ogni backup.
Una volta trovato il backup giusto, ripristinatelo! Questo sostituisce istantaneamente la versione corrente di WordPress con quella più vecchia.
Come si annulla la modifica di una pagina in WordPress?
Per annullare le modifiche apportate durante la modifica di una specifica pagina di WordPress, avete due opzioni:
- Utilizzare la funzione Revisioni per sfogliare le versioni precedenti del contenuto della pagina e ripristinare una revisione precedente, seguendo la procedura descritta in precedenza.
- Ripristinare l'intero sito da un backup effettuato prima delle modifiche alla pagina.
Il metodo delle revisioni è più rapido per annullare le modifiche al testo. Ma il ripristino di un backup assicura il ripristino di qualsiasi altra impostazione modificata nello stesso momento.
Come posso vedere le modifiche nella cronologia di WordPress?
WordPress dispone di una funzione di revisione che tiene traccia delle modifiche apportate a post, pagine, tipi di post personalizzati e altri contenuti. È inoltre possibile utilizzare plugin come Melapress File Monitor per tenere traccia delle modifiche apportate a file, plugin, temi e altri componenti del sito.
Se avete bisogno di un controllo di ogni singola modifica sulla vostra dashboard di WordPress, WP Activity Log registra e visualizza tutte le attività degli utenti sul vostro sito.
Dove vengono archiviate le revisioni di WordPress?
Le revisioni dei post e delle pagine in WordPress sono memorizzate nelle tabelle wp_posts e wp_postmeta del database di WordPress. La tabella wp_posts contiene il contenuto completo di ogni nuova revisione creata. I metadati relativi a tali revisioni sono memorizzati in wp_postmeta.
Come posso limitare le revisioni dei post di WordPress?
Per limitare le revisioni dei post di WordPress, dovrete aprire la directory public_html del vostro sito in un client FTP o in cPanel. Aprite il file wp-config.php e aggiungete il seguente codice:
define(‘WP_POST_REVISIONS’, 5);
Modificate pure '5' con il numero di revisioni dei post che consentite sul vostro sito.
Dopo aver salvato le modifiche nel file wp-config.php, non dovrete più avere a che fare con un'interfaccia disorganizzata per le revisioni dei post. Le vecchie revisioni saranno cancellate dopo che avranno superato il limite personalizzato.
Conclusione
Avere la possibilità di annullare le modifiche in WordPress può essere un vero e proprio salvavita. Dal ripristino dei backup all'annullamento delle revisioni dei post, ora avete a disposizione diversi metodi per recuperare rapidamente il vostro sito.
Mentre siete qui, penso che vi piaceranno queste esercitazioni aggiuntive su WordPress:
Volete annullare rapidamente qualsiasi modifica in WordPress? Utilizzate Duplicator Pro per ripristinare il vostro sito in un solo clic!
Joella è una scrittrice con anni di esperienza in WordPress. In Duplicator è specializzata nella manutenzione dei siti, dai backup di base alle migrazioni su larga scala. Il suo obiettivo finale è assicurarsi che il vostro sito WordPress sia sicuro e pronto per la crescita.