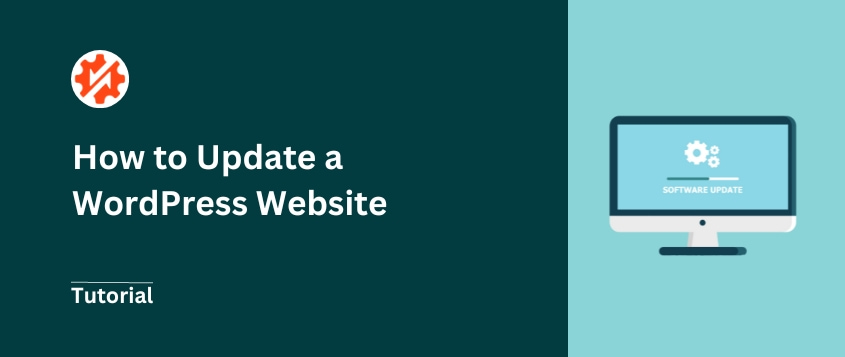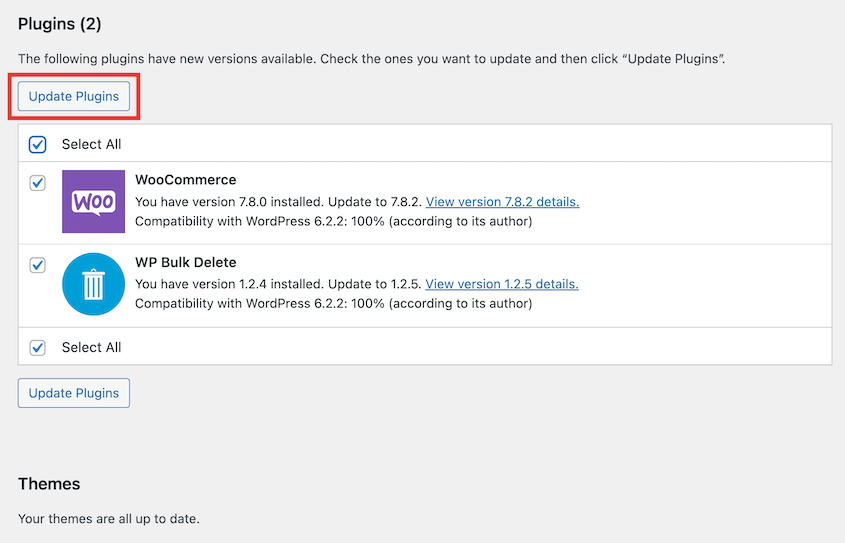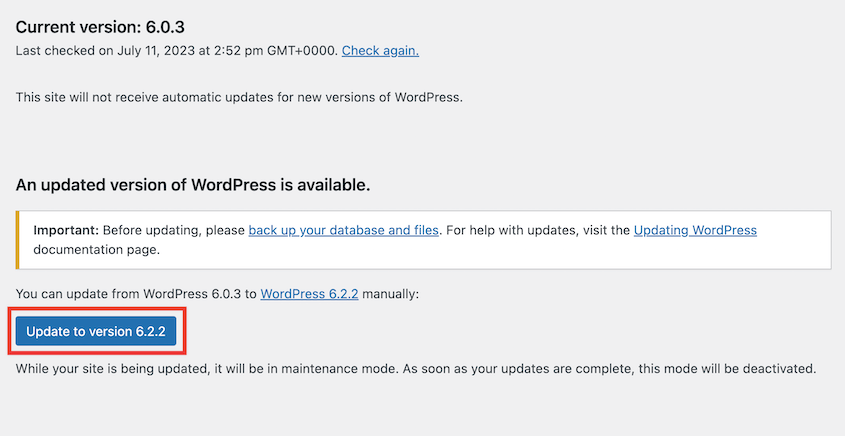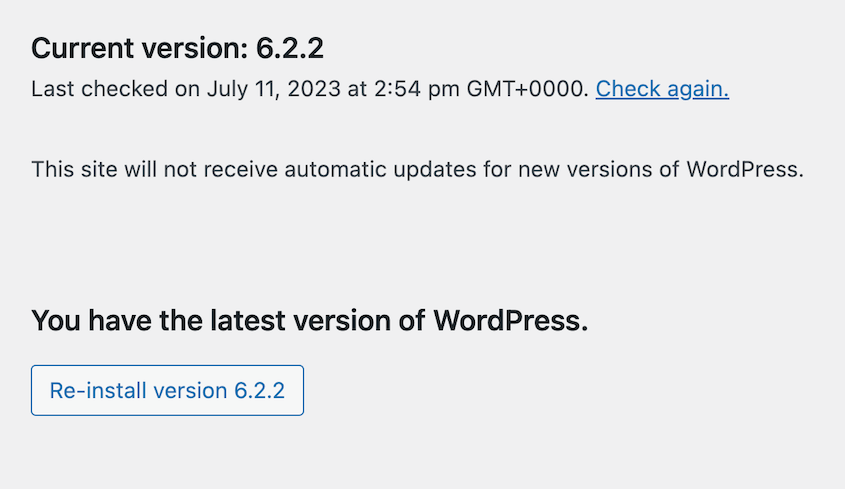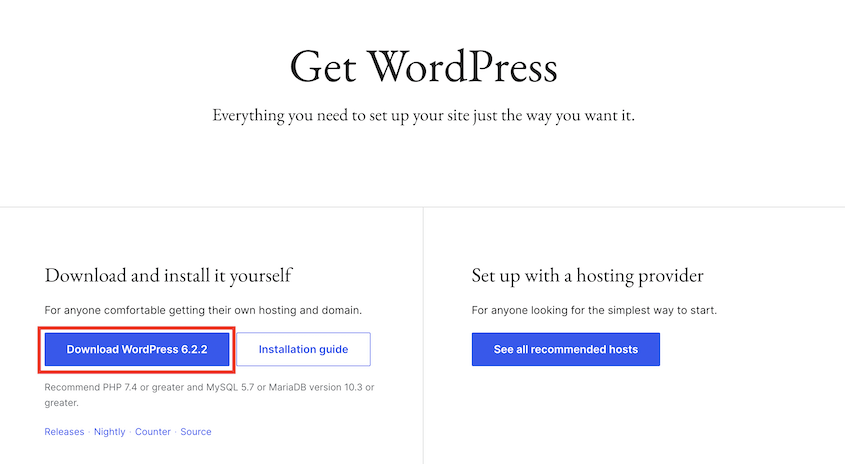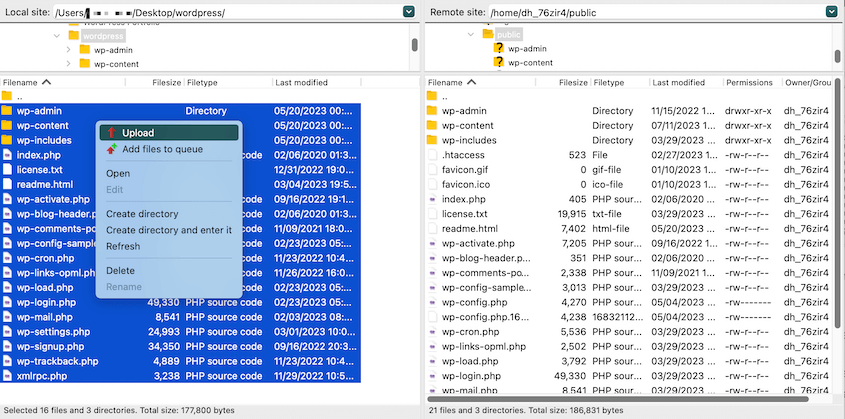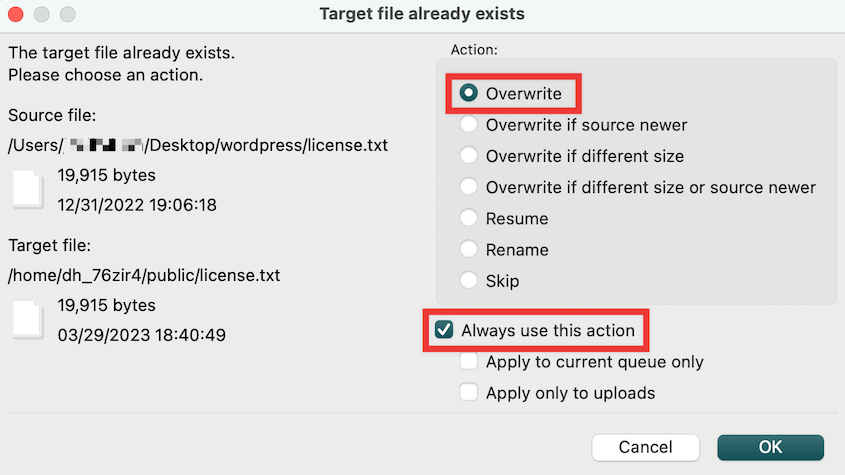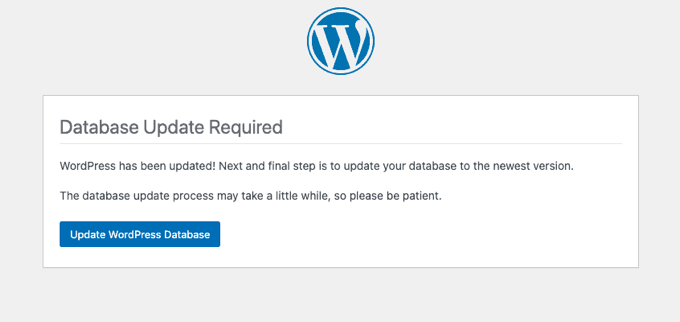Come molti proprietari di siti, ho imparato che saltare gli aggiornamenti può rendere il mio sito vulnerabile alle minacce alla sicurezza.
Tuttavia, affrontarli in modo affrettato e senza preparazione a volte porta a layout non funzionanti, conflitti con i plugin e sessioni notturne di risoluzione dei problemi.
Il viaggio dall'ansia da aggiornamento alla fiducia non è stato semplice. Ha comportato lo sviluppo di un approccio sistematico, l'apprendimento di quando procedere con cautela e la creazione di un kit di soluzioni di backup che mi hanno dato tranquillità.
In questo post, condividerò le lezioni che ho imparato sugli aggiornamenti di WordPress, non solo i passaggi tecnici, ma anche il pensiero strategico che può salvarvi dai grattacapi che ho sperimentato lungo il percorso.
Indice dei contenuti
Riepilogo rapido: come aggiornare WordPress
1. Creare un backup.
A volte gli aggiornamenti possono causare problemi di incompatibilità. Per proteggere i dati, è necessario eseguire un backup del sito in anticipo.
Duplicator Pro è un plugin di backup che semplifica questo processo.
2. Aggiornare temi e plugin.
Nella dashboard di WordPress, trovate la pagina Aggiornamenti. Selezionate tutti i plugin e i temi elencati qui. Quindi, aggiornateli.
3. Aggiornare il software WordPress.
Quando è disponibile una nuova versione di WordPress, potete installarla dalla pagina degli aggiornamenti. Potete anche scaricarla da WordPress.org e sovrascrivere i vostri file attuali con un client FTP.
Perché aggiornare WordPress regolarmente
Se gestite un'azienda o un blog su WordPress, potreste esservi imbattuti in quelle notifiche che vi invitano ad aggiornare il vostro sito web. Ma è davvero necessario?
L'aggiornamento di WordPress è fondamentale per il successo e la sicurezza del vostro sito web. Ecco alcuni utili vantaggi che otterrete con ogni aggiornamento.
Miglioramenti della sicurezza
Con ogni nuovo aggiornamento, WordPress risolve le potenziali vulnerabilità di sicurezza, rendendo più difficile per gli hacker sfruttare il vostro sito. Mantenendo il vostro sito aggiornato, potrete essere sempre un passo avanti rispetto alle potenziali minacce alla sicurezza di WordPress.
Nuove caratteristiche
WordPress è in continua evoluzione e ogni aggiornamento apporta nuove funzionalità e miglioramenti. Questi possono migliorare la funzionalità e l'esperienza utente del vostro sito web.
Correzioni di bug e miglioramenti delle prestazioni
Come ogni software, WordPress non è immune da bug o problemi di prestazioni. Quando gli utenti segnalano questi problemi, il team di sviluppo rilascia aggiornamenti per risolverli. Questi aggiornamenti non solo risolvono i bug, ma ottimizzano anche le prestazioni, rendendo il vostro sito web più veloce ed efficiente.
Compatibilità con temi e plugin
Se non aggiornate WordPress, c'è il rischio che temi o plugin obsoleti non siano pienamente compatibili. Gli aggiornamenti riducono le possibilità di problemi di funzionalità o di design.
Come aggiornare WordPress
Se siete nuovi di WordPress, potreste non sapere da dove cominciare quando si tratta di aggiornamenti. Non temete, vi mostreremo il processo di aggiornamento di WordPress passo dopo passo!
Passo 1: eseguire il backup del sito web
Prima di aggiornare il vostro sito WordPress all'ultima versione, dovrete creare un backup completo del vostro sito.
Una volta ottenuta una copia dei file e delle informazioni del database attuali, è possibile ripristinare il sito se qualcosa va storto durante il processo di aggiornamento.
Sebbene sia possibile creare un backup manuale, è molto più semplice installare un plugin di backup per WordPress. Una delle migliori opzioni è Duplicator Pro. È dotato di backup automatici, archiviazione su cloud e molte altre utili funzioni di backup.
Per iniziare, selezionare un abbonamento a Duplicator Pro. È possibile utilizzare la versione gratuita del plugin, ma la versione premium offre opzioni di ripristino più semplici, migrazioni drag-and-drop e persino il supporto di più siti.
Quindi, installare Duplicator nella dashboard di WordPress. Quindi, trovare Impostazioni " Generale. Incollare la chiave di licenza ricevuta con l'acquisto e attivarla.
Ora è possibile eseguire il backup del proprio sito web! Per farlo, andate su Duplicator Pro " Backup " Aggiungi nuovo.
Assegnare al backup un nome con tag dinamici. Quindi, selezionare una posizione di archiviazione. Duplicator supporta una serie di opzioni, tra cui:
Per creare un backup completo dell'intero sito, espandere la sezione Backup e selezionare la preimpostazione Sito completo. Questo include tutti i plugin, i temi, i file multimediali e altri dati.
Fare clic su Avanti. Duplicator esegue una scansione completa del sito.
Premere Crea backup. Una volta pronto, sarà elencato nella pagina dei backup.
Assicuratevi di scaricare il vostro backup. Dovreste anche considerare di impostare un punto di ripristino di emergenza, in modo da poter eseguire facilmente il rollback del sito se l'aggiornamento causa problemi di compatibilità.
Prima di passare alla fase successiva, si consiglia di disattivare eventuali plugin di caching. Sarà possibile riattivarli al termine dell'aggiornamento. È inoltre necessario assicurarsi che la versione di PHP sia aggiornata.
Passo 2: Aggiornare i temi e i plugin di WordPress
Come proprietario di un sito web WordPress, dovrete aggiornare regolarmente tre parti del vostro sito:
- Software WordPress di base
- Temi
- Plugin
Se andate nella pagina Aggiornamenti della vostra dashboard, vedrete cosa deve essere aggiornato. Sia per i plugin che per i temi, è possibile selezionarli in blocco e installare le nuove versioni.
Le notifiche saranno presenti anche nelle pagine dei plugin e dei temi. È possibile visualizzare le informazioni sul nuovo aggiornamento e premere Aggiorna ora.
In questo modo è possibile aggiornare ciascuno di essi singolarmente.
Inoltre, è possibile attivare gli aggiornamenti automatici, in modo da non doversi preoccupare di mantenere aggiornati tutti i plugin e i temi di WordPress.
L'aggiornamento del tema potrebbe cancellare le personalizzazioni effettuate. Per risolvere questo problema, si può pensare di creare un tema figlio.
Passo 3: Aggiornare i file del nucleo di WordPress
Ora che avete aggiornato i temi e i plugin, è il momento di aggiornare i file del core di WP. Vi mostreremo due metodi diversi, in modo che possiate mantenere il vostro sito sicuro indipendentemente dal vostro livello di esperienza.
Metodo 1: Aggiornare la versione di WordPress nella dashboard dell'amministratore
Un modo per aggiornare WordPress è attraverso la dashboard di wp-admin. Quando c'è una nuova versione principale di WordPress, la vedrete in cima alla pagina Aggiornamenti.
È sufficiente fare clic sul pulsante Aggiorna alla versione X.X.X per avviare l'aggiornamento. Durante l'installazione del software, il sito passerà temporaneamente in modalità di manutenzione.
Dopo di che, si verrà indirizzati a una schermata di benvenuto. A seconda dell'aggiornamento, potrebbero essere descritte alcune caratteristiche o funzionalità non disponibili nella versione precedente.
Quando visitate nuovamente la pagina degli aggiornamenti, vedrete che avete l'ultima versione di WordPress.
Dopo questo aggiornamento di base, potrete continuare a gestire il vostro sito web sapendo che è completamente sicuro!
Metodo 2: Aggiornare manualmente la versione di WordPress
Consigliamo di utilizzare l'aggiornamento con un solo clic nella schermata di amministrazione di WordPress per qualsiasi aggiornamento di WordPress. Tuttavia, è possibile che non funzioni o che preferiate aggiornare WordPress manualmente.
Potete anche aggiornare il vostro sito web caricando manualmente la nuova versione di WordPress su un client FTP (File Transfer Protocol) o su un File Manager.
Per prima cosa è necessario andare su WordPress.org e scaricare l'ultima versione disponibile.
In questo modo si salverà sul computer un file zip con l'aggiornamento di WordPress. A questo punto, estraete il file zip. Vedrete una cartella denominata wordpress con tutti i file del nuovo aggiornamento.
Quindi, aprire un client FTP e collegare il sito web. In questa guida utilizzeremo FileZilla, uno strumento FTP/SFTP gratuito.
Nel riquadro di destra vedrete i file principali del vostro sito nella directory public_html. Nella casella Sito locale, aprite la cartella wordpress, selezionate tutti i file, fate clic con il pulsante destro del mouse e premete Upload.
Il nuovo aggiornamento di WordPress passerà dal computer al sito web. Poiché avrete già gli stessi file, selezionate Sovrascrivi e Utilizza sempre questa azione.
In seguito, le vecchie versioni dei file di WordPress verranno sostituite con versioni aggiornate. Una volta fatto questo, aprite la vostra dashboard di amministrazione. A volte è necessario aggiornare anche il database.
In questo caso, è sufficiente fare clic su Aggiorna database WordPress. In questo modo il vostro sito web sarà completamente aggiornato!
Domande frequenti (FAQ)
Come faccio ad aggiornare la versione di WordPress?
Potete aggiornare la versione di WordPress nella pagina Aggiornamenti della vostra dashboard di WordPress. In alternativa, potete scaricare l'ultimo software di WordPress e caricarlo manualmente sul vostro sito tramite FTP. Se avete familiarità con le shell unix, potete anche usare wp-cli.
WordPress si aggiorna automaticamente?
A partire da WordPress 3.7, sono disponibili aggiornamenti automatici per gli aggiornamenti minori e le patch di sicurezza. Tuttavia, dovrete comunque aggiornare il vostro sito per le versioni principali, a meno che non abbiate un piano di hosting WordPress gestito. Per quanto riguarda i plugin e i temi, potete aggiornarli manualmente o attivare gli aggiornamenti automatici.
Perché non riesco ad aggiornare il mio sito WordPress?
Devo aggiornare il mio sito WordPress?
Sì, in genere si consiglia di aggiornare regolarmente il proprio sito WordPress. Le nuove versioni di WordPress spesso includono correzioni di bug, patch di sicurezza e nuove funzionalità che possono migliorare le prestazioni del sito. Tuttavia, prima di aggiornare WordPress, è importante eseguire il backup del sito per evitare potenziali problemi.
Qual è la versione attuale di WordPress?
La versione attuale di WordPress è la 6.7. Potete scaricare l'ultimo aggiornamento su WordPress.org o utilizzare la funzione di aggiornamento con un solo clic nella vostra dashboard.
Conclusione
Avete appena aggiornato il vostro sito WordPress all'ultima versione!
Mentre siete qui, penso che vi piaceranno queste altre guide di WordPress:
Avete bisogno di eseguire rapidamente il backup del vostro sito prima degli aggiornamenti? Scaricate Duplicator Pro per proteggere il vostro sito dalla perdita di dati!
Joella è una scrittrice con anni di esperienza in WordPress. In Duplicator è specializzata nella manutenzione dei siti, dai backup di base alle migrazioni su larga scala. Il suo obiettivo finale è assicurarsi che il vostro sito WordPress sia sicuro e pronto per la crescita.