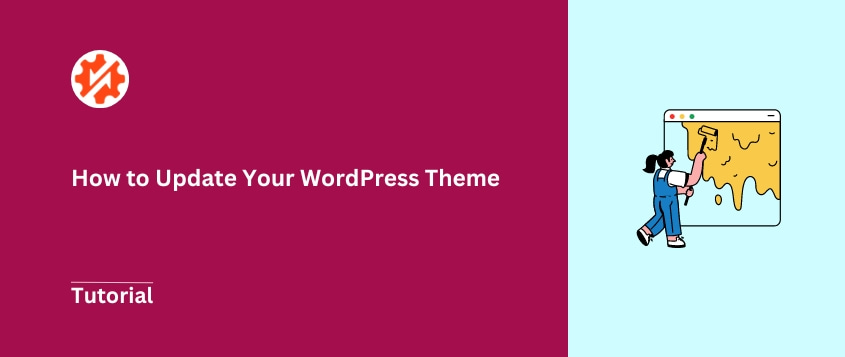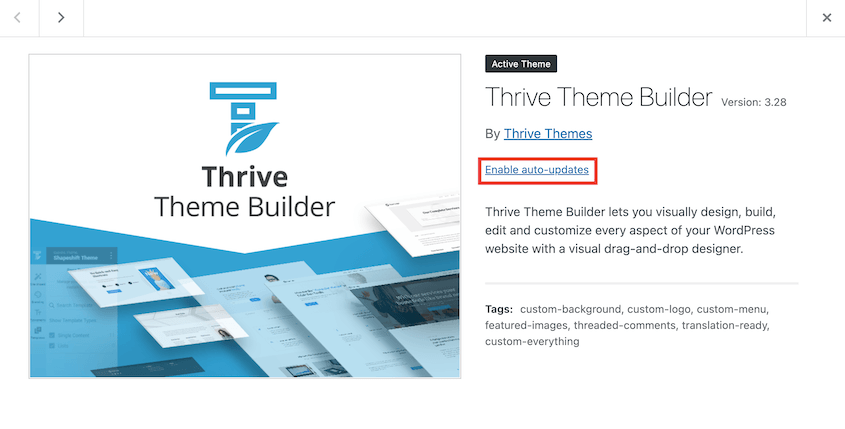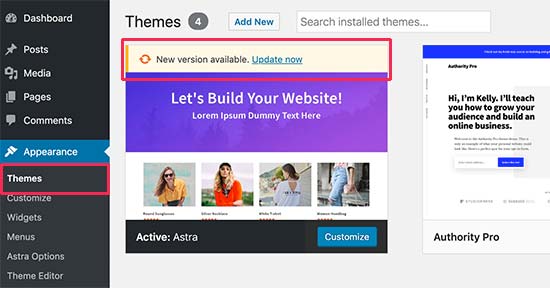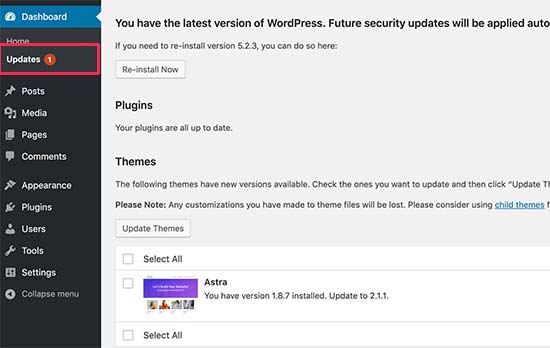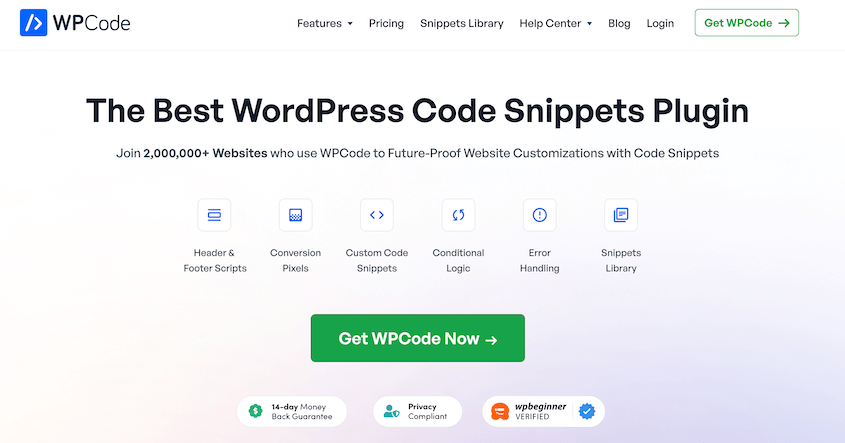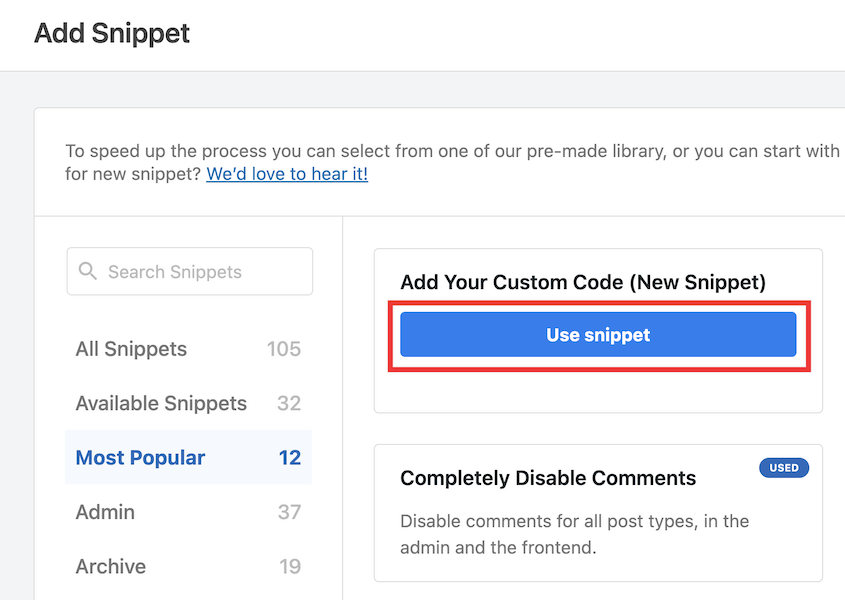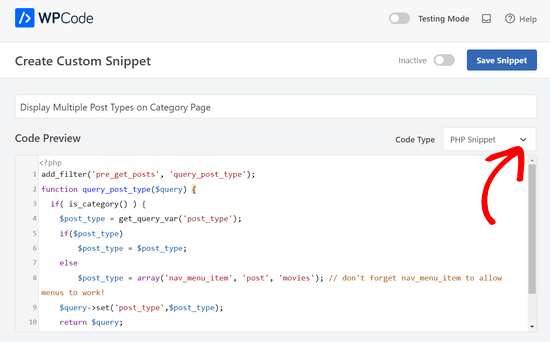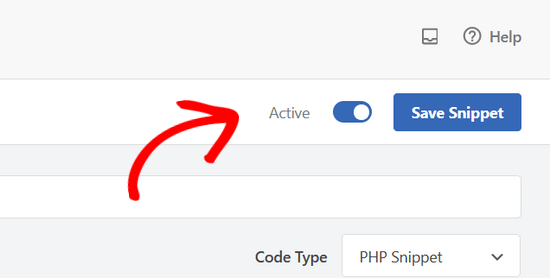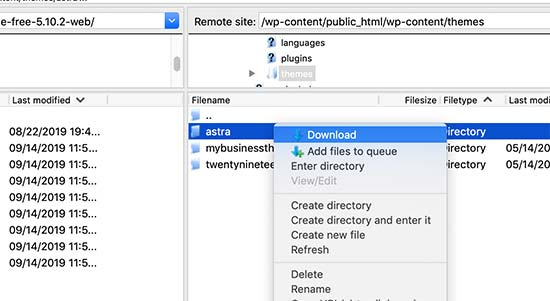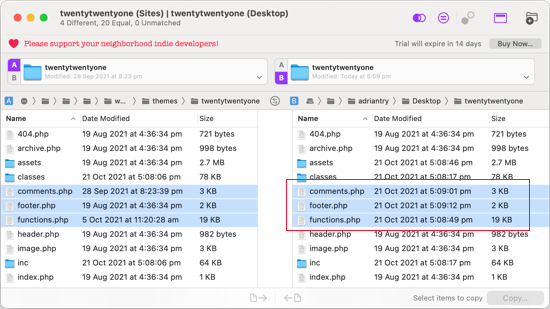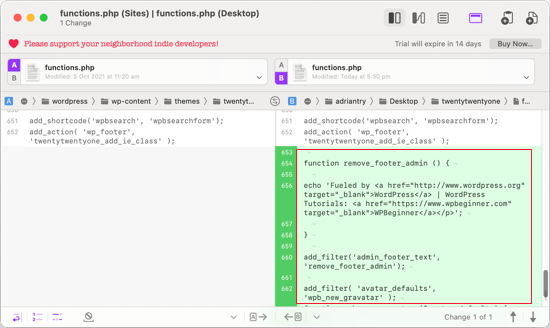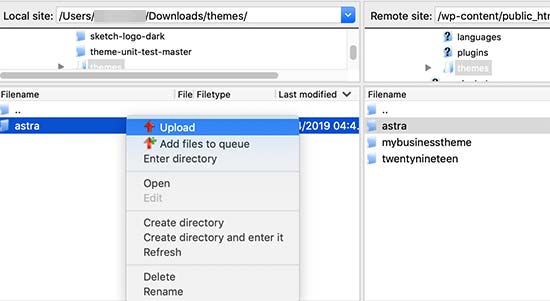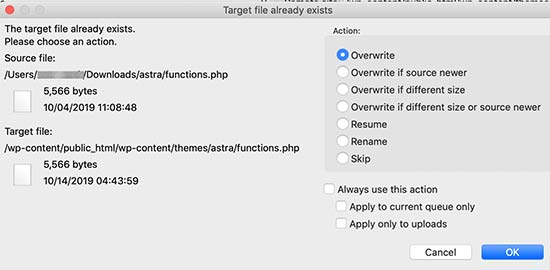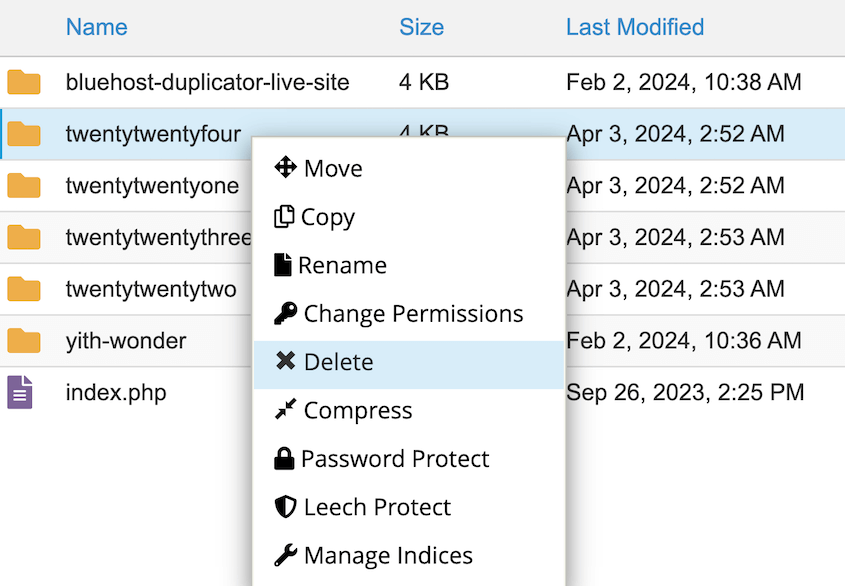Non sapete come aggiornare il vostro tema WordPress in modo sicuro?
L'utilizzo di un tema obsoleto espone il vostro sito al rischio di hacking, di rottura dei layout, di conflitti con i plugin e di una scarsa esperienza utente. In questo modo il vostro blog o la vostra attività online sono vulnerabili.
La buona notizia? L'aggiornamento del tema di WordPress è facile e richiede solo pochi minuti.
In questa esercitazione vi mostreremo come aggiornare il vostro tema WordPress. Manteniamo il vostro sito WordPress al sicuro!
Indice dei contenuti
Perché è necessario aggiornare i temi di WordPress
Proprio come WordPress, i temi necessitano di aggiornamenti per la sicurezza, la correzione di bug e nuove funzionalità.
Gli aggiornamenti dei temi spesso contengono patch di sicurezza che impediscono agli hacker di accedere al sito. Possono introdurre correzioni di bug che ripristinano la funzionalità e rimuovono i conflitti tra i plugin. Altri aggiornamenti aggiungono nuove opzioni di personalizzazione.
Se non si aggiorna il tema, si utilizza una versione obsoleta e insicura. In questo modo il sito è esposto a hacking e malware. Potreste anche riscontrare problemi di formattazione, funzioni non funzionanti e conflitti con i plugin.
Gli aggiornamenti periodici dei temi correggono le vulnerabilità, prevengono gli errori, aggiungono nuove funzionalità e garantiscono la compatibilità con gli aggiornamenti di WordPress. Inoltre, un tema aggiornato mantiene la reputazione professionale del vostro sito!
Prima di aggiornare il vostro tema WordPress
Prima di qualsiasi aggiornamento, è necessario eseguire il backup del sito WordPress.
Un backup salva una copia di tutti i contenuti, le impostazioni e le personalizzazioni. Con un backup, è possibile ripristinare facilmente il sito se qualcosa va storto durante l'aggiornamento.
L'aggiornamento di un tema senza un backup rischia di far perdere mesi o anni di duro lavoro in caso di problemi. Perdite di dati, conflitti di temi, incompatibilità di plugin e altri problemi imprevisti sono un incubo senza un backup recente su cui contare.
Invece di eseguire manualmente il backup del vostro sito, lasciate che Duplicator faccia tutto il lavoro pesante. Questo plugin di backup può creare backup in pochi secondi!
Per prima cosa, creare un nuovo backup.
Dare un nome al backup e scegliere una posizione di archiviazione. Oltre ai backup locali, Duplicator può inviare i dati a uno qualsiasi di questi provider di cloud storage:
Scegliere la preimpostazione Sito completo. Questo includerà tutti i dati del vostro sito web.
Fare clic su Avanti e poi su Crea backup. Una volta che Duplicator ha creato il file zip di backup, è possibile scaricarlo per conservarlo.
Se avete scelto l'archiviazione su cloud, il vostro backup verrà automaticamente inviato al cloud! Se lo si desidera, è possibile scaricare il backup dalla posizione di terze parti. Tuttavia, Duplicator può ripristinare i backup remoti direttamente dalla dashboard, quindi non è necessario.
Ora potete procedere con fiducia all'aggiornamento del vostro tema WordPress.
Come aggiornare il tema di WordPress
Senza ulteriori indugi, vi mostriamo come aggiornare il vostro tema WordPress!
Metodo 1: Aggiornare i temi nella dashboard di WordPress
Spesso, il modo più semplice per aggiornare i temi è quello di farlo direttamente nella familiare dashboard di amministrazione. Questo metodo non richiede conoscenze tecniche e pochi clic.
WordPress consente di attivare gli aggiornamenti automatici per un'esperienza davvero "hands-off". Una volta attivati, i temi attualmente installati si aggiorneranno in background ogni volta che verranno rilasciate nuove versioni.
Per attivare gli aggiornamenti automatici dei temi, andare su Aspetto " Temi e trovare il tema attivo. Aprirlo e fare clic su Abilita aggiornamenti automatici.
Se preferite avere un maggiore controllo, potete avviare gli aggiornamenti dei temi quando siete pronti. WordPress vi avviserà quando saranno disponibili nuovi aggiornamenti del tema. Tutto ciò che dovrete fare è premere Aggiorna ora.
Questi saranno disponibili anche nella pagina Aggiornamenti. C'è una sezione dedicata ai temi che elenca gli aggiornamenti disponibili. È possibile aggiornarli uno alla volta o selezionarli tutti e premere Aggiorna temi.
WordPress scaricherà e aggiornerà i file del tema per voi. Assicuratevi di controllare l'aspetto del tema sul vostro sito web live dopo l'aggiornamento per verificare che tutto sia corretto.
Per i siti WordPress di base, il metodo di aggiornamento tramite dashboard è veloce, semplice e funziona benissimo. I siti più avanzati con modifiche personalizzate al tema possono richiedere ulteriori passaggi per salvare le modifiche durante gli aggiornamenti.
Metodo 2: Aggiornare i temi in un sito di prova
Consigliamo di aggiornare il tema su un sito di staging. In questo modo è possibile individuare eventuali problemi di compatibilità o bug prima di rendere effettive le modifiche.
Un sito di staging è una copia clonata del vostro sito WordPress live, utilizzata per testare aggiornamenti, plugin, codice e altre modifiche. L'aspetto è identico a quello del vostro sito, solo che si trova in una posizione sicura e invisibile.
Se non si dispone già di un sito di staging, è possibile crearne uno utilizzando un ambiente di staging locale. L 'ambiente locale è una delle opzioni più semplici e veloci.
Una volta creato un sito di staging, utilizzare Duplicator per eseguire il backup del sito originale. Scaricare il file di archivio.
Sul sito di staging, aprire la dashboard e installare Duplicator. Aprire la pagina Importa backup e inserire il backup.
Ora che avete una copia esatta del vostro sito live, potete vedere come l'aggiornamento del tema lo influenzerà.
Eseguite il normale processo di aggiornamento nell'area di amministrazione di WordPress o aggiornate manualmente i file del tema. Testate accuratamente ogni aspetto del vostro sito: design, funzionalità, compatibilità con i plugin e altro ancora.
Se dopo l'aggiornamento tutto sembra a posto sul sito di staging, si può tranquillamente trasferire le modifiche al sito di produzione live. È sufficiente eseguire il backup del sito di staging e importare il backup nel sito live.
Metodo 3: utilizzare un plugin Code Snippets per salvare le modifiche personalizzate del tema
Per personalizzare un tema, è possibile modificare il file functions.php o il foglio di stile( filestyle.css ). Sebbene ciò consenta una forte personalizzazione, è possibile che queste modifiche vadano perse dopo l'aggiornamento del tema.
I plugin di snippet di codice come WPCode offrono una soluzione. Consente di inserire snippet PHP, CSS e JavaScript personalizzati che sovrascrivono il codice predefinito del tema.
Per iniziare, trovare Aspetto " Theme File Editor. Aprire il file functions.php sul lato destro.
Di solito, le modifiche al tema personalizzato vengono aggiunte alla fine di questo file. Se ne avete, copiatele e incollatele in un editor di testo come Notepad.
Da qui, avrete bisogno dell'aiuto di WPCode. Assicuratevi di installarlo e attivarlo nella vostra dashboard di WordPress.
Quindi, andare su Snippet di codice " Aggiungi nuovo. Utilizzare lo snippet di codice personalizzato.
Tornare all'editor di testo e copiare uno degli snippet di codice personalizzato. Incollarlo nella casella di anteprima di WPCode. Per il tipo di codice, scegliere Snippet PHP.
Infine, salvare lo snippet e utilizzare la levetta per attivarlo.
Fare lo stesso con ciascuno degli snippet personalizzati nei file del tema.
Con il backup di tutte le modifiche del tema personalizzato, è possibile aggiornare il tema all'ultima versione come di consueto. I file del tema verranno sovrascritti con la nuova versione, ma gli snippet di WPCode manterranno le funzionalità personalizzate.
Metodo 4: utilizzare un tema figlio per salvare le modifiche del tema personalizzato
Un altro modo per preservare le personalizzazioni quando si aggiornano i temi di WordPress è utilizzare un tema figlio. Un tema figlio eredita tutte le funzionalità e lo stile di un tema genitore, consentendo al contempo di modificare in modo sicuro il codice del tema figlio.
Con un tema figlio attivo, è possibile aggiornare il tema padre. Il tema figlio rimarrà completamente inalterato.
Questo assicura che gli stili CSS personalizzati, il codice di integrazione dei plugin o altre modifiche apportate rimangano perfettamente intatti dopo l'aggiornamento.
Se non avete un tema figlio, potete crearlo facilmente. Ecco una guida passo passo per impostare il vostro primo tema figlio.
Quindi, scaricare il tema figlio sul computer. È necessario scaricare anche il tema figlio.
Andate al sito web del tema o alla sua pagina su WordPress.org. Scaricate l'ultima versione del tema.
Ora avrete tre cartelle scaricate: il tema originale, il tema figlio e la versione aggiornata del tema.
A questo punto, è necessario copiare tutte le modifiche del tema nel tema figlio. Si può usare un software di confronto come WinMerge (Windows), Kaleidoscope (macOS) o Meld (Linux).
In questo software è possibile caricare file di temi vecchi e nuovi. Il software evidenzia tutte le modifiche. È possibile identificare e copiare facilmente questi file nel tema figlio.
Per i file functions.php e style.css, copiare le modifiche in fondo. Quindi, incollarle in fondo ai file del tema figlio. Il software di confronto sarà utile per questo passaggio.
Quindi, trovare la cartella wp-content del sito e aprire themes. Caricare in questa cartella sia il tema aggiornato che il tema figlio.
Sovrascrivere i vecchi file del tema con le nuove versioni.
Se avete apportato modifiche con il Customizer di WordPress, potete spostarle con il plugin Customizer Export/Import. Queste modifiche non saranno memorizzate nei file del tema, quindi è necessario eseguire questo passaggio aggiuntivo.
Metodo 5: Aggiornare il tema con cPanel
Se il vostro provider di hosting WordPress dispone di cPanel, potete utilizzarlo per aggiornare manualmente i temi. Questa può essere una buona opzione se si dispone di temi premium, poiché non è possibile aggiornarli nella dashboard di amministrazione.
Prima di iniziare, scaricare l'ultima versione dal sito web dello sviluppatore del tema.
Accedere al cruscotto del proprio account di hosting e aprire il File Manager.
Seguire questo percorso: public_html " wp-content " themes. Nella cartella themes, trovate il nome del vostro tema.
Eliminare la cartella del tema e caricare la versione aggiornata. Quando si accede nuovamente a WordPress, il tema sarà aggiornato.
Metodo 6: Aggiornare il tema con un client FTP
Analogamente a cPanel, è possibile scaricare la nuova versione di un tema e caricarla tramite FTP (File Transfer Protocol). Ciò richiede un'applicazione client FTP come FileZilla.
Collegate FileZilla al server del vostro sito WordPress utilizzando le vostre credenziali FTP. Come per l'ultimo passaggio, spostatevi nella directory /wp-content/themes/.
Selezionare ed eliminare la cartella del tema esistente. Caricare la nuova cartella del tema contenente i file della versione aggiornata.
Per entrambi i metodi, cPanel e FTP, è necessario un backup nel caso in cui qualcosa vada storto. Questi metodi sovrascrivono anche qualsiasi personalizzazione effettuata direttamente sui file del tema.
Come ripristinare gli aggiornamenti del tema
A volte, l'aggiornamento di un nuovo tema può causare problemi come bug di progettazione o funzionalità non funzionanti. Può anche essere incompatibile con altri plugin, temi o con l'ultima versione del nucleo di WordPress.
In tal caso, è necessario ripristinare rapidamente il sito allo stato precedente all'aggiornamento.
Con Duplicator, potete ripristinare facilmente l'intero sito WordPress. Indipendentemente dall'errore causato dal nuovo tema, non perderete alcun dato.
Prima di aggiornare il vostro tema, utilizzate Duplicator per acquisire un backup completo del vostro sito: file, database, temi, plugin, contenuti e altro ancora.
Quindi, impostare il backup come punto di ripristino d'emergenza.
Duplicator offre due opzioni per ripristinare il sito: l'URL di ripristino o il file di avvio. È possibile copiare l'URL o scaricare il file.
In ogni caso, salvateli in un luogo sicuro, lontano dalla dashboard di WordPress.
Sentitevi liberi di aggiornare il vostro tema WordPress. Se qualcosa va storto, incollate l'URL di ripristino o aprite il file di avvio. Duplicator avvierà la procedura guidata di ripristino, anche se un errore vi blocca dalla dashboard.
In pochi minuti, l'intero sito verrà ripristinato al backup precedente. Il tema tornerà alla versione precedente. È come se l'aggiornamento non fosse mai avvenuto!
Se si riesce ad accedere all'area di amministrazione dopo un aggiornamento errato, è possibile ripristinare il sito con un solo clic. Basta trovare un backup prima dell'aggiornamento e premere Ripristina.
Non dovrete più cercare freneticamente i backup o tentare complicati ripristini manuali.
Con Duplicator, avete a portata di mano un ripristino senza problemi. Siete liberi di aggiornare i temi sapendo di poter ripristinare rapidamente qualsiasi problema!
È anche possibile trovare una versione precedente del tema nel changelog dello sviluppatore o nella pagina della directory del tema. Sostituire la cartella del tema corrente con questa versione per tornare indietro.
Domande frequenti sull'aggiornamento dei temi WordPress
Come posso aggiornare il mio tema WordPress senza perdere le impostazioni?
Prima di aggiornare il tema, create un backup completo del vostro sito WordPress. Quindi, utilizzate un tema figlio per memorizzare le vostre personalizzazioni separatamente dai file principali del tema padre. In alternativa, provate un plugin per gli snippet di codice come WPCode per conservare in modo sicuro le modifiche al codice personalizzato.
I temi di WordPress si aggiornano automaticamente?
WordPress consente di attivare gli aggiornamenti automatici per i temi installati. Tuttavia, gli aggiornamenti possono causare problemi di compatibilità o altri errori. Si consiglia di aggiornare manualmente il tema per verificare la presenza di eventuali problemi.
Come faccio ad aggiornare manualmente un tema di WordPress?
Esistono alcuni modi per aggiornare manualmente i temi di WordPress. Un'opzione adatta ai principianti è quella di utilizzare la pagina Aggiornamenti nella dashboard di WordPress. È anche possibile aggiornare il tema in un'area di staging, verificare la presenza di eventuali problemi e inviare le modifiche in diretta.
Ecco alcuni altri metodi di aggiornamento manuale:
- Usare WPCode per salvare le personalizzazioni del tema prima degli aggiornamenti
- Creare un tema figlio di WordPress per salvare le personalizzazioni prima di aggiornare il tema padre
- Utilizzate cPanel o un client FTP per sostituire i file del tema attuale con una versione aggiornata.
Cambiare il tema di WordPress significa cancellare tutto?
No, cambiando il tema di WordPress non si cancellano i post, le pagine, i media caricati, le impostazioni o altri contenuti. Tuttavia, potreste perdere lo stile o le funzionalità personalizzate del vecchio tema.
Che cos'è un tema figlio e perché dovrei usarlo?
Un tema figlio eredita gli elementi di un tema genitore e consente di personalizzarlo senza perdere le modifiche dopo gli aggiornamenti. È l'ideale per apportare modifiche al design, aggiungere funzionalità o sperimentare con sicurezza il layout del tema.
Come faccio a testare il mio sito dopo l'aggiornamento di un tema?
Dopo aver aggiornato il tema, controllate accuratamente le pagine del sito per assicurarvi che tutto venga visualizzato correttamente. Verificate i moduli di contatto, i menu di navigazione e le funzionalità dei plugin. Risolvete eventuali problemi rivedendo gli aggiornamenti o contattando l'assistenza del tema.
Conclusione
Speriamo che questa guida vi abbia aiutato ad aggiornare il vostro tema WordPress in modo sicuro!
Mentre siete qui, penso che vi piaceranno queste guide di WordPress:
Non vorrete rompere il vostro tema quando lo aggiornerete. Per evitare errori, utilizzate Duplicator Pro per spostare facilmente il vostro tema su un sito di staging (dove potrete aggiornarlo in tutta sicurezza)!
Joella è una scrittrice con anni di esperienza in WordPress. In Duplicator è specializzata nella manutenzione dei siti, dai backup di base alle migrazioni su larga scala. Il suo obiettivo finale è assicurarsi che il vostro sito WordPress sia sicuro e pronto per la crescita.