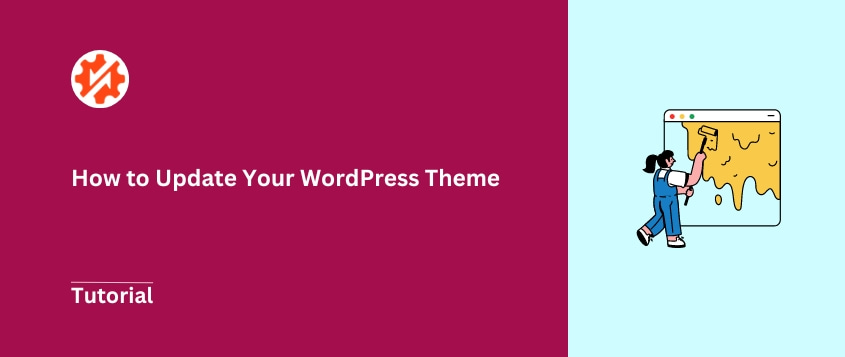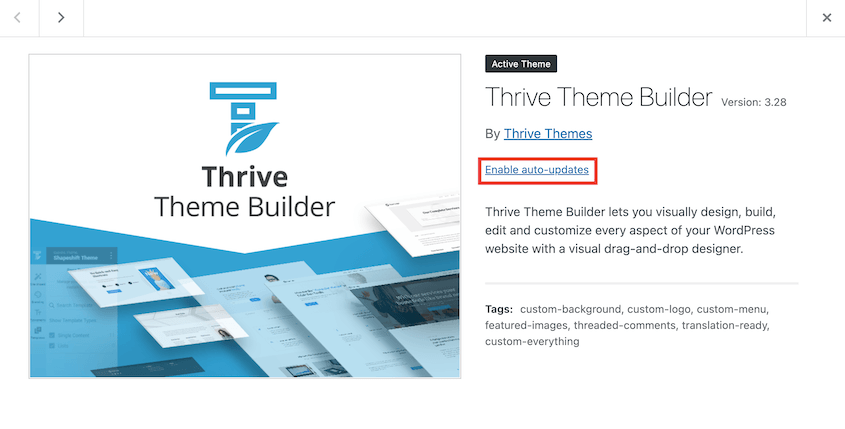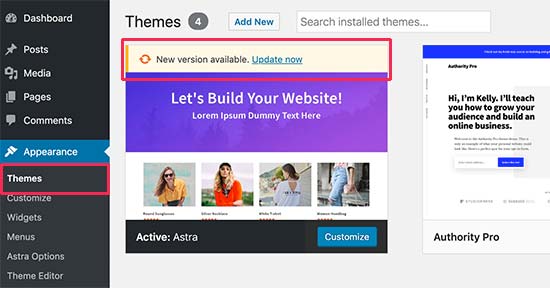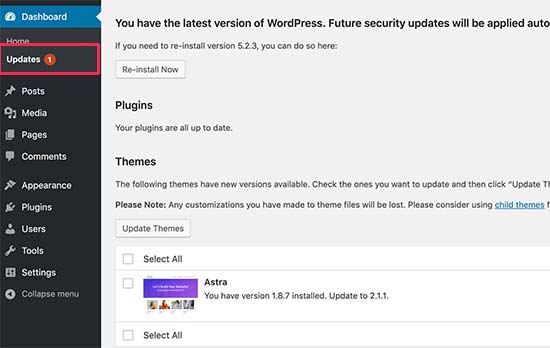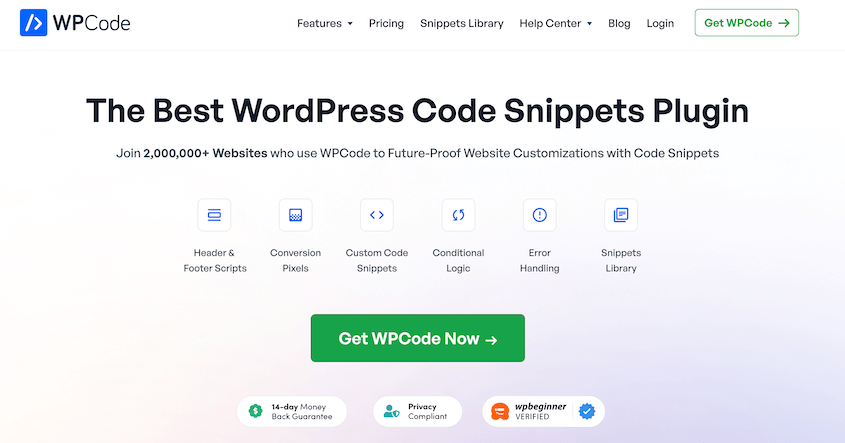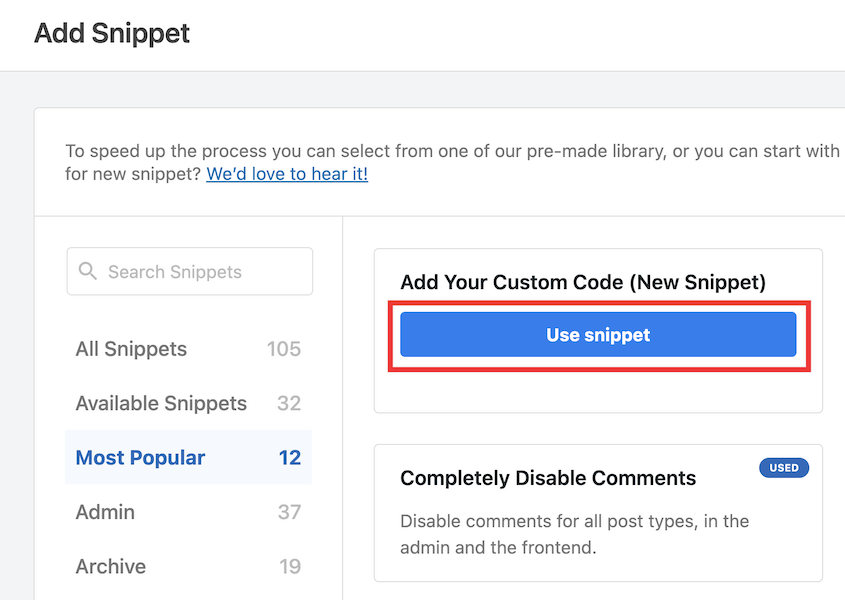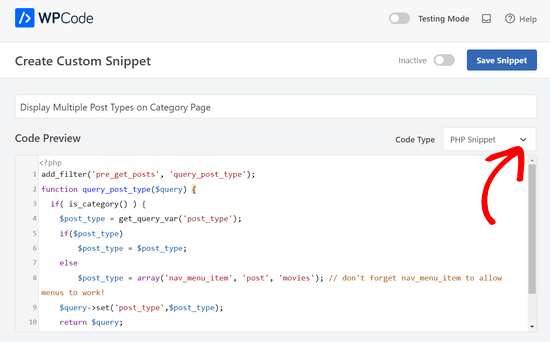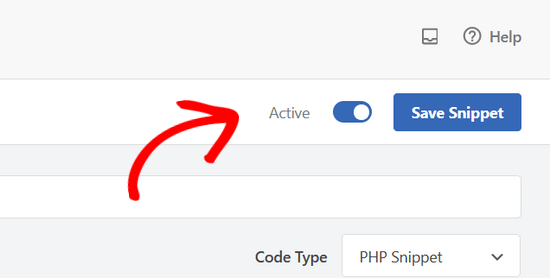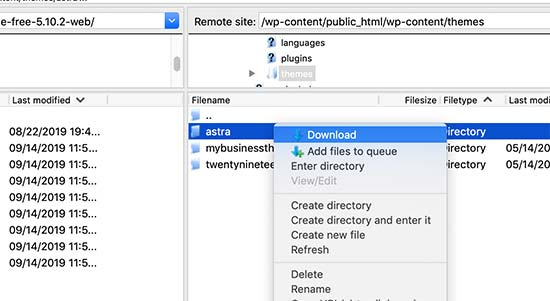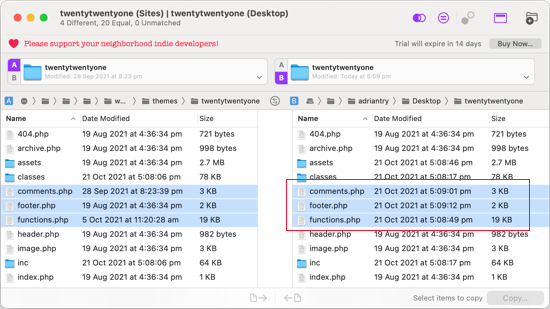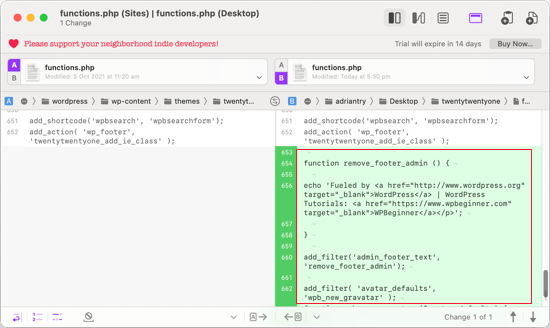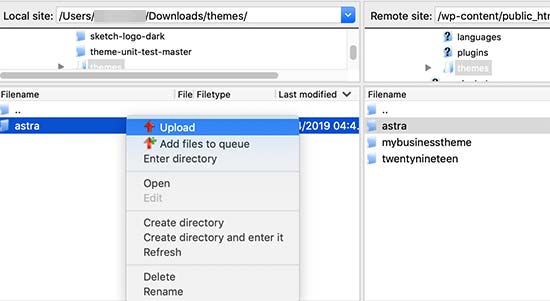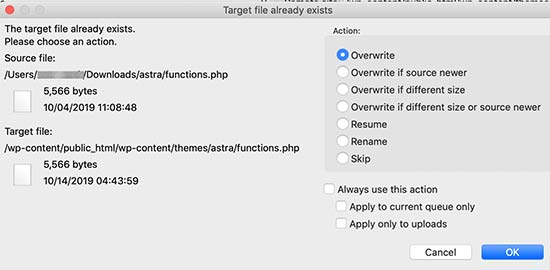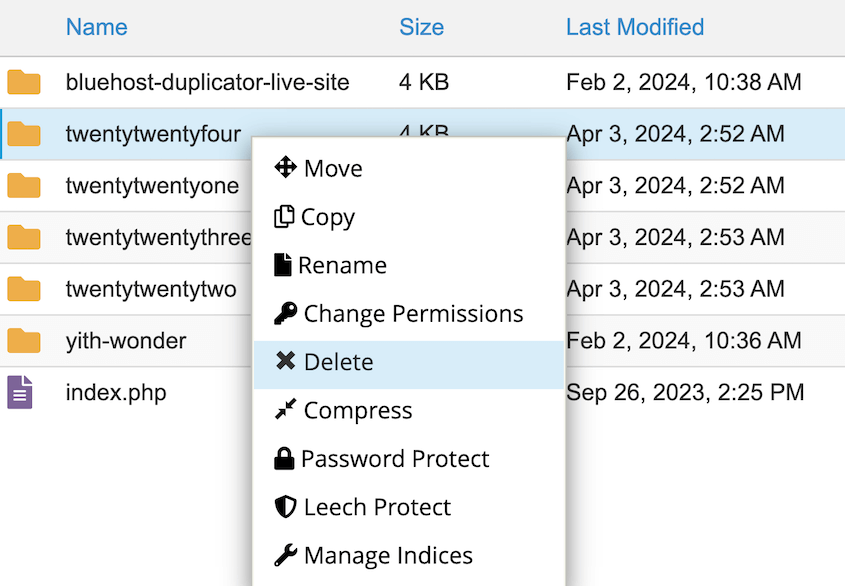Não sabe como atualizar o seu tema WordPress em segurança?
A utilização de um tema desatualizado coloca o seu sítio em risco de ser pirateado, de quebrar layouts, de conflitos de plugins e de ter uma má experiência do utilizador. Deixa o seu blogue ou negócio em linha vulnerável.
A boa notícia? Atualizar o seu tema WordPress é fácil e demora apenas alguns minutos.
Neste tutorial, vamos mostrar-lhe como atualizar o seu tema WordPress. Vamos manter o seu sítio Web WordPress seguro!
Índice
Porque é que precisa de atualizar os seus temas WordPress
Tal como o próprio WordPress, os temas necessitam de actualizações de segurança, correcções de erros e novas funcionalidades.
As actualizações de temas têm frequentemente correcções de segurança que impedem os piratas informáticos de aceder ao seu sítio. Podem introduzir correcções de erros que restauram a funcionalidade e eliminam conflitos de plug-ins. Outras actualizações adicionam novas opções de personalização.
Se não atualizar o seu tema, estará a utilizar uma versão desactualizada e insegura. Isto deixa o seu sítio aberto a pirataria informática e malware. Também pode ter problemas de formatação, funcionalidades danificadas e conflitos de plugins.
As actualizações regulares de temas corrigem vulnerabilidades, evitam erros, adicionam novas capacidades e garantem a compatibilidade com as actualizações do WordPress. Além disso, um tema atualizado mantém a reputação profissional do seu site!
Antes de atualizar o seu tema WordPress
Antes de qualquer atualização, é necessário fazer uma cópia de segurança do seu sítio WordPress.
Uma cópia de segurança guarda uma cópia de todos os seus conteúdos, definições e personalizações. Com uma cópia de segurança, pode restaurar facilmente o seu sítio se algo correr mal durante a atualização.
A atualização de um tema sem uma cópia de segurança arrisca-se a perder meses ou anos de trabalho árduo se ocorrer um problema. A perda de dados, os conflitos de temas, as incompatibilidades de plug-ins e outros problemas inesperados são pesadelos sem uma cópia de segurança recente à qual recorrer.
Em vez de fazer cópias de segurança manuais do seu site, deixe o Duplicator fazer todo o trabalho pesado. Este plugin de cópias de segurança pode criar cópias de segurança em segundos!
Primeiro, crie uma nova cópia de segurança.
Dê um nome à cópia de segurança e escolha um local de armazenamento. Para além das cópias de segurança locais, o Duplicator pode enviar os seus dados para qualquer um destes fornecedores de armazenamento na nuvem:
Escolha a predefinição Site completo. Isto incluirá todos os dados do seu sítio Web.
Clique em Next (Seguinte ) e depois em Create Backup (Criar cópia de segurança). Assim que o Duplicator criar o seu ficheiro zip de cópia de segurança, pode descarregá-lo para o guardar.
Se escolheu o armazenamento na nuvem, a sua cópia de segurança será automaticamente enviada para a nuvem! Se desejar, pode descarregar a cópia de segurança da localização de terceiros. No entanto, o Duplicator pode restaurar cópias de segurança remotas diretamente a partir do painel de controlo, pelo que não precisa de o fazer.
Agora, pode avançar com confiança na atualização do seu tema WordPress.
Como atualizar o seu tema WordPress
Sem mais demoras, vamos mostrar-lhe como atualizar o seu tema WordPress!
Método 1: Atualizar temas no painel de controlo do WordPress
Muitas vezes, a forma mais fácil de atualizar temas é através do painel de administração. Este método não requer qualquer conhecimento técnico e apenas alguns cliques.
O WordPress permite-lhe ativar as actualizações automáticas para uma experiência verdadeiramente prática. Uma vez ativado, os seus temas atualmente instalados serão actualizados em segundo plano sempre que forem lançadas novas versões.
Para ativar as actualizações automáticas de temas, vá a Aparência " Temas e localize o seu tema ativo. Abra-o e clique em Ativar actualizações automáticas.
Se preferir ter mais controlo, pode iniciar as actualizações do tema quando estiver pronto. O WordPress irá alertá-lo quando estiverem disponíveis novas actualizações de temas. Tudo o que precisa de fazer é clicar em Atualizar agora.
Estas também estarão disponíveis na página Actualizações. Existe uma secção de temas que lista as actualizações disponíveis. Actualize-os um de cada vez ou selecione-os todos e prima Atualizar temas.
O WordPress descarregará e actualizará os ficheiros do tema por si. Não se esqueça de verificar o aspeto do tema no seu sítio Web ativo após a atualização para verificar se tudo está correto.
Para sites WordPress básicos, o método de atualização do painel de controlo é rápido, simples e funciona muito bem. Os sites mais avançados com edições de temas personalizados podem exigir passos adicionais para guardar as modificações durante as actualizações.
Método 2: Atualizar temas em um site de teste
Recomendamos que actualize primeiro o seu tema num site de teste. Isto permite-lhe detetar quaisquer problemas de compatibilidade ou bugs antes de publicar essas alterações.
Um site de teste é uma cópia clonada do seu site WordPress ativo, utilizada para testar actualizações, plug-ins, código e outras alterações. É exatamente igual ao seu sítio Web, exceto que se encontra num local seguro e invisível.
Se ainda não tiver um site de teste, pode criar um usando um ambiente de teste local. Local é uma das opções mais simples e rápidas.
Depois de configurar um site de teste, use o Duplicator para fazer backup do site original. Descarregue o ficheiro de arquivo.
No site de teste, abra o seu painel de controlo e instale o Duplicator. Abra a página Importar cópias de segurança e introduza a cópia de segurança na mesma.
Agora que tem uma cópia exacta do seu site ativo, pode ver como a atualização do tema o irá afetar.
Siga o processo normal de atualização na área de administração do WordPress ou actualize manualmente os ficheiros do tema. Teste exaustivamente todos os aspectos do seu sítio - design, funcionalidade, compatibilidade de plug-ins e muito mais.
Se tudo parecer bem na fase de teste após a atualização, pode transferir com confiança essas alterações para o seu site de produção ao vivo. Basta fazer o backup do site de teste e importar o backup para o site ativo.
Método 3: Usar um plug-in de snippets de código para salvar edições de temas personalizados
Para personalizar um tema, pode editar o ficheiro functions.php ou a folha de estilos( ficheirostyle.css ). Embora isto permita uma personalização poderosa, pode perder estas edições depois de atualizar o tema.
Os plug-ins de snippets de código como o WPCode oferecem uma solução. Permite-lhe inserir fragmentos de PHP, CSS e JavaScript personalizados que se sobrepõem ao código predefinido do seu tema.
Para começar, procure Aparência " Editor de ficheiros do tema. Abra o ficheiro functions.php no lado direito.
Normalmente, as edições de temas personalizados são adicionadas ao final deste ficheiro. Se tiver algumas, copie-as e cole-as num editor de texto como o Notepad.
A partir daqui, vai precisar da ajuda do WPCode. Certifique-se de que o instala e ativa no seu painel de controlo do WordPress.
Em seguida, vá para Snippets de código " Adicionar novo. Utilize o snippet de código personalizado.
Volte ao seu editor de texto e copie um dos trechos de código personalizado. Cole-o na caixa de visualização do WPCode. Para o Tipo de código, escolha Snippet de PHP.
Por fim, guarde o snippet e utilize o botão de alternância para o ativar.
Faça o mesmo com cada um dos snippets personalizados nos ficheiros do seu tema.
Com todas as edições do seu tema personalizado guardadas em segurança, pode agora atualizar o seu tema para a versão mais recente normalmente. Os ficheiros do tema serão substituídos pela nova versão, mas os snippets do WPCode manterão a sua funcionalidade personalizada.
Método 4: Utilizar um tema infantil para guardar edições de temas personalizados
Outra forma de preservar as personalizações ao atualizar os temas do WordPress é utilizar um tema secundário. Um tema filho herda toda a funcionalidade e estilo de um tema pai, permitindo-lhe modificar com segurança o código do tema filho.
Com um tema secundário ativo, pode atualizar o tema principal. O tema secundário permanecerá completamente intacto.
Isto garante que quaisquer estilos CSS personalizados, código de integração de plug-ins ou outros ajustes que tenha feito permaneçam perfeitamente intactos após a atualização.
Se não tiver um tema secundário, pode facilmente criar um. Aqui está um guia passo-a-passo sobre como configurar o seu primeiro tema filho.
Em seguida, descarregue o tema filho para o seu computador. Também é necessário descarregar o tema principal.
Aceda ao sítio Web do tema ou à sua página em WordPress.org. Descarregue a versão mais recente do tema.
Agora terá três pastas descarregadas: o seu tema original, o tema filho e a versão actualizada do tema.
Nesta altura, terá de copiar todas as alterações do seu tema para o tema filho. Pode utilizar software de comparação como o WinMerge (Windows), o Kaleidoscope (macOS) ou o Meld (Linux).
Neste software, pode carregar ficheiros de temas antigos e novos. Este software destacará quaisquer alterações. Pode facilmente identificar e copiar estes ficheiros para o seu tema filho.
Para os ficheiros functions.php e style.css, copie as alterações na parte inferior. Em seguida, cole-as na parte inferior dos ficheiros do tema secundário. O software de comparação será útil para este passo.
Em seguida, localize a pasta wp-content do seu sítio Web e abra os temas. Carregue o tema atualizado e o tema infantil para esta pasta.
Substitua os ficheiros de temas antigos pelas novas versões.
Se tiver efectuado alterações com o Personalizador do WordPress, pode movê-las com o plug-in Exportar/Importar Personalizador. Estas alterações não serão armazenadas nos ficheiros do seu tema, pelo que terá de efetuar este passo adicional.
Método 5: Atualizar o tema com o cPanel
Se o seu fornecedor de alojamento WordPress tiver o cPanel, pode utilizá-lo para atualizar manualmente os temas. Esta pode ser uma boa opção se tiver temas premium, uma vez que não é possível actualizá-los no painel de administração.
Antes de começar, descarregue a versão mais recente do sítio Web do programador do tema.
Inicie sessão no painel de controlo cPanel da sua conta de alojamento e abra o Gestor de ficheiros.
Siga este caminho: public_html " wp-content " themes. Na pasta de temas, encontre o nome do seu tema.
Elimine esta pasta de temas e carregue a versão actualizada. Quando voltar a entrar no WordPress, o seu tema será atualizado.
Método 6: Atualizar o tema com um cliente FTP
À semelhança do cPanel, pode descarregar a nova versão de um tema e carregá-la através de FTP (File Transfer Protocol). Para tal, é necessária uma aplicação cliente de FTP como o FileZilla.
Ligue o FileZilla ao servidor do seu sítio WordPress utilizando as suas credenciais de FTP. Tal como no último passo, navegue até ao diretório /wp-content/themes/.
Selecione e elimine a pasta do tema existente. Carregue a nova pasta de temas que contém os ficheiros da versão actualizada.
Para os métodos cPanel e FTP, é necessária uma cópia de segurança para o caso de algo correr mal. Estes métodos também se sobrepõem a quaisquer personalizações que tenha feito diretamente nos ficheiros do tema.
Como reverter actualizações de temas
Por vezes, a atualização de um novo tema pode causar problemas como erros de design ou falhas de funcionalidade. Pode também ser incompatível com outros plug-ins, temas ou com a versão mais recente do núcleo do WordPress.
Se isso acontecer, deverá repor rapidamente o seu sítio para o estado de funcionamento anterior à atualização.
Com o Duplicator, pode restaurar facilmente todo o seu sítio WordPress. Independentemente do erro causado pelo novo tema, não perderá quaisquer dados.
Antes de atualizar o seu tema, utilize o Duplicator para obter uma cópia de segurança completa do seu site - ficheiros, base de dados, temas, plug-ins, conteúdos e muito mais.
Em seguida, defina essa cópia de segurança como o ponto de recuperação de desastre.
O Duplicator dá-lhe duas opções para restaurar o seu site: o URL de recuperação ou o ficheiro de lançamento. Pode copiar o URL ou descarregar o ficheiro.
De qualquer forma, guarde-os num local seguro, longe do seu painel de controlo do WordPress.
Não hesite em atualizar o seu tema WordPress. Se algo correr mal, cole o URL de recuperação ou abra o ficheiro de lançamento. O Duplicator iniciará o assistente de recuperação, mesmo que um erro o impeça de aceder ao painel de controlo.
Em apenas alguns minutos, todo o seu site será restaurado para essa cópia de segurança anterior. O seu tema voltará à versão anterior. É como se a atualização nunca tivesse acontecido!
Se ainda conseguir aceder à área de administração após uma má atualização, pode restaurar o seu site com um clique. Basta encontrar uma cópia de segurança anterior à atualização e premir Restaurar.
Acabou-se a procura frenética de cópias de segurança ou as tentativas de restauros manuais complicados.
Com o Duplicator, tem ao seu alcance uma recuperação de desastres sem preocupações. É livre de atualizar temas sabendo que pode reverter rapidamente quaisquer problemas!
Também pode encontrar uma versão mais antiga do tema no changelog do programador ou na página do diretório de temas. Substitua a pasta do tema atual por esta versão para a reverter.
Perguntas frequentes sobre a atualização de temas do WordPress
Como posso atualizar o meu tema WordPress sem perder as definições?
Antes de atualizar o seu tema, crie uma cópia de segurança completa do seu site WordPress. Em seguida, utilize um tema secundário para armazenar as suas personalizações separadamente dos ficheiros principais do tema principal. Em alternativa, experimente um plug-in de snippets de código como o WPCode para preservar em segurança as edições de código personalizadas.
Os temas do WordPress são actualizados automaticamente?
O WordPress permite-lhe ativar actualizações automáticas para os temas instalados. No entanto, as actualizações podem causar problemas de compatibilidade ou outros erros. Recomendamos que actualize manualmente o seu tema para que possa testar eventuais problemas.
Como é que actualizo manualmente um tema WordPress?
Existem algumas formas de atualizar manualmente os temas do WordPress. Uma opção fácil para iniciantes é usar a página Atualizações no painel do WordPress. Também pode atualizar o tema numa área de teste, testar se existem problemas e publicar as alterações.
Eis alguns outros métodos de atualização manual:
- Utilizar o WPCode para guardar as personalizações do tema antes das actualizações
- Criar um tema secundário do WordPress para guardar as personalizações antes de atualizar o tema principal
- Utilize o cPanel ou um cliente FTP para substituir os ficheiros do tema atual por uma versão actualizada
Mudar o meu tema WordPress vai apagar tudo?
Não, a alteração do tema do WordPress não elimina nenhum dos seus posts, páginas, carregamentos de multimédia, definições ou outro conteúdo. No entanto, poderá perder o estilo ou a funcionalidade personalizados do tema antigo.
O que é um tema infantil e porque é que o devo utilizar?
Um tema filho herda elementos de um tema pai, permitindo-lhe personalizá-lo sem perder as alterações após as actualizações. Isto é ideal para fazer ajustes de design, adicionar funcionalidades ou experimentar o layout do tema com segurança.
Como posso testar o meu sítio depois de uma atualização de tema?
Depois de atualizar o seu tema, verifique cuidadosamente as páginas do seu site para garantir que tudo é apresentado corretamente. Teste os formulários de contacto, os menus de navegação e as funcionalidades de qualquer plug-in. Resolva quaisquer problemas, revendo as actualizações ou contactando o suporte do seu tema.
Conclusão
Esperamos que este guia o tenha ajudado a atualizar o seu tema WordPress em segurança!
Já que está aqui, acho que vai gostar destes guias do WordPress:
Não vai querer estragar o seu tema quando o atualizar. Para evitar quaisquer erros, utilize o Duplicator Pro para mover facilmente o seu tema para um site de teste (onde pode actualizá-lo em segurança)!
Joella é uma escritora com anos de experiência em WordPress. Na Duplicator, ela é especialista em manutenção de sites - desde backups básicos até migrações em grande escala. O seu objetivo final é garantir que o seu site WordPress está seguro e pronto para crescer.